Содержание
Настройка AMD Radeon для игр
Причин тому, почему видео карта сразу не работает на полную мощность, несколько. Например, отсутствующий или устаревший драйвер видео карты. Обо всём этом будет рассказано подробнее в текущей статье.
Внимание! В зависимости от модели видео карты и типа ПО (У AMD есть как Catalyst Control Center и Adrenalin Software) тип установки и настройки будет разным. Ориентируйтесь на нижеприведенные инструкции и названия пунктов меню, кнопок.
Шаг 1: Установка актуальной версии драйвера
Драйвер — это программное обеспечение видео карты, именно через него операционная система взаимодействует с графическим адаптером, что сказывается не только на играх, но и на некоторых программах.
Установка актуального программного обеспечения AMD состоит из следующих шагов:
-
- Перейдите на официальный сайт AMD для дальнейшей загрузки, после чего скачайте ПО для своей версии видео карты.
-
- Выберите каталог (можно оставить по умолчанию) для загрузки файла и нажмите «Сохранить».
-
- Откройте скачанный файл.
-
- Разархивируйте его в любой удобный для вас каталог (по умолчанию используется каталог C:AMD), и нажмите кнопку «Install».
-
- Примите условия лицензионного соглашения и продолжите установку соответствующей кнопкой.
-
- Установите «Рекомендуемый драйвер» на свой компьютер (дополнительный является тестовым и может содержать уйму глюков и ошибок).
-
- Выберите «Экспресс-установка» («Выборочный вариант» подходит лишь для очень опытных пользователей, которые вряд ли полезут за советом в интернет).
-
- После установки или обновления драйвера категорически рекомендуется перезагрузить ваш ПК. Без этого изменения, выполненные в процессе установки драйвера, применены будут не полностью.
Внимание! Драйверное обеспечение рекомендуется регулярно обновлять, в противном случае новые игры могут работать некорректно! Сделать это можно уже ранее показанным способом.
Шаг 2: Настройка самого драйвера
Уже после установки актуальной версии драйвера AMD вы увидите ощутимый результат. Производительность в играх возрастёт, а неработающие проекты могут начать запускаться. Тем не менее присутствует возможность ещё улучшить ситуацию в настройках самого драйвера.Как это сделать:
-
- Нажать правой кнопкой мыши по незанятой части вашего рабочего стола и во всплывающем окне выбрать пункт «AMD Radeon Settings».
-
- Открыть пункт «Игры».
-
- Перейти в «Глобальные настройки».
-
- Выставить параметры «Кэш-память шейдера» и «Режим тесселяции» в «Оптимизировано AMD». Это даст ощутимый прирост производительности в играх, использующих данные технологии.
-
- Зайти во вкладку «Дисплей».
-
- На всех мониторах (если их несколько) рекомендуется включить «Виртуальное сверхвысокое разрешение». Это позволит использовать разрешения дисплея, официально не поддерживаемые вашим монитором, благодаря чему можно будет неплохо улучшить картинку в старых играх.
AMD Radeon Settings позволяет пользователям регулировать качество изображения и уровень детализации в играх. Поскольку более высокое качество изображения может повлиять на производительность, достижение оптимального игрового опыта требует балансировки визуального качества и производительности. Для большинства пользователей настройки драйвера по умолчанию предлагают наилучшее сочетание визуального качества и производительности, измеряемое в кадрах в секунду (FPS).
Доступ к игровым опциям Radeon Settings
Чтобы получить доступ к этим опциям, открывam AMD Radeon Настройки, нажав на свой рабочий стол и выберите настройки AMD Radeon.
Нажмите на игровую вкладку.
Нажмите на глобальные настройки.
| Примечание | Любые изменения, внесенные в глобальных настройках, должны применяться ко всем 3D-приложениям после запуска. |
Если вы хотите создать индивидуальные настройки для определенных 3D-приложений, можно создать отдельные профили приложений. Это объясняется в разделе «Создание профилей приложений» этого документа.
Метод борьбы с ализами
В приведенном ниже примере изображение слева применяется AA. Изображение справа не имеет АА применяется и имеет более зубчатые края.
- Multisampling Anti-Aliasing (MSAA): MSAA улучшает качество изображения за счет уменьшения псевдонимов на краю текстур, однако он не может удалить псевдоним на прозрачных текстурах, таких как заборы.
- Адаптивный anti-Aliasing (AAA): AAA улучшает качество изображения, уменьшая псевдоним на краю текстур и от прозрачных текстур.
- Sparse Grid Supersampling Anti-Aliasing (SSAA): SSAA улучшает качество изображения, взяв больше образцов, чем MSAA и AAA, уменьшая псевдоним ы всех текстур. SSAA оказывает наибольшее влияние на FPS всех настроек АА в настройках Radeon.
Режим антиализавания
Режим anti-Aliasing определяет, контролируется ли AA через 3D-приложение или настройки Radeon.
Выбор режима anti-Aliasing позволяет три варианта:
- Используйте настройки приложений — обеспечивает 3D-приложение с полным контролем над уровнем Применения АА. Качество изображения контролируется с помощью настроек графики 3D-приложений.
- Улучшение настройки приложений — Предлагает гибкость улучшения существующих АА, используемых в 3D-приложении, путем того, чтобы водитель применил второй проход АА.
- Переопределение настроек приложений — Позволяет настройкам Radeon полный контроль над уровнем АА, применяемым к 3D-приложению.
Выбор настроек приложений Override позволяет применять различные уровни АА к 3D-приложению.
Уровень антиализаинга может быть установлен на x2,x4или x8, а более высокое число должно улучшить качество изображения за счет более низкого FPS.
Морфологическая фильтрация
Морфологическое фильтрации является Shader основе, пост-процесс Anti-Aliasing техника, которая может быть использована в сочетании с тремя режимами АА, упомянутых выше.
Морфологическая фильтрация может оказывать меньшее влияние на FPS, чем другие режимы АА, доступные в Radeon™ Настройки, однако в некоторых ситуациях это может привести к тонкому размытию изображения.
В приведенном ниже примере изображение слева имеет Morphological Filtering. Изображение справа не имеет морфологической фильтрации и имеет более зубчатые края.
Морфологическая фильтрация может быть применена с помощью переопределения Параметры приложений и требует, чтобы приложение работало в эксклюзивном полноэкранном режиме.
Морфологическая фильтрация может быть установлена на On или Off.
Анисотропная фильтрация
Анисотропная фильтрация может увеличить и отточить качество текстур на поверхностях, которые появляются далеко или под нечетными углами, такими как дорожное покрытие или деревья.
Анисотропная фильтрация имеет небольшую стоимость производительности (FPS) и может повысить качество изображения в большинстве 3D-приложений.
В приведенном ниже примере изображение слева имеет анисотропную фильтрацию, увеличивая количество текстур на дереве. Изображение справа не имеет анисотропной фильтрации применяется.
Анисотропная фильтрация может быть применена с помощью настроек приложения Override.
Уровень анисотропной фильтрации может быть установлен на x2,x4,x8 или 16x и должен улучшить качество изображения за счет более низкого FPS.
Качество текстурной фильтрации
Качество текстурной фильтрации изменяет качество текстур при запуске 3D-приложений.
Качество текстурной фильтрации оказывает небольшое влияние на производительность и качество изображения, что делает настройку Standard по умолчанию предпочтительным вариантом для оптимального игрового опыта.
Оптимизация формата поверхности
Оптимизация формата поверхности позволяет графическому драйверу изменять форматы визуализации поверхности там, где это применимо, что может привести к повышению производительности и снижению использования видеопамяти.
Рекомендуется оставить эту опцию включенной для оптимального игрового опыта.
Шадер Кэш
Shader Cache позволяет быстрее время загрузки в играх и сократить использование процессора путем компиляции и хранения часто используемых игровых шадеров, а не регенерации их каждый раз, когда они необходимы.
Режим Тесселляции
Режим Tessellation улучшает детали объектов, регулируя количество полигонов, используемых для рендеринга.
Ограничение уровня Tessellation может обеспечить более высокий FPS в играх, которые используют высокий уровень tessellation.
В приведенном ниже примере изображение слева имеет x64 Tessellation применяется, увеличивая детали кирпичей. Изображение справа не имеет Tessellation применяется и имеет меньше деталей.
Режим Tessellation можно применять с помощью настроек приложений Override.
Максимальный уровеньTessellation может быть установлен на x2,x4,x6,x8,x16,x32 или x64 и должен улучшить качество изображения за счет более низкого FPS.
Дождитесь вертикального обновления
Вертикальное обновление или VSync, синхронизирует приложение с частотой кадров монитора с целью удаления разрыва экрана.
| Примечание | Подождите, пока Vertical Refresh, работает только 3D-приложения OpenGL. При использовании других AA, таких как DirectX® или Vulkan®, VSync управляется через настройки графики 3D-приложений. |
Ожидание вертикального обновления можно установить:
- Всегда выключен
- Выкл, если приложение не указывает
- На, Если приложение не указывает
- Всегда на
OpenGL Тройной буферизации
При использовании в тандеме с Ожидание вертикального обновления, OpenGL Тройной буферизации может обеспечить более высокие частоты кадров, чем с двойным буферизации по умолчанию.
| Примечание | OpenGL Triple Buffering требует, чтобы «Ожидать вертикального обновления» всегда на и применяется только к приложениям OpenGL 3D. |
OpenGL Тройной буферизации может быть установлен на ON или OFF.
Контроль скорости кадра
Контроль скорости кадра (FRTC) позволяет пользователям устанавливать целевую максимальную частоту кадров при запуске 3D-приложения в полноэкранном режиме; преимущество в том, что FRTC может уменьшить потребление энергии GPU (большой для игр, работающих на частоте кадров гораздо выше, чем скорость обновления дисплея) и, следовательно, уменьшить теплогенерации и скорости вентилятора / шума на видеокарте.
FRTC особенно полезен при визуализации в основном статического контента на мощном оборудовании, где частота кадров часто может работать напрасно в сотни fps в меню игр или экраны всплеска.
Если у вас есть AMD FreeSync™ совместимая система, FRTC может гарантировать, что вы не превысите максимальный диапазон FreeSync вашего дисплея, в результате чего гладкий, оптимальный игровой опыт.
| Примечание | Изменения в таргете кадра должны быть сделаны вне игры, т.е. выйти из игры полностью, внести изменения, а затем начать игру снова. |
Нажмите здесь, чтобы проверить, совместима ли видеокарта с FRTC.
Восстановление настроек по умолчанию
Поиск оптимального баланса качества и производительности изображения может потребовать многих корректировок.
Если вы не удовлетворены результатами во время геймплея, вы можете восстановить глобальные или индивидуальные настройки приложений по умолчанию, нажав на опцию Сброса, расположенную в правом верхнем углу меню Global Graphics.
Создание профилей приложений
В следующем разделе содержатся инструкции о том, как создавать профили приложений, которые предлагают расширенные настройки графики на основе в зависимости от приложения.
Чтобы добавить приложение к настройкам Radeon в разделе Игр, нажмите на Добавить
Найти и выбрать приложение, чтобы добавить в настройки Radeon и нажмите Открыть.
После настройки профиля приложения настройки должны применяться к приложению при каждом запуске.
Intel поставляет контент с сторонних сайтов для вашего удобства и может поставлять ссылки на дополнительный сторонний сайт (ы). Предоставление такого содержания и/или ссылок представляет собой только предложения и не должно быть ошибочно принято в качестве одобрения или рекомендации для каких-либо конкретных действий. Выполнение действий, рекомендованных сторонними поставщиками, может привести к неправильной работе, повреждению платы или процессора или сокращению срока службы продукта. Intel не несет никакой ответственности в связи с использованием вами сторонних сайтов или материалов и не требует какой-либо явной или предполагаемой гарантии, касающейся сторонних сайтов или материалов. Intel не контролирует и не проверяет сторонние материалы или сторонние веб-сайты, на которые ссылаются. Вы должны посетить ссылки на веб-сайт и подтвердить, являются ли ссылки данные точны.
Можно найти много поверхностных рекомендаций по настройке видеокарты в AMD Radeon Settings для игр. С наступлением нового года пользователи получили программное обеспечение AMD Radeon Software Adrenalin 2020 Edition. Внимание было сосредоточено на технологиях: Radeon Anti-Lag, Chill, Boost, Image Sharpening и Enhanced Sync.
Эта статья расскажет, как настроить AMD Radeon Settings для игр. Рекомендации актуальны меньше для драйверов Adrenalin 2019 и больше для 2020 Edition. Смотрите конкретно, какие действия нужно предпринимать для повышения производительности. Radeon Settings позволяет пользователям регулировать качество изображения и уровень детализации в играх.
Настройка AMD Radeon Settings для игр 2020
Обновление драйверов обязательно до Radeon Software Adrenalin 2020 Edition. Работа нового ПО в стандартном режиме уже повышает производительность. Смотрите, как обновить драйвера видеокарты на Windows 10.
Сразу же после установки пользователю предлагается выбрать профиль: Игры, Киберспорт, Стандартный. Не рекомендуем выбирать игровой или киберспортивный профиль. Выбирайте стандартный и сами включайте предложенные действительно работающие функции.
Если Вы уже выбрали в процессе быстрой настройки неподходящий профиль, то его можно изменить. Перейдите в Настройки > Видеокарта и выбрав Стандартный профиль можете перейти к его настройке.
В вышеуказанном расположении можно изменить настройки видеокарты и дисплея глобально для всех игр в системе. Если же нужно настроить определённую игру переходим в раздел Игры > Компьютерные игры.
Включите AMD Radeon™ Anti-Lag
Технология динамически настраивает параметры синхронизации кадра для уменьшения задержки вывода. Имеется в виду уменьшение задержки между командами пользователя и видимой реакцией на них. Даже на старых видеокартах наблюдается значительное уменьшение времени, за которое выводится изображение на дисплей.
На примере видеокарты Radeon RX 5700 XT тестирование функции показало уменьшение задержки вывода до 33%. Это если доверять официальным источникам — компании AMD. Если же говорить о собственных тестах, то видеокарта Radeon RX 580 и процессор FX 9370 значительно лучше работают с включённой функцией Radeon Anti-Lag.
Настройте AMD Radeon™ Chill
Технология уменьшает частоту кадров, когда пользователь неактивен, и быстро увеличивает её во время активных действий. Используется для уменьшения энергопотребления и выделения тепла. Нужно отдельно указать минимальную и максимальную кадровую частоту, при низкой и высокой активности соответственно.
Включение Radeon Chill позволяет в два раза снизить энергопотребление видеокарты. Всё это без видимых потерь производительности в играх. Её можно включить как для системы в целом, так и для конкретной игры. Динамичная регулировка частоты кадров в зависимости от интенсивности движения в игре проходит без потерь и просадок.
Используйте Radeon™ Boost
Это динамическое уменьшение разрешения во время движения для улучшения производительности. В поддерживаемых играх работает без существенного влияния на качество изображения. К сожалению, сейчас список поддерживаемых игр совсем небольшой. Для наилучших результатов рекомендуется установить значение рендеринга на 100%.
Хоть список и небольшой, но некоторые популярные игры поддерживаются. Внутри компании были проведены тестирования, которые показали увеличение производительности в среднем на 23%. Всё зависит от определённой игры. Включайте, пробуйте и отзывайтесь. Многое ещё зависит от комплектующих, установленных в компьютере.
Пробуйте Radeon™ Enhanced Sync
Альтернативный режим классической вертикальной синхронизации V-Sync. Он уменьшает разрывы кадров и задержку, но не ограничивает частоту кадров. Работает как на мониторах с фиксированной частотой обновления, так и с системой FreeSync. Устраняется перебои в случае превышения частоты обновления дисплея частотой смены кадров.
Всё очень субъективно, но у меня на компьютере некоторые игры работают плавнее. Такое ощущение что игра стала более отзывчивой. Рекомендуем протестировать функцию в своей любимой игре. Как все выше представленные технологии, Enhanced Sync работает, но не у всех. Для её включения также достаточно перетянуть один ползунок.
Дополнительные рекомендации по настройке Radeon
В настройках видеокарты можно найти дополнительные параметры графики. Все рекомендации очень простые и протестированы в нескольких играх. Как Вы уже поняли определённые профили включают различные функции.
Зачастую приложение самостоятельно определяет нужно ли ему те или иные функции. По умолчанию драйвера пытаются изменить некоторые из них. На слабых компьютерах это может негативно повлиять на производительность.
- Измените качество фильтрации текстур. Параметр определяет параметры оптимизации фильтрации текстур. Значение стандарт обычно является наилучшим сочетанием качества изображения и производительности. Изменяем его на Производительность.
- Отключите режим тесселяции. Указывает, как драйвер взаимодействует с настройками тесселяции в игре. Вместо установленного Оптимизировано AMD выберите Использовать настройки приложения. В крайнем случае переопределите настройки приложения вручную.
- Настройте Radeon FreeSync. Технология изменяет частоту обновления дисплея при появлении новых кадров. В профиле приложения если же она не поддерживается, тогда может быть установлено значение Оптимизировано AMD. Лучше всего его Отключить.
Рекомендуем ознакомиться с полезными сочетаниями клавиш настройки графики. Все горячие клавиши смотрите в разделе Настройки >Сочетания клавиш. В ближайшем будущем список будет расширяться.
| Alt+L | Включить или выключить Anti-Lag |
| Alt+K | Переключение Radeon Boost |
| F11 | Включение и выключение Chill |
Заключение
Несмотря на упрощение режима установки и быстрой настройки драйверов, недостаточно просто включить игровой профиль. Всё потому что он задействует некоторые функции, которые не работают во всех приложениях. Правильная настройка AMD Radeon Software Adrenalin 2020 Edition выводит производительность красных на новый уровень.
Используемые источники:
- https://itguides.ru/kak-sdelat/how-to-set-up-amd-radeon-for-games.html
- https://www.intel.ru/content/www/ru/ru/support/articles/000028812/graphics-drivers/graphics-for-8th-generation-intel-processors.html
- https://windd.ru/kak-nastroit-amd-radeon-settings-dlya-igr/

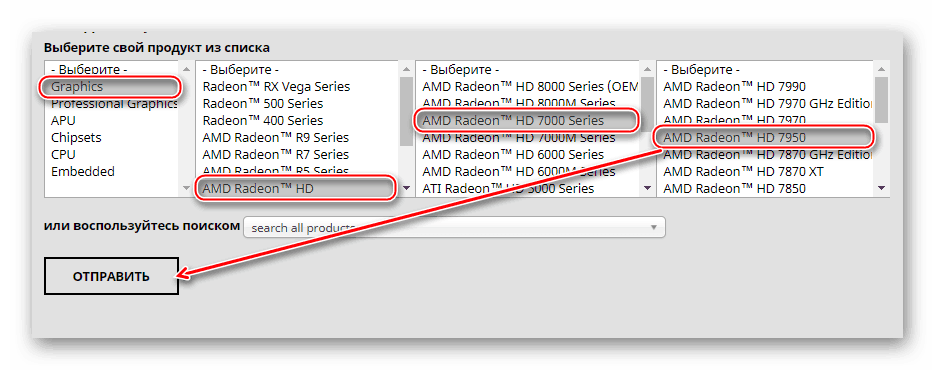

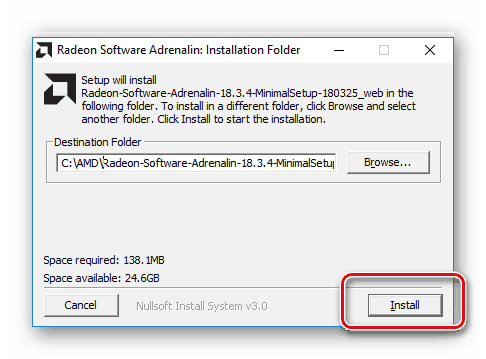
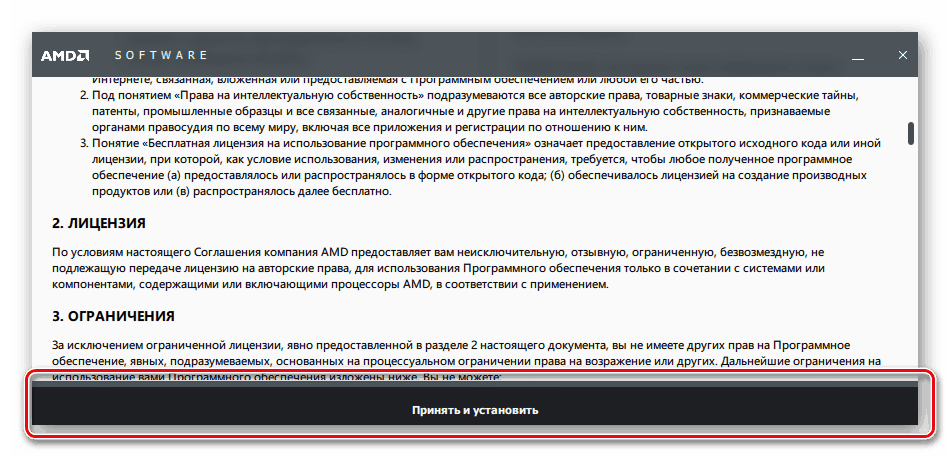
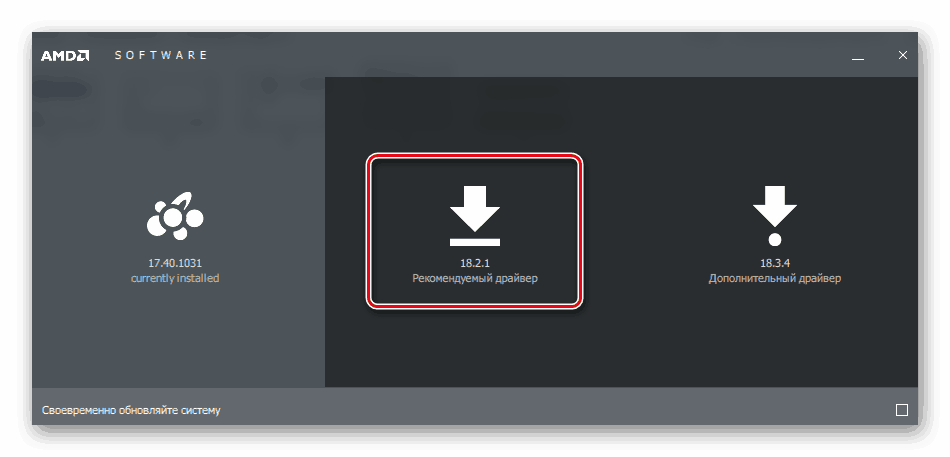
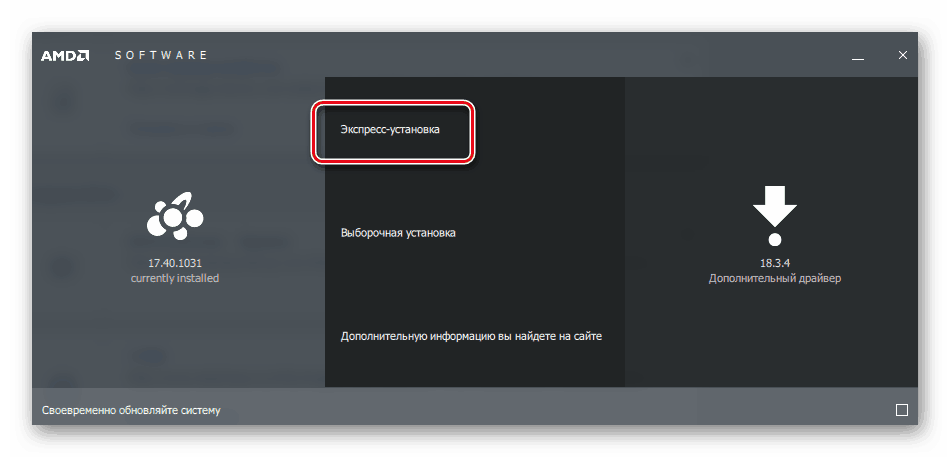
 Установка драйверов через AMD Radeon Software Adrenalin Edition
Установка драйверов через AMD Radeon Software Adrenalin Edition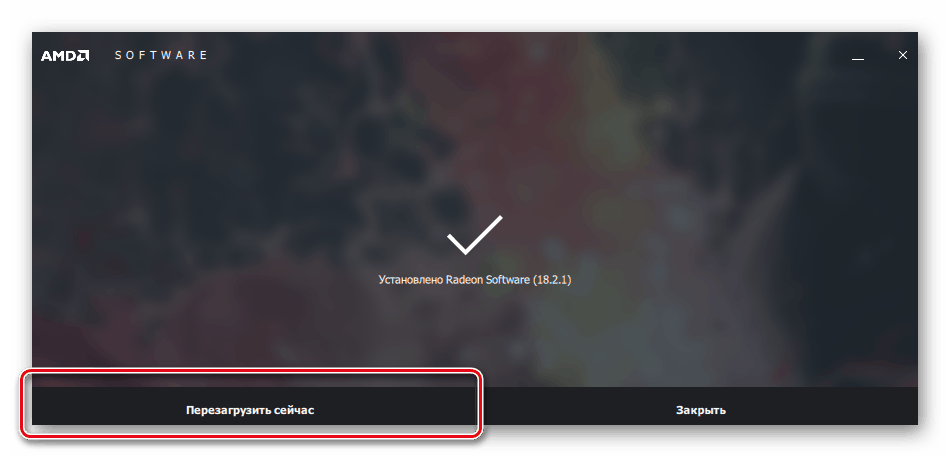
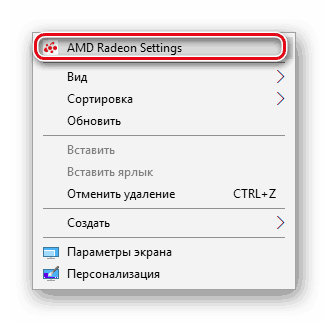
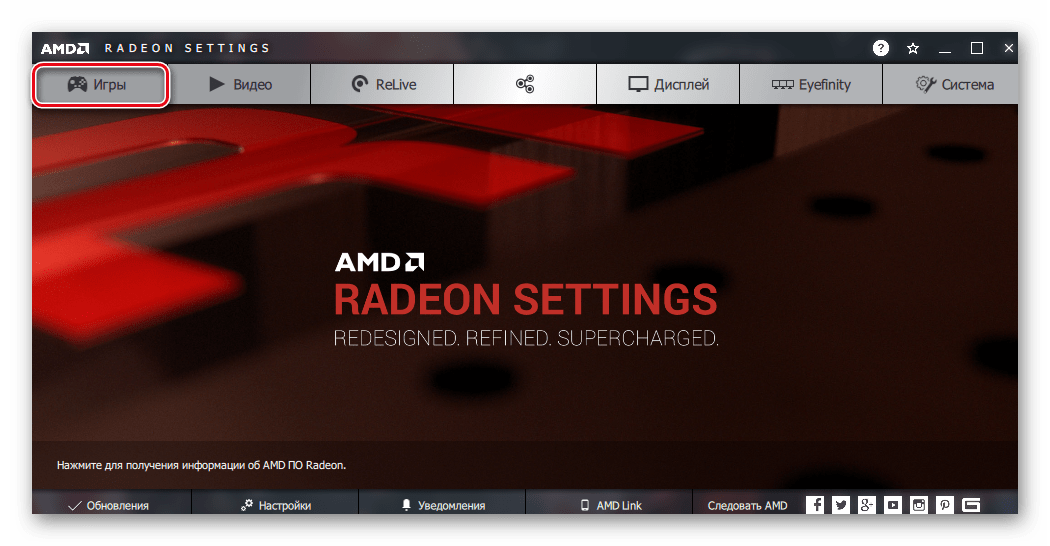
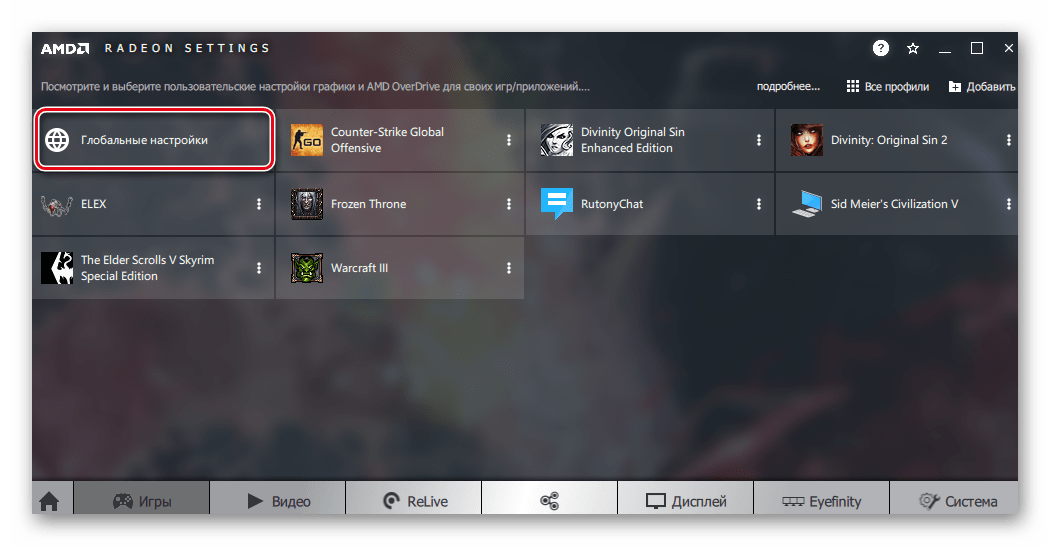
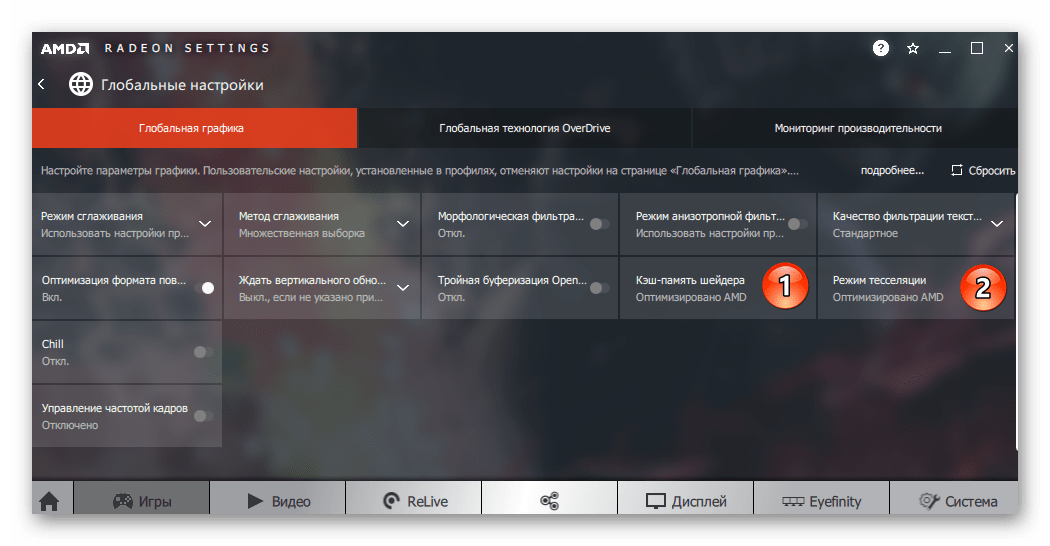
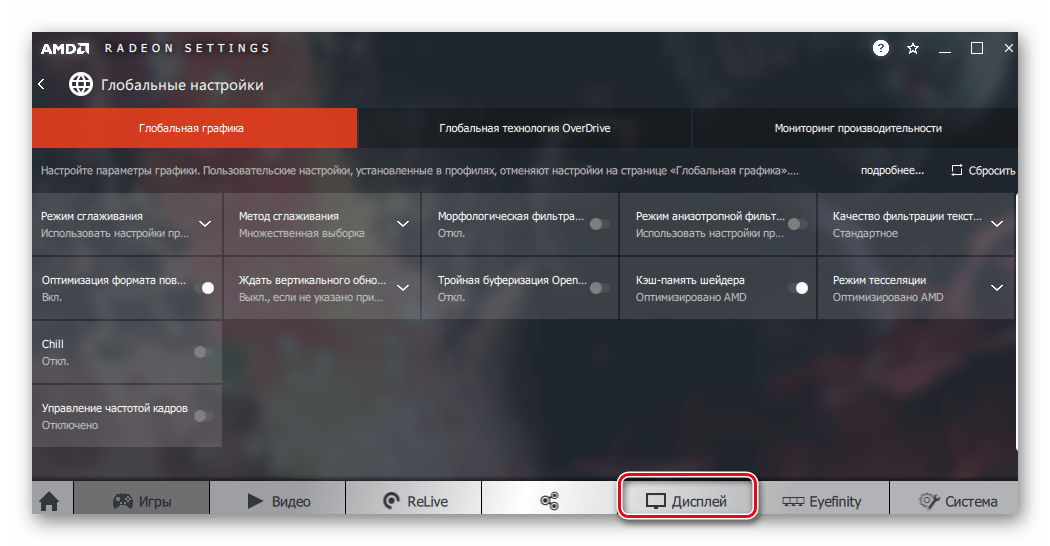
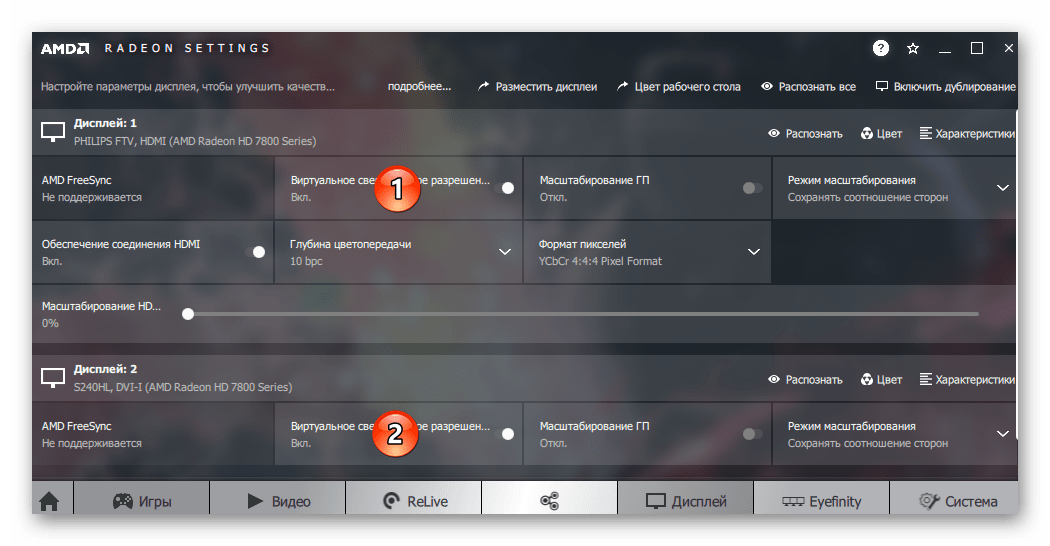
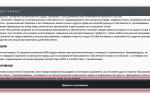 AMD Adrenalin 2020 Edition увеличит количество FPS для владельцев видеокарт Radeon
AMD Adrenalin 2020 Edition увеличит количество FPS для владельцев видеокарт Radeon
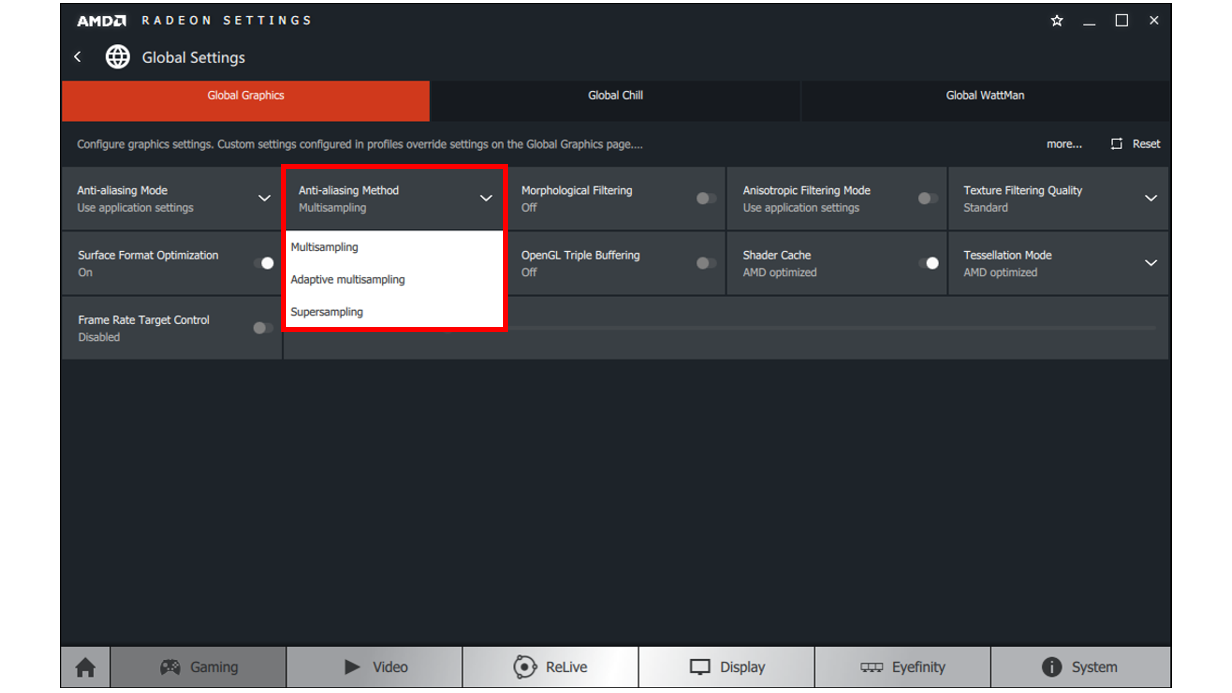
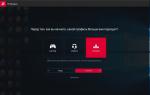 Что такое AMD Radeon Settings?
Что такое AMD Radeon Settings?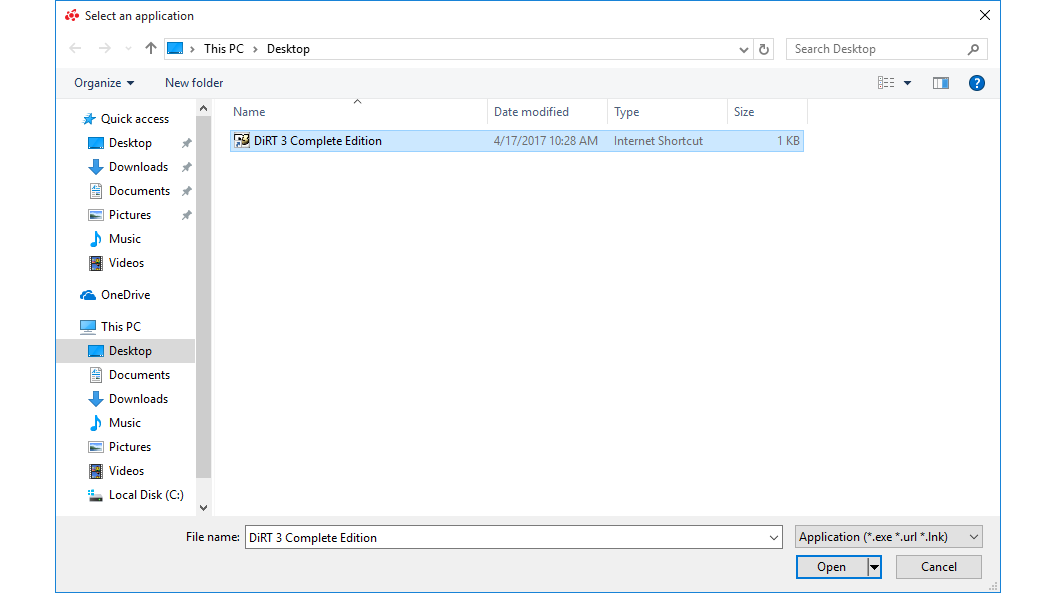
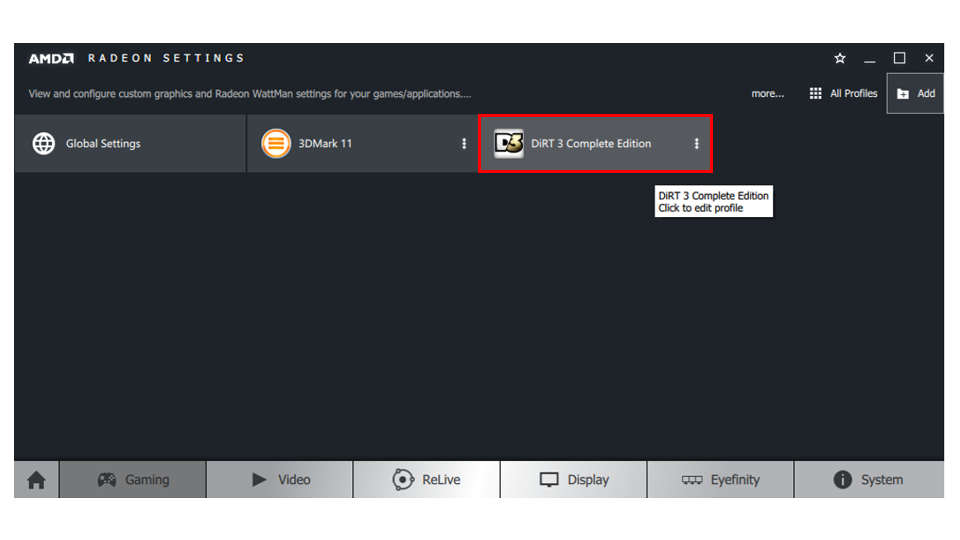


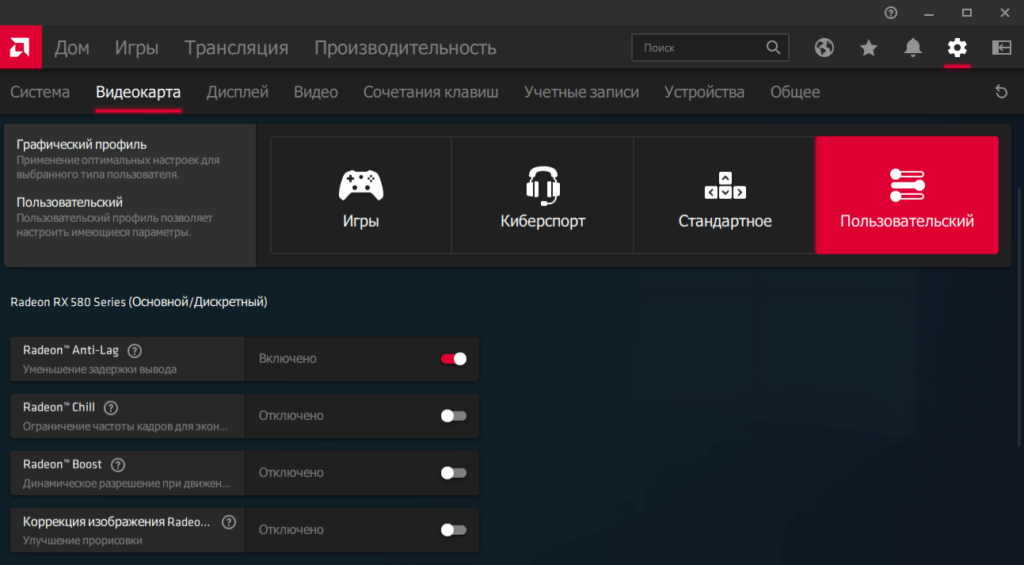
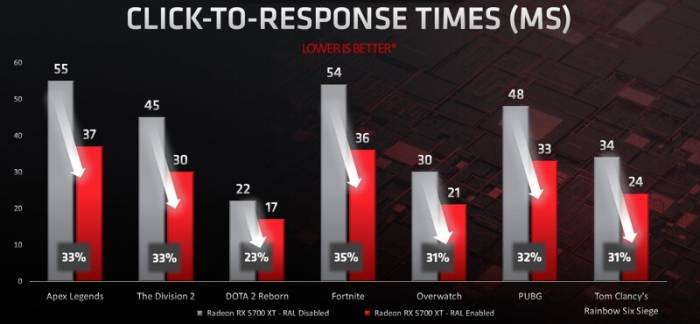
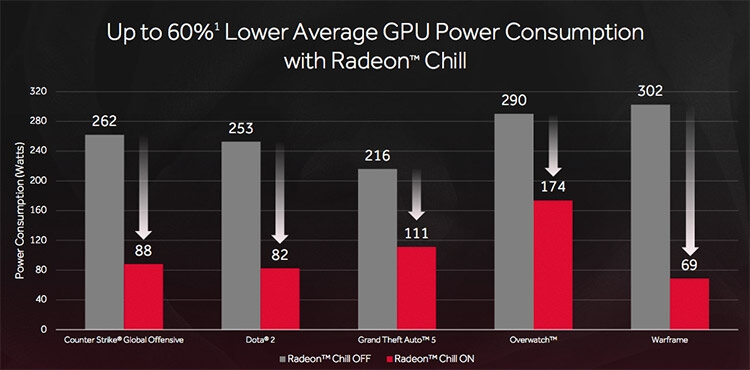
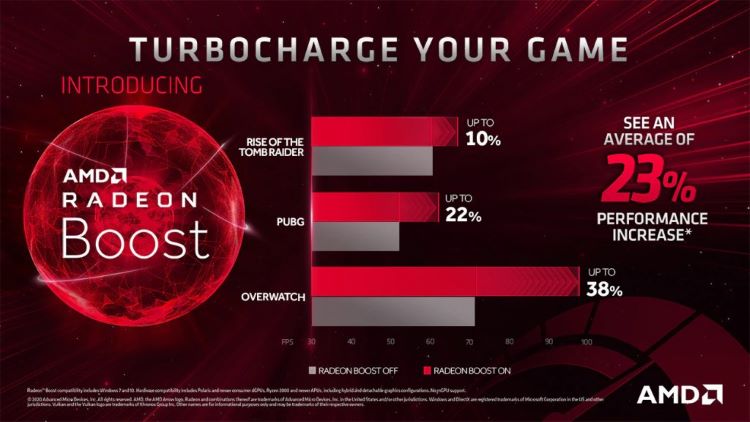
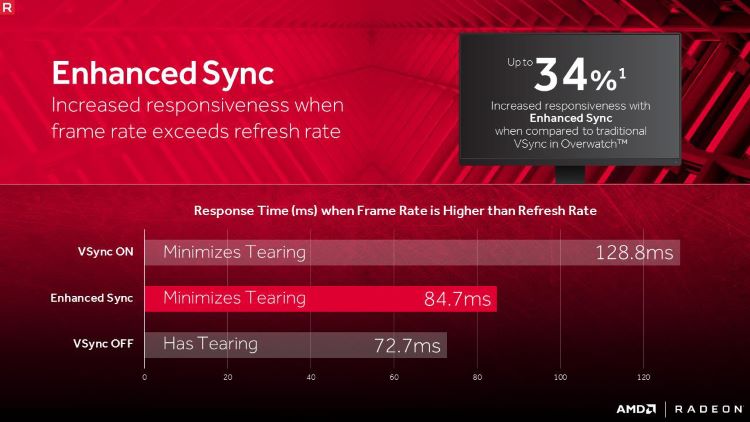

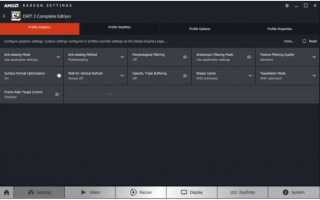

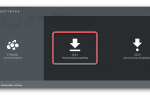 AMD Radeon™ Software Adrenalin 2020 Edition
AMD Radeon™ Software Adrenalin 2020 Edition AMD Radeon Software Crimson Edition - программа для настройки и оптимизации видеокарт AMD
AMD Radeon Software Crimson Edition - программа для настройки и оптимизации видеокарт AMD Настройка видеокарты AMD для игр
Настройка видеокарты AMD для игр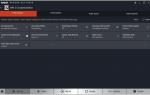 Настройки и интерфейс новых драйверов AMD Radeon Software Crimson ReLive
Настройки и интерфейс новых драйверов AMD Radeon Software Crimson ReLive