Содержание
- 1 Личные данные
- 2 Данные и персонализация
- 3 Безопасность
- 4 Настройки доступа
- 5 Платежи и подписки
- 6 Создание нового профиля и версия Android
- 7 Настройка Google аккаунта для нового профиля
- 8 Переключение между настроенными профилями Android
- 9 Включаем для второго профиля доступ к звонкам и СМС
- 10 Как создать аккаунт Google для своих нужд
- 11 Вход в Гугл аккаунт и основные настройки
- 12 Как управлять данными, удалить и восстановить свой аккаунт в Google
- 13 Все приложения и сервисы Google
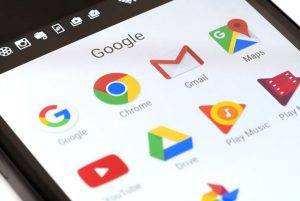
Чтобы использовать свой телефон на все 100%, нужно знать, какие новые функции от Гугл есть в вашем телефоне, как ими пользоваться. Рассмотрим, как создать аккаунт Гугл на телефоне, зачем он нужен, какую информацию он хранит и как защищает наши личные данные. Перейдите в Настройки > Google > Аккаунт Google.
Обязательно зарегистрируйте свой аккаунт Google на телефоне. Он отвечает за безопасность, персонализацию и личные данные на этом смартфоне. Без него вы не сможете использовать многие функции: устанавливать приложения из Play Маркет, использовать голосовой Ассистент, настраивать безопасность, архивировать, восстанавливать и синхронизировать свои данные с Google Drive и др.
На вкладке “Главная” в личном аккаунте собраны некоторые сервисы, отвечающие за безопасность ваших данных и статистика использования облачного хранилища. О них позже.
Личные данные
Разберем основные функции во вкладке “Личные данные”. Здесь ваш профиль: фотография, имя, дата рождения, пол, пароль и контактная информация. Все данные защищены Гугл, и злоумышленник не сможет получить доступ к ним. Никому не показывайте свои данные.
Данные и персонализация
На этой вкладке собраны настройки для сервисов Гугл, чтобы они “подстраивались” под ваши предпочтения и интересы. Т.е. Гугл просто собирает максимум информации о любом пользователе и использует ее в своих целях, в том числе рекламных.
Настройки конфиденциальности
Первое, на что стоит обратить внимание – проверить настройки конфиденциальности.
Система предложит вам:
- Персонализировать работу с сервисами Google: история приложений и веб-поиска. Гугл следит за тем, какие приложения вы используете, какие сайты и сервисы посещаете в Интернете, запоминает все ваши поисковые запросы;
- история местоположений. Гугл всегда знает, где вы находитесь, и ведет историю посещенных вами мест. Т.е. по сути создается карта ваших перемещений, которую можно посмотреть в Гугл Картах;
- информация с устройств. Здесь вы разрешаете Гуглу сохранять все личные данные (контакты, календарь, заметки, музыку) в аккаунте Google;
- история голосового управления. Когда вы даете голосовые команды Гугл или Ассистенту, ваш голос автоматически записывается. Компания использует эти сведения для улучшения сервиса по распознаванию речи;
- история поиска YouTube. Сохраняется вся история просмотров и поисков по ключевым словам всех видеороликов. Благодаря этому Гугл рекомендует вам соответствующие видео к просмотру (исходя из ваших интересов).
- Установите настройки доступа в YouTube: подписки и понравившееся видео. Выберите, кому доступны ваши видео и подписки, а также понравившиеся ролики и плейлисты;
- фид действий на YouTube. Можно разрешить/запретить показывать свои действия на канале. Советую все отключить;
- настройки конфиденциальности для видео. Когда вы загружаете видео на ютуб, можно сделать его личным, т.е. никто его не увидит – только вы.
- Установите настройки Google фото:
- удаляйте информацию о месте съемки фото, доступных по ссылке. Т.е. нужно ли удалять геотеги фотографий, доступных по ссылке.
- Помогите связаться с вами:
- укажите свой контактный номер телефона. В будущем он может пригодиться для восстановления доступа к аккаунту, если забыли пароль;
- разрешите людям находить вас в сервисах Гугл по номеру телефона;
- Разрешите другим просматривать ваши общедоступные данные (имя, фото и др.) Не включайте эту опцию.
- Выберите, какая информация в профиле Google+ будет видна другим пользователям:
- показывать или скрывать ваши записи в сообществах Гугл+;
- не использовать личные опубликованные фотографии как фон других сервисах Гугл;
- рекомендации друзей. Т.е. вы видите, что понравилось вашим друзьям/подписчикам.
- Настройте рекламу:
- настройте свои рекламные предпочтения. Т.е. реклама будет подстраиваться под ваши интересы, исходя из истории вашего поиска, посещенных мест в реальной жизни и др.
Отслеживание действий
Гугл будет следить за всеми вашими действиями для персонализации своих сервисов конкретно под вас.
Включите те опции, какие считаете нужными, чтобы Гугл сохранял их:
- История приложений и веб-поиска. Т.е. какие программы и игры вы ставите на смартфон, какие сайты посещаете + история всех поисковых запросов.
- История местоположений. Гугл записывает все места на карте, которые вы посещали за последнее время. Это может быть месяц, полгода, год и более.
- История голосового управления. Запись вашего голоса, голосовых команд Гугл Ассистенту и поисковой системе.
- Информация с устройств – информация о ваших контактах в телефоне.
- История поиска YouTube: какие видео просмотрели + какие ролики вам понравились из просмотренных.
Внимание! Всегда можно удалить всю историю в настройках аккаунта (нажмите на любую категорию и выберите “Управление историей”). Если хотите сохранить в тайне свои личные предпочтения и места, где вы бывали, сотрите прошлую историю вручную и выключите все опции.
Действия и хронология
Здесь можно отредактировать или удалить сохраненные действия (посещенные сайты, просмотренные видео в Интернете) и историю своих местоположений.
Откроется приложение Карты Гугл и раздел Хронология, где в хронологическом порядке можно просмотреть, где и во сколько вы были в определенном месте. Например, так можно отследить, где бывает ваш ребенок, супруг или девушка.
Ваши действия и данные
В личном кабинете Гугл можно посмотреть, какими сервисами вы пользуетесь, и какая информация об этом сохранена. Можно управлять историей поиска в интернете и на ютуб.
Персонализация рекламы
Здесь всё ясно. Вы либо разрешаете Гугл показывать рекламу по вашим интересам, либо нет – только на общих основаниях.
На основе всех собранных данных Гугл составляет ваш рекламный портрет. Нажмите “Настроить рекламу”, чтобы просмотреть, что думает о вас Гугл. К примеру, вот мой рекламный портрет: возраст, пол, популярные сайты и мои интересы.
Параметры можно подкорректировать, если они неверны.
Хранилище на диске
Здесь собрана статистика об использовании облачного хранилища Google Drive. По умолчанию доступно 15 Гб – этого хватит для резервной копии всех ваших данных в телефоне (кроме медиафайлов – их лучше сохранить на карту памяти или на компьютер).
Скачивание, удаление и планирование
Всегда можно скачать свои данные из облака, чтобы затем использовать их в другом аккаунте или сервисе.
Можно спланировать, что произойдет с контентом, когда вы перестанете пользоваться аккаунтом. Установите период бездействия и укажите, что нужно сделать, когда он истечет: удалить все данные или дать доступ доверенным лицам (надо указать номер телефона и email).
Если больше не хотите пользоваться каким-то сервисом (почта, облачный диск, ютуб, фото и др.) или аккаунтом Гугла, можете его удалить. Перед удалением рекомендую скачать свои данные или экспортировать их в другой сервис, чтобы не потерять.
Общие настройки веб-интерфейса
Они нужны для работы с поисковыми сервисами в интернете. Доступны следующие установки:
- Язык. Выбираем основной язык для пользования сервисами Гугл, в том числе и поисковиком в браузере. Можно добавить еще несколько языков, чтобы в поисковой выдачи стояли и иностранные сайты.
- Способы ввода текста – выбор удобного метода ввода текста: транслитерация, русская раскладка клавиатуры, рукописный ввод.
- Специальные возможности: чтение с экрана и высокая контрастность цветов.
- Настройки поиска – настройки персональных результатов и безопасного поиска.
Бронирования
Информация обо всех ваших бронированиях авиабилетов, гостиниц и отелей, билетов на концерт. Данные будут автоматически получены из Гугл Ассистента и вашей почты gmail.
У меня пока нет бронирований, так что показать управление бронированиями на примере не смогу.
Безопасность
В этой вкладке собраны настройки касательной вашей безопасности и сохранности личных данных. Система автоматически просканирует телефон, найдет проблемы в безопасности и предложит их решение.
Если обнаружены проблемы в безопасности, нажмите на “Защитить аккаунт”, чтобы посмотреть на решение проблемы. Например, у меня нет блокировки экрана на телефоне. Чтобы ее установить, используйте подсказки от Гугл.
Вход в аккаунт Google
Здесь можем изменить пароль, включить вход в аккаунт Google с помощью телефона, активировать двухэтапную авторизацию или получить защитный код.
Двухэтапная авторизация – это когда для входа в аккаунт нужно ввести пароль и код из смс (придет на телефон, бесплатно). Вместо кода смс можно использовать приложение Гугл Аутентификатор.
Для чего нужны одноразовые защитные коды? Они могут защитить ваши данные. Если вы забыли пароль или вошли в аккаунт с неизвестного устройства или с нового местоположения (используя VPN, например), Гугл может потребовать ввести защитный код. Коды перестают действовать через 15 минут после их получения или после того, как вы их введете.
Следите за тем, на каких страницах вводите пароль или защитный код. Адрес должен начинаться с https://accounts.google.com/. Не вводите пароли на сайтах с другими адресами – они хотят украсть доступ к вашему аккаунту.
Способы подтверждения личности
Если на вашем аккаунте замечена подозрительная активность (часто ввели неверный пароль, зашли с неизвестного устройства или с нового места через чужой wi-fi), нужно подтвердить свою личность. Для этого в настройках укажите контактный телефон и резервный адрес электронной почты (отличный от того, который привязан к аккаунту).
Если нет второй резервной почты, зарегистрируйте ее. Необязательно на gmail, можно на yandex или mail.
Недавние события
В этом разделе вы видим последние изменения в аккаунте за последние 28 дней. Если вы обнаружили необычную активность, например, вход с нового устройства из другой страны, сразу меняйте пароль в своем аккаунте.
К счастью, мой аккаунт надежно защищен – подозрительной активности нет.
Ваши устройства
Показывает, какие устройства привязаны к вашему аккаунту Google. У меня это 2 телефона Galaxy A5.
Здесь же можно найти потерянный или украденный телефон. Потребуется войти в свой аккаунт гугл. Подробнее здесь.
Вы можете управлять подключенными устройствами. Можно закрыть доступ к аккаунту Гугл либо найти потерянный телефон.
Сторонние приложения с доступом к аккаунту
Показывает, каким сайтам, играм и программам вы дали доступ к некоторым данным вашего аккаунту Google. Среди этих данных могут оказаться конфиденциальные сведения. Закройте доступ приложениям, если не доверяете им.
Ненадежные приложения, у которых есть доступ к аккаунту
Приложениям и устройствам, использующим ненадежные технологии входа, доступ к аккаунту автоматически закрыт в целях безопасности. Не рекомендую включать доступ.
Вход на другие сайты через аккаунт Google
Здесь доступны 2 опции: вход через аккаунт Гугл и просмотр сохраненных паролей.
Вы можете использовать свой аккаунт Гугл для авторизации в некоторых играх и приложениях, на сайтах. Список таких программ и сайтов можно посмотреть здесь же.
Благодаря сохранению паролей в браузере Chrome и Андроид можно автоматически заходить на некоторые сайты в Интернете, где раньше вы уже входили по паролю. Нажмите на опцию “Сохраненные пароли” для настройки и редактирования паролей.
Доступна настройка “Предлагать сохранение паролей”. При вводе пароля в браузере Хром будет предложено сохранить этот пароль. Тут же перечислены все сохраненные пароли и сайты, для которых пароли не сохраняются.
Настройки доступа
Четвертая вкладка в Аккаунте Google выводит настройки контактов, передачи геоданных, доступа к личным данным и ваши рекомендации в объявлениях (о них уже писал выше в статье).
Контакты
Настройте список контактов, чтобы было проще общаться с другими пользователями в сервисах Google, например в почте gmail.
Вы можете вручную добавить контакты,а также включить автоматическое сохранение контактной информации пользователей, с которыми вы общаетесь через сервисы Гугл (gmail). Так будет проще найти нужного адресата.
Либо можно заблокировать пользователей, с которыми не хотите больше общаться. Никаких писем, уведомлений от них больше не увидите.
Передача геоданных
Эта функций позволяет вам делиться своим местоположением с выбранными людьми (на телефоне должна быть включена функция “История местоположений”). Часто родители активируют эту опцию, чтобы знать, где находится ребенок, куда он идет после школы.
Доступ к данным о вас
Настройте доступ, чтобы другие пользователи сервисов Гугл могли видеть ваши данные: имя, дата рождения, место проживания и др.
Дополнительно установите настройки Google+: получение оповещений, доступ к вашим публикациям. возможность писать вам сообщения и др.
Платежи и подписки
В этой последней вкладке можно установить и настроить способы оплаты товаров и услуг в интернете, следить за вашими покупками и платными подписками. А также управлять бронированиями – о них я уже писал.
Способы оплаты
Добавьте свою пластиковую карту в платежную систему Google Pay и делайте платежи в интернете и магазинах удобными и безопасными. Для оплаты в магазине в телефоне должен быть чип NFC – просто подносите телефон к терминалу оплаты на расстояние 1-2 см, и оплата произведена. Подобный способ оплаты можно использовать во всех общественных местах, где есть платежные терминалы – в торговых центрах, метро, общественном транспорте, кинотеатрах.
Покупки
Здесь сохраняется история всех ваших покупок, включая переводы и платежи в интернет-магазине. Данные поступают из Гугл Ассистента, Gmail или Google Pay.
Подписки
Информация о подписках на различные сервисы: музыкальные новостные, youtube premium и другие. В настройках можете продлить подписку, либо отказаться от нее.
Ну и о бронированиях я уже писал ранее в этой статье. В этом разделе собрана вся информация об авиабилетах, брони отелей, ресторанов, театров, если все эти бронирования вы делали через сервису Гугл или получили подтверждение брони на почту gmail.
На этом всё. Есть вопросы замечания? Пишите в комментариях.
Когда кто-то из ваших друзей или родственников впервые попросит ваш смартфон или планшет на какое-то время,В скорее всего вы дадите его без раздумий. Но если просьба повторится несколько раз и станет систематичной? Тогда, с большой долей вероятности, ситуация может выйти из-под вашего контроля и потребует какой-то реакции.
К счастью, операционная система Android уже долгое время предлагает встроенную функцию, которая позволяет заводить в смартфоне сразу несколько пользовательских профилей. Это значит, что вы можете создать и настроить Google аккаунт для второго пользователя, без доступа к вашим данным. Это отличный способ защитить ваши данные от посторонних глаз, когда устройство используется другими пользователями. Далее я вам расскажу, как это сделать!
Создание нового профиля и версия Android
Перед тем как начать, вам нужно проверить, доступна ли опция создания второго профиля для той версии ОС Android, которую использует ваш гаджет. Если речь идет о планшете, то такая возможность появилась уже начиная с версии Android 4.2 (Jelly Bean). Пользователи смартфонов могут создавать и настраивать дополнительные Google аккаунты начиная с Android 5.0В Lollipop.В
Стоит отметить, что помимо таких ограничений, некоторые производители сознательно отключают многопользовательский режим в своих девайсах на базе Android. Делают они это даже несмотря на то, что версия операционной системы поддерживает новую функцию. Но, в подавляющем большинстве случаев владельцы девайсов на базе Android 5-й и выше версий все же могут воспользоваться такой функцией. В В
Настройка Google аккаунта для нового профиля
Для начала настройки откройте панель уведомлений, развернув ее вниз с верхнего края экрана. В развернутой панели тапните по небольшой круглой иконке с контуром человека или вашей аватаркой, расположенной в правом верхнем углу. Заметьте, далеко не у всех будет такой простой доступ – производители часто устанавливают свой графический интерфейс, в котором подобная иконка может отсутствовать или прятаться в меню настроек. Теперь, в новом окне вы можете увидеть иконку основного Google аккаунта, иконку для гостевого входа В«Добавить гостяВ», а также иконку добавления нового аккаунта В«Добавить пользователяВ». Гостевой вход нужен для тех случаев, когда нужно срочно кому-то дать телефон без доступа к вашим персональным данным и настройкам телефона. Но, если вы вынуждены периодически отдавать свой смартфон в чужие руки, рекомендую вам выбрать опцию В«Добавить пользователяВ». Это позволит второму пользователю во вновь созданном профиле подключить и настроить свой Google аккаунт, и далее использовать его на свое усмотрение. После нажатия на иконку В«Добавить пользователяВ» вы увидите всплывающее окно, уведомляющее о том, что вы приступаете к процедуре добавления пользователя. Нажмите В«ОКВ», если вы согласны продолжить.
Далее откроется табличка В«Смена профиля на Новый пользовательВ» и после создания второго профиля откроется абсолютно новый экран блокировки. Скорее всего он будет сильно отличаться от экрана блокировки старого профиля, так как откроет дефолтные настройки рабочего стола, обоев и заставки. Это поможет вам быстро проверить, какой профиль пользователя сейчас активен.
С этого момента, как только ваш друг или родственник разблокирует телефон, ему будет предложено настроить Google аккаунт для Android. Нажмите в этот момент иконку В«ПродолжитьВ», затем В«ДалееВ» и следуйте стандартным подсказкам для того, чтобы настроить и подключить Google аккаунт нового пользователя телефона.
Если мастер настройки аккаунта не запустится, просто перейдите в настройки системы, и в разделе личных данных откройте подраздел В«АккаунтыВ». В профиле нового пользователя здесь будет пусто. Нажмите В«Добавьте аккаунтВ» и пройдите все стандартные шаги настройки и подключения Google профиля. Здесь вы можете создать и новый Google аккаунт, если ваш родственник не имел его до сих пор.
Когда настройка будет завершена, ваш друг сможет использовать смартфон, как свой собственный. Данные обоих пользователей будут храниться отдельно, а значит ваша конфиденциальность и приватность не будет нарушена. В Приложения, установленные вами дополнительно будут недоступны в новом профиле. Состояние профиля будет очень похоже на то, как он выглядит поле сброса операционной системы до заводских настроек.
Переключение между настроенными профилями Android
Когда родня В«наиграетсяВ» вашим смартфоном и придет время вернуться к вашему родному Google аккаунту, встанет вопрос как вернуться в свой профиль. Для этого разверните панель уведомлений снова и тапните по иконке активного пользователя в правом верхнем углу. В В окне выбора пользователей найдите иконку своего аккаунта (вероятно она будет называться В«OwnerВ» — В«ВладелецВ») и тапните по ней. После небольшой паузы вы снова увидите свой привычный экран блокировки (если он активирован) или сразу откроется рабочий стол.
Включаем для второго профиля доступ к звонкам и СМС
По умолчанию второй пользователь не имеет право осуществлять звонки и отправлять СМС сообщения. Что правильно – ведь ваш родственник может израсходовать все тарифные минуты и деньги на счету на личные звонки и переписку. Если у вас все же такая потребность возникла, то включить доступ к звонкам для второго профиля можно только в настройках основного. Логично! Откройте в настройках Android раздел В«ПользователиВ», найдите в нем нужный профиль и кликните по значку его настройки – он выглядит как шестеренка. Для предоставления доступа к звонкам и отправки СМС через Андроид приложение переместите переключатель пункта В«Разрешить звонки и SMSВ» в активное состояние.
В
Теперь, когда вы знаете, как производится настройка второго аккаунта Google на Android для нового пользователя, у меня к вам возник вопрос? А для кого именно вы хотите предоставить доступ к своему телефону – для своего супруга, для ребенка или для друга? С удовольствием почитаю ваши ответы.
—> Автор: Angry_Bird Дата: 19-09-2017, 16:43 Прочитано: 3 380—> Понравилась статья — поделитесь с друзьями в соцсетях!Последние статьи в этом разделе:</theatd></table>Ключевые теги:профиль, аккаунт, Google, Android
Здравствуйте, уважаемые читатели блога Goldbusinessnet.com! Создание аккаунта Google дает возможность пользоваться всеми многочисленными фишками этого поискового гиганта в полном объеме. Это очень удобно для обычных юзеров, многие из которых применяют для своих нужд, например, почтовый сервис от этого поискового гиганта. Я уже не говорю о вебмастерах или интернет-предпринимателях, для которых наличие учетной записи в Гугле жизненно необходимо.
Оглавление
Система аккаунтов в Гугле построена таким образом, что единожды зарегистрировавшись, вы получаете доступ сразу ко всем сервисам, попутно приобретая почтовый ящик на GMail, которым пользуюсь я сам и который считаю наиболее оптимальным и надежным во всех смыслах. Причем, Google никак не регламентирует количество аккаунтов, которые вы можете создать.
То есть, если вы имеете один account, то в любое время можете добавить к нему еще несколько, каждый раз регистрируя новую почту. Кстати, точно такой же механизм действует и при регистрации в Яндексе. Ниже мы разберем все необходимые детали получения гугловского профиля подробно, чтобы не осталось по возможности темных пятен.
Как создать аккаунт Google для своих нужд
Итак, начинаем операцию, чтобы получить аккаунт в Гугле. Регистрация осуществляется на специальной странице, где необходимо заполнить предоставленную там форму, в первой части которой необходимо вписать свое имя, фамилию и логин в составе электронной почты:
Естественно, ваш почтовый ящик будет располагаться на сервере Гмайл, этот сервис входит в состав гугловских приложений. Однако, безусловно, всегда должна быть альтернатива, поскольку пользователи не поймут отсутствие выбора. В данном случае, если вы не желаете создавать свою почту на GMail, то нужно нажать на ссылку «Использовать текущий адрес эл. почты». Тогда форма примет несколько другой вид и вы сможете ввести свой email, который и будет в дальнейшем служить логином при авторизации:
Надо иметь ввиду, что в этом случае при регистрации вам придется подтвердить адрес такого эмейла. На указанный ящик придет письмо, где будет содержаться ссылка, по которой вы должны перейти для подтверждения. Но, повторюсь, такие дополнительные телодвижения необходимо совершать только в том случае, если не пожелаете регистрировать почту на GMail.
Однако, на мой взгляд, создаваемая учетная запись Гугл предполагает наличие почтового аккаунта ГМайл хотя бы потому, что это гораздо удобнее при пользовании разнообразными приложениями и сервисами Google. К тому же, интерфейс и настройки здесь постоянно модернизируются и, что самое важное, гугловский почтовый сервис весьма надежен в плане безопасности, о чем я еще расскажу подробнее.
Так что, если, переключившись на ввод текущего email, вы вдруг передумаете и решите все-таки использовать почту от Гугла, ничто не мешает просто нажать на ссылку «Создать новый адрес GMail». Идем дальше и в следующем блоке регистрационной формы вводим дважды пароль, а также дату своего рождения и пол:
Отмечу, что дата рождения не будет общедоступной без вашего на то согласия. Особо нужно отметить необходимость максимально усложнить пассворд, поскольку это напрямую касается безопасности будущего аккаунта. Со своей стороны осмелюсь посоветовать в этой связи генератор и хранитель паролей Кипас, которым я успешно пользуюсь на протяжении уже довольно продолжительного времени. Но продолжим заполнять форму регистрации Гугл:
Сначала нужно вписать номер мобильного телефона и, желательно, дополнительный эмейл. Эта информация не будет лишней в плане повышения уровня безопасности. Например, если забудете пароль либо каким-то образом он будет утерян, то посредством SMS получите данные, необходимые для восстановления доступа к своей учетной записи Google. Запасной адрес электронной почты также вносит свою лепту в дело повышения уровня защищенности аккаунта и может служить в том числе для получения уведомлений.
Дальше вводим капчу в соответствующую строчку «Введите текст» и переходим к заключительной части формы регистрации, где надо выбрать страну (автоматически будет указана та, на территории которой вы проживаете), а также отметить галочкой ваше согласие с условиями использования сервисов Гугла и политикой конфиденциальности:
Следом жмите «Далее», после чего осуществится переход к следующему шагу создания учетной записи. Вам предложат в процессе регистрации загрузить свою фотографию:
Однако, это предложение на данном этапе можно с легкостью проигнорировать и закачать фото позднее. Это можно сделать в любое время, воспользовавшись соответствующими опциями своего профиля. Поэтому можно сразу же щелкнуть по кнопке «Дальше». Результатом этого действа будет осознание того, что вам удалось создать учетную запись Google:
После нажатия «Вперед» вы окажетесь на вебстранице, откуда можно осуществить доступ ко всем приложениям, сервисам, настройкам и другим необходимым службам:
Возможно, для какого-то будет проще усвоить информацию по видео. Поэтому предоставляю видеоролик на тему создания аккаунта в Google:
Ну и учитывая уровень современных технологий не лишним, думаю, будет видеоматериал, рассказывающий о создании учетной записи в Гугл для мобильных устройств на базе Android:
Вход в Гугл аккаунт и основные настройки
Итак, на приведенном выше примере мы определили, как зарегистрировать аккаунт Гугл. Войти в свою УЗ можно тут же, кликнув по силуэту в правом верхнем углу и затем нажав на соответствующую ссылку (в дальнейшем вход можно осуществлять со страницы авторизации):
Как известно, Google позволяет создавать сколько угодно профилей, соответствующих различным почтовым ящикам GMail. Если вы получаете несколько УЗ, то есть возможность осуществлять множественный вход, авторизовавшись в них одновременно и переключаясь между разными аккаунтами, что очень удобно при работе:
После входа в учетную запись можно перейти к настройкам, определив тем самым ваши предпочтения. Кстати, мне очень нравится интерфейс как в плане простоты восприятия, так и в плане широты возможностей, которые предоставляются. Поэтому я, пожалуй, не буду подробно описывать все возможные опции, здесь все интуитивно понятно, расскажу в общих чертах и остановлюсь лишь более детально на тех моментах, которые мне кажутся наиболее важными.
В разделе «Личные данные» первым делом можно добавить фото, если вы не сделали это в процессе регистрации:
Все возможное редактирование в левой части этого раздела связано так или иначе с настройками опций автоматически созданного для вас профиля в социальной сети Гугл плюс, которая набирает бешеную популярность, что немудрено, если учесть, под чьим могущественным крылом она находится. Но подробнее об этом мы поговорим в отдельной статье, поскольку там есть немало нюансов.
В правой части основные данные, которые были указаны в процессе регистрирования (адрес э-почты и номер телефона). Для изменения этой информации нужно просто нажать кнопку «Изменить» и на вновь открывшейся странице отредактировать то, что вам нужно.
Во вкладке «Язык» выбираете основной язык интерфейса, а также языки, которые следует исключить из перевода при работе с текстом. Здесь же можно определить способ клавиатурного ввода. Жмете соответствующие кнопки и тут же получаете результат, ничего сложного.
Как обеспечить максимальную безопасность Google account
Думаю, все согласятся со мной, если скажу, что самым важным аспектом любых закрытых систем является их надежная защита от посягательств извне. Поэтому сейчас поподробнее расскажу о мерах, которые можно предпринять для повышения безопасности вашего аккаунта и сохранения конфиденциальных данных.
Прежде всего, переходим в раздел «Безопасность» настроек вашей учетной записи. В первом блоке одна из опций позволяет в любое время поменять пароль входа в account. Для этого нужно просто нажать кнопку «Изменить пароль»:
Серьезным шагом в направлении усиления защищенности является подключение двухэтапной аутентификации, которая по умолчанию отключена. Нажимаем «Настройка» и переходим на вебстраницу начала активации данной опции, где в картинках представлены ее преимущества:
Как вы, наверное, поняли, вкратце суть данного метода заключается в том, что при входе в account Гугла кроме собственно пароля вам придется вводить еще и код, который будет высылаться на ваш мобильный телефон. Итак, щелкаете по кнопке «Приступить к настройке» и в качестве первого шага указываете номер своего сотового телефона:
Также можно выбрать способ получения кода (голосовой либо посредством SMS). Затем просите отправить код подтверждения. Получив, вводите его в соответствующую строку:
Следом делаете запрос «Подтвердить». На третьем шаге вам будет предложено считать данный компьютер надежным. Это нужно для того, чтобы при последующих входах в аккаунт с этого компьютера Google не присылал больше каждый раз код подтверждения:
Последний шаг посвящен окончательной активации защиты в виде двухэтапной аутентификации:
После этого действа откроется страница, где будут даны дальнейшие предложения по оптимизации системы безопасности. Я советую их внимательно изучить, поскольку данные настройки не только позволяют усилить уровень защиты, но и дают возможность всегда иметь запасной вариант при возникновении непредвиденных сложностей.
Посмотрим, что еще можно предпринять для получения оптимальной защищенности и предотвращения возникновения нежелательных ситуаций:
- Создавать коды в приложении — при попытке входа в аккаунт Гугла с другого компьютера, телефона или планшета будет запрашиваться код подтверждения, который можно получить с помощью программы Google Authenticator. Если возникнут какие-то сложности, то все равно существует альтернатива заказать код путем СМС-ки или голосового сообщения. Данное приложение можно загрузить с официальной страницы Google Play;
- Добавить номер телефона — если основной телефон будет недоступен по каким-то причинам (поломка, кража и т.д), то можно будет воспользоваться запасным вариантом в виде другого мобильника, на который будет выслан код. Чем больше дополнительных номеров будет вами добавлено, тем больше вы себя застрахуете от форс-мажора. Для каждого телефонного номера будет проведена операция подтверждения наподобие описанной выше в рамках двухэтапной аутентификации;
- Распечатать или загрузить резервные коды — эта опция предназначена для тех, кто долгое время находится в отъезде и не может в какой-то момент использовать приложение Google Authenticator или телефон. Для начала даны 10 кодов, использованные коды далее применять нельзя, в дальнейшем предусмотрена возможность генерировать дополнительные кодовые номера. Все это есть на странице, на которую вы попадете, если перейдете по ссылке «Показать резервные коды».
В том же разделе «Безопасность» есть блок настроек «Доступ к аккаунту». Если нажать на линк «Весь список», то попадете на страницу, где будет дан перечень всех вебресурсов и приложений, которые так или иначе имеют доступ к учетной записи:
Если у вас существуют нехорошие подозрения на их счет, то можно легко и просто закрыть им возможность использования данных вашей УЗ, выбрав в левой части объект и нажав справа на кнопку «Запретить доступ».
Далее. Если в разделе «Недавние действия» перейти по ссылке «Весь список», то получите всю необходимую информацию о всех действиях, связанных с безопасностью account (попытки входа или замены пароля). Если какое-то действие покажется подозрительным, например, вход с браузера, которым вы никогда не пользовались либо время, когда вы никак не могли совершить подобную операцию, можно сделать соответствующие выводы и предпринять необходимые шаги по исправлению ситуации. Скажем, в таком случае желательно сразу поменять пароль.
Еще в одном подразделе «Восстановление и оповещения» можно настроить получение сообщений о подозрительной активности. Жмем на ссылку «Изменить» напротив надписи «Отправлять напоминания на телефон»:
Проставляем галочки напротив типов оповещения, в результате чего вам будут приходить СМС-ки от Гугла на мобильник, если будут обнаружены подозрительные действия со стороны третьих лиц в отношении вашей УЗ.
Как управлять данными, удалить и восстановить свой аккаунт в Google
Вкладка «Управление данными» позволяет осуществить самые разнообразные настройки, которые нужны именно вам. Например, подраздел «Пространство для хранения» дает исчерпывающую информацию об объеме хранящихся файлов (на Google Disc, на GMail и на Гугл+ Фото).
Бесплатный тариф дает возможность использовать до 15 ГБ дискового пространства. Согласитесь, для обычного пользователя это немало. Ну, а если вы желаете с определенной целью добавить свободного места, придется перейти на платный опцион, перейдя по ссылке «Сменить тариф».
В этой же вкладке есть такая интересная опция как «Google на всякий случай». Фактически это завещание в самом прямом смысле этого понятия. Ведь произойти в нашей жизни может всякое, поэтому можно составить список лиц, которым перейдет все ваше “имущество” в виде фото, файлов и других данных в случае, если account будет неактивным в течении определенного промежутка времени, который следует задать в настройках.
Итак, для начала настраиваем срок бездействия, затем добавляем доверенных лиц, которые получат по вашему завещанию все данные учетной записи. Нажимаете на соответствующий линк и выполняете все действия по инструкции, которая весьма понятна для восприятия.
Отмечу, что есть возможность настроить автоответчик для данной почты GMail, который будет отсылать заданное сообщение всем адресатам, кто будет писать вам после истечения срока бездействия. Если после заданного срока УЗ должна быть ликвидирована, левой кнопкой мышки нажимаете пустую ячейку напротив опции «Удалить аккаунт», после чего нажимаете «Включить».
В одноименном подразделе вкладки «Управление данными» есть ссылка «Удалить аккаунт и данные». Перейдя по ней, внимательно ознакомьтесь с предупреждением, поскольку удаление учетной записи — ответственное решение.
Итак, мы рассмотрели, как удалить аккаунт Гугл, теперь самое время понять, какие действия необходимо предпринять по его восстановлению. Об этой возможности я упоминал выше по тексту в ходе описания регистрации. Это может понадобиться, если вдруг возникнет неприятная ситуация, связанная с утерей пароля либо, паче чаяния, с захватом аккаунта и потерей доступа к нему.
Google радеет за безопасность и сохранность данных своих пользователей, посему восстановить account получится только тогда, когда он на сто процентов будет уверен, что владельцем являетесь именно вы. Вот поэтому при регистрации мы указываем параметры восстановления, коими в этом случае являются дополнительный e-mail и номер телефона.
Восстановить доступ к аккаунту в Гугл можно здесь. Если с чем-то вы не сможете разобраться, то ответы на возникшие вопросы и варианты действий в той или иной сложившейся ситуации получите на этой и этой страницах помощи.
Все приложения и сервисы Google
Гугл имеет целую кучу самых разнообразных сервисов и служб, как говорится, на все случаи жизни. Практически каждый пользователь найдет в этом списке необходимое приложение для решения той или иной задачи. Поэтому, рассказывая о создании учетной записи, я никак не могу обойти стороной сей аспект. Подозреваю, что на данный момент, наиболее полный перечень сервисов располагается на одной из страниц Википедии.
Теперь перейдем в свою учетную запись и нажмем значок, с помощью которого произойдет вызов имеющегося по умолчанию набора иконок, каждая из которых обозначает определенную гугловскую службу или приложение:
Кликнув по выбранной иконке, вы попадете на страницу обозначенного этой картинкой сервиса. Если щелкнуть по ссылке «Еще», то получите дополнительно парочку иконок:
Здесь же появится новый линк «Другие предложения от Google», кликнув по которому можно переместиться на новую вебстраницу, где присутствует расширенный список, который, однако, тоже далеко не полный (более объемный получите, если посетите страницу Википедии по выше предоставленной ссылке):
Чтобы для удобства добавить то или иное приложение в первоначальный реестр, который появляется при нажатии на иконку в учетной записи, нужно перейти на страницу этого сервиса, предварительно войдя в свой аккаунт:
Теперь в вашей УЗ следует кликнуть по надписи «Добавить ярлык», вследствие чего иконка этого сервиса Google будет присутствовать в коллекции вместе с другими картинками.
Используемые источники:
- http://v-androide.com/settings/samsung/akkaunt-google-na-telefone.html
- https://sovetnasha.ru/smartfony/98-nastroyka-akkaunta-google-na-android-smartfone.html
- https://goldbusinessnet.com/poiskovye-sistemy-i-brauzery/gugl-sozdat-akkaunt-google-registraciya-vxod-uchetnaya-zapis/
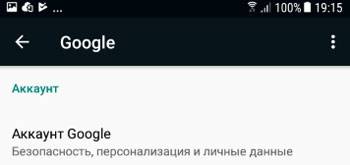
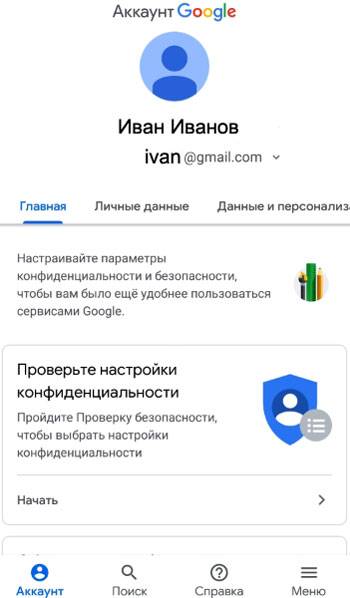
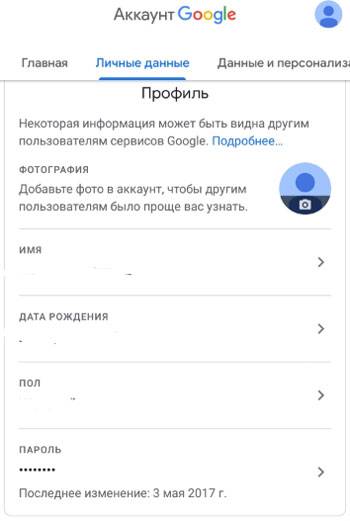
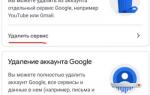 Как поменять аккаунт Гугл на Андроиде
Как поменять аккаунт Гугл на Андроиде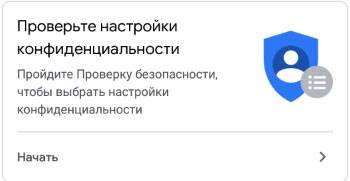
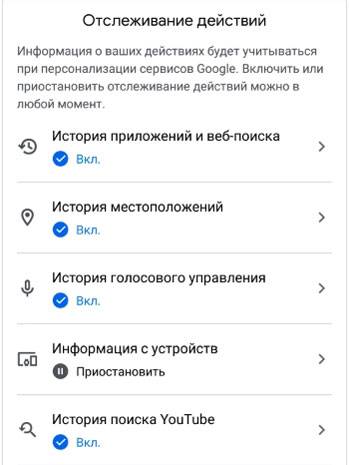
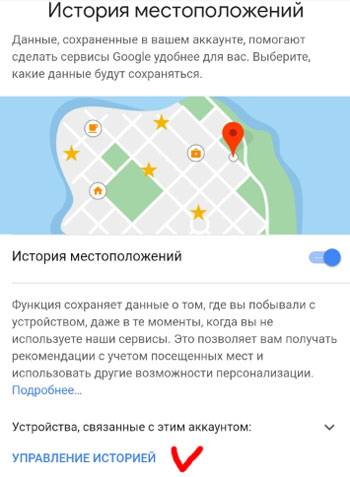
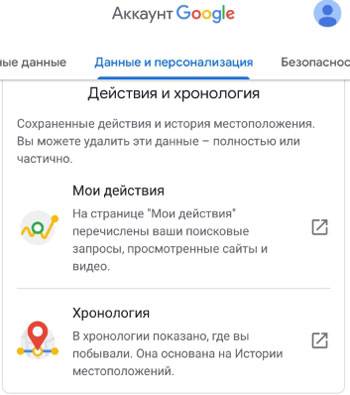
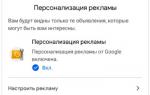 Настройка учетной записи Google
Настройка учетной записи Google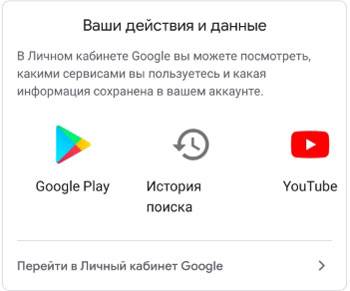
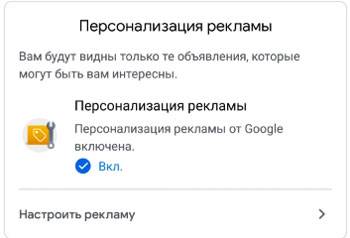
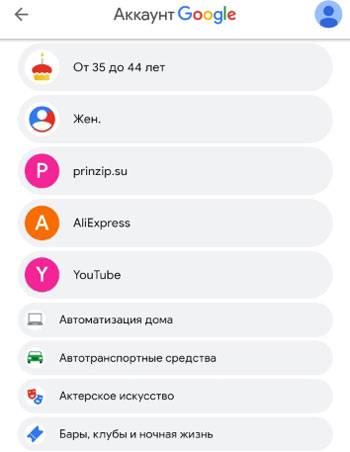
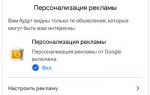 Аккаунт Google на телефоне
Аккаунт Google на телефоне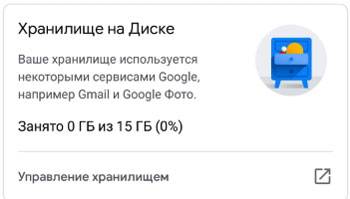
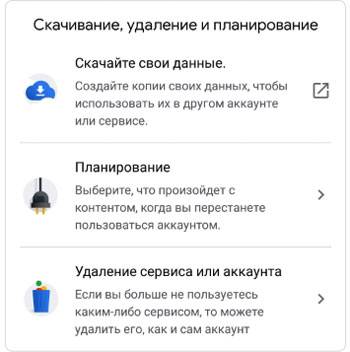
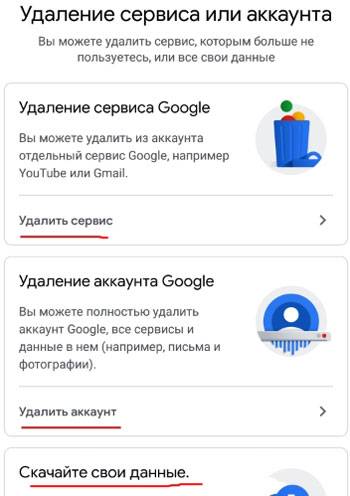
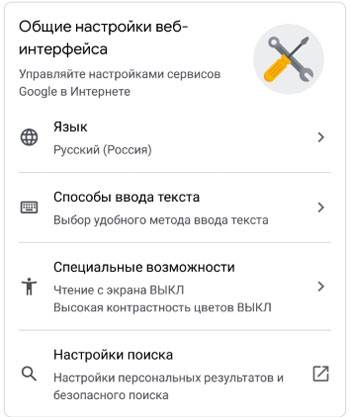

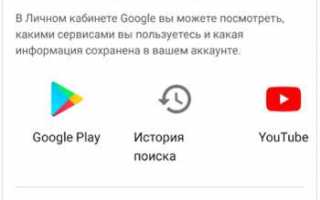

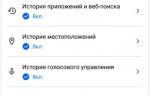 Что делать, если Google authenticator всегда выдает неправильные коды
Что делать, если Google authenticator всегда выдает неправильные коды Настройки Гугл Хром: простые инструкции
Настройки Гугл Хром: простые инструкции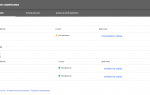 Google Merchant Center — настройка для интернет-магазина
Google Merchant Center — настройка для интернет-магазина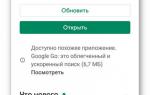 Как включить и отключить Окей Гугл на Андроиде
Как включить и отключить Окей Гугл на Андроиде