Содержание
Данное описание подходит для следующих редакций Windows 7: Профессиональная и Максимальная.
Установка веб-сервера IIS
- Безопасность. Выбираем все компоненты кроме «Проверка подлинности с сопоставлением сертификата …».
- Компоненты разработки приложений. Выбираем только компонент CGI, это нужно для последующей установки PHP.
- Общие функции HTTP. Отмечаем все пункты.
- Проверка работоспособности и диагностика. Выбираем «Ведение журнала HTTP» и «Монитор запросов».
- Функции повышения быстродействия. Отмечаем все пункты.
- Средства управления веб-сайтом. Отмечаем только «Консоль управления IIS».
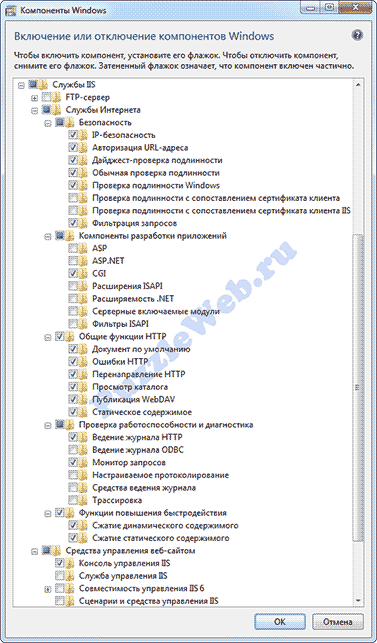

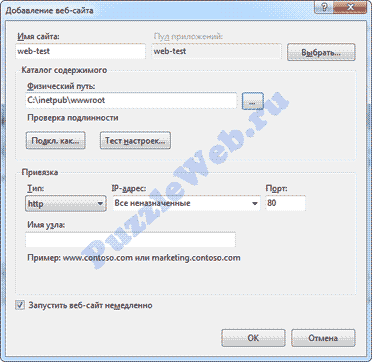
Установка PHP (FastCGI)
Перед началом установки необходимо скачать релиз PHP с сайта http://windows.php.net/download/. На выбор там предлагается несколько вариантов. Нам необходим релиз VC9 x86 Non Thread Safe. Для работы с IIS в режиме FastCGI это наиболее быстрый и стабильный вариант. Скачивайте релиз с установщиком (installer), а не zip-архив (это для любителей ручной установки). Примите во внимание, что с установщиком (installer) это не обязательно должна быть последняя выложенная версия PHP, ничего страшного не случится, если вы скачаете более раннюю версию. Далее запускаем установщик. После нескольких не особо информативных окон нам предлагают выбрать веб-сервер и режим работы PHP: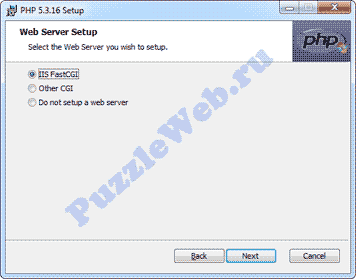


Установка MySQL
Открываем страницу загрузки дистрибутива: http://www.mysql.com/downloads/mysql/ Для Win 32 качаем: Windows (x86, 32-bit), MSI Installer Для Win 64 качаем: Windows (x86, 64-bit), MSI Installer После нажатия на кнопку Download вы увидите форму для регистрации, ее можно пропустить нажав на ссылку внизу (» No thanks, just start my download!). Запускаем установщик, после нескольких не особо информативных окон нам предлагают выбрать тип установки, выбираем Custom: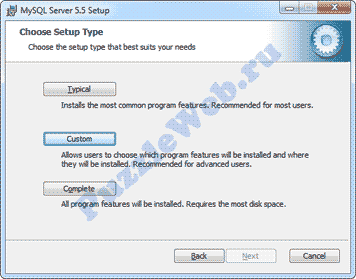
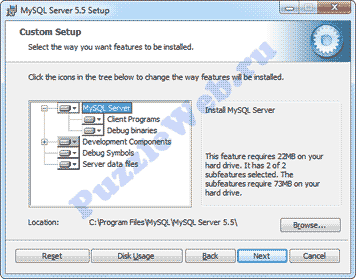
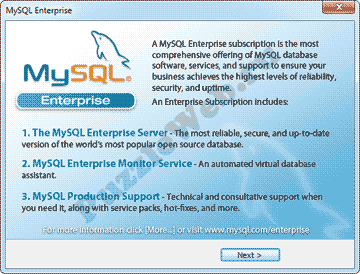
Настройка MySQL
После завершения установки запускается MySQL Server Instance Configuration Wizard (его можно запустить вручную из Компьютер → Program Files → MySQL → MySQL Server 5.5 → bin → MySQLInstanceConfig.exe). Нажимаем Next: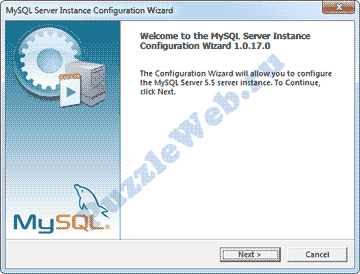
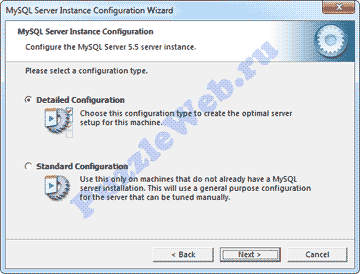
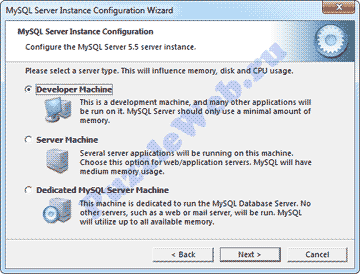
Установка и базовая настройка phpMyAdmin
Открываем страницу загрузки http://www.phpmyadmin.net/home_page/downloads.php и выбираем для скачивания архив оканчивающийся на *all-languages.7z или *all-languages.zip. Создаем папку phpmyadmin в C:inetpubwwwroot и извлекаем туда файлы скаченного архива. Проверим как оно работает. Открываем браузер и переходим по адресу http://localhost/phpmyadmin/. Должно открыться такое окно: Прежде чем подключаться к MySQL необходимо создать конфигурационный файл. Есть два варианта. Можно вручную отредактировать файл config.sample.inc.php и сохранить его как config.inc.php (оба файла в корне установки phpMyAdmin). Или использовать графический конфигуратор. Для этого в браузере открываем следующий адрес: http://localhost/phpmyadmin/setup/ Если вы видите предупреждение «Невозможно загрузить или сохранить настройки». Создайте папку config в корне установки phpMyAdmin (это значит внутри папки phpmyadmin). Убедитесь, что в настройках безопасности папки config группе пользователей IIS_IUSRS и пользователю IUSR присвоены права полного доступа. Для тех кто не знает как это делается: правый клик на папку config → свойства → вкладка безопасность → нажимаем кнопку «Изменить…» → выделяем в списке IIS_IUSRS (…) и ниже отмечаем галочкой «Полный доступ», нажимаем «Применить». Тоже самое делаем и для IUSR. Если такого пользователя в списке нет, нажимаем «Добавить» → Дополнительно… → Поиск → выбираем IUSR и нажимаем ОК, затем ставим ему полный доступ. Возвращаемся к конфигуратору. Чтобы настроить параметры подключения к MySQL, нажимаем на кнопку «Новый сервер»: Важнейший момент! Если вы подключаетесь к серверу MySQL установленному на той же машине (localhost), в графе «Хост сервера» localhost необходимо заменить на 127.0.0.1 (то же самое относится и к созданию config.inc.php вручную). Добавьте в файл C:WindowsSystem32driversetchosts строчку: 127.0.0.1 localhost. В этом же файле удалите или закомментируйте (поставить знак # в начале строки) строку ::1 localhost (если она изначально закомментирована, то не надо ничего с ней делать). Сохраняем настройки и автоматически возвращаемся на предыдущую страницу. Здесь выбираем язык по умолчанию — Русский, сервер по умолчанию — 127.0.0.1, конец строки — Windows. Нажимаем Сохранить и затем Скачать. Полученный файл (config.inc.php) сохраняем в корень установки phpMyAdmin (C:inetpubwwwrootphpmyadmin). На этом все. Возвращаемся на страницу http://localhost/phpmyadmin/. Теперь можно авторизоваться в системе под пользователем root (пароль вводите тот, который указывали при настройке MySQL для пользователя root). Тестируем подключение к MySQL. Если все прошло успешно (вы смогли войти в phpMyAdmin), папку config удаляем.
Содержание:
Установка веб-сервера IIS
Открываем Панель управления -> Программы -> Включение или отключение компонентов Windows. Находим в списке раздел Службы IIS. Раскрываем его и выбираем нужные компоненты:
Базовый набор:
- Безопасность. Выбираем все компоненты кроме “Проверка подлинности с сопоставлением сертификата …”.
- Компоненты разработки приложений. Мне нужна только компонента CGI, для последующей установки PHP.
- Общие функции HTTP. Отмечаем все пункты.
- Проверка работоспособности и диагностика. Выбираем “Ведение журнала HTTP” и “Монитор запросов”.
- Функции повышения быстродействия. Отмечаем все пункты.
- Средства управления веб-сайтом. Отмечаем только “Консоль управления IIS”.
Когда все пункты выбраны, нажимаем Ок. После завершения установки обязательно перезагружаемся!
Теперь переходим к созданию веб-сайта. Открываем Панель управления -> Система и безопасность -> Администрирование -> Управление компьютером (можно быстрее: меню Пуск -> правый клик на Компьютер -> в меню выбрать пункт Управление). В открывшемся окне раскрываем группу “Службы и приложения” и открываем “Диспетчер служб IIS”. В окне Подключения выбираем папку Сайты, затем в правом окне Действия нажимаем на ссылку “Добавить веб-сайт”.
Далее необходимо указать имя веб-сайта и месторасположение его файлов (по умолчанию c:inetpubwwwroot). Остальные опции оставляем без изменения.
Нажимаем OK. На этом базовая настройка завершена. Нужно проверить работоспособность только что созданного сайта. Открываем браузер и в адресной строке вводим: http://localhost. Если все работает правильно, вы увидите похожую страницу:
В этом режиме базовой установки веб-сервер способен отображать только статические страницы (обычный HTML + JavaScript). Чтобы расширить его возможности, можно установить поддержку ASP, ASP.NET или PHP. Сам я занимаюсь программированием пока только на PHP, поэтому далее расскажу только об установке PHP на IIS в режиме FastCGI.
Установка PHP (FastCGI)
Конечно, оптимальный веб-сервер для PHP – это Apache, но все же бывают случаи когда требуется установить PHP на IIS. Тем более, в последнее время разработчиками была проделана большая работа, чтобы производительность PHP на IIS улучшилась.
Перед началом установки необходимо скачать релиз PHP с сайта http://windows.php.net/download/. Там предлагается несколько вариантов. Нам необходим релиз VC9 x86 Non Thread Safe. Для работы в режиме FastCGI это наиболее быстрый и стабильный вариант. Я рекомендую скачивать релиз с установщиком (installer), а не zip-архив (это для любителей ручной установки).
Теперь запускаем установщик. После нескольких не особо информативных окон нам предложат выбрать веб-сервер и режим работы PHP:
IISFastCGI – да, сейчас это единственный стабильный вариант установки PHP на IIS.
Далее переходим к выбору компонетов PHP. Если установку PHP производите впервые, лучше оставить значения по умолчанию.
После завершения работы установщика, переходим к настройкам IIS. В принципе здесь надо сделать только одно действие – поднять приоритет php-файлов, чтобы они обрабатывались в первую очередь. В диспетчере служб IIS нажимаем по названию нашего сайта и в окне справа выбираем раздел “Документ по умолчанию”. В появившемся списке необходимо переместить index.php в начало:
Пользователи Windows 7 64-бит, внимание! Вам необходимо произвести одно дополнительное действие. Откройте раздел “Пулы приложений”. Выделите DefaultAppPool и откройте “Дополнительные параметры” (через правый клик или в крайней правой колонке). В разделе Общие необходимо найти опцию “Разрешить выполнение 32-битных приложений” (Enable 32-bit Applications) и установить в положение True. Если уже созданы дополнительные пулы для уже существующих сайтов, то для каждого из них нужно проделать ту же операцию.
Теперь необходимо провести тестирование PHP. В корневую папку веб-сайта (c:inetpubwwwroot) необходимо поместить файл index.php со следующим содержанием:
phpinfo()
Открываем сайт в браузере (http://localhost). Если все работает правильно, вы увидите страницу с информацией об установке PHP:
Установка MySQL
Инструкция по установке MySQL на Windows вынесена в отдельную статью.
FAQ
- При запуске сайта возникает ошибка: «Процесс не может получить доступ к файлу, так как он используется другим процессом. (Исключение из HRESULT: 0×80070020)». Эта ошибка говорит о том, что порт, к которму осуществлена привязка сайта (по умолчанию 80-й), уже занят другим приложением. Очень часто такая ошибка возникает, если установлен другой веб-сервер (например Apache). Чтобы выяснить какой процесс занимает 80-й порт, в командной строке введите: netstat -ano -p tcp В колонке “Локальный адрес” ищем запись вида 0.0.0.0:80, далее смотрим какой “PID” соответствует этой записи. В “Диспетчере задач” открываем вкладку Процессы (опцию «Отображать процессы всех пользователей» должна быть отмечена). Далее переходим в меню Вид -> «Выбрать столбцы» отметь «ИД проесса (PID)». Теперь с помощью PID можно выяснить какой процесс занимает порт. Еще одним из решений этой проблемы является привязка сайта к альтернативному порту (например 8080).
- При запуске php-скрипта появляется ошибка: Warning: fopen(путь_к_файлу): failed to open stream: Permission denied in путь_к_файлу. Проблема в том, что группа пользователей IIS_IUSRS имеет права только на чтение. Открыть свойства папки, в которой распологаются файлы веб-сайта (по умолчанию wwwroot), закладка Безопасность. В списке находим группу IIS_IUSRS и даем ей права полного доступа.
- Как установить кодировку сайта. Откройте “Диспетчер служб IIS”, выберите нужный веб-сайт.В настройках сайта откройте раздел “Заголовки ответов HTTP”. Нажмите ссылку Добавить. В открывшемся окне в поле Имя введите: Content-type, в поле Значение введите: text-html; charset=windows-1251 (см. скриншот). Вместо windows-1251 можно прописать любую другую кодировку.
Ссылки по теме:
- Настройка веб-сервера Apache + PHP + MySQL на Windows 7
- Установка MySQL на Windows 7
- Настройка ftp-сервера (IIS) на Windows 7
- Настройка WebDAV на IIS (Windows 7)
- Настройка DDNS – как сделать постоянный доступ к веб-серверу, если провайдер Интернет предоставляет только динамические внешние ip-адреса.
Internet Information Services (IIS) это набор интернет-серверов от компании Microsoft. Основным компонентом IIS является веб-сервер, хотя этим дело не ограничивается. Последняя восьмая версия IIS поставляется со всеми редакциями Windows Server 2012 R2.
Несмотря на проприетарность IIS, доля этого набора сервисов на рынке постепенно увеличивается. В интернете можно отыскать множество сакральных споров, что же всё таки лучше — IIS, Apache или, скажем, Nginx. Не будем им уподобляться, просто скажем в каких случаях в основном используется IIS.
Самый удобный вариант использования IIS — когда всё ваше рабочее окружение (и серверная его часть тоже) работает на Windows. В таком случае Вы можете получить от IIS ряд удобных «плюшек» для работы в домене. В конце концов, ведь IIS это еще и FTP-сервер, и почтовый сервер. Интерфейс IIS довольно нагляден, что вообще свойственно Windows-среде. Ну и, конечно, IIS пригодится вам, если вы используете MS SQL.
Для включения IIS в Windows Server 2012 R2 зайдите в Диспетчер серверов.
В Диспетчере серверов найдите пункт «Добавить роли и компоненты».
Далее запустится небольшой мастер, где вам нужно будет выбрать сервер (скорее всего текущий) и его роли. В данном случае веб-сервер.
Убедитесь, что у Вас включен CGI.
После этого в разделе Администрирование у Вас появится Диспетчер служб IIS.
Вы можете так же включить IIS в Windows 7 Профессиональная и Максимальная, а также в Windows 8. Для этого перейдите в Панель управления → Программы → Включение или отключение компонентов Windows.
Диспетчер служб представляет собой графический интерфейс управления Вашими серверами.
Справа перечислены сервера и сайты. По умолчанию на системном разделе создается папка inetpub, в которой находятся папки ftproot и wwwroot для FTP-серверов и веб-сайтов соответственно.
Установка PHP на IIS
Для установки PHP перейдите по ссылке и скачайте ZIP-архив с версией Non Thread Safe. Обозначение VC11 возле версии обозначает, что для её компиляции необходим Visual C++ Redistributable for Visual Studio 2012. Для старых версий, маркированных как VC9, требуется Visual C++ Redistributable for Visual Studio 2008 SP1.
Директорию для распаковки ZIP-архива можно выбрать по своему усмотрению. После извлечения архива создайте копию файла php.ini-production под именем php.ini в той же папке.
Файл php.ini содержит правила исполнения PHP и работы с окружением, в котором он исполняется. Есть ряд обязательных параметров, которые должны быть прописаны. Ниже список этих параметров.
extension_dir = [путь к директории расширений] — этот параметр отвечает за расположение расширений PHP. Например, C:phpext.
extension = xxxxx.dll — для каждого подключаемого расширения необходимо прописать такую директиву. Такие расширения будут подгружаться при старте PHP.
log_errors = On — включение лога ошибок.
error_log = [путь к файлу лога ошибок] — собственно, тут всё понятно.
cgi.force_redirect = 0 — отключение механизма защиты директорий, под IIS данный параметр должен принимать именно такое значение во избежание ошибок ядра PHP в Windows.
cgi.fix_pathinfo = 1 — включение поддержки PATH_INFO согласно спецификации CGI. IIS FastCGI использует эту настройку.
fastcgi.impersonate = 1 — включение идентификации маркеров безопасности вызывающего клиента.
fastcgi.logging = 0 — логи FastCGI в IIS необходимо отключить.
Далее в свойствах системы необходимо откорректировать переменные среды. В Windows Server 2012 R2 необходимо зайти в Панель управления, выбрать пункт Система, там Дополнительные параметры системы. На вкладке Дополнительно внизу находится кнопка Переменные среды.
Среди системных переменных находим переменную Path и в поле Значение переменной дописываем путь к каталогу PHP. В моем примере это C:php.
Перезагрузите компьютер.
Теперь нам необходимо указать в IIS как же обрабатывать php-файлы. Для этого заходим в пункт сопоставление обработчиков.
На панели действия щелкните по пункту Добавить сопоставление модуля и заполните в соответствии с тем, что видите на рисунке.
В поле исполняемого файла прописываете тот путь, куда был разархивирован PHP.
Проверим работу PHP. Для этого создаем файл index.php со следующим содержимым:
phpinfo();
Если всё сделано правильно, то, набрав в адресной строке браузера http://localhost/index.php, Вы увидите следующую милую картинку:
Во второй части статьи поговорим о MySQL и phpMyAdmin.
Продолжение следует…
Используемые источники:
- https://puzzleweb.ru/other/iis.php
- https://www.q2w3.ru/2010/05/08/1673/
- https://webistore.ru/administrirovaniye-web-servera/nastrojka-veb-servera-iis-chast-1/
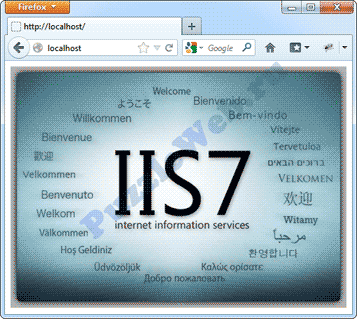
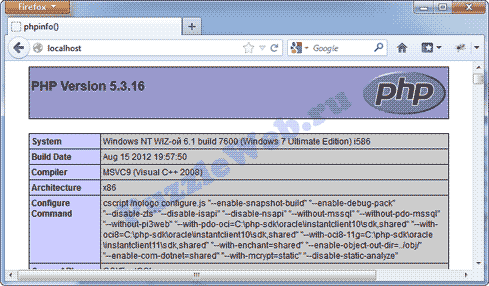
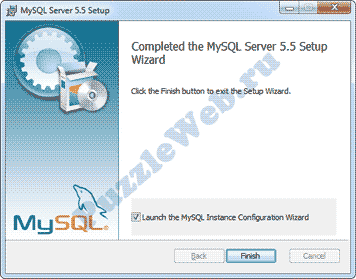
 Установка сервера MySQL 5.7.11 на Windows 7
Установка сервера MySQL 5.7.11 на Windows 7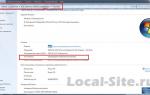 Установка Mysql: пошаговая инструкция
Установка Mysql: пошаговая инструкция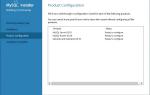 Как установить MySQL на Windows – понижаем градус своего котелка
Как установить MySQL на Windows – понижаем градус своего котелка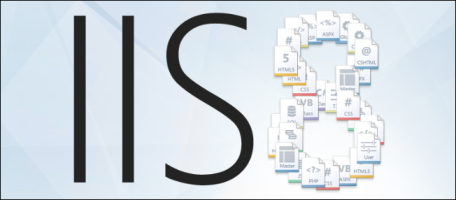
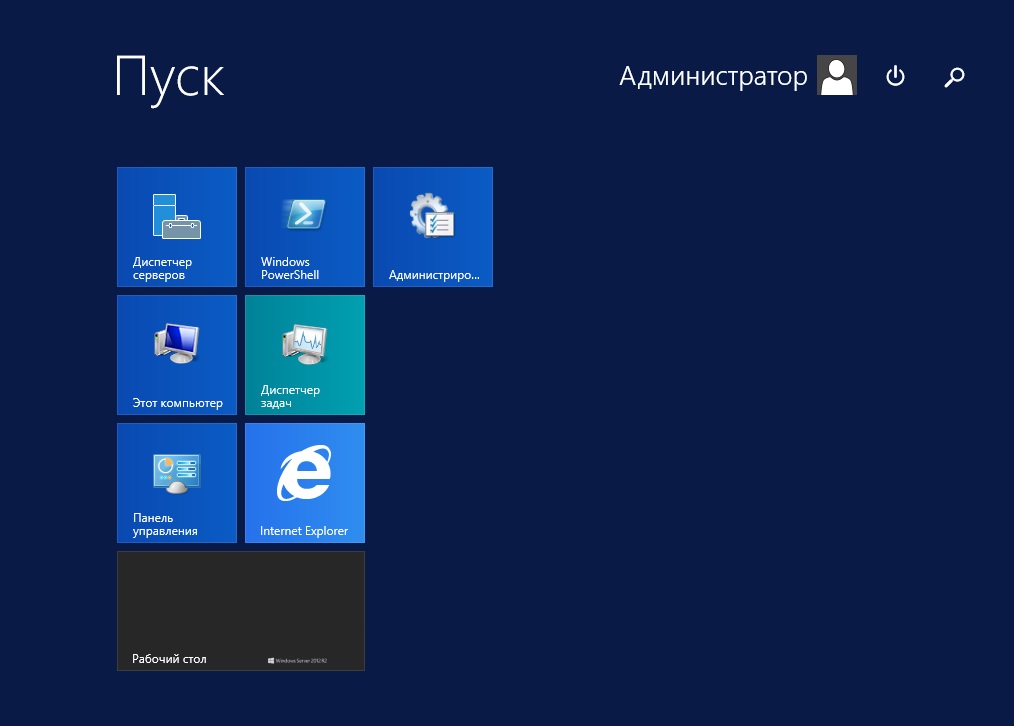
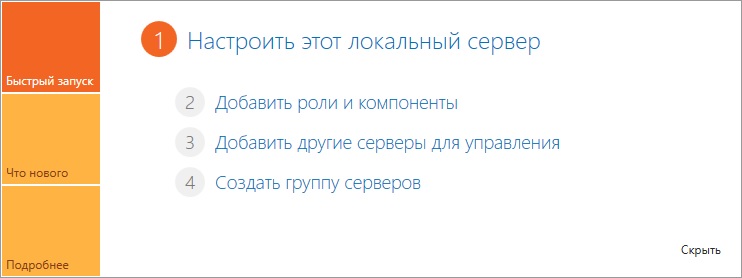
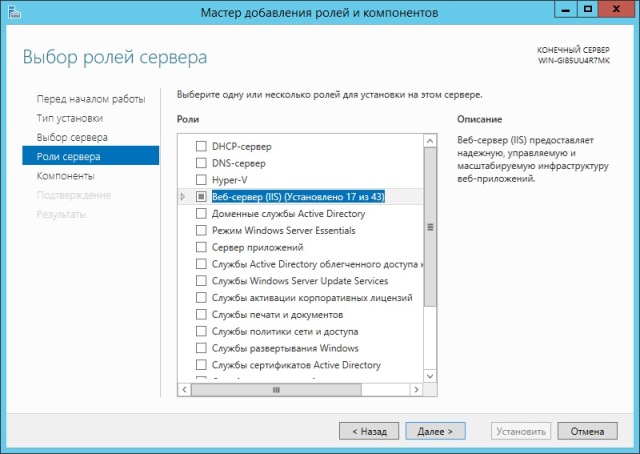
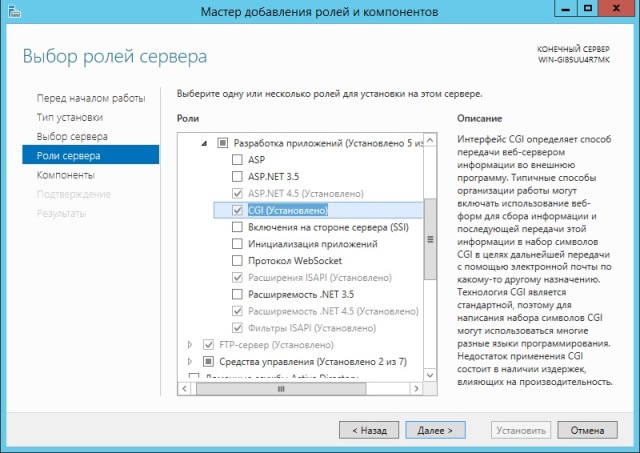

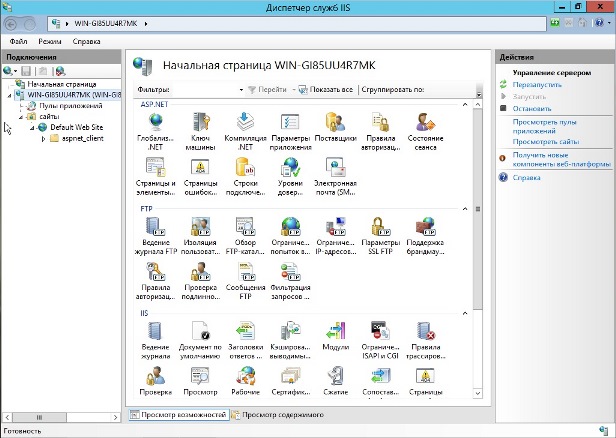


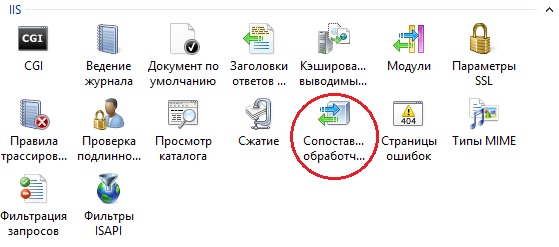
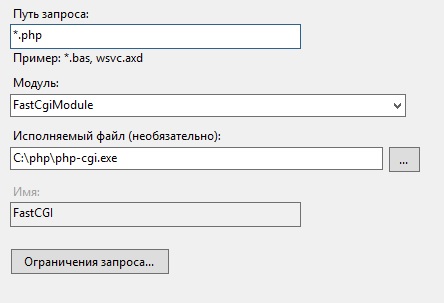
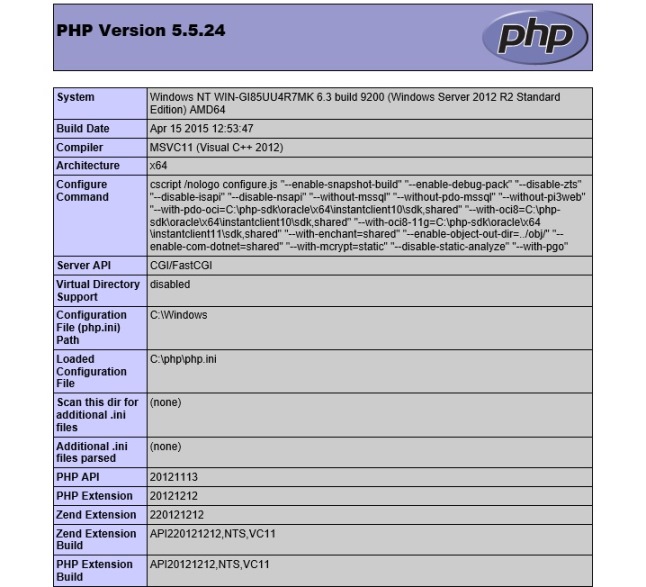

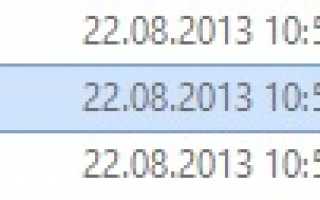

 Настройка удаленного подключения к MySQL
Настройка удаленного подключения к MySQL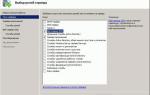 Установка IIS на Windows 7
Установка IIS на Windows 7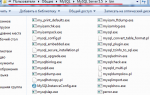 Что нужно настроить в mySQL сразу после установки?
Что нужно настроить в mySQL сразу после установки?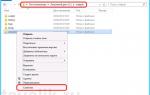 Создание сайта iis в Windows Server 2012 R2
Создание сайта iis в Windows Server 2012 R2