Содержание
USB-модем — популярное и простое устройство, которое способно предоставить доступ к интернету не только дома, но и в любом другом месте — лишь бы сеть ловила. Подключить такой девайс несложно — просто следуйте пошаговой инструкции.
Подключение модема к ПК
В большинстве случаев подключение USB-модема к ноутбуку или стационарному компьютеру не вызывает затруднений. Вам нужно:
- Вставить SIM-карту оператора в модем.
- Подключить модем к свободному USB-порту компьютера или ноутбука. Можно воспользоваться как USB 2.0, так и 3.0. Если у вас ноутбук, то можно подключить модем через удлинитель и положить его рядом — так вы снизите риск повреждения устройства.
- Теперь убедимся, что драйверы встали корректно. Для этого откроем «Панель управления» — «Диспетчер устройств» и выберем в списке наш модем. Вы сможете опознать его по названию — в нём будет указан производитель девайса. Дважды кликните на него.
- В открывшемся окошке нажмите «Опросить модем». Система проведёт небольшой тест, после чего сообщит вам о результатах. Если всё в порядке, то модемом уже можно пользоваться. Если же система выдаёт ошибку, то либо драйверы устарели (попробуйте скачать новые на сайте производителя), либо модем физически неисправен, либо он несовместим с вашей версией ОС.
На этом этапе соединение может быть установлено автоматически. Вы увидите в трее значок подключения к интернету. Но если этого не произошло, сделаем всё вручную. Настройка одинакова для Windows XP, 7, 8.1 и 10:
- Нажмите правой кнопкой мыши по значку интернета (или его отсутствия) в трее и выберите «Центр управления сетями и общим доступом».
- В открывшемся окне нажмите «Настройка нового подключения».
- Нас интересует подключение к интернету — выберем первый пункт.
- Далее выбираем «Коммутируемое».
- У вас появится окошко с тремя полями: «Набираемый номер», «Имя пользователя» и «Пароль». Если вы покупали модем у оператора, то эти поля уже будут заполнены. Если же SIM-карту вы брали отдельно от USB-модема, то вам нужно их заполнить данными от оператора. Они обычно указаны в договоре. Набираемый номер может также называться APN. Если этих данных нет в вашем договоре с оператором, то свяжитесь с его горячей линией — вам подскажут, как заполнить эти строки. Поле «Имя подключения» вы можете заполнить на своё усмотрение — например, «Модем МТС» или как-нибудь в этом роде.
Чтобы увидеть пароль, поставьте галочку «Отображать вводимые знаки»
- Если на вашем компьютере несколько пользователей, то стоит поставить галочку «Разрешить использовать это подключение другим пользователям». Тогда другие люди, использующие ПК, смогут пользоваться интернетом от модема.
- Нажмите «Подключить».
Готово! Теперь вы сможете подключаться к интернету с помощью своего USB-модема.
Дополнительные настройки
Чтобы использование модема было комфортным, стоит произвести дополнительные настройки.
Создаём ярлык
Чтобы получать быстрый доступ к настройкам модема, отключать и подключать его интернет в два клика, можно сделать ярлык подключения. Для этого:
- Зайдите в «Центр управления сетями и общим доступом», если вы успели из него выйти.
- Нажмите «Сетевые подключения».
- Найдите в списке созданное подключение. Вы сможете опознать его по имени, которое задавали при создании подключения.
- Нажмите на него правой кнопкой мыши и выберите из выпадающего меню «Создать ярлык».
Теперь на рабочем столе у вас есть значок модемного подключения. Нажимая на него правой кнопкой мыши, вы сможете быстро деактивировать и активировать его при необходимости.
Ограничение скорости
Вы можете выбрать максимальную скорость передачи данных для модема. Это бывает полезно, когда трафик, предоставляемый оператором, ограничен. Для этого:
- Нажмите правой кнопкой мыши на активное подключение в трее или на ярлык, созданный ранее.
- Нажмите «Состояние».
- Нажмите кнопку «Свойства» в нижней части открывшегося окошка.
- В первой строке вы увидите выпадающий список «Наибольшая скорость (бит/с)». Выберите ограничение, которое вас устроит. Максимальный показатель здесь ограничивается аппаратной скоростью модема. Поэтому, чтобы снять все ограничения, выберите последнее значение в выпадающем списке.
Подключаем USB-модем к планшету
USB-модем можно подключить к планшету на Android или iOS, если у него есть встроенный 3G-модуль и интерфейс настройки мобильной сети. Определить такой планшет несложно — у него есть лоток для SIM-карты.
Если лотка для симки нет, то подключение модема потребует root-прав и установки стороннего софта. В этой статье мы не будем касаться этой темы, поскольку она слишком обширна и требует от пользователя определённого опыта и навыков.
Перевод в режим «Только модем»
Планшет по умолчанию будет распознавать ваш модем как USB-накопитель, то есть простую флешку. Чтобы исправить это, нужно:
- Подключить модем к ПК с установленным фирменным софтом.
- Запустить утилиту настройки модема.
- Выбрать режим «Только модем». Обычно он находится на главной странице настроек, но у некоторых производителей может располагаться в меню «Режим» или «Настройки».
Модемы ZTE и Huawei в нужный режим можно перевести и с помощью стороннего софта. Для этого нужно скачать утилиту Mode Switcher. У неё всего одно окошко, в нижней части которого вы увидите кнопку «Только модем» — нажмите на неё.
Некоторые утилиты предоставляют исключительно перевод режима модема без дополнительных настроек
Переходник для планшета
Очевидно, что у планшета нет полноразмерного USB-порта. Android-планшеты обычно оснащены microUSB разъёмом. Чтобы подключить модем к нему, потребуется OTG-кабель или переходник. Он поставляется в комплекте с некоторыми модемами. Если у вас не оказалось переходника, то купить его можно в любом магазине электроники по стоимости от 200 рублей. С одной стороны у него расположен разъём стандартного USB, а с другой — штекер microUSB. Подключите модем со стороны USB и вставьте другую сторону переходника в разъём планшета.
OTG-кабель иногда бывает представлен в виде компактного переходника без шнура
Владельцам iPad потребуется приобрести переходник USB-Lightning. Он более редок, поэтому, возможно, придётся наведаться в re:Store вашего города или заказать аксессуар в интернет-магазине.
С iPad будут работать только те USB-модемы, которые поддерживают компьютерную операционку Mac OS X и мобильную iOS. Уточнить эти данные вы можете в спецификации модема на упаковке или на сайте производителя.
Кабель, предназначенный для подключения камеры, тоже подойдёт
Вооружившись переходником, подключите модем к планшету и дождитесь, пока лампочка-индикатор на модеме не перестанет мигать. Теперь можно переходить к настройке.
Настройка сети
На планшете Android:
- Откройте «Настройки» — «Сеть» — «Дополнительно».
- Выберите пункт «Точки доступа APN».
- Если вы покупали модем у оператора, то все данные уже здесь будут введены. Достаточно нажать «Подключить». Если же модем вы покупали отдельно от симки, то придётся вручную ввести данные от оператора: APN (или «Набираемый номер»), имя пользователя и пароль. Они должны быть указаны в договоре с поставщиком интернет-услуг.
- Перезагрузите планшет. После перезагрузки у вас появится индикатор 3G в верхней части экрана.
На iPad:
- Откройте «Настройки» — «Сотовая связь».
- Включите «Сотовые данные».
- Войдите в меню «Сотовые данные». Если модем был предоставлен оператором вместе с симкой, то все поля должны быть уже заполнены. Если же нет, то заполните их самостоятельно. Вам нужно заполнить первые три строчки: APN, «Имя пользователя» и «Пароль».
- Выходите из этого меню. Если вы всё ввели правильно, то наверху появится значок 3G/4G.
Подключение к интернету с помощью USB-модема — процесс совершенно несложный. Достаточно поставить необходимый софт и произвести простую настройку.

Модем — устройство, позволяющее пользователю стационарного компьютера или ноутбука подключаться к интернет-соединению. По сути, данное оборудование является проводником сигнала, который поступает от провайдера, к пользователю.
Как подключить модем к компьютеру
На данные момент существует два вида модемов:
- ADSL модель — предоставляет доступ к интернету посредством телефонной городской сети;
- USB модель — подключение происходит с помощью стандартного разъёма на персональном компьютере и услуг сотовой связи.
Модем версии ADSL в настоящее время является устарелой. Практические не осталось провайдеров, которые предоставляют подключение к Всемирной паутине данным образом. При выборе средств для соединения квартиры с интернетом не рекомендуется выбирать данный способ. Пользователям лучше остановить свой выбор на наиболее распространённым сейчас оптоволоконном кабеле.
Однако, если абонент уже подключен к интернету через телефонию, то стоит обратить внимание на то, как правильно подключить ADSL-модем к персональному компьютеру:
- С задней стороны модема будет несколько разъёмов для кабелей.
- Сначала необходимо обратить внимание на порт DLS. В данный разъём будет вставляться телефонный кабель, который в свою очередь предоставляет доступ к интернету.
- Пользователь может напрямую подключить провод к DLS порту, однако при этом абоненту придётся выбирать: пользоваться телефонией или интернет-соединением.
- Специалисты рекомендуют разделить кабель на несколько ответвлений, чтобы одновременно пользоваться всеми доступными услугами связи.
- Заключительный шаг — подключения кабеля, который будет проходить от ADLS-модема до персонального компьютера пользователя.
Обычно данный провод даётся в комплекте с покупаемым устройством.
Подключение к интернету посредством городской телефонной связи достаточно устаревшая технология и на данный момент, когда пользователь слышит о соединении с помощью модема, то это больше ассоциируется с 4G LTE USB устройствами.
USB-модемы используются для подключения к интернету посредством сотовой связи. Оборудование работает от интернета любой СИМ-карты Обычно данные устройства распространяют мобильные операторы, предлагая клиентам сразу с тарифным планом.
Подключить USB-модем крайне просто:
- Для начала необходимо выбрать интересующий тарифный план у одного из операторов сотовой связи.
- Получив от телекоммуникационной компании СИМ-карту необходимо вставить её в определённый разъём, который находится на торце корпуса.
- После этого следует подключить модем к USB-порту и переходить непосредственно к настройке устройства.
Как настроить модем
Настройка устройств для подключения к интернету будет сильно отличаться в зависимости от выбранного типа связи. Поэтому ADSL и USB необходимо рассматривать отдельно, чтобы избежать путаницы, которая может замедлить процесс настройки устройства.
ADSL-модем
Некоторые компании, например, Ростелеком, предоставляют в комплекте с ADSL-модемом специальный установочный диск. С помощью него пользователь может обновить программное обеспечение компьютера, для подключения к интернету, а также запустить автоматическую программу настройки.
Однако, если данный диск утерян или абонент купил устройство не у телекоммуникационной компании, которая предоставляет ему услуги связи, то настраивать соединение с помощью ADSL-модема придётся вручную.
Перед настройкой пользователь должен знать специальные данные о своём подключении. К ним относятся:
- логин и пароль клиента;
- IP-адрес;
- DNS-шлюз.
Все необходимые данные абонент может уточнить по телефону горячей линии у своего провайдера.
Сброс настроек
Перед началом подключения рекомендуется сбросить устройство до заводских настроек. Для этого необходимо найти на модеме кнопку «Reset». Иногда она проставленная как небольшой разъём.
Если «Reset» представлена кнопкой, то её необходимо зажать на 30 секунд. Если же функция представлена разъёмом, то необходимо найти специальный ключ для СИМ-карт, небольшой гвоздик или зубочистку и вставить в порт. Через 10 секунд произойдёт сброс настроек.
Использование web-интерфейса
Следующий шаг — использование web-интерфейса. Это специальный раздел настроек на персональном компьютере, который отвечает за подключение к интернет-соединению. Открыть его можно вбив «192.168.1.1» в адресной строке любого браузера. Если страница не открылась, значит пользователь не получает интернет-сигнал на модем. Возможно, провайдер по каким-то причинам не предоставляет услуги связи, но, скорее всего, абоненту придётся ввести маршрут связи самостоятельно.
Для начала следует зайти в «Панель управления». В открывшемся окне необходимо перейти по следующим меню:
- «Сеть и интернет».
- «Центр управления сетями и общим доступом».
- «Изменения параметров адаптера».
Перед пользователем окажутся все доступные способы подключения. Абоненту необходимо найти соединение посредством телефонии.
Далее нажав правой кнопкой мыши по иконке подключения нужно выбрать вкладку «Свойства». В списке следует найти вкладку «Протокол интернета 4». В открывшемся окне пользователю будет необходимо ввести все данные, которые заранее он получил у своего провайдера.
Не стоит забывать сохранять все вбитые в «Протокол интернета 4» данные.
После этого можно повторно попробовать войти в web-интерфейс. Стандартный логин и пароль для авторизации в системе — admin / admin.
Настройка в web-интерфейсе
Следующий этап — настройка в web-интерфейсе:
- Первым делом необходимо зайти в раздел «Net», «Network» или «WAN». Название может меняться в зависимости от модели используемого устройства.
- Затем необходимо открыть меню «Connections».
- Нажимать на вкладку «Add» и найти там «DSL protocol» или «Connection Type».
- В открывшемся окне следует выбрать «PPPoE».
- Следующий шаг — заполнение параметра PVC. Данные об этом сервере предоставляет провайдер.
- Ввести уже известные от оператора «PPP Username» и «Password».
- Далее необходимо отметить пункты «Keep Alive» и «IGMP».
- Последний этап вписать значение «LPC interval» и «LPC fails». Эти данные показывают, сколько неудачных попыток устройство может проделать, чтобы потом на время прекратить пытаться получить соединение. Устанавливать, какие конкретные цифры необаятельно, но обычно мастера по установке ставят значения «20» и «3».
- Сохранить изменения.
- Перезагрузить устройство.
После завершения настройки следует перезагрузить компьютер.
USB-модем
В отличие от ADLS модели, USB-модем наиболее автоматизировано подключается к сети. Несмотря на это, присутствует череда нюансов, которые стоит также учесть.
Настройка после подключения зависит в первую очередь от оператора сотовой связи, чья сим-карта вставлена в устройство. Каждая телекоммуникационная компания имеет свой собственный коннект-менеджер.
Устанавливается данное программное обеспечение автоматически с помощью подключения модема к персональному компьютеру. Однако если это не произошло, то необходимо скачать данную программу с помощью другого подключения к интернету и установить на интересующем пользователя стационарном компьютере или ноутбуке.
Далее следует запустить настройку подключения к интернету. В основном данная функция в коннект-менеджерах всех телекоммуникационных компаний запускается одинаково. Если у пользователя возникли какие-либо проблемы с подключением, то абонент имеет право обратиться по определённому телефону горячей линии службы технической поддержки его оператора сотовой связи.
В случае если подключение к интернету с помощью коннект-менеджера так установить не удалось, то необходимо попробовать настроить связь через настройку маршрутизатора.
Как настроить беспроводную сеть Wi-Fi
Множество Wi-Fi-роутеров позволяют создавать беспроводную сеть посредством присоединения к ним модемов. Однако, чтобы настроить подключение необходимо обратиться к маршрутизатору. Данный вид установки сигнала требует ручного ввода и знания некоторых данных подключения.
Маршрутизатор — это, по своей сути, прямой путь, который пользователь прописывает интернет-сигналу. Однако, чтобы настроить модем подобным образом пользователю необходима ещё одно устройство — роутер. Данное оборудование позволяет превратить соединение с помощью модема в беспроводное подключение к интернету, а также даёт доступ к более продвинутым настройкам сети, нежели коннект-менеджер оператора сотовой связи.
При покупке Wi-Fi-роутера следует быть внимательнее при выборе устройства. Не всё оборудование такого рода обладает USB-разъёмом. Перед приобретением роутера стоит внимательно изучить его характеристики или проконсультироваться с продавцом-консультантом.
Помимо подключенного модема пользователю также необходимо знать «маршрут», по которому проходит интернет-соединение. Предоставляет данную информацию провайдер абонента. Поэтому перед настройкой пользователь должен позвонить по горячему номеру телекоммуникационной компании.
После того как пользователь присоединит модем к Wi-Fi-роутеру, последующая настройка будет происходить на персональном компьютере.
Чтобы подключиться к интернету с помощью маршрутизатора, необходимо выполнить следующие действия:
- Открыть «Панель управления» компьютера и найти вкладку «Сеть и интернет».
- Перейти в меню «Изменение параметров адаптера».
- В открывшемся окне следует найти интересующие подключение, нажать правой кнопкой мыши и выбрать подпункт «Свойства».
- Далее нужно выбрать вкладку «Протокол интернета версии 4 (TCP/IPv4)».
- В открывшееся окно необходимо вбить полученные от провайдера данные.
После настройки маршрутизатора не следует забывать сохранить внесённые в протокол изменения.
Если персональный компьютер присоединяется к Wi-Fi сигналу от роутера, но не имеет соединения с интернетом, можно попробовать настроить модем через браузер.
Для этого соединения пользователю также понадобятся дополнительные данные, которые он может узнать у своего абонента:
- APN сервис;
- «Набираемый номер»;
- «Имя пользователя»;
- «Пароль»;
Далее необходимо также открыть вкладку «Протокол интернета версии 4 (TCP/IPv4)» и перенастроить маршрутизатор на автоматическое получение IP-адреса и DNS-сервера.
Затем необходимо открыть любой интернет-браузер. В адресную строку пользователю нужно вбить «192.168.0.1» или другие данные для входа по умолчанию, которые можно найти на обратной стороне роутера.
После этого на экране возникнет меню настройки устройства. НО сначала необходимо войти в систему. Логин и паролем, если пользователь самостоятельно не менял данные, является слово «admin».
Войдя в систему настройки, следует найти вкладку «USB модем» или «Приложение USB». Название будет меняться в зависимости от модели Wi-Fi-роутера.
В открывшемся окне будут находиться подписанные строчки, куда надо вбить полученные от телекоммуникационной компании сведения.
После завершения этого процесса необходимо сохранить изменения и перезагрузить как роутер, так и стационарный компьютер или ноутбук.
Как обновить драйверы модема
Помимо коннект-менеджера, при подключении через USB-разъём напрямую в персональный компьютер пользователя установятся специальные драйверы для соединения с интернетом посредством модема.
Однако не всегда драйверы идут в комплект с устройством, поэтому в некоторых случаях пользователям приходится самостоятельно находить нужное для модема программное обеспечение и устанавливать его на свой персональный компьютер.
Найти драйверы можно на официальном сайте компании, которая разработала и выпустила модем. Правда, для этого необходимо подключение к интернету, что делает процесс труднее, чем он есть на самом деле.
Также пользователь может обновить драйвера USB-соединения. Часто случается так, что проблема кроется именно в них.
Не стоит винить на необновлённые драйвера модема все ошибки при подключении к интернету. Об обновлении программного обеспечения следует думать только в том случае, если стационарный компьютер или ноутбук не находит подключенное к нему устройство.
Возможные проблемы и их решения
Система подключения к интернету с помощью модема в настоящее время максимально автоматизирована. Компании-разработчики подобного оборудования заинтересованы в том, чтобы пользователь, вставив сим-карту в устройство и подключив это всё к ноутбуку, сразу получал соединение с Всемирной паутиной.
Поэтому возможные проблемы случаются только тогда, когда пользователь или система компьютера пытается прервать этот автоматизированный процесс. И чтобы абоненту избежать возможных неполадок при подключении следует убедиться, что на компьютере установлены все последние версии драйверов, и просто не выключать систему.
Используемые источники:
- https://itmaster.guru/nastrojka-interneta/routery-i-modemy/kak-podklyuchit-modem-k-noutbuku.html
- https://jumabai.blogspot.com/2015/03/usb.html
- https://kakoperator.ru/lifehacks/kak-ustanovit-i-nastroit-modem-na-kompyutere
 Подключение и настройка 3G+ модема Ростелеком
Подключение и настройка 3G+ модема Ростелеком Подключение и управление 3G модема Huawei E3372
Подключение и управление 3G модема Huawei E3372 Как установить модем и настроить его на компьютере: USB и ADSL
Как установить модем и настроить его на компьютере: USB и ADSL


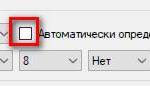 Настройка модема Robustel M1000
Настройка модема Robustel M1000 Подключение модема к смартфону Android с помощью кабеля
Подключение модема к смартфону Android с помощью кабеля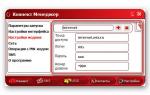 Настройка USB-модема МТС
Настройка USB-модема МТС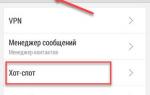 Как использовать телефон Android в качестве USB модема
Как использовать телефон Android в качестве USB модема