Содержание
- 1 Особенности устройств
- 2 Установка официального софта
- 3 Настройки
- 4 Установка средствами Windows
- 5 Подключение к роутеру
- 6 Заключение
- 7 Случаи, когда необходимо подключение модема к телефону
- 8 Можно ли подключить USB модем к телефону
- 9 Подходящие модемы для подключения к смартфонам Андроид
- 10 Оборудование
- 11 Настройка модема
- 12 Корректная настройка смартфона
- 13 Телефон не видит модем
- 14 Этапы настройки
Удобство USB-модема в том, что через него можно выходить в интернет, подключив непосредственно к ноутбуку или компьютеру. Дополнительно подключить его можно и к маршрутизатору, параметры которого позволяют работать через него с 3G/4G сетями сотового оператора. Чтобы реализовать выход в интернет через ЮСБ-модем, нужно установить софт и выполнить его настройку.
Содержание
Особенности устройств
USB модемы сейчас не редкость. На рынке можно встретить решение как от производителей сетевой техники (Zyxel, Huawei), так и от операторов сотовой связи (МТС, Билайн, Мегафон), хотя база берется у тех же разработчиков. Особенность заключается в том, что для каждого устройства следует установить драйвер. Также предлагается официальное программное обеспечение, помогающее точечно настроить основные и дополнительные функции.
Установка официального софта
О том, как подключить модем к ПК или ноутбуку, мы писали тут.
Модемы от операторов сотовой связи рекомендуется настраивать с помощью специального софта:
- «Коннект менеджер» для МТС;
- «Билайн интернет дома» для Beeline;
- «MegaFon Modem» для Мегафон.
Как настроить USB-модем? Делается это вполне легко:
- При первом подключении аутораном вызывается мастер подключений одноименной программы.
- Следуйте подсказкам мастера, выберите директорию для файлов.
- Установите программу и драйвер.
- По завершении программа запустится автоматически.
О том, как установить модем Билайн, рассказывается в обучающем видео:
Настройки
На примере софта от МТС рассмотрим возможные настройки USB модема:
- В открывшейся программе выберите «Настройки».
- В параметрах запуска можно оставлять окно ПО в области уведомлений и автоматически устанавливать «коннект» после запуска операционной системы.
- Настройки интерфейса разрешают переключаться между русской и английской локализацией софта, а также изменять его палитру. Также здесь в отдельном окне можно узнать статистику.
- Настройки нуждаются в заполнении. Логин и пароль выбирайте произвольный. Номер дозвона для всех операторов одинаковый (*99# или *99***1#), а точка доступа отличается:
- МТС – internet.mts.ru.
- Билайн – internet.beeline.ru.
- Мегафон – internet.
- Теле2 – internet.tele2.ru.
- В разделе «Сеть» можно выбирать между режимами работы. Также доступны варианты смены оператора связи.
- Так как модем работает с симкой, то ему доступны «Операции с PIN-кодом». Его можно запрашивать при подключении, изменить или разблокировать через PUK-код.
- Функция «SMS» разрешает выбрать место хранения входящих сообщений, а также позволяет отправлять сообщения с вашего номера телефона.
- В разделе «О программе» хранится информация о версии устройства и программного обеспечения. Также есть ссылки на официальный сайт МТС.
Установка средствами Windows
Средствами Windows можно сделать аналогичный процесс установки интернет-соединения через USB-модем. Это более универсальный способ, что подойдет для модемов, работающих с сим-картами от любого оператора.
Для этого:
- В порт USB подключите модем.
- Нажмите Win+R и выполните команду exe /name Microsoft.NetworkandSharingCenter.
- Нажмите «Создание и настройка нового подключения…».
- Выберите первый пункт.
- Затем «Коммутируемое».
- Введите данные настроек (подробнее смотрите 4 пункт раздела «Настройки»).
- Затем жмите «Подключить» и дождитесь установки связи.
Создание подключения завершено. Следует его настроить.
Настройки
Соединение создано и настроено. Чтобы изменить в нем некоторые значения, можно обратится к доступным параметрам:
- Вернитесь в «Центр управления сетями и общим доступом» и откройте раздел «Изменение параметров адаптера».
- Нажмите ПКМ по только что созданному соединению и выберите «Свойства».
- Во вкладке «Общие» можно изменить номер дозвона (может быть полезно, при смене сим-карты с другим сотовым оператором).
- Запрос логина и пароля регулируется в разделе «Параметры».
- Вкладка «Безопасность» позволяет выбирать тип подключения с шифрованием или без.
- В разделе «Сеть» можно выставить локальные IP-адреса и DNS.
- Раздел «Доступ» позволяет расшаривать интернет на другие компьютеры и сетевые устройства, связанные в единую сеть с ПК.
Подключение к роутеру
О подключении устройства к роутеру очень понятно и подробно писал Бородач здесь.
В маршрутизаторах, оснащенных портом USB, по умолчанию уже есть компонент, отвечающий за работу 3G/4G модема. Если же такого пункта в роутере нет, следует обновить прошивку устройства на более новую (например, для модемов D-Link), или же установить компонент, который работает с данными модемами (для Keenetic).
Это можно сделать в разделе «Общие настройки системы» – «Изменить набор компонентов». Затем:
- Откройте «Модем 3G/4G».
- В этом окне можно «активировать» модем, получив IP-адрес для выхода в интернет с него, выбрать приоритет подключения, расписание работы и указать имя провайдера.
Примечательно то, что модем в маршрутизаторе послужит прекрасным дополнением основному проводному интернету и сможет его заменить, в случае поломки и отсутствия интернета на главном канале.
Заключение
Настройка USB-модема не вызовет сложностей, если выполнять все по инструкции. Можно работать через встроенные средства операционной системы Windows или же через официальные программные обеспечения.
Также подключаться можно через маршрутизатор, поддерживающий работу 3G/4G модемов. Основные параметры, которые понадобятся при заполнении окна настроек: номер дозвона (*99#) и точка доступа (SSID). Логин и пароль нужно придумать самостоятельно.
Современный человек ни шагу ступить не может без Интернета — а те, кто могут, застряли в прошлом. Интернет определяет сегодняшнюю реальность, и тому, кто шагает в ногу со временем, очень важно поддерживать с ним перманентную связь. Но что делать, если скорости или трафика в смартфоне недостаёт? Ответ прост: есть же модемы. Но как подключить модем к телефону?
Случаи, когда необходимо подключение модема к телефону
Функция действительно может оказаться полезной, если вдруг кончились деньги, истёк трафик, или банально не хватает скорости. В этом случае модем — то, что нужно. Ведь, если знать способ, то можно подключиться к устройству через USB: если такого разъёма нет, то не обойтись без специального переходника. Причём это должен быть не просто ЮСБ-провод, а полноценный хостовый кабель OTG для внешнего подключения.
Можно ли подключить USB модем к телефону
Обзор и настройка модема D-Link Dir-320
Модем, подключаемый к смартфону — отличный выход, если нет под рукой ноутбука или планшета, а в долгой дороге за городом нужен быстрый Интернет. Если подсоединить настроенный девайс с помощью специального переходника, то доступ к сети будет всегда доступен.
Только на всякий случай нужно иметь под рукой зарядное устройство или пауэрбанк: подключённый девайс может потреблять очень много энергии телефона, и быстро разрядить его.
Подходящие модемы для подключения к смартфонам Андроид
На данный момент большинство модемов делятся на три «поколения»: 2G, 3G и 4G. Последний — соответственно, наиболее быстрый по скорости трафика, однако может не ловить в отдалённых от цивилизации зонах, где доступ в Интернет как раз может понадобиться. Наиболее оптимальным вариантом считается 3G.
В чем отличия между сетями 3G и 4G: особенности, преимущества и недостатки
Как правило, любые российские операторы, продающие модемы под своей маркой, используют китайскую модель Huawei E3272, который все драйвера устанавливает при подключении автоматически. Так что большинство модемов уже прошиты заранее. Среди других моделей выделяются:
- 3G Huawei E3131
- 3G ZTE MF 667
- 4G Huawei E3272 — универсальная модель с высокой скоростью передачи данных, а также возможностью переключаться между 2-, 3- и 4G.
Обратите внимание! Можно также купить непрошитое устройство и вставить в него SIM-карту предпочитаемого оператора. Только настраивать такое устройство придётся уже самостоятельно. Подсоединять пустой Интернет-девайс к устройству — почти то же самое, что снабжать его дополнительной картой памяти.
Оборудование
Антенна для компьютера для усиления сигнала вай фай
Для того, чтобы подключить модем к телефону, необходимы:
- настроенный девайс с SIM-картой оператора
- телефон
- специальный USB-кабель
- портативный зарядник (на всякий случай)
Настройка модема
Перед тем, как подключить модем к телефону Андроид через USB, необходимо настроить сам девайс. Делается это, как правило, через персональный компьютер.
В устройствах от Huawei и ZTE программное обеспечение установлено заранее, нужно только включить его, поставив галочку в нужном окне. Для других же смартфонов процесс немного сложнее. Необходимо:
</ul>
- Деактивировать все виды сетевых подключений на компьютере, и после этого подключить USB-модем
- Найти в «Диспетчере устройств» подключённое устройство
- Нажать на кнопку «Свойства» и запомнить порт COM
- Скачать и запустить программу «HyperTerminal»
- Создать имя соединения в окне настроек, указать запомненный порт COM в строке «Connect using».
- Зайти в «Файл — Свойства — Настройки», затем в «ASCIIsetup». Необходимо поставить галочку рядом с надписью «Отображать вводимые символы».
- Должно открыться окно, в котором нужно набрать команду «АТ» и нажать кнопку «Enter».
- После того, как появится кнопка «ОК», нужно ввести: AT U2DIAG=0 и опять нажать «Enter».
Предварительные настройки на этом завершены. Если после этого понадобится подключать Интернет-девайс к компьютеру, то инструкцию нужно будет повторить, но в финальной формуле вместо цифры «0» прописать «255».
Корректная настройка смартфона
После того, как настроенный модем подключён к устройству, необходимо проделать следующие шаги:
- Включить передачу мобильных данных в меню «Беспроводные сети»
- Создать новую точку доступа APN
- Ввести данные сотового оператора: они указаны на упаковке модема, либо на официальном сайте. В некоторых модемах данные уже будут заполнены, и в этом случае пункт не обязателен для выполнения.
- После нажатия кнопки «Сохранить» должно начаться подключение
Телефон не видит модем
Некоторые разработчики не в восторге от того, что к их устройству подключают 3G-девайсы, поэтому они создают препятствия для таких манипуляций — чаще всего это искусственное ограничение доступа. Чтобы снять его, необходимы root-права в системе Android, аналогичные правам администратора в Windows. Только root-права позволяют владельцу влезать в хранилище и удалять или изменять внутренние файлы. Получить их с помощью манипуляций в телефоне не получится, нужно скачать специальные приложения для обхода. Ниже приведены три программы, которые могут помочь получить root-права.
</ol></ol>
- Kingo Root — наиболее удобное приложение для Android. У него есть даже утилита для ПК, можно настроить как через смартфон, так и через компьютер. После установки программа скачивает все необходимые скрипты, и у владельца устройства в течение нескольких минут появляются root-права. Особых программистских тонкостей не требует, всё выполняется по инструкции.
- FramaRoot — в одно нажатие устанавливает на смартфон «Superuser» и «Supersu», а на ПК установки не требует. Программу поддерживают большинство смартфонов на Android, она позволяет управлять root-правами, разрешениями для различных приложений и самими приложениями. Устанавливается при запуске apk-файла из карты памяти.
- 360 Root — ещё одна утилита, позволяющая установить на смартфоне root-права, родом из Китая. Предназначена для Android 1.6 или выше. Можно установить через ПК следующим образом: установить приложение, на компьютере в «Панели управления» найти «Сеть и Интернет — Подключения — Настройки LAN»; после этого ввести в поле «Адрес» следующие цифры: 61.144.217.182, активировать прокси и нажать «ОК».
Важно! Когда пользователь получает root-права в распоряжение, смартфон автоматически лишается гарантии, и больше не может быть отдан в ремонт при неисправности. Так что подобные манипуляции происходят на страх и риск владельца.
При подключении USB-девайса к мобильному устройству могут также возникнуть следующие проблемы:
- В Android нет пункта «Мобильные сети». В этом случае подключить USB-девайс не получится, либо придётся искать устройства с другой прошивкой
- Не хватает питания. Перед тем, как пользоваться USB-модемом, рекомендуется основательно зарядить смартфон, либо всегда иметь при себе заряженный пауэрбанк.
Так как модемы придуманы для компьютеров, ноутбуков или планшетов, настройка их производится именно через эти устройства. И, если всё правильно настроить, то пользование модемом через смартфон не составит никаких проблем.
</ul>
Представленный вашему вниманию обзор, о том как подключить Wi-Fi роутер через мобильный 3G, 4G модем это универсальный метод абсолютно для любой модели wi-fi роутера и от марки производителя не зависит. Отличия лишь в оформлении интерфейса раздела настроек, в названиях и расположении самих разделов настроек. Внимание! Убедитесь, что ваш роутер имеет поддержку мобильных модемов выбранного вами оператора. Эту информацию вы найдете в инструкции раздел «спецификация устройства» или на сайте производителя. Данное руководство подойдет для любого провайдер, предоставляющих услуги мобильного интернета — Мегафон, МТС, Билайн, Yota, Tele2, SkyLink и всех остальных мобильных операторов!
Этапы настройки
1. Берем ваш USB-модем от оператора мобильного интернета и вставляем и вставляем его в USB порт на роутере, а кабель Ethernet (или патчкорд), который идет в комлпекте с роутером, первым концом в разъем LAN на роутере, вторым — в сетевую карту вашего компьютера.

2. На вашем персональном компьютере (под управлением Windows 7) заходим в раздел сетевых настроек, делаем это по такому пути: Пуск => Панель Управления => Сеть и Интернет => Центр управления сетями и общим доступом => Управление сетевыми подключениями => Изменения параметров адаптера.
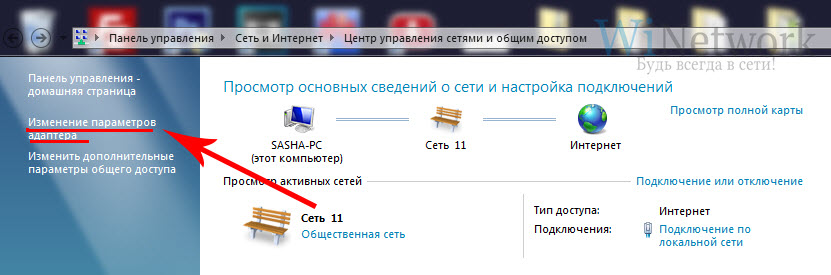
Нажимаем правой кнопкой мыши по пункту «Подключение по локальной сети» далее «Свойства» потом в пункт меню Протокол Интернета который «TCP/IPv4» и выбираем следующие пункты «IP автоматически» и «DNS сервера автоматически»
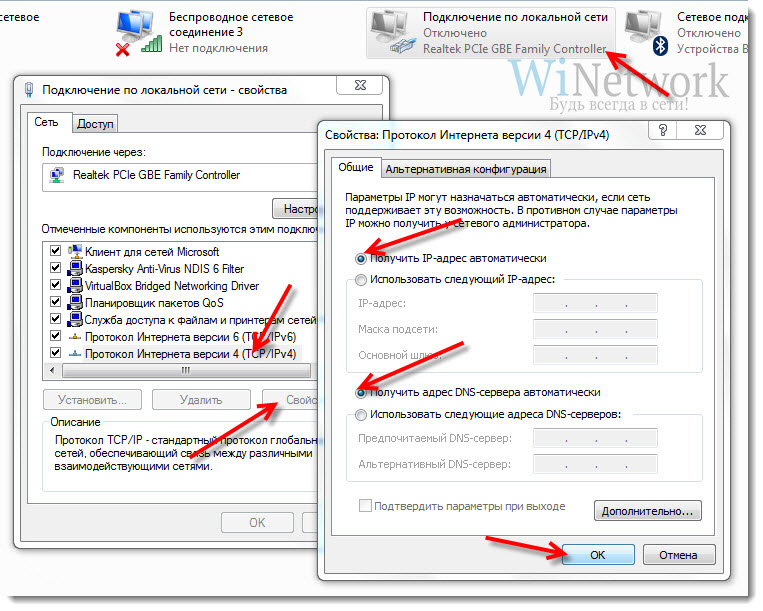
Сохраняем, нажимаем «ОК».
3. На роутера (с его обратной стороны) находим IP адрес, который используется для входа в админку роутера (как правило это — 192.168.0.1), и доступы (зачастую login:admin, password: admin)

4. Открываем ваш любимый браузер и пишем там где адресная строка — 192.168.0.1 (или тот другой, который указан на роутере), и залогиниваемся.
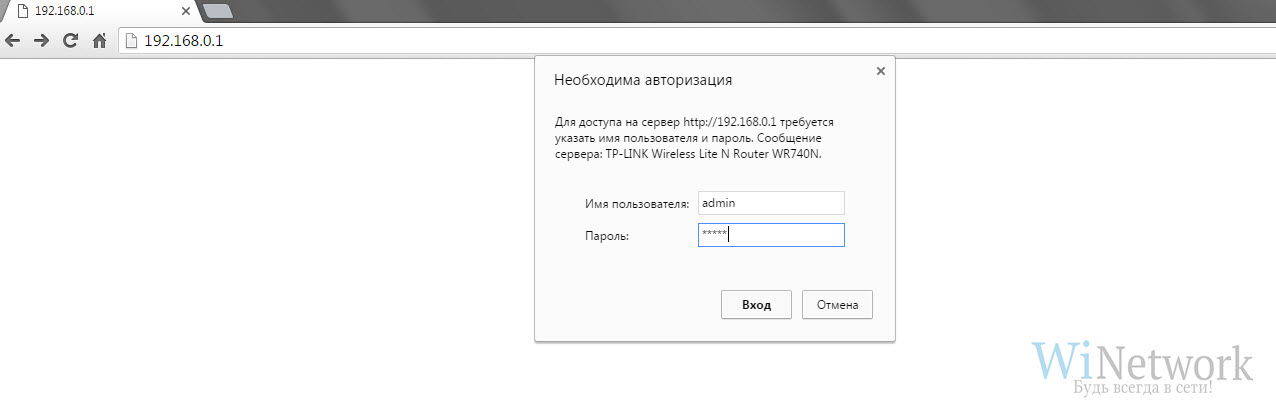
5. Смотрим на меню роутера и находим пункт «USB модем» ( или может быть 3G/4G или настройка USB и т.п. варианты), активируем его и вводим в указанные на изображении поля данные для вашего оператора.
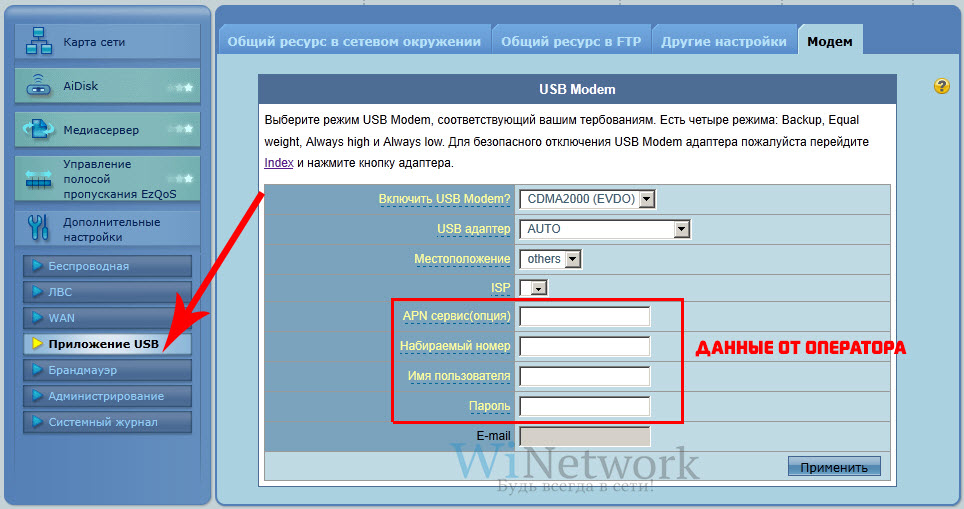
Приведу список настроек для большинства мобильных операторов, но напомню актуальные настройки ищите у своего мобильного оператора.
Мегафон
APN: internet
Номер доступа: *99# или *99***1#
Имя пользователя: gdata (не обязательно)
Пароль: gdata (не обязательно)
Билайн
APN: internet.beeline.ru или home.beeline.ru
Номер доступа: *99# или *99***1#
Имя пользователя: beeline
Пароль: beeline
МТС
APN: internet.mts.ru
Номер доступа: *99# или *99***1#
Имя пользователя: mts Пароль: mts
Tele2
APN: internet.tele2.ru
Номер доступа: *99# или *99***1#
U-Tel (Ростелеком)
Точка доступа: internet.usi.ru
Имя пользователя/пароль: пусто
Номер дозвона: *99***1#
APN: yota.ru
Номер доступа: *99#
Имя пользователя: (пусто)
Пароль: (пусто)
SkyLink
APN: пусто Номер дозвона: #777
Имя пользователя: mobile
Пароль: internet
Смартс
APN: internet.smarts.ru
Номер доступа: *99# или *99***1#
Имя пользователя: internet (не обязательно)
Пароль: internet (не обязательно)
МТС-Беларусь
Точка доступа/APN: mts
Имя пользователя/User name: mts
Пароль/Password:
mts Life
Точка доступа/APN:internet
Имя пользователя/пароль: не требуются
Номер доступа: *99#
Билайн Украина
Точка доступа(APN): internet.beeline.ua
Номер доступа: *99#, *99***1# или *99**1*1#для некоторых моделей телефона
Пользователь: необязательный параметр – можно оставить незаполненным;
Пароль: необязательный параметр – можно оставить незаполненным.
Киевстар
APN:
Для абонентов предоплаченной связи — www.ab.kyivstar.net
Для контрактных абонентов — www.kyivstar.net
Номер доступа: *99# или *99***1#
Теле2 (TELE2 KZ)
Точка доступа: internet
Номер дозвона: *99#
Логин: (пусто)
Пароль: (пусто) Строка инициализации модема (необязательно): AT+CGDCONT=1,»IP»,»internet»
Билайн (Beeline KZ)
Точка доступа: internet.beeline.kz
Номер дозвона: *99#
Логин: beeline
Пароль: beeline Строка инициализации модема (необязательно): AT+CGDCONT=1,»IP»,»internet.beeline.kz»
Kcell-Activ
Точка доступа: internet
Номер дозвона: *99#
Логин: (пусто)
Пароль: (пусто)
Строка инициализации модема (необязательно): AT+CGDCONT=1,»IP»,»internet»
Некоторые модели роутеров поддерживают автоматическую настройку в зависимости от оператора мобильной связи.
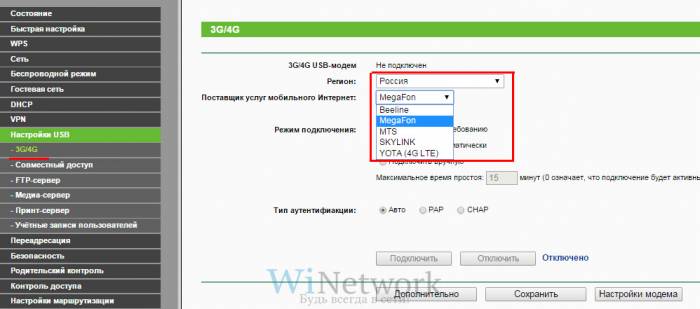
6. Открываем в меню роутера «Беспроводная сеть» и задаем следующие значения:
- Защита вашей сети — WPA2-Personal
- Шифрование — AES или TKIP
- Пароль — секретный набор символов для Wi-Fi, не менее 8 символов.
8. Пьем чай, едим баранки — настройка закончена.
Используемые источники:
- https://wifigid.ru/sovety-po-nastrojke-routerov/kak-nastroit-usb-modem
- https://vpautinu.com/nastrojki-routerov/3g-4g-modemy/kak-podklyuchit-modem-k-telefonu
- http://xn--b1afkiydfe.xn--p1ai/2019/04/18/настройка-роутера-через-мобильный-мо/
</h2>
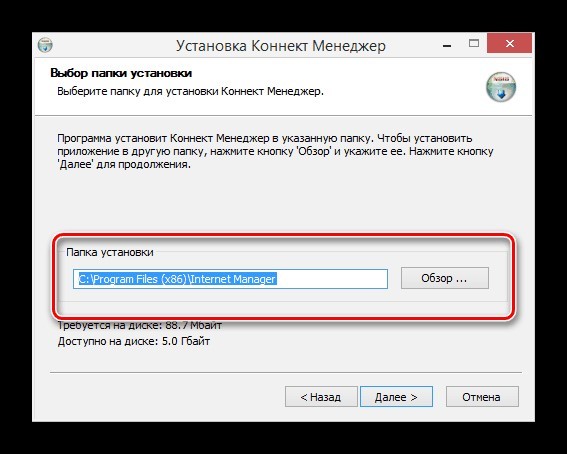
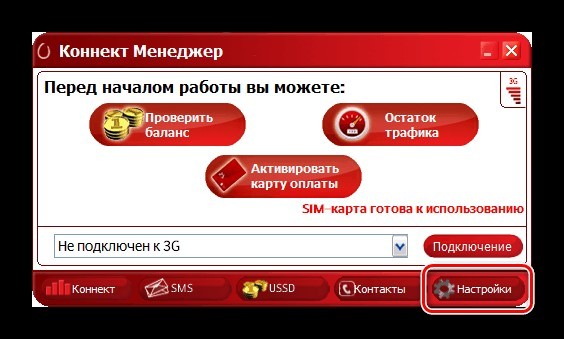
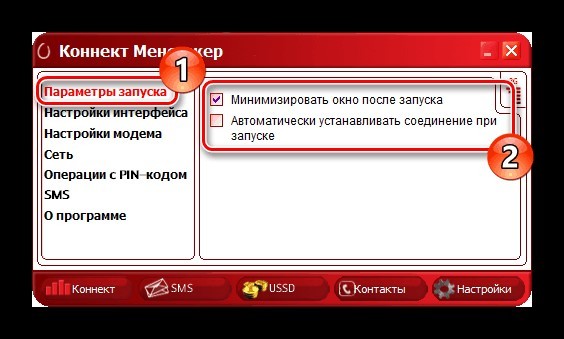
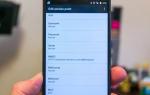 Что такое APN, зачем нужен и как настраивается
Что такое APN, зачем нужен и как настраивается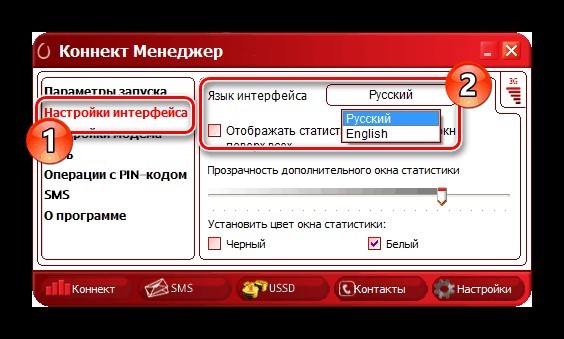
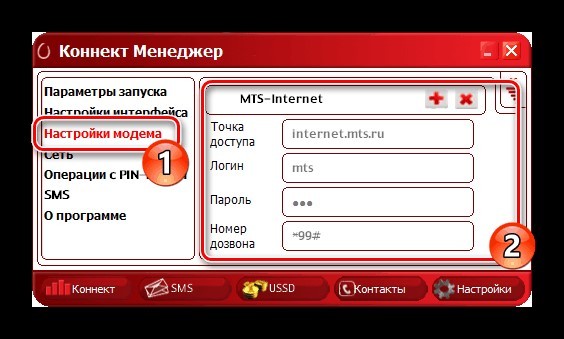
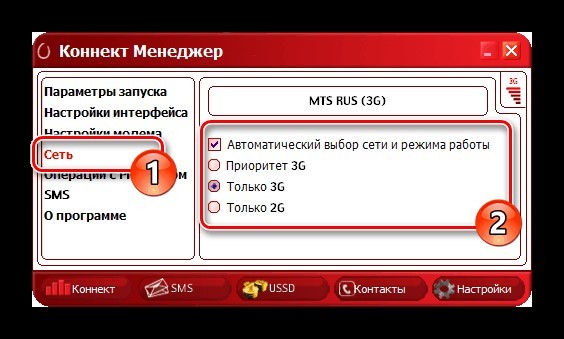
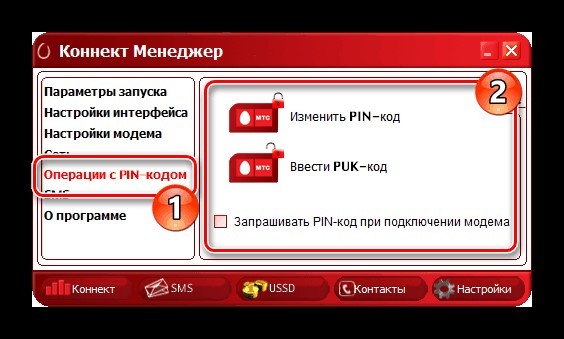
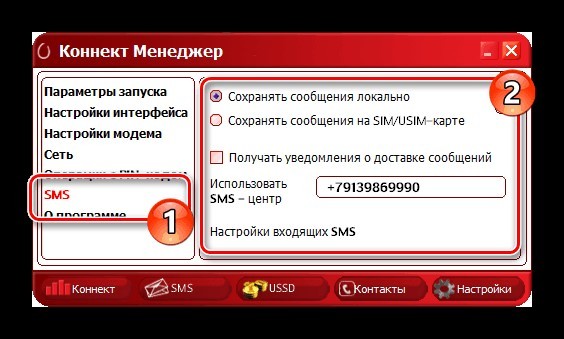
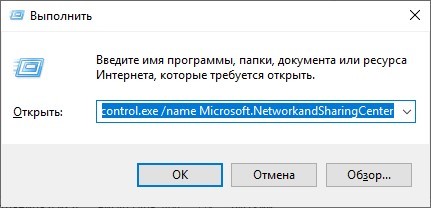
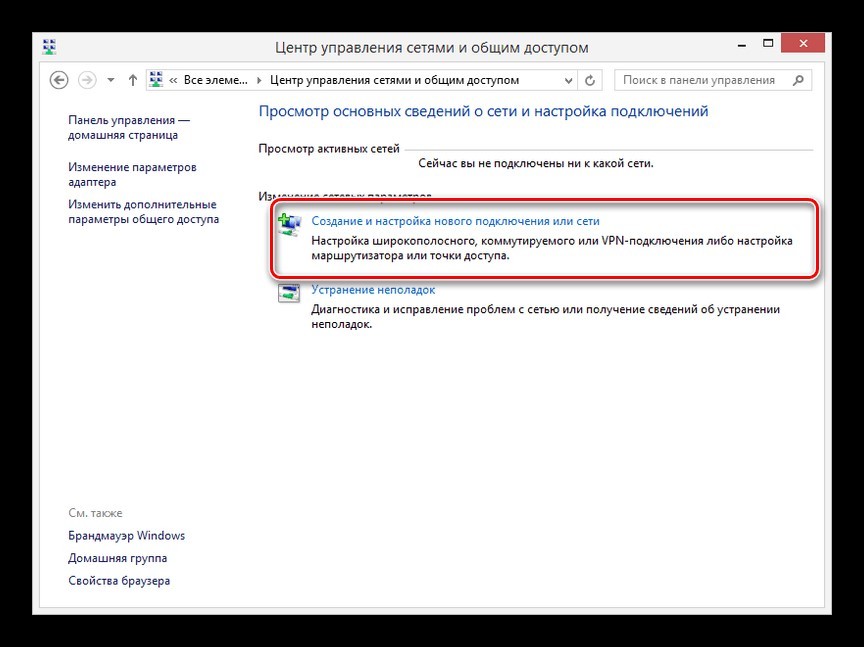
 Модем Мотив 4g
Модем Мотив 4g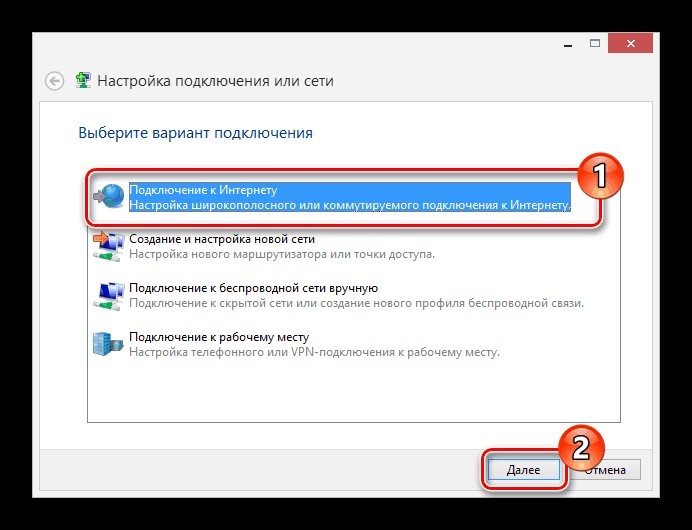
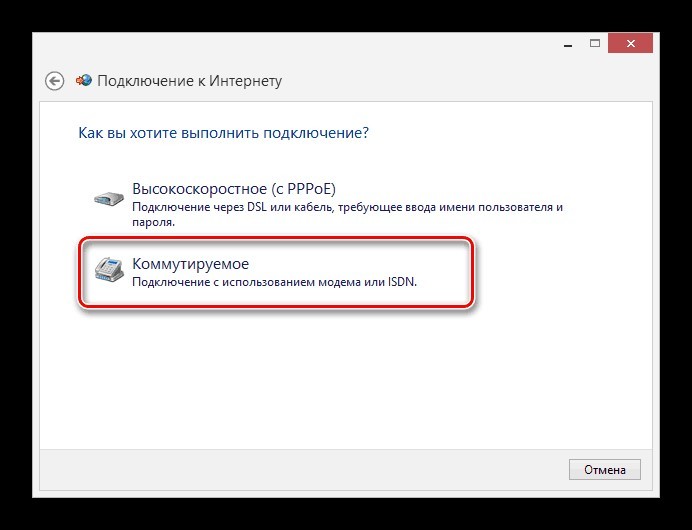
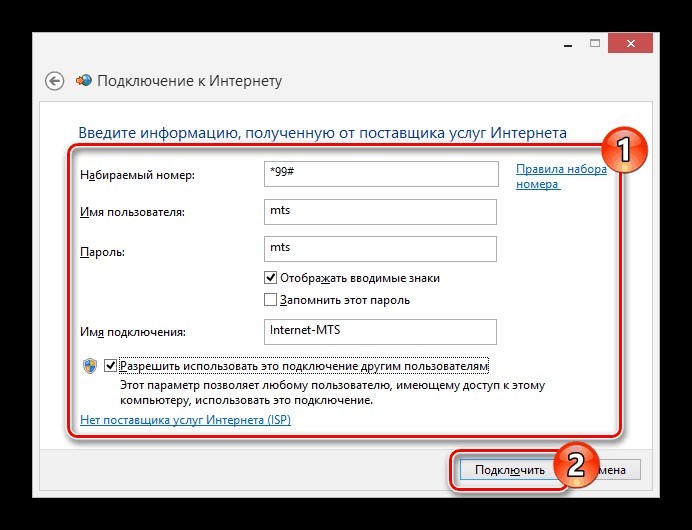
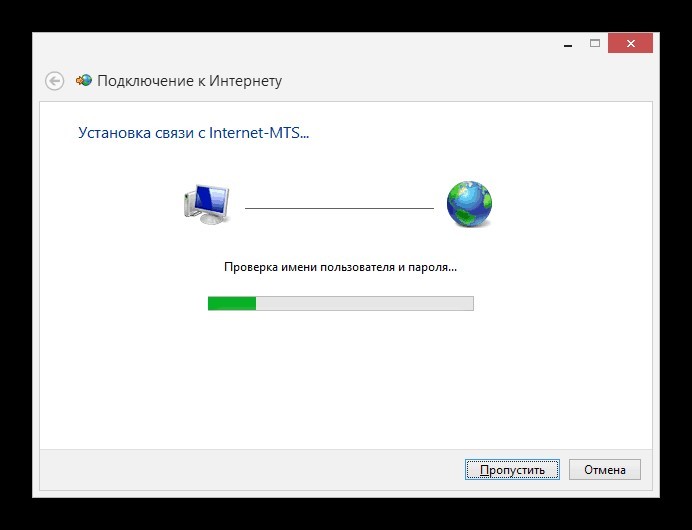
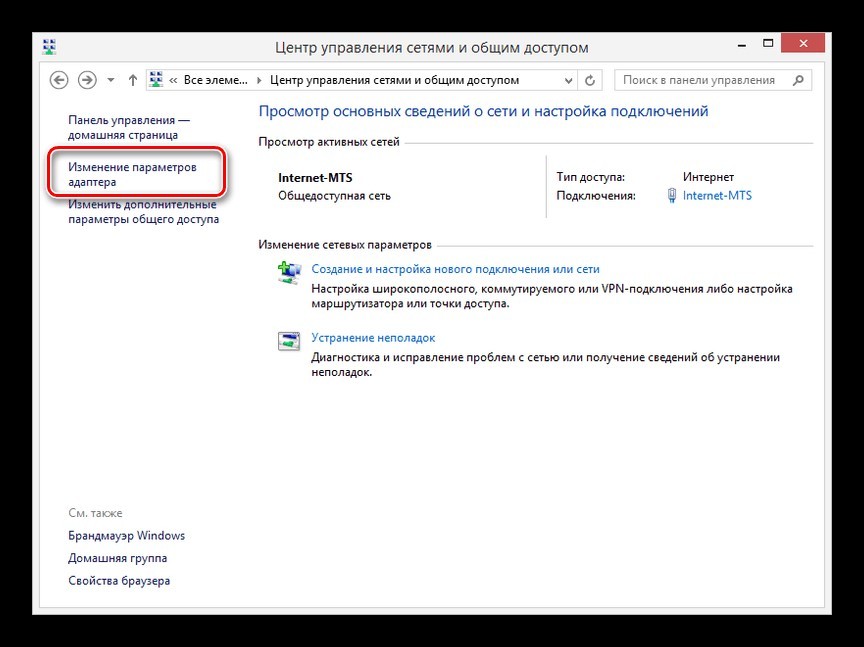
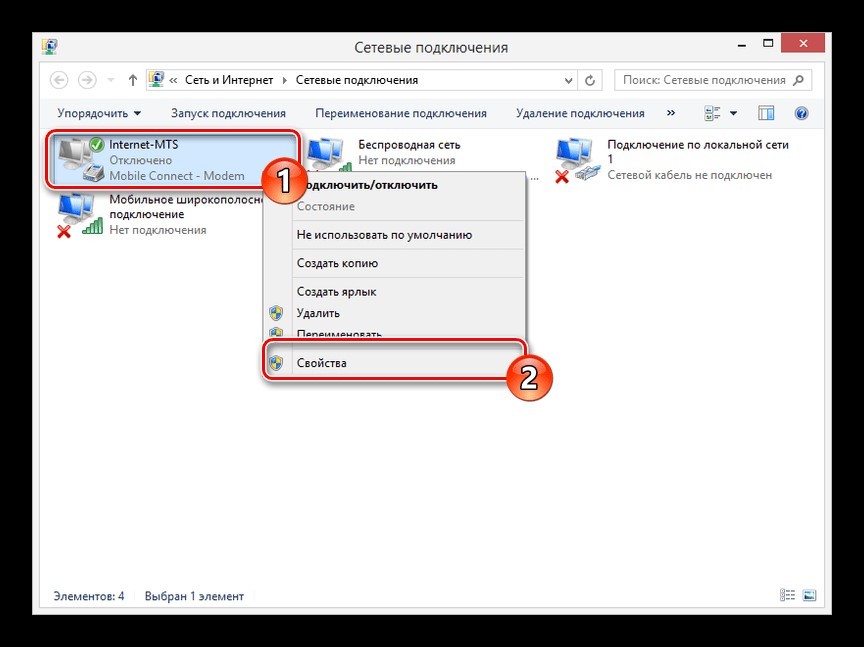
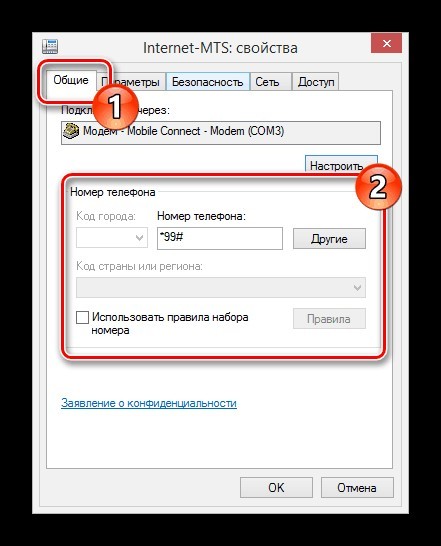
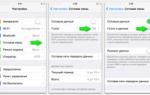 Мир гаджетов и новейших технологий
Мир гаджетов и новейших технологий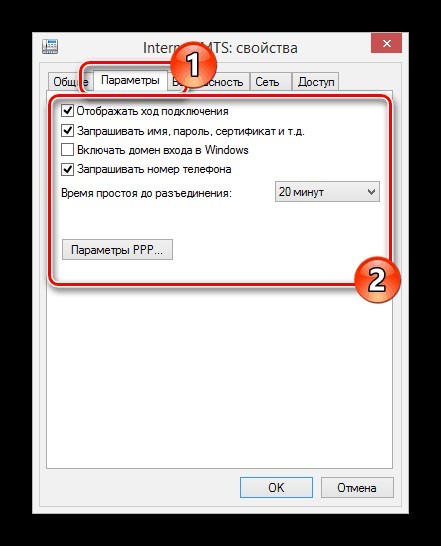
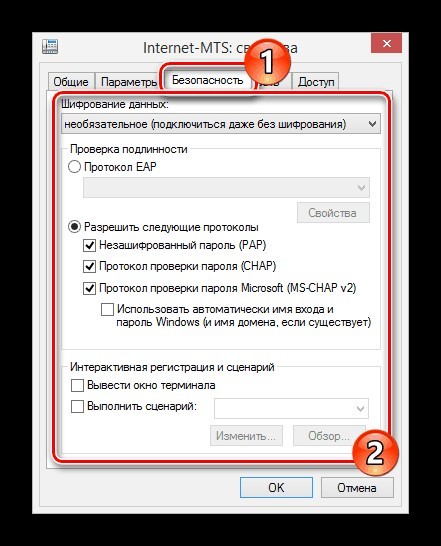
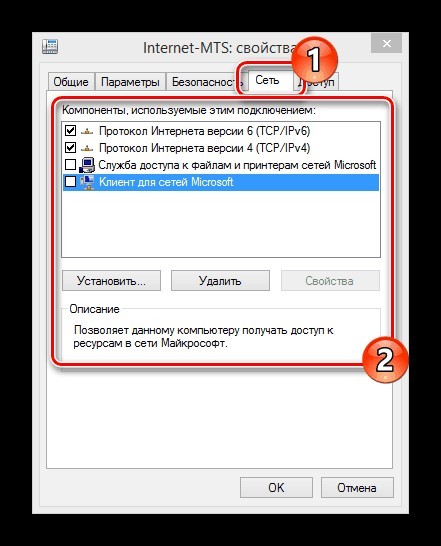
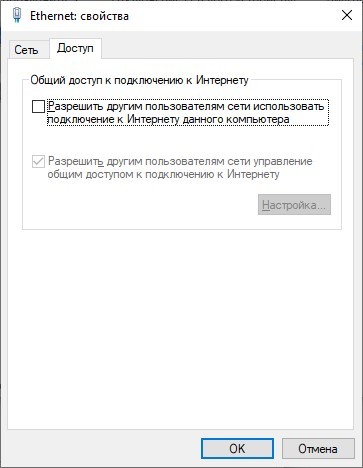
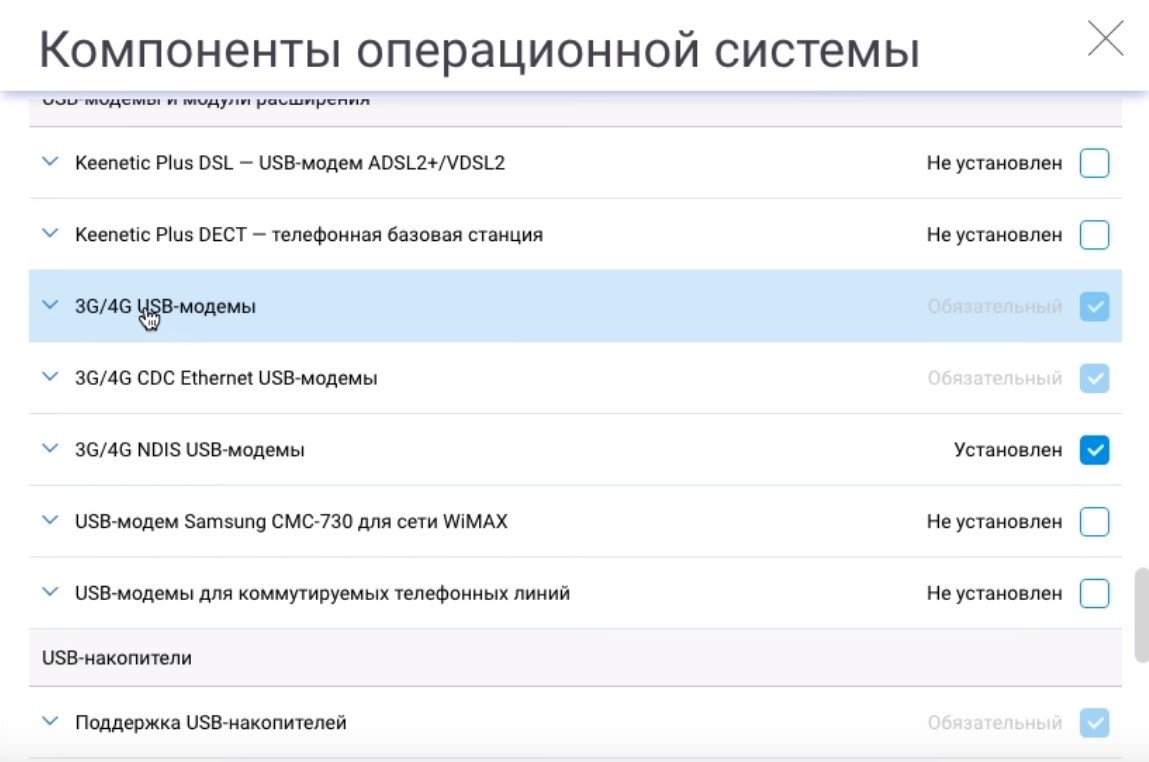
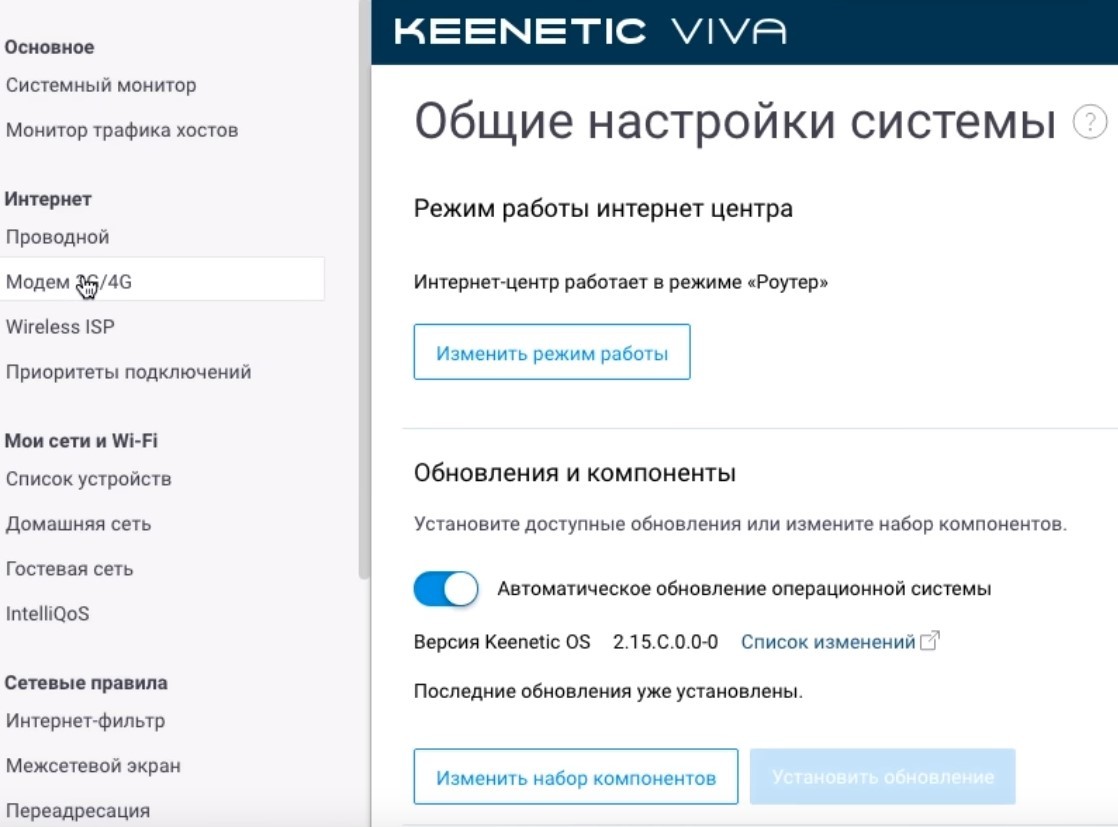
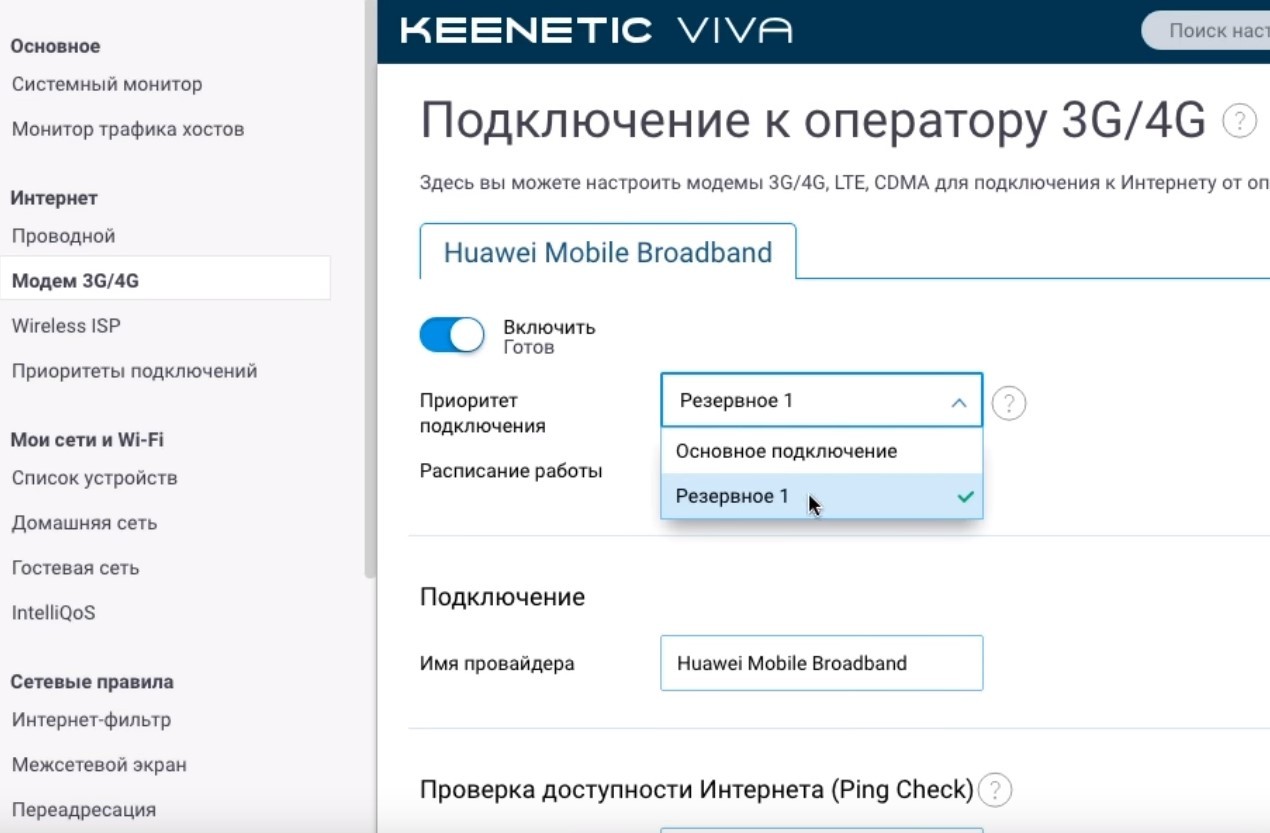





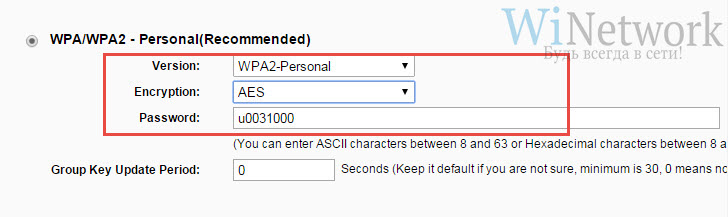




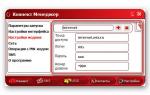 Настройка USB-модема МТС
Настройка USB-модема МТС Феникс ДНР — настройка и подключение домашнего интернета
Феникс ДНР — настройка и подключение домашнего интернета Как настроить Yota на телефоне?
Как настроить Yota на телефоне?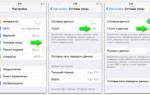 Как настроить интернет на iPhone с iOS 7
Как настроить интернет на iPhone с iOS 7