Содержание
- 1 Общие сведения о 4G-модеме
- 2 Краткая информация о провайдере
- 3 Технические характеристики
- 4 Инструкция по подключению
- 5 Что делать, если не работает модем «Мотив»
- 6 Как узнать свой номер
- 7 Шаг №1:
- 8 Шаг №2:
- 9 Шаг №3:
- 10 Шаг №4:
- 11 Шаг №5 (заключительный):
- 12 Как включить «Режим модема» на iPhone или iPad и настроить мобильный интернет (прописываем APN сотовых операторов)
Помимо трех основных операторов мобильной связи и интернета – «Мегафона«, «Билайна» и «МТС», существует также множество других, активно развивающихся компаний всероссийского и местного уровня. Некоторые из них предлагают более выгодные условия в своих регионах, чем «большая тройка» и заслуживают внимания. Одним из таких провайдеров является «Мотив», его действие распространяется на 2 области – Свердловскую, Курганскую, а также Ямало-Ненецкий и Ханты-Мансийский автономные округа. Особенностью «Мотива» является то, что он, как и более крупные операторы, предоставляет свой модем для использования высокоскоростного интернета. В этом материале будет рассказано, что собой представляет вай фай-роутер «Мотив», тарифы Интернет для модема 4G и его настройка.
Общие сведения о 4G-модеме
Основная услуга компании – распространение 4G LTE-интернета и других технологий, связанных с ним. Устройства пользователей в обязательном порядке должны поддерживать этот стандарт. Компания позаботилась обо всех клиентах и готова предоставить им роутер «4G-Мотив» на платной основе. С виду это обычное портативное устройство, которое можно купить в любом салоне сотовой связи. Отличительной особенностью его является то, что оно, как и в случае других операторов, заточено только на работу с «Мотивом».
Больше никаких отличий нет. Подключается аппарат стандартно, через USB-порт. При первом включении, если все прошло успешно, будет открыта папка с файлами. С их помощью устанавливается все необходимое программное обеспечение для корректной работы модема.
Важно! Если папка вдруг не открылась, то на компьютере запрещен автозапуск программ с внешних накопителей. В этом случае перейти в нее нужно самостоятельно: «Проводник» – «Мой компьютер» – «Название модема». Далее с помощью двойного клика запускается установочный файл с инструкцией.
Краткая информация о провайдере
«Мотив» – это торговая марка, которую зарегистрировала компания «Екатеринбургская сотовая связь». До 2002 года она работала под брендом «Билайн», но когда последняя отделилась, был создан новый оператор.
Как подключить и настроить интернет на Мотиве
Как и в случае с «большой тройкой», «Мотив» предлагает услуги высокоскоростного интернета со своими условиями, тарифами и пакетными предложениями. С начала 2014 года компания полностью перешла на 4G-стандарт и прекратила поддержку 3G. На данный момент, помимо новейшего поколения сетей, доступно только использование 2G GSM.
Обратите внимание! У «Мотива» достаточно обширный набор тарифных планов, которые способны удовлетворить даже самого требовательного и экономного абонента. Есть дешевые и дорогие тарифы, включающие минуты разговоров и СМС, или без дополнительных опций.
Технические характеристики
Как обновить трафик и увеличить скорость интернета на Мотиве
На данный момент доступно два модема TS-UM6602 за 2 290 рублей и TS-UM6605 с Wi-Fi за 2690 рублей. Характеристики их практически идентичны:
- поддержка 2G EDGE- и GPRS-стандарта на частоте 1 800 МГц;
- поддержка 4G LTE-стандарта на частоте 1 800 МГц;
- возможность подключения microSD-карт до 32 Гб;
- совместимость с операционными системами Windows (от XP и выше) и MAC OS (10.10);
- наличие режима накопителя благодаря возможности подключения microSD-карты;
- подключение к сети через USB-интерфейс в режиме модема.
Важно! Отличительной особенностью более дорогого аппарата TS-UM6605 является поддержка связи Wi-Fi по стандартам 802.11 b/g/n. Это своего рода подключаемый вайфай-адаптер.
Инструкция по подключению
Как подключить 3G/4G модем к Андроид планшету
Работа с любым устройством подобного плана начинается с его подключения в свободный и исправный порт USB. Вся настройка ПО и необходимых драйверов проходит автоматически. Перед использованием модема важно не забыть установить в него сим-карту и microSD.
Если все прошло успешно, требуется перейти в настройки устройства и запустить его в «режиме модема». Так оно будет успешно функционировать в вайфай-режиме. Для подключения к системе передачи данных следует найти раздел «Соединение» и кликнуть по кнопке «Подключить». Важно помнить, что при работе в режиме модема Wifi функционировать не будет.
Чтобы запуститься в режиме беспроводных сетей, необходимо следовать алгоритму:
- обеспечить устройству постоянное питание от «ЮСБ-порта» или зарядного устройства;
- убедиться в том, что «симка» установлена корректно;
- установить модем к USB–порту любого девайса, с которого планируется выходить в сеть;
- начать поиск беспроводных сетей.
Выбирать необходимо сеть с именем «Motiv 4g XXX», где последние цифры будут обозначать MAC-адрес модема. Пароль от сети стандартный и по умолчанию соответствует комбинации цифр «1234567890».
Изменить название сети, код доступа и другие параметры можно в веб-интерфейсе, в который можно перейти из любого браузера. Для этого достаточно вписать в поисковую строку адрес настроек и войти под своей базовой учетной записью с логином и паролем «admin».
Что делать, если не работает модем «Мотив»
Часто бывает, что не все так гладко и просто. Самыми частыми ошибками в работе устройства являются сбои при подключении и в управлении конфигурациями. Возможно, и сам аппарат неправильно вставлен в порт или несовместим с операционной системой ПК абонента.
Ошибки при отображении страницы управления настройками
Если модем подключен нормально, и сигнал от него есть, но по каким-то причинам он не может перейти на страницу настроек по указанному выше адресу, можно попробовать выполнить следующие действия:
- обновить страницу на клавишу F5 или другим методом;
- открыть и закрыть браузер, попробовав войти снова;
- проверить наличие доступа к интернету;
- попробовать открыть настройки в другом браузере;
- перезагрузить компьютер.
Нет подключения к сети передачи данных
Если произошла ошибка, заключающаяся в отсутствии подключения к интернету, то первым делом нужно пройтись по следующим пунктам и понять причину:
- сим-карта установлена некорректно;
- модем испорчен;
- услуги по предоставлению интернета не подключены или не оплачены;
- возможно, установлен режим подключения настроек сети вручную;
- включена опция проверки пин-кода, которую нужно деактивировать.
Как узнать свой номер
Существует четыре способа узнать свой номер сим-карты:
- отправить пустое СМС на номер 1024 и получить ответ так же в виде сообщения;
- выполнить USSD-команду *104*28# и дождаться ее обработки;
- обратиться в центр поддержки по номеру 611 и узнать интересующие данные у оператора;
- зайти в онлайн-кабинет «Лиса» по адресу lisa.motivtelecom.ru.
Таким образом, настройка модема «Мотив» отличается легкостью и простотой. Несмотря на это, могут возникать некоторые трудности с маршрутизатором и портативными устройствами, решить которые также несложно. Если настроить все правильно, можно спокойно раздавать безлимитный интернет. Есть возможность и разлочить, то есть прошить устройство. Это позволит поменять в нем «симку» на любую другую.
Настройка телефона и компьютера (c ОП Windows XP) для доступа в Интернет через LTE/GPRS.
Шаг №1:
Подключите мобильный телефон к компьютеру (ноутбуку, КПК) либо с помощью Data-кабеля, подключаемого к одному из USB или COM-портов компьютера, либо с помощью инфракрасного (IrDA) порта, либо с помощью технологии Bluetooth.
Шаг №2:
Установите новое оборудование – модем, с помощью которого будет осуществляться соединение (модем является встроенным в мобильный телефон оборудованием).
При подключении мобильного телефона к компьютеру через ИК-порт, модем будет установлен автоматически. При подключении мобильного телефона к компьютеру с помощью кабеля или Bluetooth установку модема необходимо выполнить вручную.
Откройте «Панель управления» (Пуск ->Настройка ->Панель управления). В открывшемся окне выберите настройки «Телефон и модем», и вкладку «Модемы». Выберите «Добавить…». В окне «Мастера установки оборудования» отметьте поле «Не определять тип модема (выбор из списка)» и нажмите кнопку «Далее».
Если Вы решили установить один из стандартных модемов или уверены, что нужный вам модем имеется в базе данных Windows, то в открывшемся окне мастера «Установка модема» выберите в левой панели название фирмы-производителя, а затем (в правой панели) – модем, который будет устанавливаться. Нажмите кнопку «Далее…». Выберите «Установить с диска…» и укажите местоположение INF-файла на компакт-диске. В появившемся окне со списком модемов укажите требуемый вариант (т.е. подключение модема с помощью кабеля, через ИК-связь или через Bluetooth), нажмите кнопку «Далее…». В открывшемся окне укажите, на какой порт произвести установку и снова нажмите «Далее…».
Если система выведет окно с предупреждением об отсутствии цифровой подписи, выберите кнопку «Все равно продолжить» и дождитесь появления окна с сообщением, что модем успешно установлен. Закройте окно нажатием кнопки «Готово». В окне «Телефон и модем» должен появиться установленный модем.
Шаг №3:
Настройка модема: откройте «Панель управления» (Пуск ->Настройка ->Панель управления). В открывшемся окне выберите настройки «Телефон и модем», и вкладку «Модемы». Выберите только что установленный Вами модем и, нажав на его изображении правой кнопки мыши, выберите во всплывающем меню пункт «Свойства».
В окне свойств модема выберите вкладку «Дополнительные параметры связи» и введите дополнительную команду инициализации:
AT+CGDCONT=1,«IP»,«inet.ycc.ru»
Сохраните введенные настройки нажатием кнопки «ОК». Закройте окно «Телефон и модем», нажав кнопку «ОК».
Шаг №4:
Настройка удаленного соединения: откройте меню Пуск -> Настройка -> Панель управления–> Сетевые подключения. В открывшемся меню выберите «Мастер новых подключений». В окне мастера новых подключений нажмите кнопку «Далее». В окне выбора типа сетевого подключения выберите «Подключить к Интернету» и нажмите кнопку «Далее». Выберите пункт «Установить подключение вручную» и снова нажмите кнопку «Далее».
В окне выбора способа подключения к Интернету выберите «Через обычный модем» и нажмите «Далее». В окне «Имя подключения» введите имя «МОТИВ GPRS» и нажмите «Далее». В следующем окне введите телефонный номер доступа к услугам на основе GPRS.
Введите номер телефона *99***1# (для некоторых моделей телефонов номер может быть и другой, например: *99#) и нажмите «Далее».
В окне «Детали учетной записи в Интернет» введите:
Имя пользователя: motiv Пароль: motiv Подтверждение: motiv
и нажмите «Далее».
В завершающем окне Мастера новых подключений можно также пометить поле «Добавить ярлык подключения на рабочий стол». Нажмите кнопку «Готово».
В появившемся окне «Подключение к [название Вашего подключения]» убедитесь, что отображены именно те параметры, которые Вы ранее ввели при настройке соединения. Нажмите кнопку «Свойства».
В окне свойств созданного соединения убедитесь, что в поле «Подключаться через:» указан нужный модем. В этом, же окне уберите галочку рядом со строкой «Использовать код страны и параметры связи». Новое соединение готово к работе.
Шаг №5 (заключительный):
Установление соединения с Интернетом через LTE/GPRS: убедитесь, что операционная система показывает, что соединение устанавливается через нужный модем. Откройте меню Пуск -> Настройка -> Панель управления–> Сетевые подключения. В открывшемся меню выберите «Название Вашего сетевого подключения».
Через несколько секунд соединение с Интернетом будет установлено, и на панели задач появится пиктограмма подключения к сети (изображение двух компьютеров).
Если у Вас возникли вопросы, связанные с настройкой компьютера, обратитесь в Контакт-центр по телефонам 111 (с мобильного МОТИВ) или 8 800 240 0000.
Начиная с iOS 7 компания Apple переделала свою операционную систему для iPhone и iPad, добавив много новых функций и полностью сменив представление о дизайне. Одним из таких нововведений стала возможность превратить iPhone и iPad Cellular (3G/LTE) в беспроводную точку доступа, чтобы раздавать мобильный интернет на другие устройства. В системе данная функция получила название «Режим модема» и позволяла осуществлять подключение с помощью Wi-Fi, Bluetooth или USB-кабеля.
Но может случится так, что после обновления iOS, параметр «Режим модема» может исчезнуть из настроек системы и пропасть мобильный интернет на устройстве. Не известно, почему так происходит, но как оказалось, эту функцию можно вернуть — нужно лишь прописать точку доступа APN в настройках сотовой связи. В данной статье, мы рассмотрим APN для разных сотовых операторов и расскажем как настроить интернет и вернуть возможность им делится с другими пользователями на iPhone.
Как включить «Режим модема» на iPhone или iPad и настроить мобильный интернет (прописываем APN сотовых операторов)
Шаг 1 Откройте приложение Настройки на вашем iOS-гаджете
Шаг 2 Выберите меню Сотовая связь → Сотовая сеть передачи данных. На устройствах с системой iOS 10 и 11 Сотовая связь → Параметры данных → Сотовая сеть передачи данных
Шаг 3 В разделах Сотовые данные и Режим модема пропишите данные APN, имя пользователя и пароль для вашего оператора сотовой связи
Реклама —>
Украина
Киевстар APN: www.kyivstar.net или www.ab.kyivstar.net Имя пользователя: оставить пустым Пароль: оставить пустым
Lifecell (life) APN: internet Имя пользователя: оставить пустым Пароль: оставить пустым
Vodafone (МТС) APN: internet Имя пользователя: оставить пустым Пароль: оставить пустым
3Mob (Utel, Укртелеком) APN: 3g.utel.ua Имя пользователя: оставить пустым Пароль: оставить пустым
Россия
Билайн APN: internet.beeline.ru Имя пользователя: beeline Пароль: beeline
Мегафон APN: internet Имя пользователя: gdata Пароль: gdata
МТС APN: internet.mts.ru Имя пользователя: mts Пароль: mts
Tele2 APN: internet.tele2.ru Имя пользователя: оставить пустым Пароль: оставить пустым
Tinkoff Mobile APN: m.tinkoff Имя пользователя: оставить пустым Пароль: оставить пустым
Yota APN: yota Имя пользователя: yota Пароль: yota
Беларусь
МТС APN: mts Имя пользователя: mts Пароль: mts
Life:) APN: internet.life.com.by Имя пользователя: оставить пустым Пароль: оставить пустым
Velcom APN: vmi.velcom.by или wap.privet.by (абоненты ТП ПРИВЕТ, ТП «Связь без обязательств») Имя пользователя: оставить пустым Пароль: оставить пустым
Шаг 4 Перезагрузите iOS-устройство
После проделанных действий у вас в настройках появиться пункт «Режим модема», а также появится мобильный интернет (сотовые данные), если до этого он не работал.
Больше полезной информации Вы найдете на наших страницах в Facebook, Twitter или Вконтакте, а данным материалом поделитесь со своими друзьями, чтобы и они знали как решить проблему
Как зарегистрировать аккаунт Apple ID без кредитной карты
2 способа по созданию учетной записи Apple ID
Как загрузить iPhone и iPad в режиме DFU
Инструкция по переводу iOS-устройства в DFU-режим
Что делать, если экран iPhone увеличился
Инструкция по отключению функции увеличение экрана
*/ —>Используемые источники:
- https://vpautinu.com/nastrojki-routerov/3g-4g-modemy/motiv-4g
- http://cell.motivtelecom.ru/pc
- https://nastroyka.zp.ua/articles/kak-vernut-rezhim-modema-na-iphone-i-ipad.html


 Как подключить модем Yota к компьютеру: простое руководство
Как подключить модем Yota к компьютеру: простое руководство
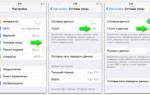 Как настроить интернет на iPhone с iOS 7
Как настроить интернет на iPhone с iOS 7


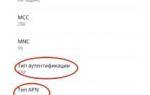 Как подключить и настроить интернет «Летай»
Как подключить и настроить интернет «Летай»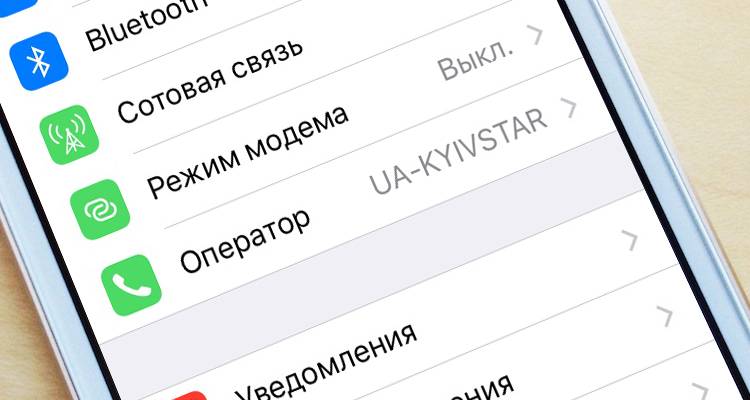



 Голосовой шлюз/роутер ZTE ZXHN H298N
Голосовой шлюз/роутер ZTE ZXHN H298N Как настроить роутер TP-Link серии N в качестве точки доступа? (новый интерфейс)
Как настроить роутер TP-Link серии N в качестве точки доступа? (новый интерфейс) Как подключить и настроить Wi-Fi роутер? Пошаговая инструкция для всех моделей
Как подключить и настроить Wi-Fi роутер? Пошаговая инструкция для всех моделей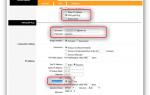 Как создать подключение ByFly на ОС Windows XP
Как создать подключение ByFly на ОС Windows XP