Содержание
Openwrt — даже не прошивка, а операционная система linux для роутеров. Причин, для того, что бы ваш роутер был под управлением Openwrt много. Ведь перед вами хоть и урезанная, но система linux, с возможностью установки пакетов (приложений). Помните, перепрошивка роутера в openwrt лишает вас гарантии. Все действия, которые вы выполняете со своим роутером — вы делаете на свой страх и риск.
И так, первый шаг: заходим в админку роутера, смотрим модель и версию:
Далее идём на сайт OpenWrt https://openwrt.org/toh/views/start , выбираем Table of Hardware: Standard, all devices тут же можно посмотреть техническую информацию об этом роутере и о любых других, поддерживаемых:
Переходим на страницу нашего устройства, смотрим версию устройства и качаем ту прошивку, в которой присутствует слово factory. Прошивка Sysupgrade нужна для обновления уже установленной системы:
Скачали, в веб интерфейсе нашего устройства нажмите выберите файл. Выбираем то, что скачали, затем нажмите Обновить:
Роутер прошивается.. После прошивки — веб-интерфейс будет доступен по http://192.168.1.1
Рекомендую сразу установить пароль и выбрать интерфейс «lan» для подключения по SSH:
Теперь настроим подключение к интернету. Если ваш провайдер раздаёт интернет по DHCP, то этот шаг мы пропустим. По умолчанию WAN настроен на DHCP client. Если же pppoe, то идем далее:
Переходим в Network -> Interfaces -> Add new interface… Задаём имя интерфейса, протокол (PPPoE). Cover the following interface выбираем тот, который с wan. Вообще, в моём случае в роутере есть свич — eth0.1 и отдельно адаптер ethernet — eth1. В некоторых случаях нет адаптера, есть только свич eth0 и он разделен вланами — eth0.1 будет wan, а eth0.2 свич.
Нажав Submit мы попадаем далее, здесь нужно указать логин/пароль от PPPoE:
Не применяя настроек, переходим в Firewall Settings и выбираем зону WAN. Сохраняем, применяем.
Если все сделано правильно, то, перейдя в Network -> Interfaces видим, что наш pppoe подключился. Проверяем интернет, должен работать.
По умолчанию в Openwrt выключен WiFi, что бы включить, переходим в Network -> Wireless -> Edit:
Тут можно выбрать канал, на котором будет работать наша Wi-Fi сеть, либо оставить auto, тогда канал будет сам выбираться, в зависимости от загруженности.
- Режим работы (mode) — выбираем Access Point (точка доступа), о других режимах, мы поговорим в следующих статьях.
- ESSID — имя сети Wi-Fi.
Далее перейдите на вкладку Wireless Security:
- Encryption — WPA2-PSK.
- Key — желаемый пароль Wi-Fi.
Не рекомендуется ставить пароль просто из 8 цифр, такой пароль очень уязвим!После всех настроек нажимаем Enable.
На этом пока всё. В дальнейших статьях мы рассмотрим конфигурационные файлы, логи, доступ через SSH, переназначение одного из LAN портов на WAN и так далее.
Сегодня расскажу о том, как осуществляется настройка WiFi на OpenWRT, через Luci. Для начала скажем пару слов об OpenWRT, для тех кто не знаком с данной системой: OpenWRT — Это маленькая операционная система предназначенная для роутера и маршрутизаторов. Данную систему можно встретить на абсолютно любых роутерах, есть масса статей по перепрошивке, на данную ось в Сети Интернет. Настройка данных роутеров c OpenWRT изначально производилась через, командную строку (с оболочкой ash), специально для удобства настройки данной ОС был разработан веб-интерфейс, названный— Luci.
Настройка точки доступа WiFi на OpenWRT, через Luci
Вход в настройки OpenWRT
По умолчанию веб-интерфейс настройки роутера находится по адресу: http://192.168.1.1;
Если вы столкнуть с проблемами при входе:
Вам необходимо настроить сетевую карту, следуйте рекомендациям указанных в этих статьях:
Настройка IP-Адреса для входа в роутер на Windows XPНастройка IP-Адреса для входа в роутер на Windows 7
Должно появится диалоговое окно, для входа в настойки роутера OpenWRT, где по умолчанию используется пользователь (username) — root, а пароль отсутствует:
- Username: root.
- Password — оставляем пустым.
Вводим логин, затем нажмите кнопку Login, в правом нижнем углу экрана.
Установка пароля для OpenWRT
После входа в настройки, вы можете задать свой пароль (т.к. стандартный отсутствует по умолчанию), для этого кликните на раздел Administration, затем наведите стрелку мышки на вкладку System и выберите Admin Password, введите пароль дважды.
Нажмите Submit, для сохранения.
Так же возможна другая прошивка, в таком случае мы сразу при входе увидим просьбу задать пароль для администратора OpenWRT.
Если перейти по ссылке, откроется аналогичное окно (после ввода пароля не забудьте нажать кнопку Save & Apply).
Настройка WiFi на OpenWRT
Далее чтоб осуществить настройку точки доступа WiFi на OpenWRT, заходим в раздел Network, выбираем подменю WiFi. Нажимаем кнопку Add, если сети отсутствуют, если есть как в указанном примере, то нажмите кнопку Edit.
Так же может быть следующий интерфейс, в нем все действия аналогичны:
В новом окне указываем:
- Channel (Канал) — 11 (2.462 GHz);
- Transmit Power (Мощность) — 20 dBm (100 mW);
- ESSID — придумайте имя точки доступа WiFi;
- Mode — режим работы сети (Access Point);
- Network — ставим на Lan, если ваш роутер подключен через кабель к Интернет. и выбираем подключение, которое пойдет на WiFi.
Установка пароля на WiFi в OpenWRT
Хотел заострить внимание на настройке клиента Lan в OpenWRT, данная статья подразумевает, что роутер клиента с OpenWRT подключен по сети Lan. Поэтому, настроек сети Lan, у вашего клиента, скорее всего будет одна. Если у вас нет подключения к сети интернет, через Lan порт то вымоете выбрать любое другое соединение. Подробнее о подключении Lan можно ознакомиться по ссылке.
Окно может выглядеть другим образом, в этом случае все заполняется аналогично, главное поставить галочку для Network (Там выбираем подключение к Интернет, через Lan, которое хотим раздать):
Далее зададим настройки безопасности для WiFi.
Если вы хотите, чтобы точка доступа роутера OpenWRT была защищена и любой желающий не смог зайти через нее в Интернет, то переходим на следующую вкладку Wierless Security (Безопасность беспроводной сети).
Выбираем тип шифрования, и заполняем пароль:
- Encryption: WPA2-PSK.
- Cipher: auto.
- Key — придумываем пароль от точки доступа WiFi;
Сохраняем настройки, нажав Save & Apply.
Теперь точка доступа на OpenWRT настроена и раздает Интернет, через WiFi, главное чтоб вы не ошиблись при указании параметра Network, где нужно указать сеть Lan, через которую у вас подключен Интернет к самому роутеру, то все заработает.
Так же можем перезапустить маршрутизатор, нажав на вкладке System, подменю Reboot, затем Perform reboot.
Проверяйте работу WiFi клиента.
Полезные ссылки
Нашел пару полезный статей из интернета:
Что еще можно сделать со своим роутером — перепрошивка роутера на ОС OpenWRT.
https://habrahabr.ru/post/186760/ — пошаговая прошивка TP-LINK TL-WR741ND на OpenWRT из Windows.
Видео по настройке WiFi смотрите с 5:24
Нашли опечатку? Выделите текст и нажмите Ctrl + Enter
OpenWRT — специальная операционная система, созданная для установки на небольшие устройства, имеющие ограниченный набор характеристик. Например, маршрутизаторы.
Сведения о системе
Основана операционная система OpenWRT, как и практически все остальные, на ядре Linux. Для управления используется механизм командной строки или оболочка для графического интерфейса. Для системы имеется свой репозиторий, из которого можно устанавливать пакеты с помощью opkg.
Из особенностей можно выделить использование файловой системы JFFS2. Это позволяет применять ОС OpenWRT в самых разнообразных устройствах.
Базовая прошивка имеет ограниченный набор функций, который можно расширить, установив необходимые пакеты. Использование системы в роутерах возможно, благодаря поддержке различных методов передачи данных. Например, таких:
- Static IP.
- DHCP Client.
- PPTP;
- PPPoE.
Настройка OpenWRT
Многие прошивки не поддерживают графический интерфейс «из коробки». А это значит, что нужно его установить. Но до тех пор придется пользоваться командной строкой.
В этом поможет ssh. Для того чтобы подключиться к роутеру на операционной системе OpenWRT, необходимо набрать в терминале команду: ssh root@192.168.1.1.
Пока пароля в системе нет, поэтому роутер пустит пользователя и так. Это означает, что после входа нужно сразу же его и создать. Для этого имеется команда: passwd — нужный пароль.
Теперь нужно подключить интернет, которого, к слову пока тоже нет. Все действия будут происходить в командной строке. Для настройки нужно править файл, лежащий по адресу: etc/config/network. Редактировать можно с помощью текстового редактора vi. Для PPPoE достаточно будет указать в нем имя пользователя и пароль, предоставленные провайдером.
После сохранения файла нужно перезапустить сеть. Делается это так:
/etc/init.d/network reload
Теперь сеть должна появиться, и можно будет наконец-то скачать и установить удобный графический интерфейс. Для этого используется механизм работы с пакетами opkg:
- opkg update;
- opkg install luci.
Теперь необходимо запустить веб-сервер:
- /etc/init.d/uhttpd start;
- /etc/init.d/uhttpd enable.
После всех манипуляций настройки роутера будут доступны по тому же адресу из браузера.
Внутри административной панели
После ввода стандартного IP адреса в адресной строке откроется окно авторизации, в котором нужно указать имя пользователя и ранее созданный пароль. Интерфейс представляет собой набор вкладок с полями для настроек.
Поменять или настроить сеть можно на вкладке Network. В ней перечислены имеющиеся интерфейсы, среди которых несложно обнаружить LAN и WAN. Второй и обеспечивает связь с провайдером. Редактировать его можно по кнопке Edit.
Wi-Fi
Настройка в OpenWRT Wi-Fi сети мало чем отличается от других устройств и прошивок. Проводится данная операция также через вкладку Network. В ней есть подвкладка Wifi.
Для создания новой сети используется кнопка Add, а для редактирования уже имеющейся — Edit. В любом случае настройки одни и те же.
В разделе General Setup устанавливается имя сети в поле ESSID. Это название будет отображено в списке сетей, доступных для подключения через любое Wi-Fi устройство.
Раздел Wireless Security содержит настройки безопасности. В частности, можно установить метод аутентификации и пароль для подключения. Остальные параметры опциональны. WiFi настройки в OpenWRT можно считать установленными.
Дополнительные установки
Для более удобного применения русскоязычными пользователями настройки OpenWRT в Luci можно локализовать. Это выполняется с помощью встроенного в прошивку инструмента Software, расположенного во вкладке System. Здесь интересует кнопка Update Lists. На вкладке Available packages будет представлен список доступных к установке пакетов. Среди них можно найти Luci-i18n-russian. Это и есть русификатор для настроек OpenWRT в Luci. Слева будет расположена кнопка Install, с помощью которой происходит установка пакета в систему.
После успешной инсталляции нужно активировать русский язык. Сделать это можно на вкладке System и одноимённой подвкладке. Здесь надо найти раздел Language and Style. В нём представлен список установленных языков, среди которых необходимо выбрать русский и нажать Save and Apply.
Иногда бывает полезно провести сброс настроек OpenWRT. Это может понадобиться после неудачных экспериментов с прошивками или другим ПО. Штатного решения для этого в OpenWRT нет. Поэтому придется производить все операции через командную строку. Необходимо выполнить несколько команд:
rm -rf /overlay/*
sync
reboot
Что здесь происходит? На самом деле корень файловой системы представляет собой виртуальный образ, разделённый на две части. Одна из них используется только на чтение. Вторая — в режиме чтения и записи. Именно его и нужно отформатировать, что и выполняется с помощью представленных команд.
Роутер на OpenWRT и 3g модем
Иногда маршрутизаторы обладают возможностью подключения 3G-устройств для выхода в интернет. Настройка 3G модема в OpenWRT происходит не так сложно, как могло бы показаться.
Для этого нужно попасть в административную панель маршрутизатора. Затем подключается модем. Во вкладке «Сеть» в списке интерфейсов есть кнопка «Добавить новый интерфейс».
Далее необходимо будет указать новое имя. В качестве доступных символов можно использовать латинские. Применяемый протокол — 4G/3G, modem — NCM. А интерфейс — wwan0. После указания всех настроек нужно нажать «Применить».
Теперь осталось заняться настройкой самого интерфейса. Для этого указывается устройство. Если модем один, то нужно выбирать со значением USB0. В поле точка доступа APN указываются от оператора.
В расширенных настройках OpenWRT роутера требуется выбрать величину пакета MTU, время инициализации ответа модема и много других тонких установок, которые могут пригодиться в случае нестабильной работы роутера.
В основном перечисленных установок должно хватить для запуска и работы интернета с маршрутизатора. Если что-то пошло не так, то, значит, нужно искать дополнительные сведения о конкретном устройстве и устанавливать параметры в соответствии с рекомендуемыми.
Используемые источники:
- https://losst.ru/ustanovka-i-nastrojka-openwrt
- https://znaiwifi.com/nastroika-routera/openwrt-wifi.html
- https://fb.ru/article/338131/nastroyka-openwrt-proshivka-i-sozdanie-seti-cherez-router
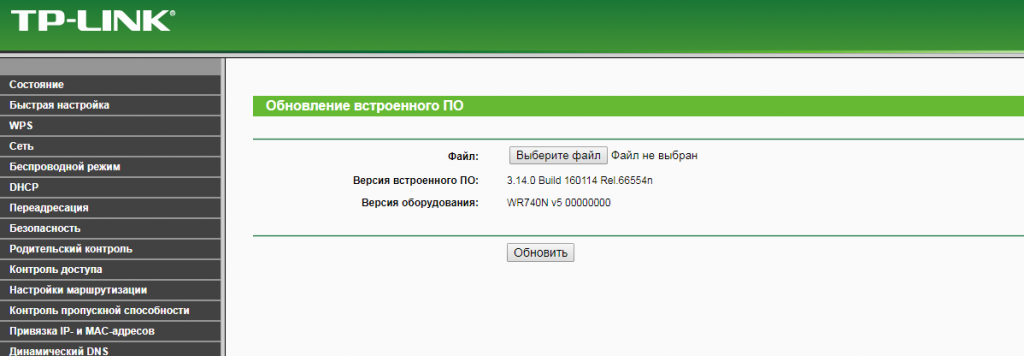
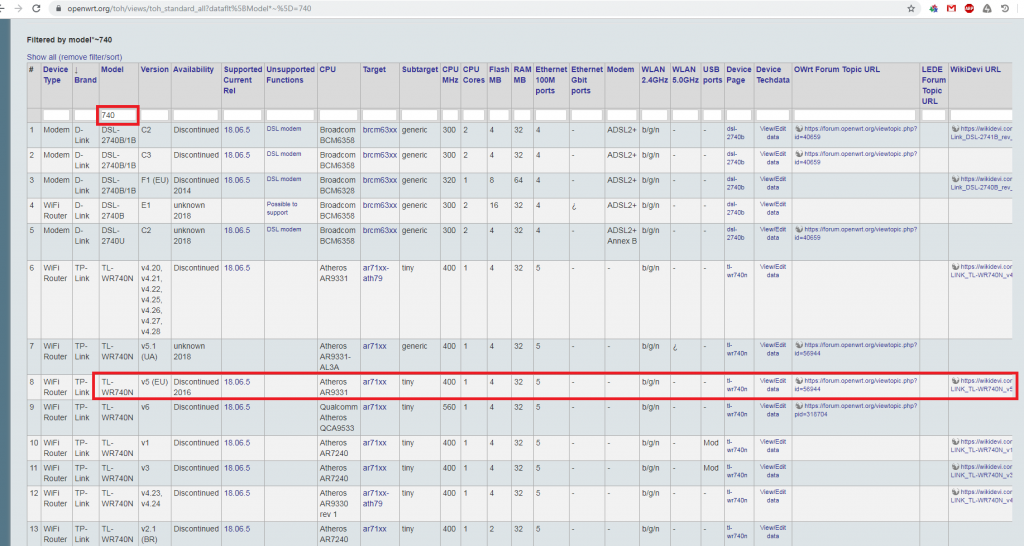
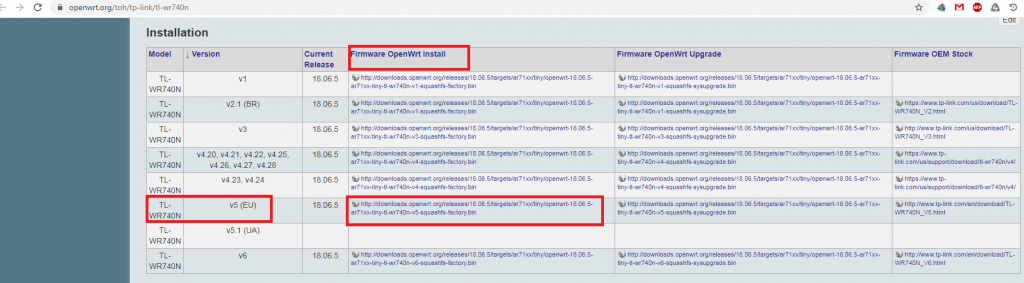
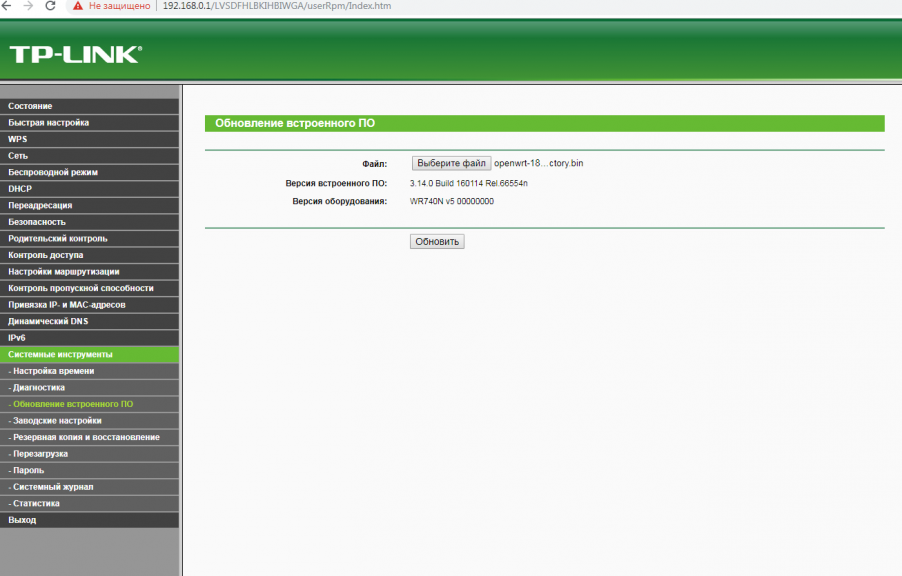
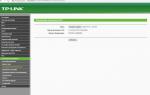 Настройка OpenWRT WiFi AP в режиме моста В
Настройка OpenWRT WiFi AP в режиме моста В 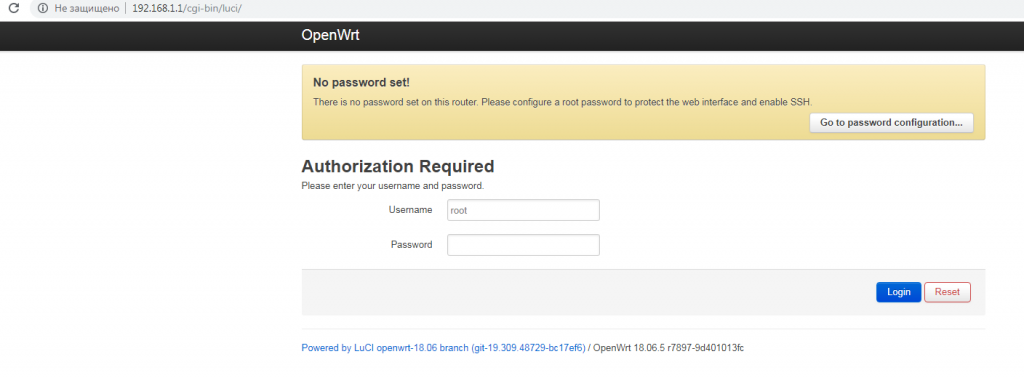
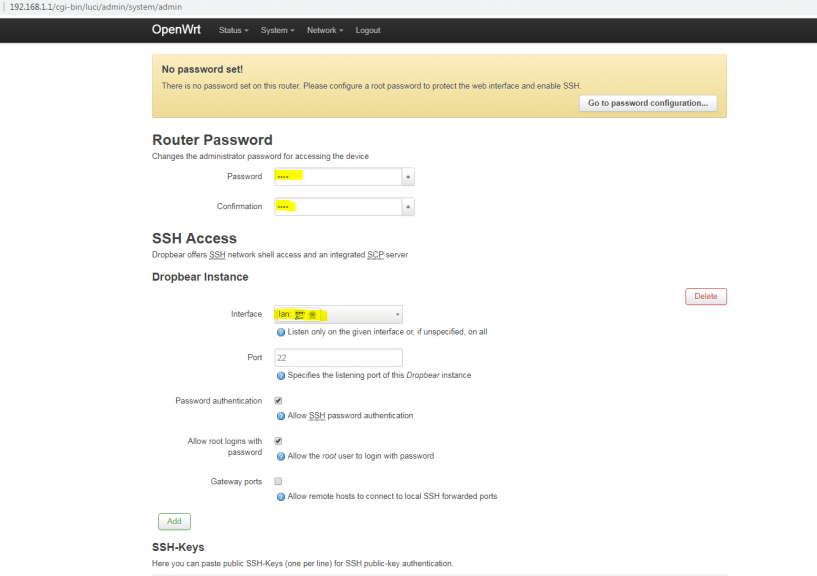
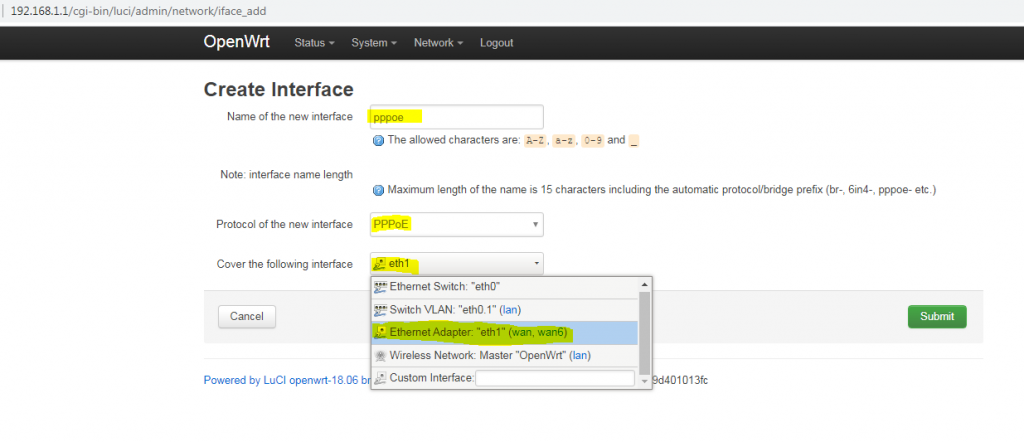
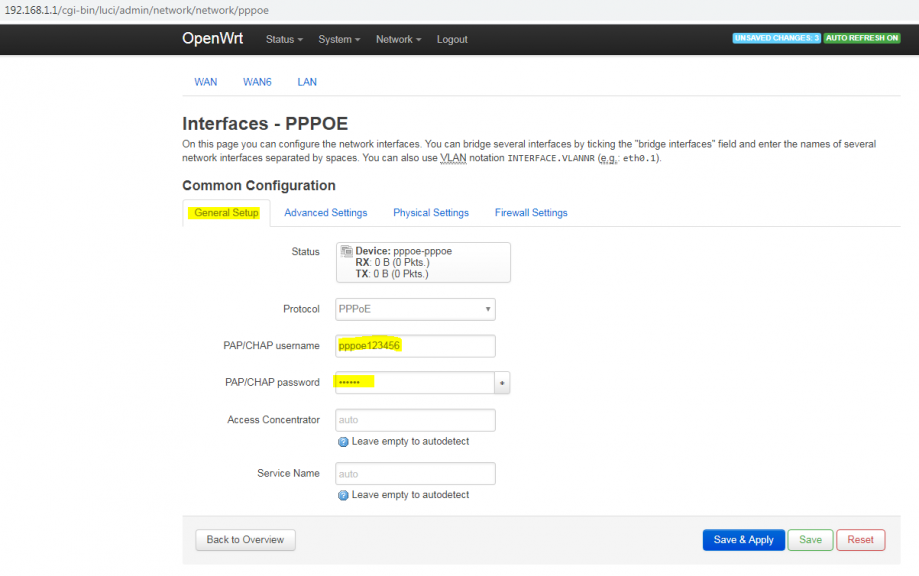
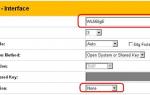 Как подключить и настроить роутер через роутер — по WiFi и по кабелю
Как подключить и настроить роутер через роутер — по WiFi и по кабелю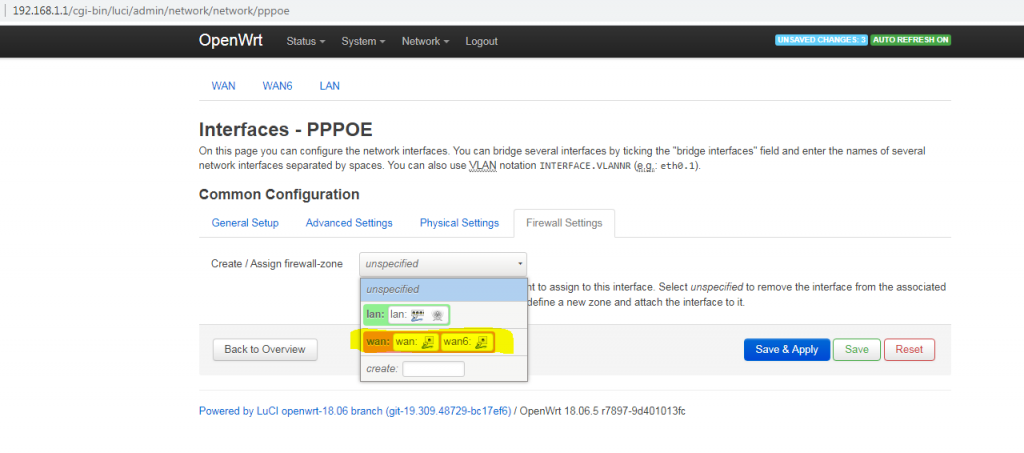
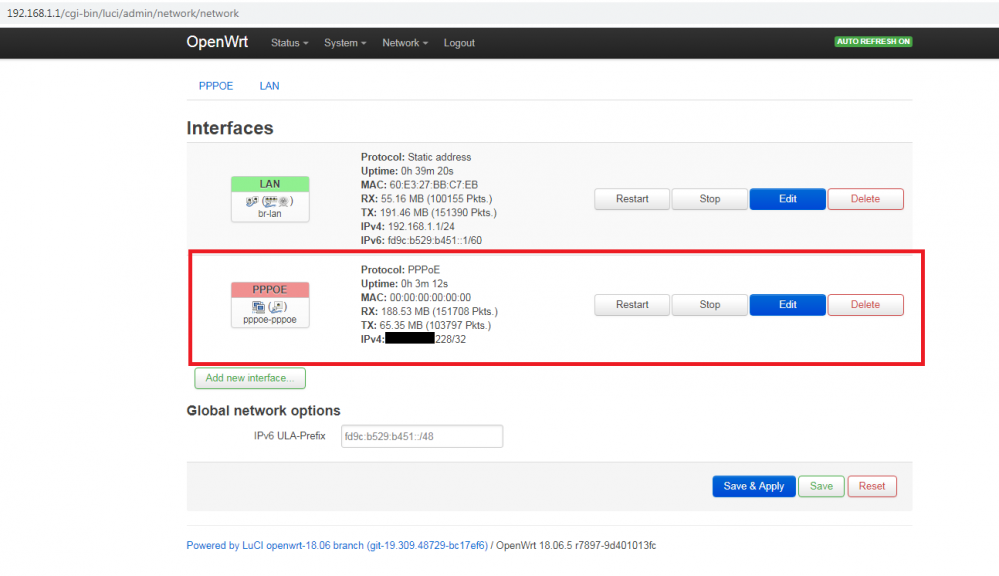
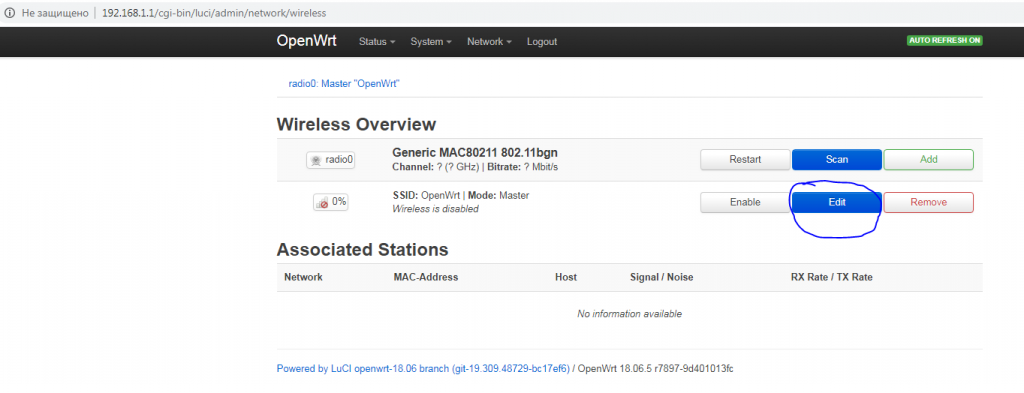
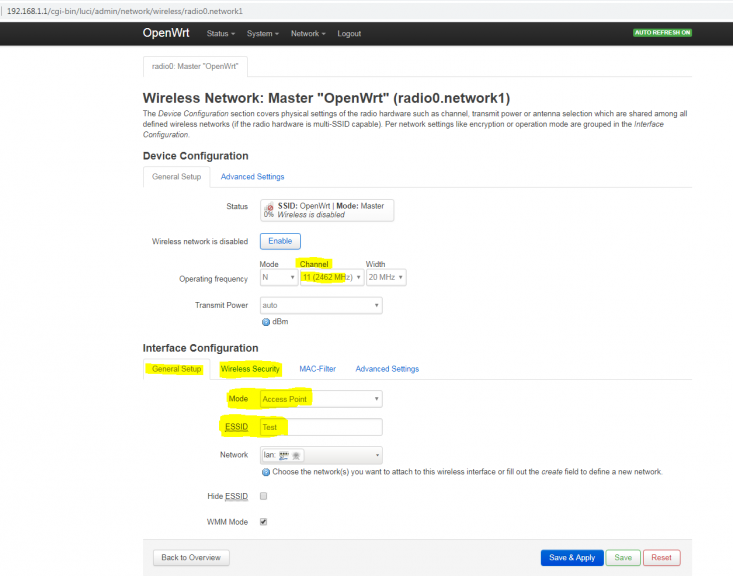
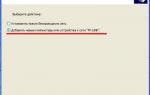 Как узнать пароль от Wi-Fi, четыре реально работающих способа
Как узнать пароль от Wi-Fi, четыре реально работающих способа
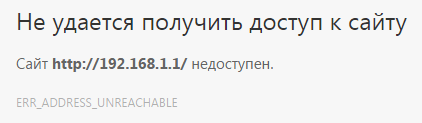

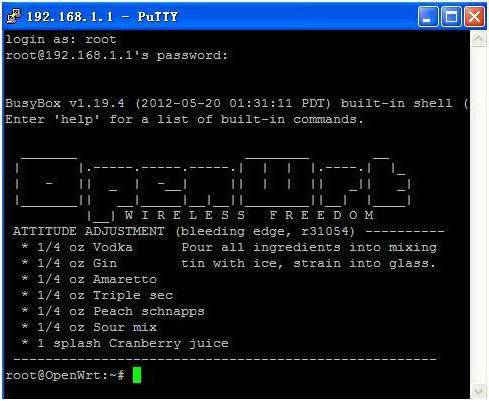
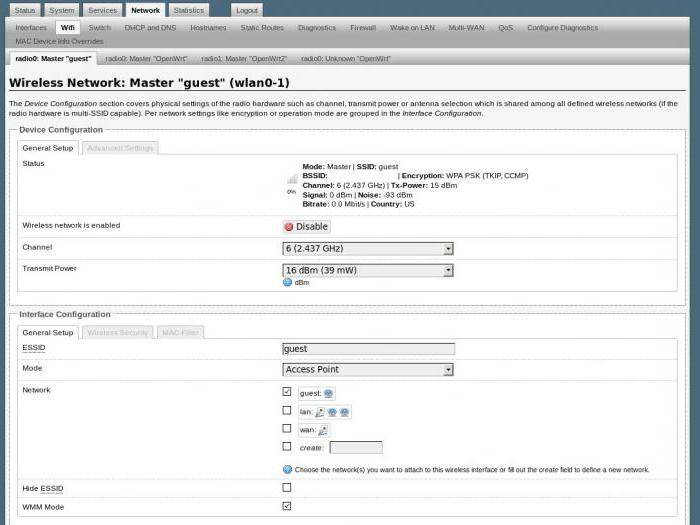
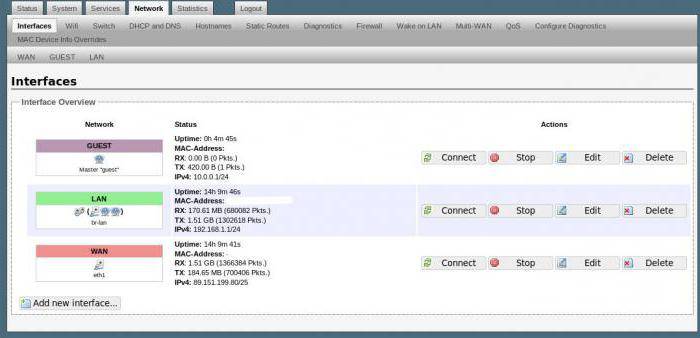
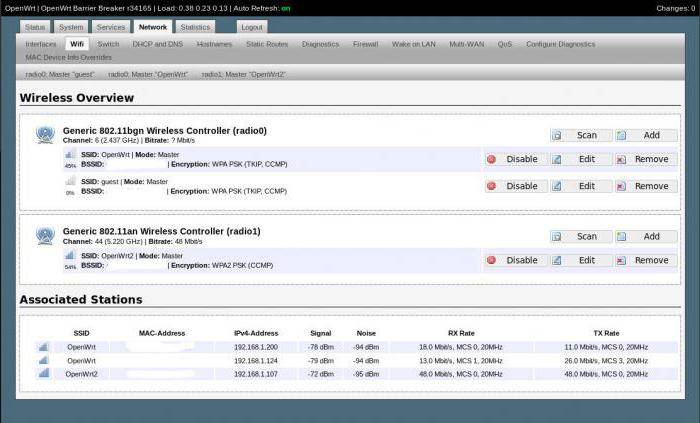
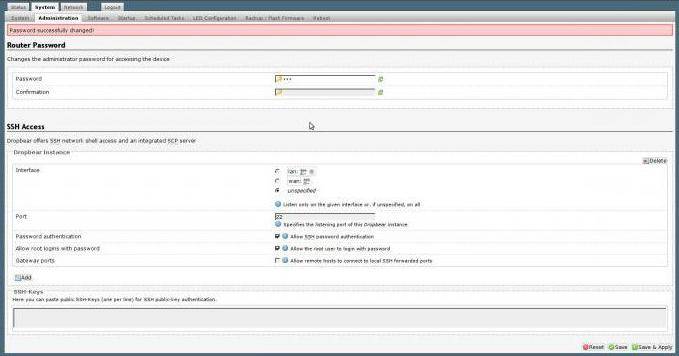

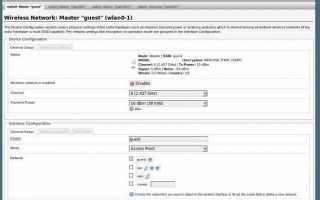

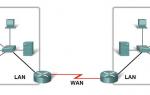 WAN - что это? Особенности настройки
WAN - что это? Особенности настройки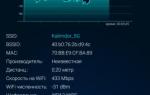 Asus RT-AC88U: меняем роутер в умном доме, создание бесшовной сети AiMesh
Asus RT-AC88U: меняем роутер в умном доме, создание бесшовной сети AiMesh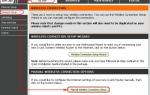 Как на роутере поменять пароль с admin на другой? Смена пароля для входа в роутер
Как на роутере поменять пароль с admin на другой? Смена пароля для входа в роутер