Содержание
- 1 Как настроить сервер openvpn на windows 10?
- 2 Как настроить сетевой мост между двумя сетями для Open VPN сервера?
- 3 Openvpn клиенты не видят друг друга, как настроить файл конфигурации сервера?
- 4 Как сделать автоматический старт OpenVPN соединения при запуске Windows?
- 5 Как настроить openvpn клиент на Windows10
- 6 Инструкция по установке и настройке
- 7 Конфигурируем сервер
- 8 Конфигурируем клиент
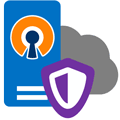
Кроме общественных сетей в последние годы стала приобретать повышенную актуальность проблема ограничения доступа к некоторым ресурсам исходя из географического расположения клиента. Это могут быть как ограничения регионального характера, например, популярный поставщик видеоконтента Netflix, так и блокировки со стороны органов власти, как яркий пример которых «ковровые блокировки» РКН в его борьбе с Телеграм, когда под ограничения попало большое количество совершенно легальных ресурсов.
Исходя из вышесказанного можно сделать вывод, что наличие VPN-сервиса для доступа в интернет в современных условиях — это не роскошь, а насущная необходимость, особенно если ваша деятельность завязана на работу в сети. Да, существуют многочисленные VPN-провайдеры, но их услуги являются платными и снова встает вопрос доверия, особенно если вы используете канал для обмена конфиденциальной или финансовой информацией.
Что нужно для создания собственного VPN-сервиса? Прежде всего потребуется VPS (виртуальный выделенный сервер) расположенный в регионе, из которого возможен неограниченный доступ к требуемым ресурсам. В большинстве случаев можно выбирать Европу или Штаты, но во втором случае задержки будут выше. На наш взгляд, выбирать Штаты имеет смысл, если вам требуется доступ к американским ресурсам, тому же Netflix или покупкам у американских продавцов на Amazon и Ebay.
Для поиска недорогих VPS можно воспользоваться специальными сайтами, такими как Low End Box или бесплатными предложениями от облачных провайдеров. Так у Amazon и Microsoft можно бесплатно получить виртуальную машину на год, а Oracle предлагает две VPS бесплатно и навсегда.
В нашем примере мы будем использовать бесплатный VPS от Oracle с Ubuntu 18.04, но данная инструкция подойдет для любых deb-based систем и с некоторыми поправками для любого другого Linux-дистрибутива.
Настройка сервера OpenVPN
Прежде всего установим OpenVPN и Easy-RSA для управления ключами:
apt install openvpn easy-rsaСкопируем файлы easy-rsa в конфигурационную директорию OpenVPN и создадим символическую ссылку на файл настроек OpenSSL:
cp -r /usr/share/easy-rsa /etc/openvpnln -s /etc/openvpn/easy-rsa/openssl-1.0.0.cnf /etc/openvpn/easy-rsa/openssl.cnfЗатем откроем файл /etc/openvpn/easy-rsa/vars и изменим в нем следующие строки, указав собственные данные для сертификатов, например, так:
export KEY_COUNTRY="US"export KEY_PROVINCE="Wild West"export KEY_CITY="Uncle Tom's Cabins"export KEY_ORG="Uncle Tom"export KEY_EMAIL="tom@example.com"export KEY_OU="Cabin"Сохраним файл и перейдем к созданию собственного центра сертификации (CA). Для этого перейдем в директорию нашего CA и загрузим переменные:
cd /etc/openvpn/easy-rsasource ./varsОчистим любые имеющиеся данные и инициализируем центр сертификации:
./clean-all./build-caВ процессе создания ключей вам будут задаваться вопросы, ответы по умолчанию на которые берутся из файла vars и помещены в квадратных скобках, поэтому можно просто подтверждать их нажатием Enter.
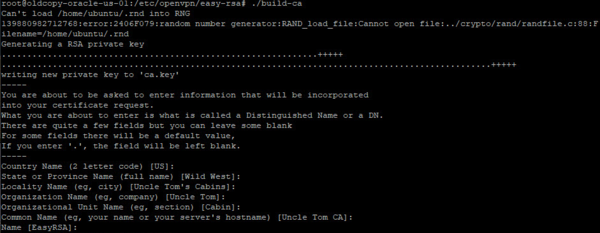
Затем создадим файл параметров Диффи-Хеллмана, который нужен для формирования уникального сеансового ключа и обеспечения режима совершенной прямой секретности:
./build-dhДанная операция, в зависимости от производительности вашего VPS, может занять достаточно много времени.
И, наконец, создадим ключевую пару для сервера:
./build-key-server serverгде server — имя вашего сервера, мы рекомендуем давать осмысленные названия, чтобы потом не пришлось гадать, что именно это за ключевая пара и для чего она нужна.
На этом формирование необходимых ключей и сертификатов закончено, перейдем к настройке OpenVPN, прежде всего создадим директорию для хранения ключей. Можно, конечно, использовать ключи прямо из директории easy-rsa, но лучше отделить CA от остальных служб.
mkdir /etc/openvpn/keysТеперь скопируем туда необходимые серверу ключи и сертификаты:
cd /etc/openvpn/easy-rsa/keyscp ca.crt dh2048.pem server.crt server.key /etc/openvpn/keysРаспакуем и скопируем в директорию /etc/openvpn шаблон серверной конфигурации:
gzip -d /usr/share/doc/openvpn/examples/sample-config-files/server.conf.gzcp /usr/share/doc/openvpn/examples/sample-config-files/server.conf /etc/openvpnОткроем файл /etc/openvpn/server.conf и внесем в него необходимые изменения, в большинстве случаев вам придется раскомментировать нужны строки или убедиться в их наличии. Опции указаны в порядке их следования в файле:
port 1194proto udpdev tunДанные опции указывают порт, протокол и тип туннеля, менять их не следует, однако в ряде случаев может потребоваться использовать протокол tcp, но в силу более высоких накладных расходов этой ситуации желательно избегать.
Затем зададим топологию сети:
topology subnetУкажем пути к ключам и сертификатам, допускаются относительные пути, в этом случае корнем будет считаться директория /etc/openvpn:
ca keys/ca.crtcert keys/server.crtkey keys/server.keydh keys/dh2048.pemЗададим диапазон OpenVPN-сети:
server 10.88.0.0 255.255.255.0И укажем файл для хранения адресов клиентов, которые будут автоматически выдаваться сервером:
ifconfig-pool-persist /var/log/openvpn/ipp.txtАвтоматически сконфигурируем клиентов на доступ в интернет через OpenVPN-подключение:
push "redirect-gateway def1 bypass-dhcp"И передадим им собственные DNS-сервера:
push "dhcp-option DNS 208.67.222.222"push "dhcp-option DNS 208.67.220.220"Укажем параметры проверки активности:
keepalive 10 120Сервер будет проверять клиента каждые 10 секунд и при отсутствии ответа через 120 секунд клиент будет считаться неактивным.
Обязательно закомментируйте строку:
#tls-auth ta.key 0Для сценария доступа в интернет дополнительная TLS-аутентификация будет излишней.
В последних версиях OpenVPN включен механизм автоматического согласования протоколов шифрования между клиентом и сервером, по умолчанию будет выбран шифр AES-256-GCM, но так как вычислительные возможности VPS обычно ограничены и большого смысла шифровать канал доступа в интернет сложными шифрами нет, то отключим соглассование и укажем достаточно простой AES-шифр:
ncp-disablecipher AES-128-CBCТакже в новых версиях доступен новый механизм компрессии, для его включения укажем:
compress lz4-v2push "compress lz4-v2"Данная опция будет автоматически отправлена на клиент, что облегчает его конфигурирование.
Если у вас есть старые версии клиентов (ниже 2.4), то можно использовать простое lzo-сжатие, для этого закомментируйте вышеприведенные строки и добавьте:
comp-lzoЭту опцию также потребуется добавить в конфигурационные файлы клиентов.
В целях безопасности понизим права запущенного сервера:
user nobodygroup nogroupПосле чего проконтролируем наличие опций, отвечающих за правильные права к некоторым ресурсам после их понижения:
persist-keypersist-tunУкажем путь к файлам логов:
status /var/log/openvpn/openvpn-status.loglog /var/log/openvpn/openvpn.logИ укажем его подробность:
verb 3Во время отладки можно поднять уровень логов до 5-6.
Настройка брандмауэра и маршрутизации
Основной задачей нашего сервера является обеспечение выхода в интернет и будет разумно обеспечить минимальный набор правил безопасности, во многом они будут повторять те правила, которые мы использовали для наших роутеров на базе Linux.
Создадим файл правил:
touch /etc/nat и внесем в него следующие строки, обратите внимание на имя сетевого интерфейса вашего VPS, в нашем случае это ens3:
#!/bin/sh# Включаем форвардинг пакетовecho 1 > /proc/sys/net/ipv4/ip_forward# Сбрасываем настройки брандмауэраiptables -Fiptables -Xiptables -t nat -Fiptables -t nat -X# Разрешаем инициированные нами подключения извнеiptables -A INPUT -i ens3 -m state --state ESTABLISHED,RELATED -j ACCEPT# Разрешаем подключения по SSHiptables -A INPUT -i ens3 -p tcp --dport 22 -j ACCEPT# Разрешаем подключения к OpenVPNiptables -A INPUT -i ens3 -p udp --dport 1194 -j ACCEPT#Запрещаем входящие извнеiptables -A INPUT -i ens3 -j DROP# Разрешаем инициированные нами транзитные подключения извнеiptables -A FORWARD -i ens3 -o tun0 -m state --state ESTABLISHED,RELATED -j ACCEPT# Запрещаем транзитный трафик извнеiptables -A FORWARD -i ens3 -o tun0 -j DROP# Включаем маскарадинг для локальной сетиiptables -t nat -A POSTROUTING -o ens3 -s 10.88.0.0/24 -j MASQUERADE
Не забудем сделать файл исполняемым:
chmod +x /etc/natДанный файл требуется запускать после создания туннельного интерфейса tun0, поэтому откроем конфигурационный файл сервера OpenVPN /etc/openvpn/server.conf и в его конце добавим опцию:
up /etc/natПерезагрузим сервер и убедимся, что OpenVPN сервер автоматически запустился и создал туннельный интерфейс, это можно сделать командой:
ip a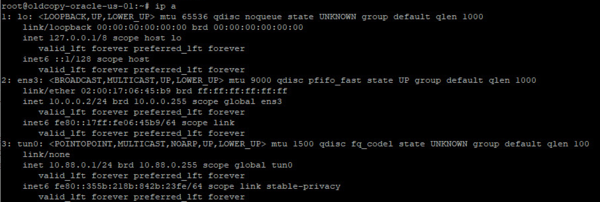
iptables -L -vn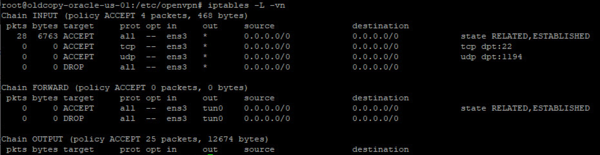
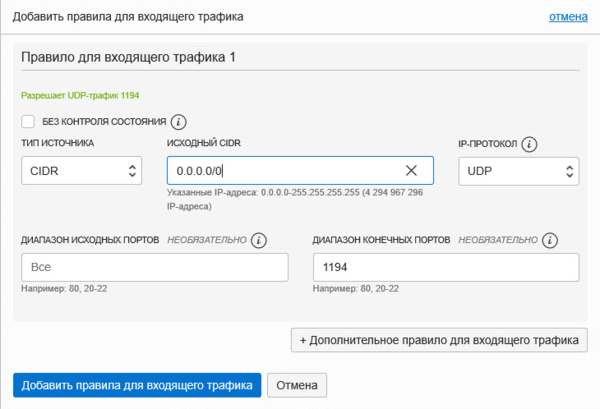
Настройка клиента начинается на сервере с получения ключей и сертификатов клиента, для этого перейдем в директорию центра сертификации и загрузим переменные:
cd /etc/openvpn/easy-rsasource ./varsЗатем создадим ключевую пару клиента командой:
./build-key clientгде client -имя клиента, мы также рекомендуем давать им осмысленные имена.
Теперь скопируем файлы, которые необходимо передать на компьютер клиента в домашнюю директорию и изменим их владельца (по умолчанию владелец — root), чтобы вы смогли их скопировать с помощью любого FTP или SFTP клиента. В нашем случае имя пользователя ubuntu:
cd /etc/openvpn/easy-rsa/keyscp ca.crt client.crt client.key ~cd ~chown ubuntu:ubuntu ca.crt client.crt client.keyПомните, что закрытый ключ клиента client.key является секретным и следует избегать его передачи по открытым каналам связи.
Также не будет лишним сразу скопировать шаблон клиентской конфигурации:
cp /usr/share/doc/openvpn/examples/sample-config-files/client.conf ~/client.ovpnПосле чего скопируйте все эти файлы на клиент и установите на нем OpenVPN, в Windows системах советуем изменить путь установки OpenVPN на более короткий и без пробелов, скажем, C:OpenVPN.
Затем откроем файл client.ovpn, который в Windows системах должен быть расположен в C:OpenVPNconfig, а в Linux в /etc/openvpn, и внесем в него следующие изменения:
clientdev tunproto udpДанные опции задают клиентский режим работы, тип туннеля и используемый протокол UDP.
Затем укажем адрес сервера:
remote 111.222.333.444 1194Следующая опция предписывает клиенту постоянно разрешать имя OpenVPN-сервера, имеет смысл если мы указываем сервер по FQDN-имени, а не IP-адресу.
resolv-retry infiniteДля Linux систем обязательно укажите:
user nobodygroup nogroupВ Windows данные опции следует обязательно закомментировать.
Проконтролируем наличие следующих опций:
persist-keypersist-tunУкажем пути к ключам и сертификатам, для Linux систем подразумеваем их нахождение в /etc/openvpn/keys:
ca keys/ca.crtcert keys/client.crtkey keys/client.keyДля Windows систем предположим их нахождение в C:OpenVPNkeys:
ca C:\OpenVPN\keys\ca.crtcert C:\OpenVPN\keys\client.crtkey C:\OpenVPN\keys\client.keyТакже обязательно закомментируем опцию:
#tls-auth ta.key 1Включим защиту от атак типа «человек посередине»:
remote-cert-tls serverИ укажем используемый шифр, он должен совпадать с указанным на сервере:
cipher AES-128-CBCОстальные опции можно оставить без изменений. Сохраним файл и запустим OpenVPN-клиент.
Убедиться, что вы выходите в интернет через VPN-канал можно при помощи любого сервиса, показывающего ваш IP-адрес, например, 2ip.ru:
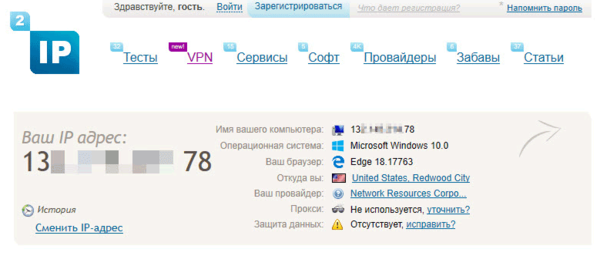
Самое время провести замер скорости доступа, мы будем использовать для этого популярный сервис SpeedTest. Первый замер без VPN:
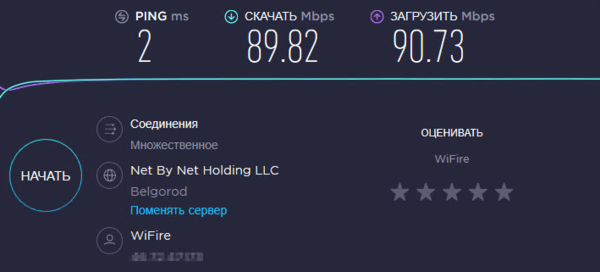
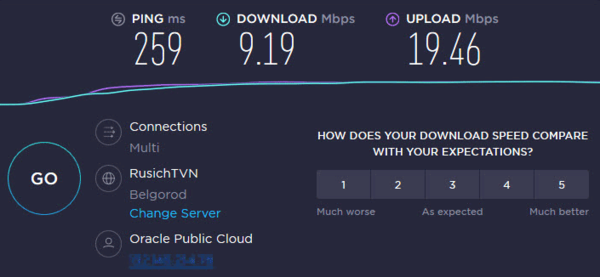
Напоследок затронем еще один момент. Мы настроили сервер таким образом, что он автоматически конфигурирует клиента на доступ в интернет через OpenVPN-подключение, но бывают случаи, когда это не нужно. Допустим вы хотите пустить через VPN только некоторые ресурсы, а остальной доступ должен осуществляться через локального провайдера. В таком случае добавьте в конфигурационный файл клиента опцию:
route-nopullПосле чего клиент будет игнорировать передаваемые с сервера опции маршрутизации и DHCP-опции, такие как DNS-сервера и т.п.
Друзья, приветствую на fast-wolker.ru! Сегодняшний материал жизненно необходим тем, кто задумывает организовать бесплатный и безопасный доступ к своей локальной сети из интернета для удаленной работы из любого места. Существует достаточно решений — одни сложные, требующие денежных вложений.
Другие бесплатны и вполне по силам для самостоятельного и бесплатного внедрения в любой организации. Сегодня мы и решим такую практическую задачу — организуем доступ сотрудников к обычной сети для удаленной работы с помощью программы Open VPN.
Имеется сеть с выделенным IP адресом от провайдера (это обязательное условие для решения нашей задачи!) и нам нужно:
- организовать безопасный и регулярный доступ к сети из другого филиала (со своей сетью) для удаленной работы сотрудников с общей базой данных;
- соединить между собой две разных локальные компьютерные сети;
- компьютеры обоих сетей (клиенты) должны «видеть» друг друга;
- обеспечить удаленным сотрудникам возможность печати документов из общей базы данных на принтеры своего удаленного офиса;
- Доступ к базе данных будет организован через удаленный рабочий стол (терминальный доступ).
Обе наших компьютерных сети не используют домены, Open VPN поэтому — одно из подходящих решений. Мы самостоятельно «поднимем» сначала в нашей сети Openvpn сервер, затем сгенерируем сертификаты пользователей, которые будут подключаться к нему. Настроим наш сервер в соответствии с задачей.
Затем настроим компьютеры со стороны клиентов — установим openvpn и дадим настройки. Материал данной статьи — проверенное и работоспособное решение, оттестированное в течение нескольких лет на различных версиях. Читаем — берем на вооружение!
Как настроить сервер openvpn на windows 10?
Что за программа — Open VPN и зачем она нужна? Данный продукт — бесплатное программное решение в течение многих лет предлагаемое разработчиками для организации бесплатных виртуальных частных сетей. Внутри вашего канала Интернет создается безопасный туннель (в том числе и для решения нашей задачи).
Данные шифруются современными методами шифрования, поэтому расшифровка их без ключа невозможна. Ключи создаются при генерировании сертификата, который выдается пользователю.
Замечательной особенностью open vpn является то что генерация сертификатов производится через собственный «авторизованный центр», и платить за выдачу и продление не нужно. Срок действия сертификата определяется самостоятельно. Изначально программа была разработана для Linux. Но для пользователей Windows так же есть решения на сайте разработчика.
Нужно выбирать версию подходящую для вашей операционной системы. В настоящее время актуальна версия для Windows 10. Ее мы и будем сегодня использовать.
Программа OPEN VPN не имеет обычного механизма автоматического обновления. Новые версии нужно сначала скачивать с сайта разработчика, тестировать. При установке новой версии «поверх» существующей сервер сломается и перестанет работать.
Но пусть вас это не смущает. На одной версии спокойно можно работать года три-четыре. Новые появляются при выходе очередных редакций операционных систем и отличаются размерами ключей, методами шифрования и адаптацией. Как правило, приходится генерить под них новые сертификаты пользователей — ставить всё заново.
Забегая вперед скажу — лучше иметь в сети два таких open vpn сервера — основной и резервный. И издеваться над резервным, а придет время- по образу и подобию обновить основной. Итак, для решения нашей задачи следует сначала подготовить наш будущий сервер к работе. Скачиваем программу с сайта разработчика и устанавливаем на нужный компьютер.
Так как у нас это будет СЕРВЕР, не забываем установить галочку, как на картинке. Данный механизм будет нужен нам чуть позже для изготовления сертификатов и прочего.
После окончания установки идем в «Центр управления сетями и общим доступом» — «изменение параметров адаптера». Обнаруживаем, что установился виртуальный сетевой адаптер (через него будет идти соединение) под именем «Ethernet«.
Если название получилось на русском языке (зависит от версии) — переименовываем на английском . Это важно! Имя адаптера придумываем любое — покороче.
Как настроить сетевой мост между двумя сетями для Open VPN сервера?
В моем случае необходимо, чтобы клиенты подключаясь к нашей сети видели наши доступные компьютеры, а наши сервера «видели» бы нужные сетевые принтеры в соседней сети. Для этого нам нужно создать сетевой мост — объединить два сетевых устройство между собой.
В нашем случае это наш сетевой адаптер, который «смотрит» в интернет и только что созданный адаптер TAP. Настройки IP обнуляем. Выделяем оба адаптера мышкой и объединяем в «мост»:
После установки устройства «Сетевой мост» нужно сделать ему настройки через «свойства» IP адреса, шлюза, маски а так же адреса DNS -серверов (выданные провайдером) . Если IP не было — назначить постоянный, внутренний. Это важно, без этого наш сервер не заработает!
Настройки IP адаптеров включенных в мост не изменяем и ничего не трогаем!
Отключаем брандмауэр windows. Дополнительно, там же идем в «Разрешение обмена данными с приложениями в брандмауэре Windows, добавляем наш установленный open vpn в список (C:Program FilesOpenVPVBinOpenVPNgui,exe).
Сняли возможную блокировку соединения. Идем далее! Предварительная подготовка почти закончена. Теперь займемся непосредственно сервером. Идем в папку C:Program FilesOpenVPVeasy-rsa
В ней находятся программы с которыми мы сейчас будем взаимодействовать. Открываем командную строку от имени Администратора. Переходим в папку easy-rsa, для чего в командную строку скопируем команду cd C:Program FilesOpenVPNeasy-rsa
Все операции далее совершаем через командную строку. Для создания конфигурации сервера запустим файл init-config.bat
Создастся файл vars.bat, в нем мы заполним информацию, которую будут содержать сертификаты безопасности и с их помощью будут шифроваться данные. Для этого в блокноте открываем файл vars.bat и произвольно заполняем значения (командную строку не закрываем!):
set KEY_COUNTRY=US set KEY_PROVINCE=CA set KEY_CITY=SanFrancisco set KEY_ORG=OpenVPN set KEY_EMAIL=mail@host.domain set KEY_CN=server set KEY_NAME=server set KEY_OU=OU set PKCS11_MODULE_PATH=changeme set PKCS11_PIN=1234
Значения «server» не изменяем. Все значения (страна, регион, город, организация, почтовый адрес) проставляем произвольно английским шрифтом. Сохраняем файл. Переходим в командную строку снова. Набираем первой команду Vars.bat
Если OpenVPN устанавливался ранее -набираем команду clean-all.bat Она удалит созданную до этого папку с ключами (keys) со всем содержимым . При установе сервера OpenVPN с нуля делать эту команду необязательно.
Если у вас так как на фото, нормально. Идем далее
Теперь с помощью проводника перейдем в каталог C:Program FilesOpenVPNbin и скопируем файлы библиотек (*.dll) , файл openssl.exe в каталог, где лежат наши исполняемы файлы и который открыт сейчас в командной строке (C:Program FilesOpenVPNeasy-rsa):
Библиотеки нужны в этом каталоге, чтобы не возникало ошибок при создании сертификатов центра авторизации и файла Диффи-Хеллмана. Начнем с последнего. Файл Диффи-Хеллмана препятствует расшифровке информации (если файлы ключей были похищены), а так же отвечает за шифрование. Создадим его для нашего сервера в командной строке набрав команду build-dh.bat
Ждем, пока файл генерируется на основании информации указанной в vars.bat Далее, сгенерируем сертификат нашего удостоверяющего центра. Он будет необходим для дальнейшей выдачи серверного и клиентских сертификатов. Наберем в командной строке команду build-ca.bat Последовательно и не спеша нажимаем клавишу Enter…
…после появления очередной строчки; данные в сертификате будут скопированы по значениям указанным в файле vars.bat Следующий этап — создадим сертификат нашего сервера. В командной строке набираем команду build-key-server.batserver (server -имя серверного сертификата):
Так же последовательно и не спеша нажимаем Enter пока не дойдем до строчки Common Name(eg, your name or your servers hostname Здесь нужно обязательно указать имя сервера ( можно имя компьютера) и нажать Enter. Далее будут оставшиеся поля и запрос на создание пароля от сертификата. Просто нажимаем Enter. На вопросы записи сертификата и добавления его в базу данных нажимаем Y и Enter
Срок действия сертификата — 10 лет.
Если нужно поменять сроки действия открываем файл openssl 1.00.cnf и в строке default_days редактируем сроки действия серверного и клиентских сертификатов.
Теперь нам необходимо создать файл конфигурации сервера, выбрать протокол соединения, имя сетевого виртуального адаптера, порт соединения и еще много чего.
В папке sample-config лежит пример файла server.ovpn, находим его, открываем блокнотом( от имени администратора!):
Openvpn клиенты не видят друг друга, как настроить файл конфигурации сервера?
Очищаем содержимое server.ovpn и вставляем текст:
# Поднимаем L4-туннель dev tap #dev tune # Имя устройства (указывается имя адаптера openvpn): dev-node Ethernet
# Протокол, который использую:tcp #proto udpproto tcp
# Порт который «слушает» впн (должен быть открыт, не из списка «известных») port 13359
#server 10.8.0.0 255.255.255.0
#Укажем пулл незанятых разрешенных адресов из нашей локальной сети; укажем IP «моста», его маску а так же диапазон адресов
# Пул разрешенных адресовserver-bridge 192.168.0.1 255.255.255.0 192.168.0.111 192.168.0.121
# Разрешаю клиентам видеть друг другаclient-to-client
#назначаю каждому клиенту свой постоянный IP
ifconfig-pool-persist ipp.txt
# Указал ключи и сертификаты ( должны находитьcя в папке с конфигом)ca ca.crtcert server.crtkey server.key dh dh2048.pem
# Метод шифрованияcipher AES-256-CBC
# Немного улучшит пингmssfix 1450
# Уровень отладки
verb 3
# максимальное количество клиентов
max-clients 10
status openvpn-status.log
Жирным выделил то, что можно менять. Ненужные строки можно закомментировать. Сохраняем файл под именем server.ovpn в папке C:Program FilesOpenVPNconfig Если не получается сохранить — запускаем блокнот (или программу NotePad++) от имени администратора, редактируем и сохраняем файл куда нужно.
Из папки Key скопируем сгенерированные нами файлы ключей и сертификатов, файл dh2048.pem в папку Config — там же уже должен лежать наш файл server.ovpn
Операции с сервером можно считать почти законченными. Давайте стартуем и проверим наш сервер. На рабочем столе запустим ярлык OpenVPNgui в виде оранжевой замочной скважины (от имени Администратора!) На панели задач рядом с основным значком появиться еще один значок подключения. Кликнув по нему мышкой обнаруживаем, что устанавливается соединение. Если сервер стартовал успешно — значок подключения станет зеленым
Как сделать автоматический старт OpenVPN соединения при запуске Windows?
Каждый раз запускать вручную соединение неудобно. В ярлыке OpenVPNgui (свойствах объекта) дописываем аргумент —connect server.ovpn, Ярлык помещаем в «автозагрузку». Я настраивал автозапуск быстро с помощью glary utilites
Вот так это выглядит Команда —connect дает соединение, а настройки его берутся из файла нашего server.ovpn
Если планируется круглосуточная работа сервера — советую настроить операционную систему на автоматический вход без пароля. Это гарантирует самозапуск соединения после перезагрузок, которые бывают при отключении света, установки обновлений.
С сервером закончили. Не забываем открыть порт (указанный в конфиге сервера) на роутере, чтобы предоставить доступ к нашему серверу извне.
Как настроить openvpn клиент на Windows10
Теперь нужно закончить с клиентскими машинами. Для начала сгенерируем клиентские сертификаты. Командная строка еще не закрыта? Набираем команду build-key client (сlient — имя сертификата клиента, можно использовать фамилию, инициалы)
Генерация сертификата происходит как обычно. Доходим до строки Common Name(eg, your name or your servers hostname) и вводим имя сертификата клиента. Оно должно совпадать с введеным ранее! После заполняем строки по умолчанию даем согласие на запись сертификата и добавление его в базу данных.
База данных на сервере обновлена . Таким же образом изготавливаем необходимое количество сертификатов.
Устанавливаем программу Open VPN на компьютере клиента.
Так же появится виртуальный сетевой адаптер, переименовываем его на любое короткое имя по английски.Подготовим конфигурационный файл клиента. Тут все проще.
Можно редактировать конфигурацию нажав на значок подключения через меню «Редактировать конфигурацию»
Скопируем туда следующий текст:
client
#имя сетевого адаптера ovpn
dev tap
#протокол соединенияproto tcp #IP Адрес и порт сервераremote ВАШ IP ВАШ порт # Ключи должны лежать в папке с конфигомca ca.crtcert client.crtkey client.key cipher AES-256-CBC nobind comp-lzo persist-key persist-tun verb 3
Сохраняем файл в папку с программой по пути C:Program FilesOpenVPNconfig Сертификат центра авторизации (ca.crt), сертификат и закрытый ключ (client.key,client.crt) мы копируем с сервера и помещаем в папку с файлом client.ovpn.
Нельзя выдавать один и тот же сертификат разным пользователям. Не получиться одновременной работы — кого то будет выбрасывать из сети при попытке соединения.
Если сотрудник уволился — удаляем файлы его сертификата и ключа с сервера. Программа позволяет генерить список отзыва недействительных сертификатов — простая но полноценная программа. Запускаем соединение на клиенте аналогично — через замочную скважину.
Если все сделано правильно — в панели клиента тоже будет зеленый значок. Соединение установлено, можно работать, устанавливать сетевые принтеры. Знатоков прошу в комментариях выкладывать свои версии конфигов сервера — чтобы не читать документацию на английском. Удачи!
Начало›Windows 7›Настройка OpenVPN Windows 7
OpenVPN – тип частной виртуальной сети, позволяющий создать зашифрованный канал для обмена файлами между ее участниками и точку подключения для их выхода в интернет, используя общий шлюз. Чтобы создать VPN server или подключиться в качестве клиента к существующей сети понадобятся:
- ОС Windows 7, Server 2008 r2 или новее;
- администраторские привилегии для запуска клиента;
- программа OpenVPN;
- файл конфигурации, полученный от провайдера, для подключения до сервера;
- доступ к роутеру – возможно потребуется его настройка (переброс портов).
Технология, используемая в данной программе, позволяет создавать подключения «точка-точка» или клиента до сервера, даже расположенного за сетевым экраном. Причем никакая настройка последнего не потребуется.
Основные преимущества приложения для Windows 7 и Server 2008 r2:
- простая настройка в Windows – новичок после прочтения инструкции сможет поднять server самостоятельно или подключиться в качестве клиента к уже созданному;
- повышенная безопасность – разработчик предлагает 3 метода аутентификации для пользователя;
- нет нужды в покупке дополнительного оборудования;
- практически не влияет на скорость подключения и отличается высокой стабильностью.
Инструкция по установке и настройке
- Заходим на официальный ресурс разработчика и загружаем редакцию приложения, подходящую под разрядность вашей Windows.
- Запускаем инсталлятор, чтобы началась установка программы.
- Жмем на кнопку «Next».
- Знакомимся с условиями лицензии, после чего жмем «I Agree».
- Отмечаем галочками все компоненты для установки и кликаем по кнопке «Далее».
- Задаем каталог установки, если стандартные настройки не устраивают, и жмем «Установить».
Установку выполняем в каталог «OpenVPN», расположенный в корневой папке системного раздела.
- Подтверждаем установку драйвера.
- По окончании инсталляции жмем «Next».
- По завершению установки сервера для создания VPN жмем «Finish».
Посмотрите ещё: Как скрыть папки на компьютере Windows 7
- Полученный у провайдера конфигурационный файл размещаем в каталоге «config».
Чтобы server правильно функционировал, его необходимо запускать с администраторскими привилегиями.
- Вызываем «Свойства» ярлыка OpenVPNGUI.
- Во вкладке «Совместимость» ставим флажок возле опции, как показано на скриншоте.
- Запускаем client.
- В трее вызываем контекстное меню приложения и жмем «Connect».
Установка OpenVPN на Windows завершена.
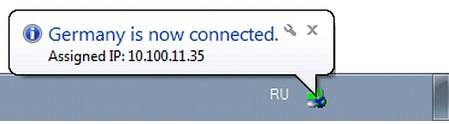
Конфигурируем сервер
Настроить server немногим сложнее, чем клиента, потому выполняйте инструкции очень внимательно.
- Создаем каталог «SSL», где будут сохраняться сертификаты с ключами для аутентификации и шифрования данных, в папке с программой.
- Создаем текстовый файл в блокноте и помещаем в него следующий код (Ссылка на копирование):
- Сохраняем документ с указанными параметрами.
Если Windows не позволяет сохранить файл в указанную папку, запускаем текстовый редактор с администраторскими привилегиями и повторяем процедуру.
- Аналогичным способом создаем bat-ник с «vars.bat» в «easy-rsa», расположенной в каталоге с программой, чтобы настроить client.
В него помещаем следующий код (Ссылка на копирование):
- Там же создаем текстовый документ «openssl.cnf» со следующим содержимым (Ссылка на копирование):
Конфигурируем клиент
Дабы настроить client необходимо выполнить всего несколько действий, по сравнению с конфигурированием сервера, ведь не нужно генерировать сертификаты и ключи.
- Создаем каталог «SSL» в директории с приложением и перемещаем в него файлы ca.crt, ta.key, client 1.crt и client1.key.
- Создаем в этой папке файл «Clientovpn» следующего содержания (Ссылка на копирование):
Здесь x.x –доменное имя или IP-адрес сервера OpenVPN, к которому подключается client, а 777 – порт сервера.
- Пишем «services.msc» в строке командного интерпретатора (Win+R) и запускаем службу OpenVPN.
- При успешном выполнении операции вызываем диалог свойств и изменяем тип запуска на «Авто».
- Заходим в «Свойства» отображенного ниже подключения через «Центр управления сетями» в Windows и проверяем, получил ли ваш client IP-адрес от сервера.
Посмотрите ещё: Типичная установка Windows 7 на ноутбук с uefi
Обращаем внимание на строку «Адрес IPv4».
(Visited 12 135 times, 1 visits today) Опубликовано в Windows 7Используемые источники:
- https://interface31.ru/tech_it/2019/10/nastroyka-openvpn-servera-dlya-dostupa-v-internet.html
- https://fast-wolker.ru/kak-polzovatsya-openvpn.html
- https://windowsprofi.ru/win7/nastrojka-openvpn-windows-7.html
 Установка OpenVPN в Ubuntu
Установка OpenVPN в Ubuntu Windows Server версий 2008/2012: инструкция по настройке OpenVPN
Windows Server версий 2008/2012: инструкция по настройке OpenVPN Подробная инструкция по OpenVPN v2.3.8 на Windows server 2008R2
Подробная инструкция по OpenVPN v2.3.8 на Windows server 2008R2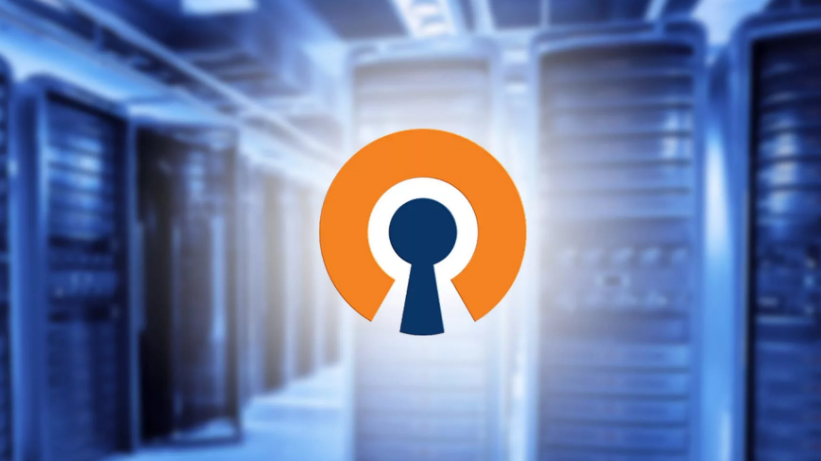
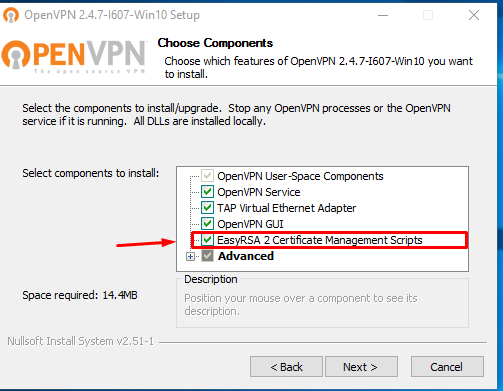
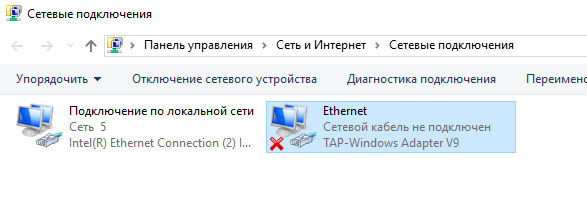
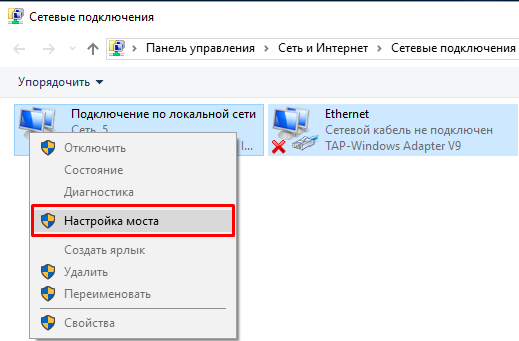
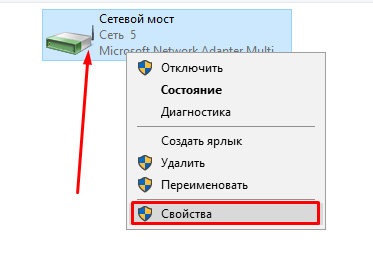
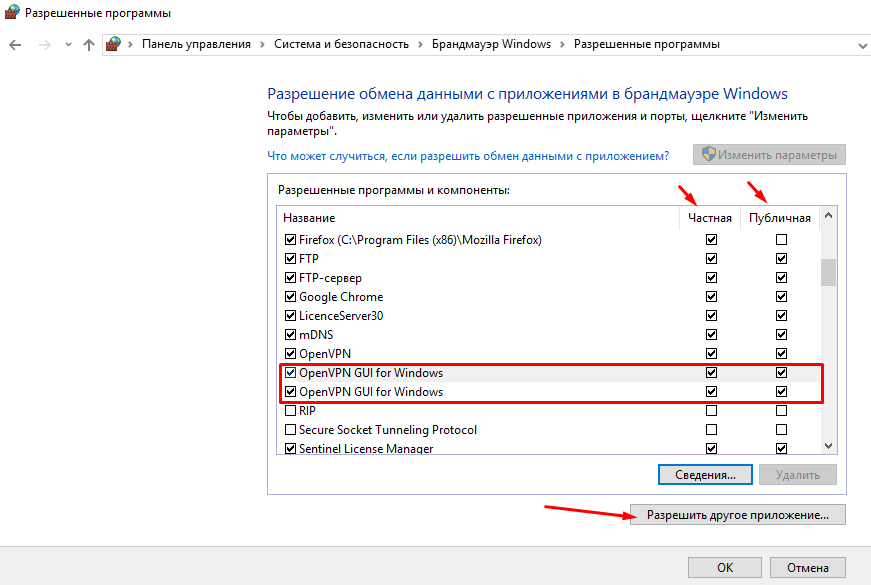
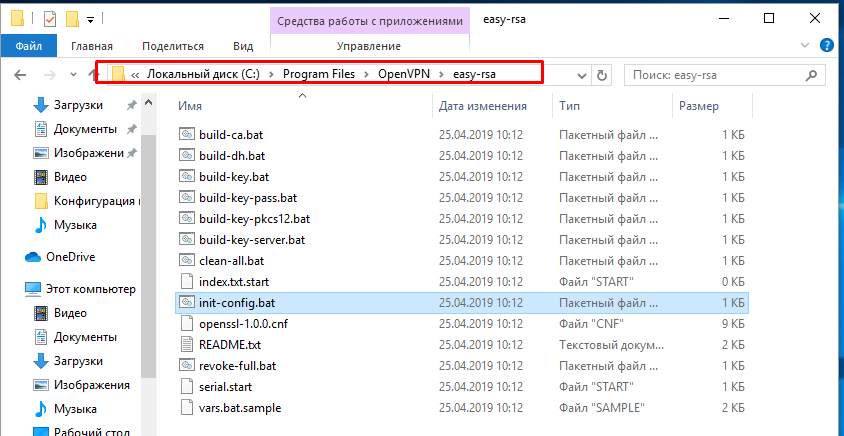
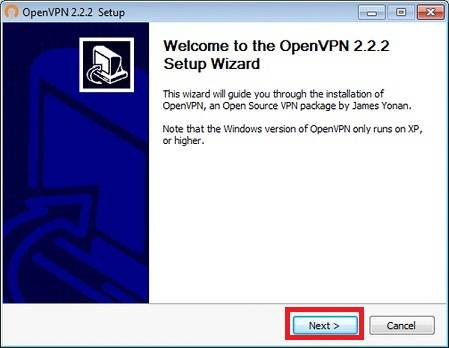
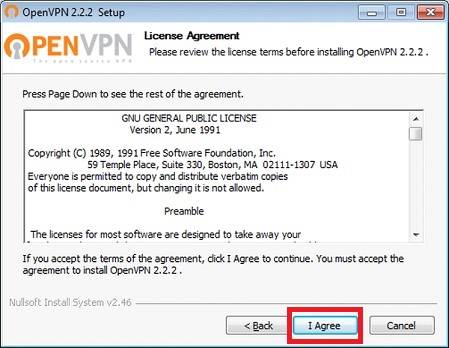
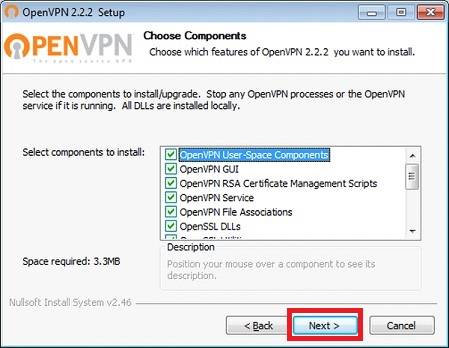
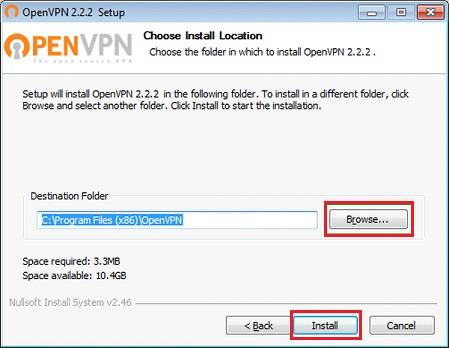
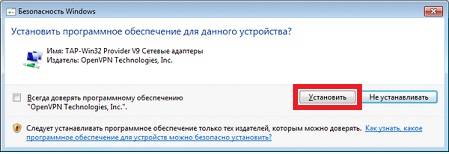
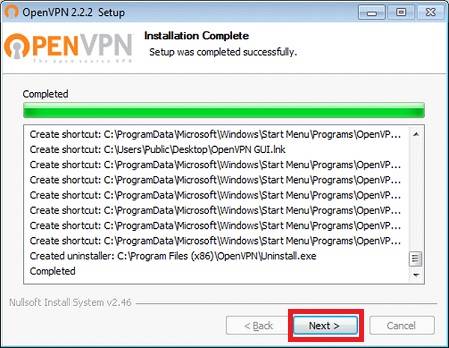
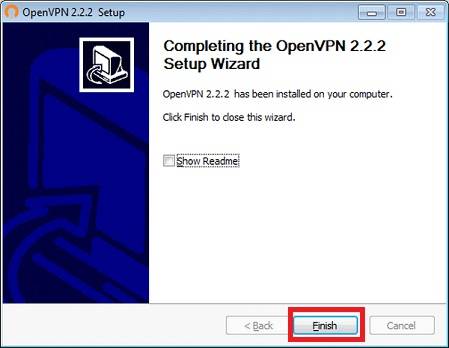
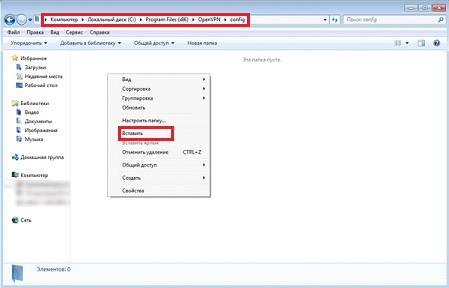
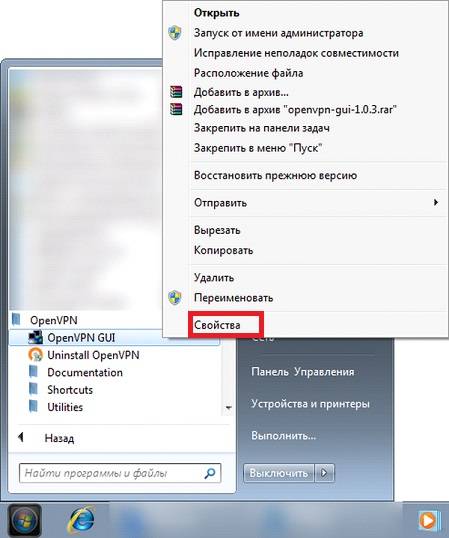
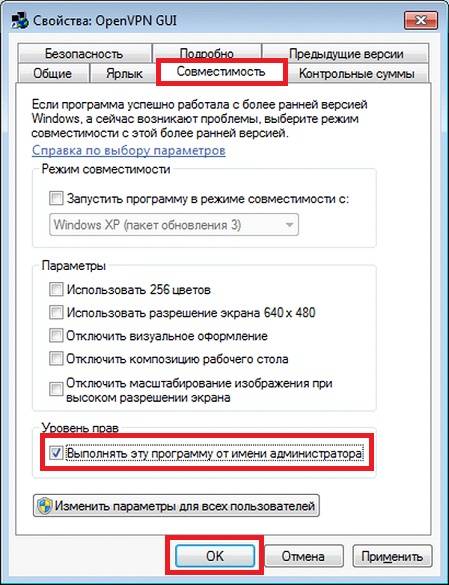
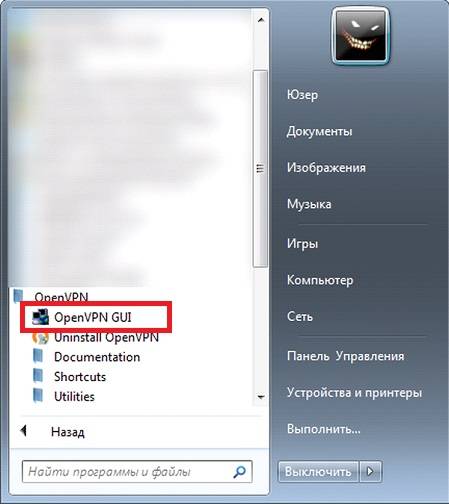
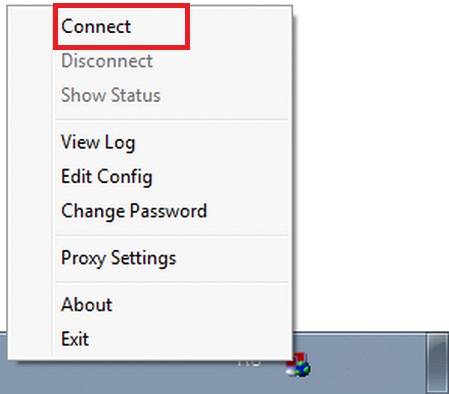
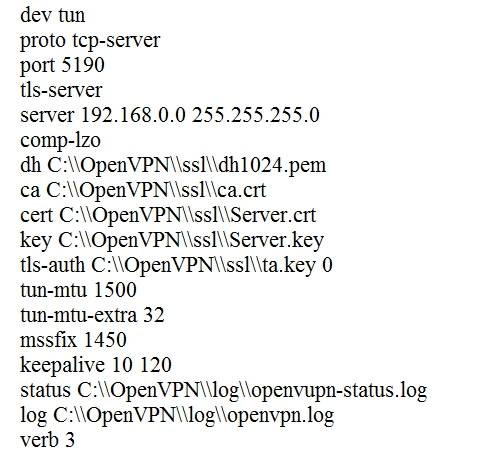
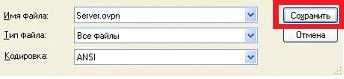
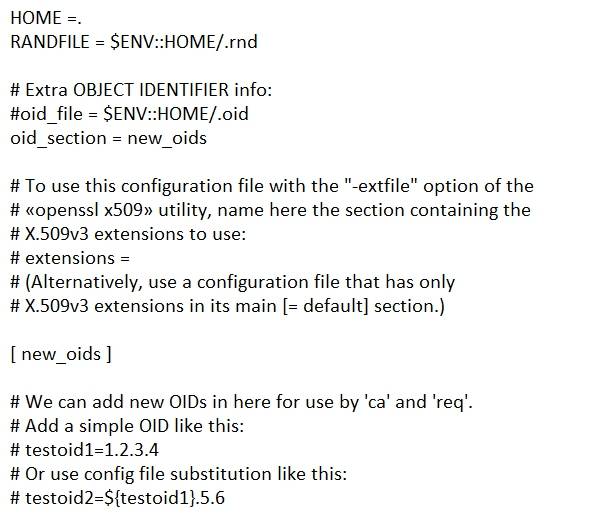
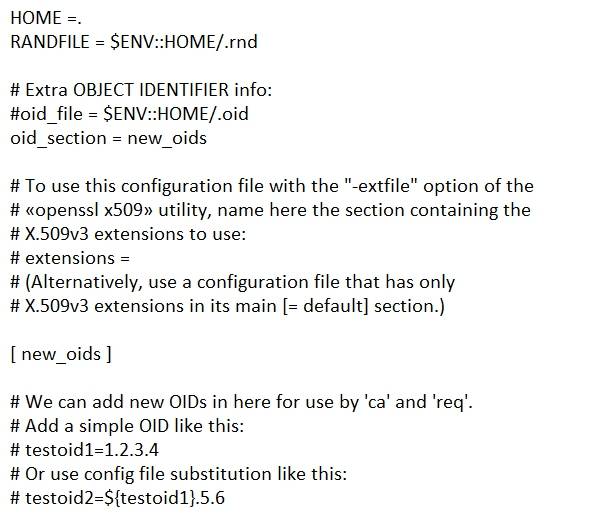
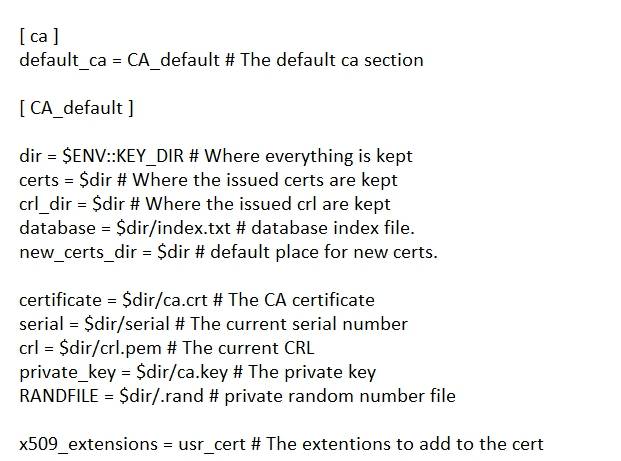
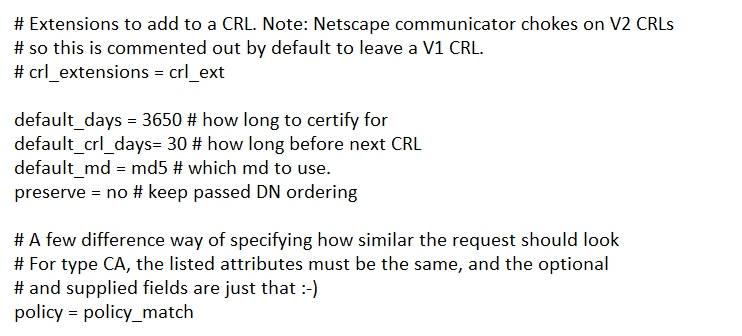
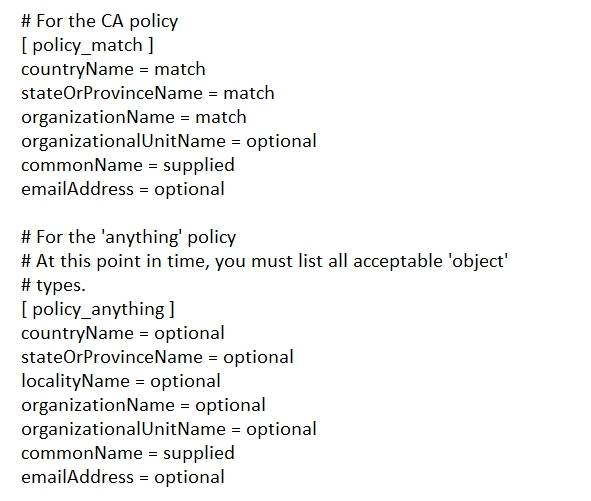
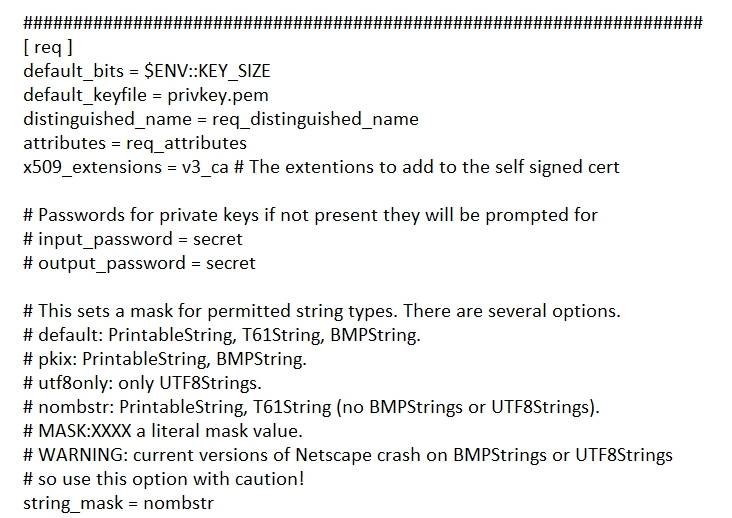
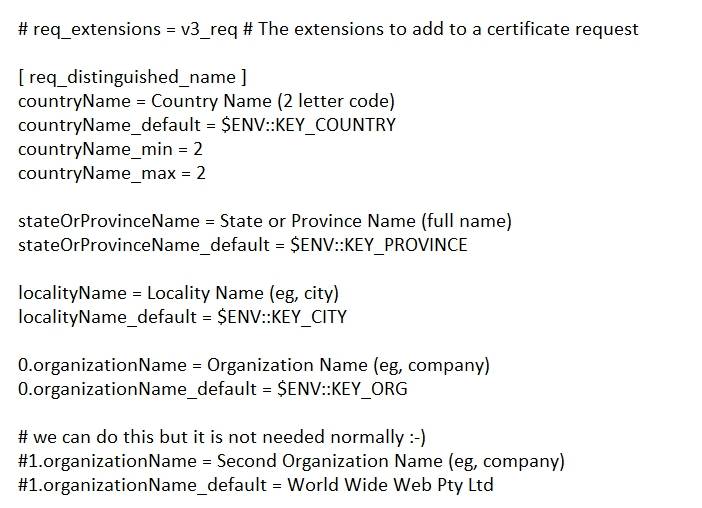
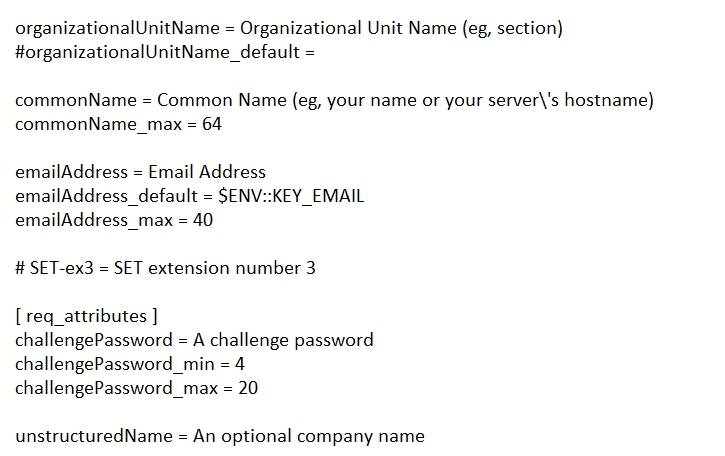
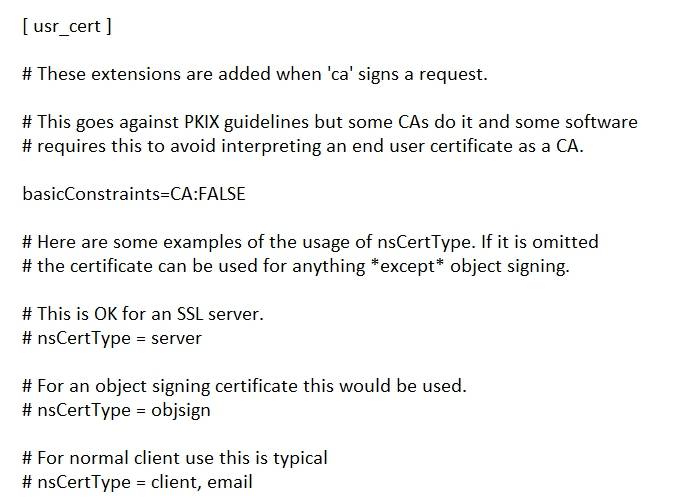
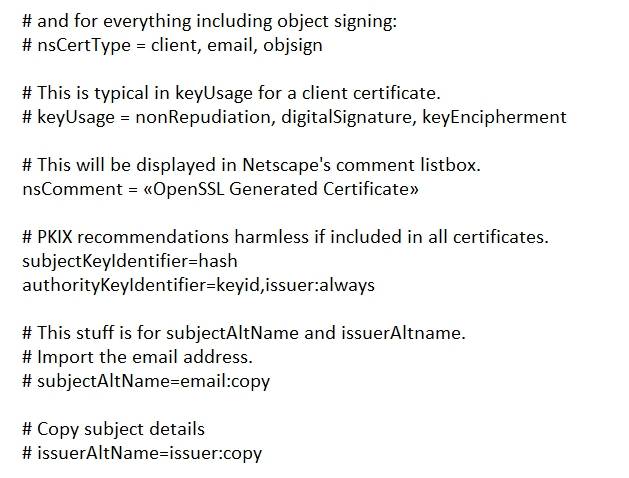
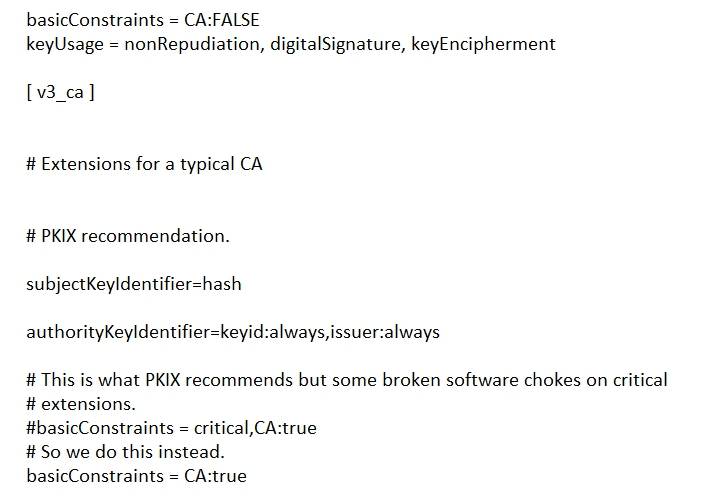
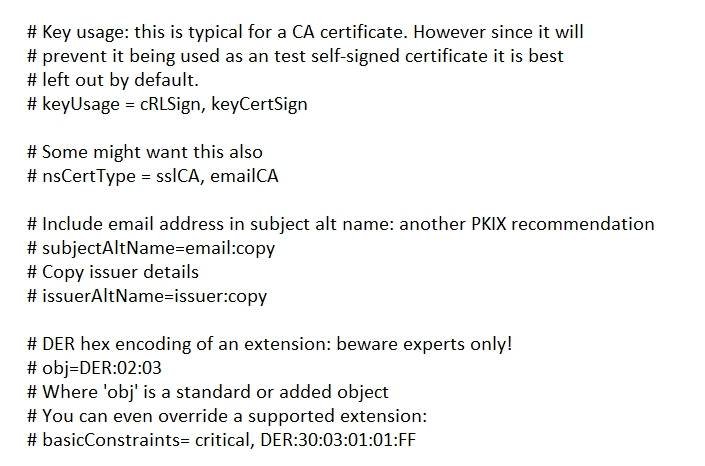
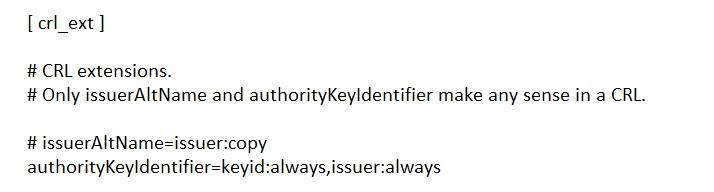
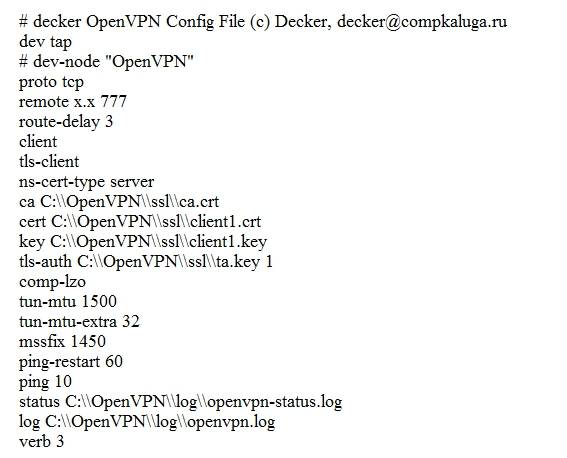

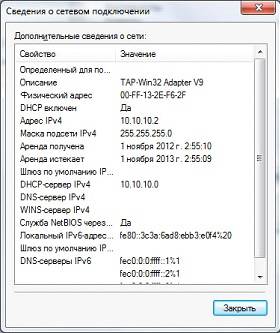

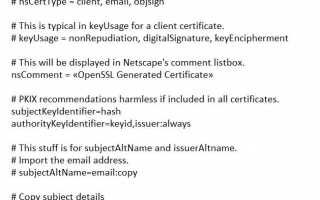

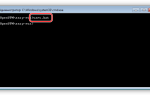 Как настроить OpenVPN на Windows 10
Как настроить OpenVPN на Windows 10 Настройка PPTP клиент в MikroTik RouterOS
Настройка PPTP клиент в MikroTik RouterOS Настройка SSTP Сервера и клиента
Настройка SSTP Сервера и клиента Настройка L2TP IPSEC на Mikrotik
Настройка L2TP IPSEC на Mikrotik