Содержание
- 1 Ассоциации файлов windows, простым языком
- 2 Ассоциации файлов windows, простым языком
- 3 Ассоциации файлов в Windows 7
- 4 Ассоциации файлов в Windows 8.1
- 5 Ассоциации файлов в Windows 10
- 6 Изменение ассоциаций файлов
- 7 Введение
- 8 Открыть с помощью
- 9 Программы по умолчанию
- 10 Восстановление ассоциаций файлов правкой реестра
- 11 Заключение
- 12 Мини-курс для новичков — Как собрать компьютер и сэкономить на этом
Ассоциации файлов windows, простым языком
Ассоциации файлов windows, простым языком
Добрый день уважаемые читатели и подписчики блога pyatilistnik.org, сегодня я вам расскажу, что такое ассоциации файлов windows, на примере операционных систем Windows 7 по 10. Мы рассмотрим варианты восстановления ассоциаций файлов, после сбоя, чтобы нужные форматы открывались нужными программами. Понимание данной информации поможет лучше осознать внутреннее устройство операционных систем Microsoft и в конечном итоге сможет сильно сэкономить время при возможных неприятностях.
Ассоциации файлов windows
Представим себе ситуацию, вы скачали с какого-нибудь торрента новый фильм, допусти в формате mkv, думаете сейчас я посмотрю фильм, щелкаете по нему, а у вас он открывается не в проигрывателе, а, например в sony vegas 13, который вы установили в Windows 10 для редактирования видео. Или еще пример вы открываете документ в формате doc, и в место того чтобы открыться в MS Word он открывается у вас блокнотом, в итоге все в кракозябрах и работать нельзя, что случилось. Сбилась ассоциация файла в Windows, давайте ниже смотреть что это и как это исправлять в разных версиях Windows.
Что такое ассоциация файла
Ассоциация файла в Windows это то каким образом или точнее какой программой открывать определенный формат файлов в операционной системе. Например, форматы docx открываются MS Word, txt блокнотом. В Windows это изначально заложено, но с установкой программ, работающих с теми же форматами, данный порядок может меняться кардинальным образом. И если вы попали в ситуацию, что нужный вам файл открывается не тем приложением, то вам потребуется процедура восстановления ассоциации файлов.
Бывает еще глюк, когда вы удалили программу, и что-то пошло не так, программы на компьютере нет, а старая ассоциация есть ? да Windows такое умеет.
Смотреть мы начнем по порядку, могу отметить, что методы, представленные в Windows 7, подойдут и для Windows 8.1 и 10, можно назвать их общими
Ассоциации файлов в Windows 7
Первый метод восстановления ассоциаций lnk файлов
Давайте разбираться с первым методом ассоциаций lnk в Windows 7, и это будет через панель управления. Попасть в нее можно очень просто Пуск > Панель управления
После чего в пуске просмотр ставим Крупные значки, чтобы все было удобно, и далее ищем вот такой пункт Программы по умолчанию.
тут будет на выбор 4 пункта, но нас будут интересовать только первые два
- Задание программ по умолчанию
- Сопоставление типов файлов или протоколов конкретных программ
Выбираем первый пункт Задание программ по умолчанию.
Тут у вас в левой части будут находится программы, которые в данный момент в операционной системе используются по умолчанию, снизу будут два пункта, с помощью которых можно менять значения
- Использовать эту программу по умолчанию > этот пункт позволяет задать программу по умолчанию
- Выбрать умолчания для этой программы > а вот этот позволит, какая ассоциация файлов в windows 7, будет у вас. Щелкаем именно по нему.
Например, выберем браузер Mozilla FireFox, как видите у вас открылся выбор расширений таких как html или htm, можете выбрать кнопкой Выделить все и вы получите, что все что относится к расширениям браузеров будет открываться именно рыжей лисой (Mozilla FireFox)
Но есть в данном пункте большое, но не все программы тут присутствуют в списке и как следствие вы не все форматы в ней настроите, но не спешите расстраиваться, есть же второй пункт, Сопоставление типов файлов или протоколов конкретных программ
В открывшемся окне вы получите полный список расширений и протоколов известных Windows 7. Например есть формат .7z это архивный формат, допустим я хочу изменить утилиту, которая будет его открывать, проще говоря сменить ассоциацию, для этого в верхнем правом углу жмем кнопку Изменить программу.
У вас откроется окно Выбора программы со списком доступных, допустим у вас не отобразилось нужно программы, в данном случаем можно нажать кнопку Обзор, для указания пути до нужной утилиты, которую вы хотите задействовать.
Указываем путь либо до ярлыка утилиты, либо до самого exe запускного файла. После чего не забываем поставить галку Использовать выбранную программу для всех файлов такого типа.
Все после этих действий вы получите нужное соответствие формата файла и программу, которая его открывает. Как видите ассоциация файлов в windows 7 не такая уж и сложная и вы всегда сможете ее восстановить в любое время.
Второй метод восстановления ассоциаций lnk файлов
Переходим ко второму методу восстановления ассоциаций lnk файлов в Windows 7, теперь рассмотрим более быстрый метод, я не рассказал о нем в первую очередь, так как хотел, чтобы вы более подробно поняли, что и где в операционной системе относится к ассоциациям форматов и программ которые их открывают.
Допустим у вас есть файл, для примера пускай это будет архив, который сейчас открывается с помощью WinRar, я хочу чтобы формат rar, открывала программа 7 Zip, для этого щелкаем по файлу правым кликом и выбираем Открыть с помощью > Выбрать программу
Для того, чтобы сменить или восстановить ассоциации файлов, выберите из списка рекомендуемых программ нужную, если ее тут нет, то вам необходимо нажать Обзор и сразу выставите галку Использовать выбранную программу для всех файлов такого типа.
Указываем путь до файла нужно программы
И как видите, нужная мне утилита появилась в списке доступных программ, после чего формат rar будет у меня открываться программой 7 zip.
Забегая вперед в Windows 8.1 и Windows 10 окно восстановления ассоциаций будет вот такое, все тоже самое, но для выбора другой программы следует нажать Дополнительно.
Как восстановить ассоциации файлов через реестр
Да для более продвинутых пользователей, к коем и вы скоро начнете относить себя, в виду освоения метода соотнесения формата файла с открываемой программой. Напомню реестр Windows это некая область которая содержит в себе все настройки операционной системы, все, что вы меняете в графическом интерфейсе, на самом деле меняется именно в реестре.
Нажимаем знакомые нам клавиши Win+R и вводим regedit
Чтобы изменить ассоциации файла, нам нужно перейти вот в такую ветку
HKEY_CLASSES_ROOT
Раскрыв ее вы обнаружите знакомый вам список всех доступных форматов, в операционной системе Windows. Удаляем нужную папку с форматом, не бойтесь. Далее запустите программу и перетащите в нее нужный вам файл, в реестре создастся новая ассоциация файлов. Как видите, не так уж и сложно.
Ассоциации файлов в Windows 8.1
В данном разделе мы рассмотрим методы восстановления ассоциаций в Windows 8.1, методы, описанные выше для семерки в данной операционной системе, будут работать абсолютно так же. Не важно какая из причин у вас привела к поломке, давайте чинить. Для начала давайте нажмем волшебную комбинацию кнопок в восьмерке, а именно
Win+I для открытия бокового меню Параметры, остальные горячие клавиши windows 8 смотрите по ссылке
В итоге в боковой панели нас с вами будет интересовать пункт в самом низу, под названием Изменение параметров компьютера, переходим в него.
Далее нас будет интересовать пункт в левой части под названием Поиск и приложения, именно он отвечает в интерфейсе Metro за ассоциации файлов windows
Теперь идем далее в пункт По умолчанию и в левой части вы увидите небольшой список программ по умолчанию, на моем примере у меня идет Веб-браузер Google Chrome.
Щелкнем для примера по тому же значку Google Chrome, то начнется выбор на изменение ассоциаций файлов, и вы увидите доступные варианты, среди которых будут и другие доступные браузеры.
Или, например, для видео файлов, тоже как видите есть варианты.
ассоциация файлов windows 8.1 для всех доступных форматов меняется, через пункт в самом низу, Выбор стандартных приложений для типов файлов.
Тут как видите, представлен список, всех известных системе расширений, они представлены для удобства в алфавитном порядке.
Давайте для примера изменим js ассоциация файлов для формата .avi, для этого щелкаете по текущей программе с помощью которой он открывается, и вы получаете список доступных приложений, даже есть доступ в магазине приложений. Выбираете нужный и сохраняете.
Если в указанном разделе в пункте «Сброс к рекомендованным Майкрософт значениями по умолчанию» нажать «Сбросить», то все ассоциации файлов будут приведены к состоянию, которое было на момент установки системы, удалив заданные пользователем значения (Кстати, в том же окне, ниже, есть пункт «Выбор стандартных приложений для типов файлов», чтобы задать конкретные ассоциации программ для каждого типа файлов.).
А теперь об ограничениях работы этой функции: дело в том, что в процессе ее использования, удаляются заданные пользователем сопоставления файлов: в большинстве случаев, это срабатывает для того, чтобы исправить типичные нарушения ассоциаций файлов.
Как видите поменять соответствие форматов к нужным программам совсем не сложно в Windows 8.1, плюсуем этот метод к первым приведенным для Windows 7.
Ассоциации файлов в Windows 10
Ну и наконец мы с вами подошли к последней операционной системе на текущий момент, давайте разбираться как восстановить ассоциации файлов по умолчанию windows 10.
Напомню вам Уважаемый читатель, что описанные методы для Windows 7 выше, подойдут и тут
Как вы знаете из истории Windows 10, эволюционировала из восьмерки, и значит так должна работать комбинация
Win+I, нажимаем
У вас откроется окно Параметры, в нем вам нужно открыть пункт Система.
В пункте система переходите на вкладку Приложения по умолчанию, именно оно отвечает за сопоставление ассоциации файлов с программами на вашем компьютере. В правой части вам нужно промотать ползунок до самого низу.
Тут есть 4 полезных пункта:
- Это кнопка Сбросить > необходима для возврата к рекомендуемым Microsoft значениям по умолчанию, по русски это восстановить ассоциации файлов на те, что были при установке системы. Полезно, когда после какого нибудь вируса, у вас полетели все или большое количество типов файлов.
- Выбор стандартных приложений для типов файлов
- Выбор стандартных приложений для протоколов
- Задать значения по умолчанию по приложению
Давайте разбираться, что за, что отвечает. Первое, что мы нажмем это Выбор стандартных приложений для типов файлов. У вас открывается полный список всех форматов, для примера я выбрал формат .avi это видео файлы, по умолчанию он открывается приложением Кино и Тв, щелкаю по нему и у вас открылся более расширенный список доступных приложений, если чего то нет, то нажимаем Найти приложение в Магазине, это ручное соотнесение ассоциации файлов в Windows 10.
Теперь выберем пункт Выбор стандартных приложений для протоколов. Напомню протоколы это по простому правила и стандарты по которым работают все программы. Допустим я хочу протокол http, который отвечает за просмотр веб страниц, открывать не Microsoft Edge, щелкаем по значку и перед нами все тот же знакомый список с выбором утилиты.
И последний пункт Задать значения по умолчанию по приложению. Откроет вам окно, где будет представлен весь список установленных в Windows 10 программ, и у вас будет возможно задать нужную, как программу по умолчанию. Простой пример браузером по умолчанию в Windows 10 идет Edge, а я например хочу, чтобы был Internet Explore, для этого я его выбираю и нажимаю использовать по умолчанию.
Или могу сказать, что по умолчанию будет Edge, но вот формат https будет открываться Internet Explore, делается это в пункте Выбрать значения по умолчанию для этой программы.
Как видите, настройка ассоциации файлов в Windows 10, ничем не сложнее более старых ОС. Но это не последние методы, есть еще специальные утилиты позволяющие проделать то же самое.
Еще вариант это открыть поиск и в строке поиска ввести программы, и далее в списке найденых выберем Программы по умолчанию
И вы наблюдаете все те же пункты, которые вы уже видели.
Если у вас допустим вчера работала правильная ассоциация файлов в Windows, то попробуйте произвести восстановление системы windows 10.
Ассоциация файлов windows с помощью утилит
Выше мы разобрали, что такое ассоциация файлов и как ее восстанавливать в разных операционных системах, были рассмотрены встроенные средства, но для ленивых есть еще и сторонние утилиты, позволяющие решать те же задачи, приведу для примера две.
Обе утилиты вы сможете скачать с яндекс диска в конце статьи
Утилита Unassociate File Types
Unassociate File Types помогает восстанавливать ассоциации .exe и .lnk файлов. Скачиваем ее и запускаем. Скажу сразу программа для Windows 7, для 8 и 10 чуть ниже. Сама программа похожа на метод с реестром, выбираете нужный формат и жмете Delete file type, после чего ассоциация с данным форматом будет удалена, затем вы открываете нужную программу и просто перетаскиваете в нее нужный вам файл.
Готовые reg файлы для Windows 10
Есть товарищи с tenforums.com , которые уже подготовили готовые запускаемые файлы реестра, вам нужно их скачать и применить. Качаем ниже.
Производим сброс ассоциаций файлов в Windows 10, качаем файл архив, распакуем его.
Указываем место назначения папки.
В итоге у вас будет папка с большим списком. Выбираем нужный и запускаем. Вы увидите сообщение редактора реестра о том, что внесение сведений может привести к непреднамеренному изменению или удалению значений — согласитесь и
после сообщения об успешном добавлении данных в реестр, закройте редактор реестра и перезагрузите компьютер, все должно заработать как раньше.
После захода в систему ассоциация файлов windows будет прежней.
Подведем итоги, мы разобрались, что такое ассоциация файлов, как ее восстановить если вдруг она сбилась, если есть вопросы пишите в комментариях.
<center></center>Июн 11, 2016 20:36
Различные документы, в зависимости от их типа, предназначены для открытия в определённых программах – по такому принципу происходит ассоциирование файлов в ОС семейства Виндовс, в том числе и семёрке. Если же приложений, подходящих для открытия документа, установлено несколько, может возникнуть путаница. Избежать этого можно посредством самостоятельного изменения ассоциаций файлов.
Изменение ассоциаций файлов
Добиться поставленной цели можно с помощью сторонних средств либо исключительно системными инструментами. Рассмотрим все возможные, а выбор подходящего оставим за пользователем.
Способ 1: File Association Fixer
Первое стороннее решение, которое хотим рассмотреть – приложение File Association Fixer.
Скачать File Association Fixer с официального сайта
- Утилита не требует установки, поэтому запускается вместе с открытием EXE-файла.
- Доступные типы документов отсортированы по латинскому алфавиту – открыть перечень можно нажатием на соответствующую ссылку в меню слева.
- Для примера будем менять ассоциацию фотографий JPEG – нужный тип находится под ссылкой «Fix Files (I-Z)». Далее кликаем по иконке требуемого файла.
- Получаем сообщение о том, что установленная ассоциация сброшена на состояние по умолчанию (это соответствует встроенному приложению «Просмотр фотографий»). Нажмите в сообщении «ОК» и перезагрузите компьютер.Как видим, пользоваться File Association Fixer предельно просто. Тем не менее, у приложения есть недостатки – малое число поддерживаемых типов документов и отсутствие выбора пользователем предпочитаемой программы для ассоциации.
Способ 2: Unassoc
Второе стороннее решение, посредством которого можно решить поставленную сегодня задачу – приложение Unassoc.
Скачать Unassoc с официального сайта
- Как и упомянутая выше File Association Fixer, программа Unassoc работает в портативном режиме, не требуя установки.
- В главном окне слева находится список расширений файлов, для которых назначены ассоциации, а справа расположены элементы управления ассоциацией. С помощью списка выберите нужный документ, затем воспользуйтесь одной из двух кнопок:
- «Remove File Association (User)» – сброс пользовательской ассоциации на значение по умолчанию;
- «Delete File Type» – полный сброс системной ассоциации.
- Нажатие первой кнопки приведёт к появлению уведомления об успешном удалении – нажмите «ОК» и перезагрузите компьютер.
Второй вариант отобразит предупреждение – для продолжения работы выберите «Да».
Внимание! Второй вариант используйте на свой страх и риск!
- Закрывайте средство и перезагрузитесь.Как видим, рассмотренная утилита представляет собой чуть более функциональное средство, чем File Association Fixer, но страдает от тех же недостатков.
Способ 3: Системные инструменты
Наконец, изменить ассоциации файлов можно без использования сторонних решений. Доступны два варианта системных средств: через пункт контекстного меню или «Панель управления».
Контекстное меню Самый простой вариант – назначить подходящую программу из контекстного меню.
- Найдите документ типа, ассоциацию которого хотите изменить, выделите его и нажмите правую кнопку мыши. В меню воспользуйтесь пунктами «Открыть с помощью» – «Выбрать программу…».
- Далее есть два варианта действий. Первый – выбрать приложения из блоков «Рекомендуемые» или «Другие программы», для чего достаточно просто один раз кликнуть по иконке требуемого софта.
Второй вариант – воспользоваться кнопкой «Обзор»,
после чего откроется «Проводник», посредством которого нужно найти и выбрать исполняемый файл требуемой программы.
- По окончании манипуляции все файлы этого типа теперь будут открываться через выбранный вами софт.
«Панель управления» Чуть более сложный, но и более надёжный вариант – использование «Панели управления».
- Откройте оснастку любым доступным методом, например, через пункт меню «Пуск».
- В «Панели управления» переключитесь на отображение крупных значков, затем перейдите к блоку «Программы по умолчанию».
- Нужный нам вариант называется «Сопоставление типов файлов или протоколов конкретным программам» – кликните по одноимённой ссылке.
- Подождите, пока система подгрузит список распознанных форматов, затем воспользуйтесь им для выбора нужного типа: выделите его, после чего нажмите «Изменить программу…».
- Дальнейшие действия аналогичны шагу 2 варианта с контекстным меню.Системные средства предоставляют больше возможностей, нежели сторонние решения, однако пользоваться ими несколько сложнее.
Заключение
Таким образом, мы рассмотрели методы изменения ассоциаций файлов в Windows 7. Подводя итоги, напомним – подобные манипуляции с системой следует производить только при острой необходимости. Мы рады, что смогли помочь Вам в решении проблемы.Опишите, что у вас не получилось. Наши специалисты постараются ответить максимально быстро.
Помогла ли вам эта статья?
Здравствуйте, Друзья! В этой статье поверхностно затронем тему ассоциации файлов в Windows 7 и Windows 8. Идеей написания статьи послужил комментарий
Здравствуйте, у меня появилась проблема с расширениями. Когда я пытаюсь например открыть файл .torrent мне почему то выдает типа с помощью какой программы открыть, выбираю utorrent, ставлю галочку по умолчанию ну а в результате utorrent не открывается, для файлов «торрент» программа по умолчанию не стоит. Аналогичная проблема с файлами .rar.
Введение
Ассоциация — это сопоставление файлов определенного типа программе которая будет открывать их по умолчанию. Тип файлов определяется его расширением. Расширение — это то, что идет после точки в имени файла. Например файл PICT0275.JPG имеет расширение «.JPG«. Следовательно — тип файла — рисунок или изображение. У меня изображения открываются с помощью Средства просмотра фотографий Windows.
Иногда ассоциации сбиваются. Это может происходить либо из за действий пользователя (вы открыли файл другой программой установив ассоциацию данного типа файлов с этой программой), либо из-за действия вирусов или из-за какого-либо сбоя в системе (после синего экрана например)
В любом случае я бы проверил компьютер на вирусы:
Затем сделал бы восстановление системных файлов. Про это постараюсь написать подробнее в следующих статьях.
Если это не помогло, то делал бы по порядку все приведенные ниже действия
Открыть с помощью
Самый простой способ изменить ассоциацию программы с определенным типом файлов это открыть эти файлы нужной программой. На файле нажимаете правой кнопкой мышки и выбираете Открыть с помощью > Выбрать программу…
В открывшемся окошке в разделе Рекомендуемые программы выбираем нужную, контролируем установленную галочку Использовать выбранную программу для всех файлов такого типа и жмем ОК
Если в Рекомендуемых программах нет нужной утилиты — раскрываем раздел Другие программы и ищем ее там
Если в других программах нужной утилиты также не оказалось, то жмем Обзор… и выбираем утилиту. Выбрать так же можно не установленную, портативную, программу.
Теперь у вас этот тип файлов по умолчанию будет открываться выбранной программой.
Программы по умолчанию
Так же ассоциации можно изменить из раздела Программы по умолчанию. Можно это окошко вызвать поиском в меню Пуск
или зайти по пути Панель управленияПрограммыПрограммы по умолчанию
Используем сначала первый пункт — Задание программ по умолчанию
Если вы хотите например, чтобы Google Chrome открывал все что только можно вы его выбираете в списке программ и жмете Использовать эту программу по умолчанию. В моем случае Google Chrome открывает только 9 типов файлов из 20 возможных. Если нажму Использовать эту программу по умолчанию — будет открывать все 20.
Если вы хотите чтобы Google Chrome открывал только определенные типы файлов необходимо нажать Выбрать умолчания для этой программы. В открывшемся окошке ставим галочку на нужных разрешениях и жмем Сохранить
Таким образом можно задать чтобы нужная программа открывала нужный тип файлов.
Если вам необходима более тонкая настройка ассоциаций, то можно зайти в Сопоставление типов файлов или протоколов конкретным программам
В открывшемся окошке выбираем расширение и жмем Изменить программу…
Открывается окошко Выбор программы… рассмотренное в первом пункте данной статьи.
Этим всем нужно пользоваться в первую очередь. Если не получается настроить ассоциации таким образом, то пробуем править реестр.
Восстановление ассоциаций файлов правкой реестра
Для Windows 7
Желательно зайти в учетную запись администратора
Если у вас проблемы с определенным типом расширений. Например файлы с расширением «.MP3» пытаются открываться графическим редактором, то переходим на сайт
Восстановление ассоциирования типов файлов по умолчанию
из таблицы скачиваем поправку в реестре для нужного расширения. Например MP3
Распаковываем скачанный файл
Запускаем распакованный файл и жмем Запустить в окошке предупреждения системы безопасности
Соглашаемся с предупреждением редактора реестра о том что правка реестра может привести к неправильной работе компьютера
у меня выдало ошибку
а восстановление ассоциации с GIF-файлами прошло успешно
Надо пробовать.
Восстанавливаем ассоциацию REG-файлов
Приведенным выше способом не удастся восстановить ассоциации REG-файлов. Для этого можно сделать следующее.
Открыть редактор реестра
Файл > Импорт…
Находим нужный файл и открываем его. Информацию будет внесена в реестр
Жмем ОК и все должно работать.
Так же восстановить ассоциации с REG-файлами можно с помощью командной строки. Открываем ее с правами администратора. Открываем меню Пуск и в поле поиска пишем «Командная строка». На командной строке жмем правой кнопкой мышки и выбираем Запуск от имени администратора
Скачиваем и распаковываем файл reg_fix_w7.reg. Для удобства копируем его в корень диска С.
Пишем команду
reg import C:reg_fix_w7.reg
и жмем Enter
Еще одним способом восстановления ассоциаций является удаление подраздела UserChoice в разделе
HKEY_CURRENT_USERSoftwareMicrosoftWindowsCurrentVersionExplorerFileExts
Выбираем восстанавливаемое расширение и удаляем подраздел

Теперь при открытии файлов MP4 у меня выходим следующее окошко
Ставим Выбор программы из списка установленных программ и жмем ОК
Попробовал удалить целый раздел .mp4 получилось то же самое. Заново задал программу для открытия фильмов и все заработало.
Если вы хотите восстановить сразу все ассоциации файлов по умолчанию, то можно скачать ResetFileAssociations.zip, распаковать его и запустить.
Если не захочет открываться то импортировать его в regedit.exe или с помощью командной строки как было описано выше.
REG-файлы для восстановления ассоциаций можно скачать здесь. Мне удалось без проблем восстановить ассоциации для MP3 файлов.
Для Windows 8/8.1
Скачать файлы для восстановления ассоциаций можно здесь.
Для лучшего понимания процесса ассоциаций файлов в Windows 8 сильно рекомендую прочитать статью Вадима Стеркина
Как правильно ассоциировать типы файлов с программами в Windows, и почему вам нужно учиться этому заново
Множество непонятных ситуаций должно решиться.
Заключение
Для меня ситуация с ассоциациями файлов в Windows 7 и Windows 8/8.1 немного прояснилась. Как бы я действовал если бы у меня возникли проблемы с торрент-файлами и с RAR-файлами. Естественно сразу проверился бы на вирусы и сделал восстановление системных файлов. Удалил бы программы который используют эти типы файлов (в моем случае это μTorrent и WinRAR). Затем удалил бы всю информацию в реестре
и здесь
Так же поступил и с разделами для RAR-файлов. Удалил бы их в этих же местах.
Затем, воспользовался CCleaner для большей очистки реестра
После этого установил бы заново μTorrent и WinRAR.
Если бы не помогло, задумался бы над переустановкой системы.
Друзья, поделитесь своими мыслями по этому поводу.
Благодарю, что поделились статьей в социальных сетях. Всего Вам Доброго!
С уважением, Антон Дьяченко
Если вы нашли ошибку, пожалуйста, выделите фрагмент текста и нажмите Ctrl+Enter.
Мини-курс для новичков — Как собрать компьютер и сэкономить на этом
Дата обновления: 21.12.2016, дата следующего обновления: 21.12.2019
Используемые источники:
- http://pyatilistnik.org/assotsiatsii-faylov-windows-prostyim-yazyikom/
- https://lumpics.ru/changing-file-association-on-windows-7/
- https://youpk.ru/associaciya-faylov-v-windows-7-8/

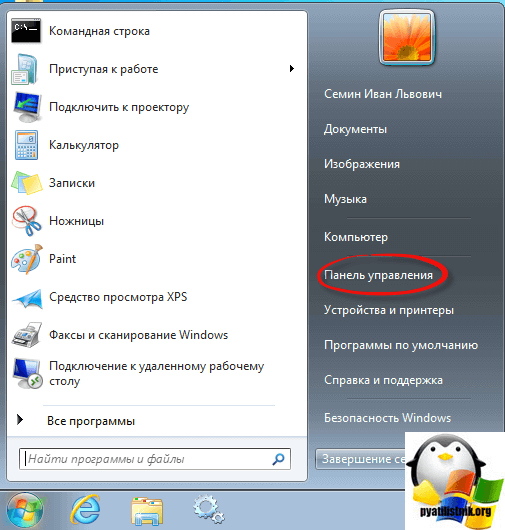
 Пользуемся функцией "Открыть с помощью" в Windows 10. Или опять про ассоциации файлов
Пользуемся функцией "Открыть с помощью" в Windows 10. Или опять про ассоциации файлов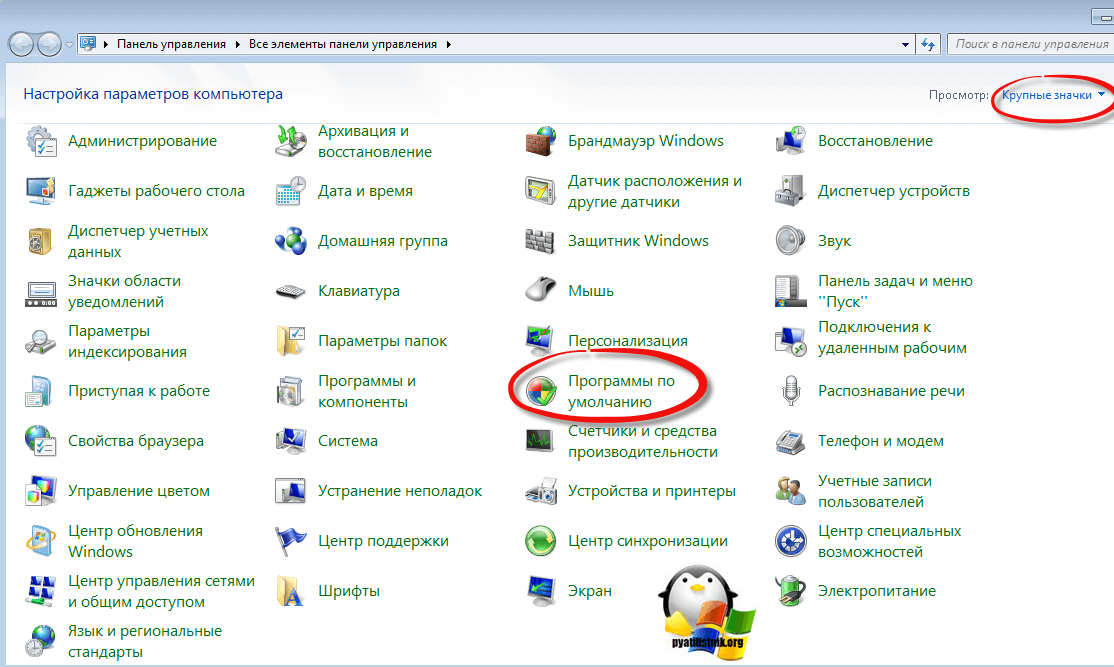
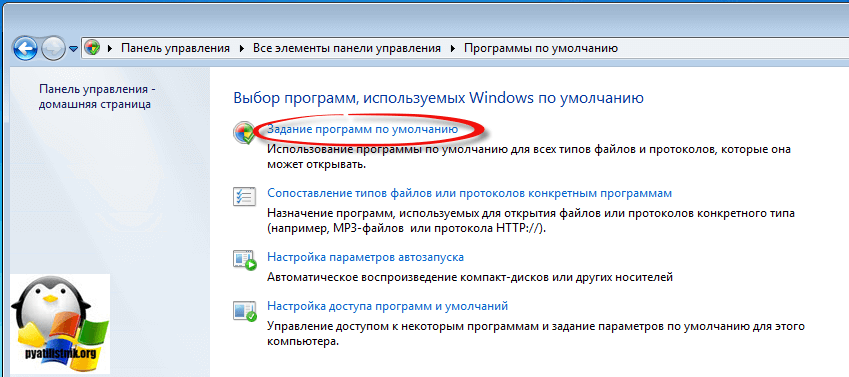
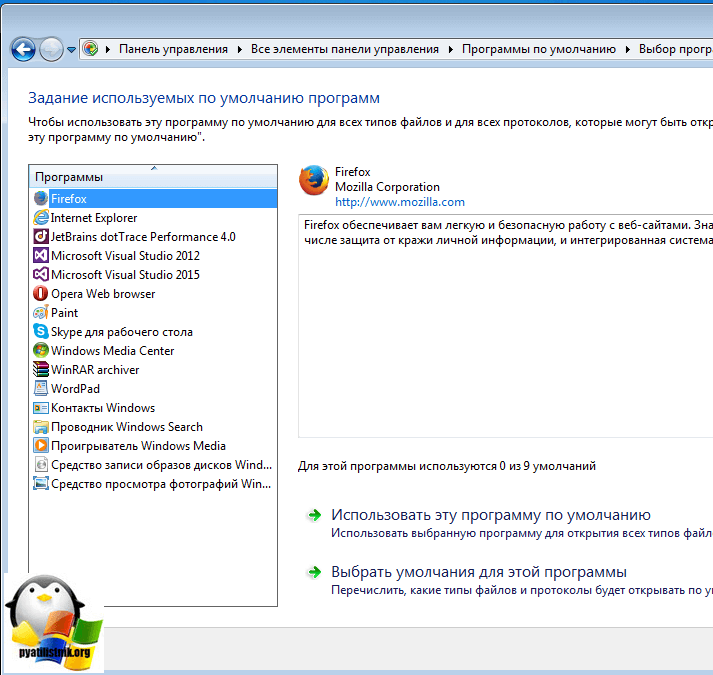
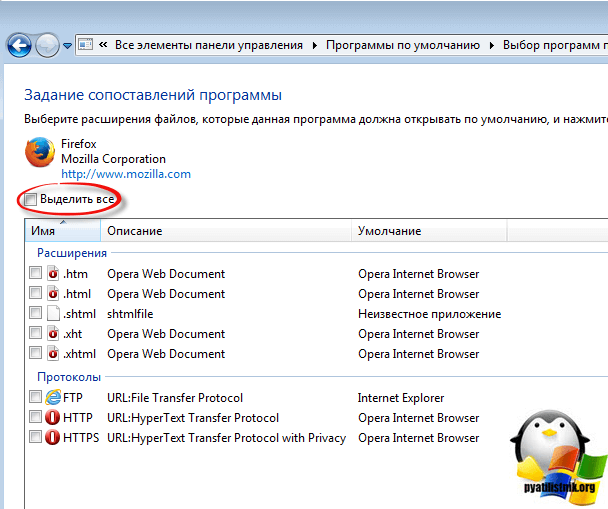
 Настройка программ по умолчанию в windows 7
Настройка программ по умолчанию в windows 7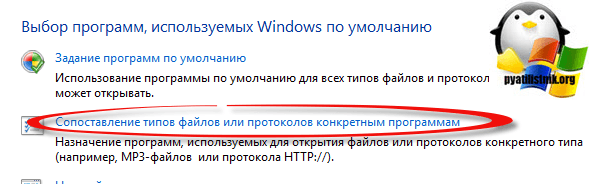
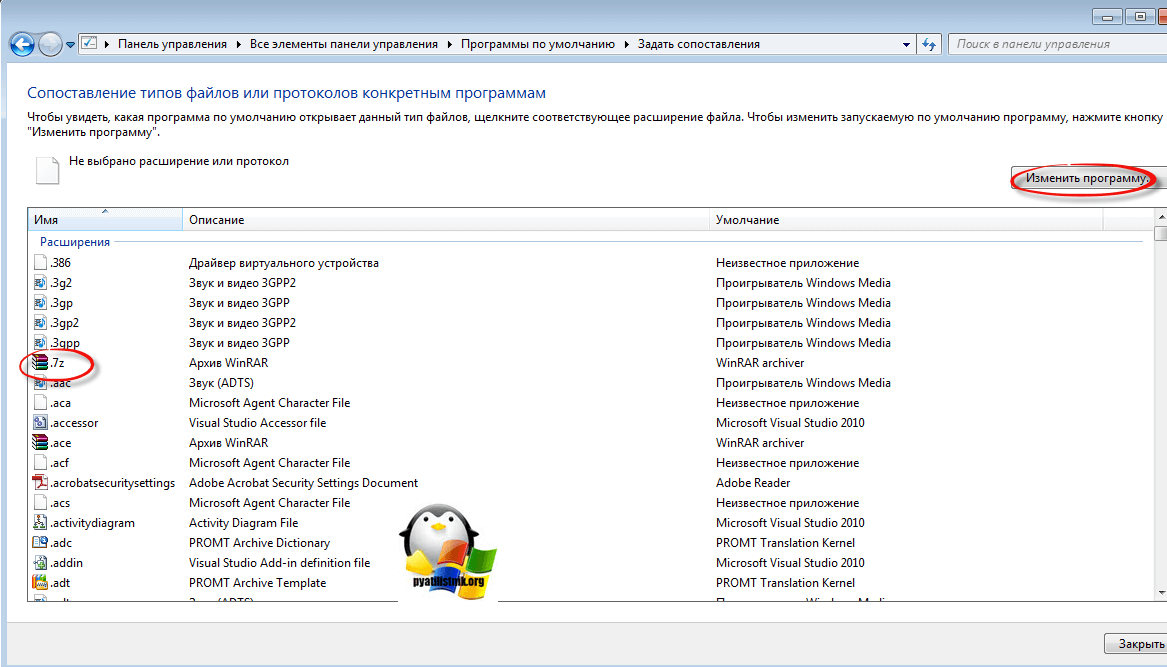
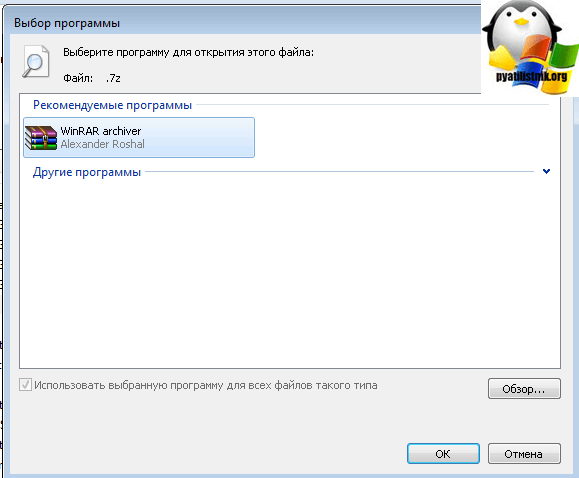
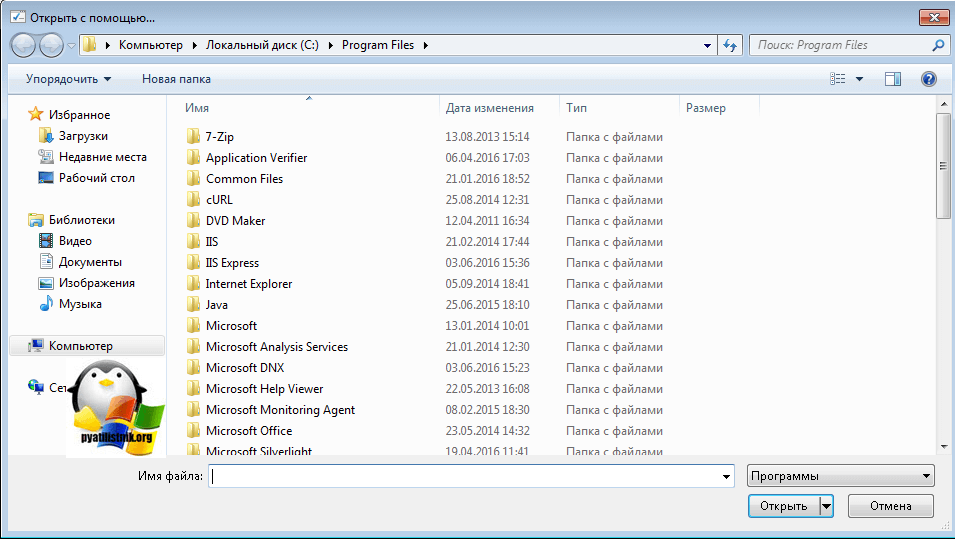
 Как создать резервную копию Windows 10 и восстановить систему с её помощью
Как создать резервную копию Windows 10 и восстановить систему с её помощью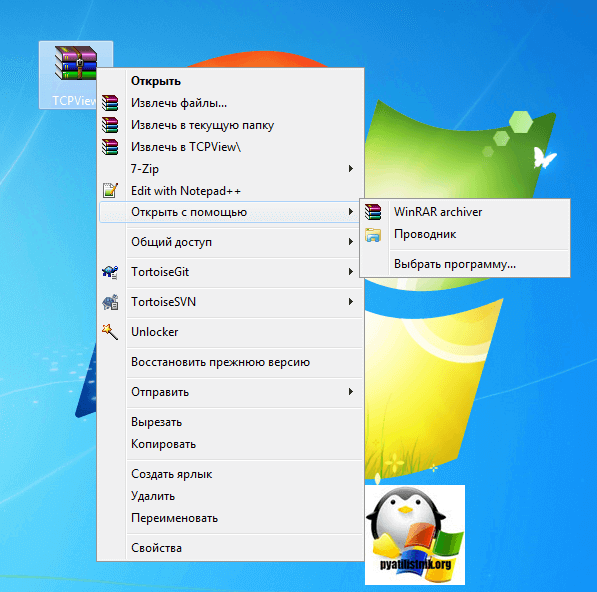
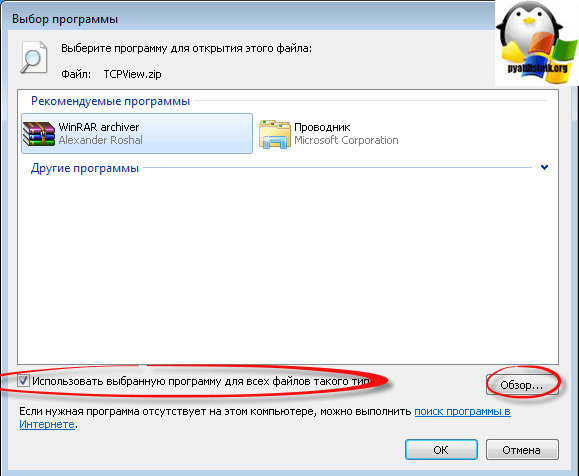
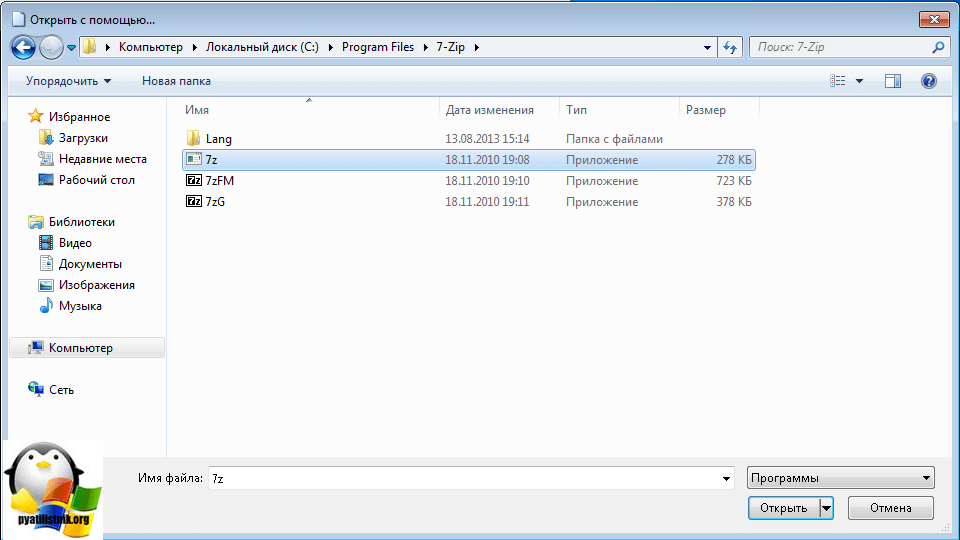
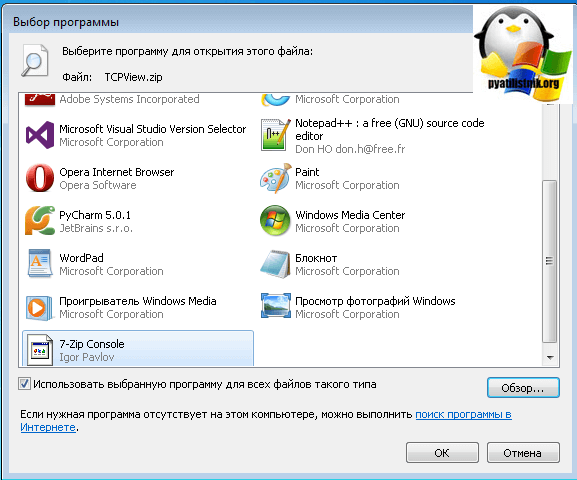
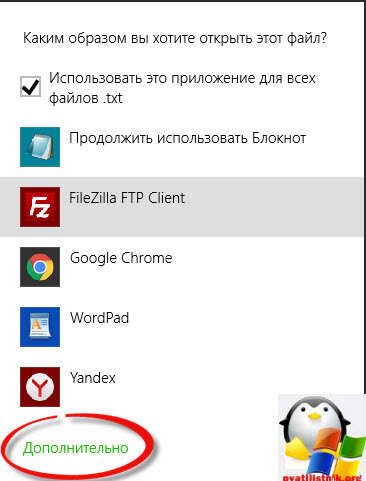
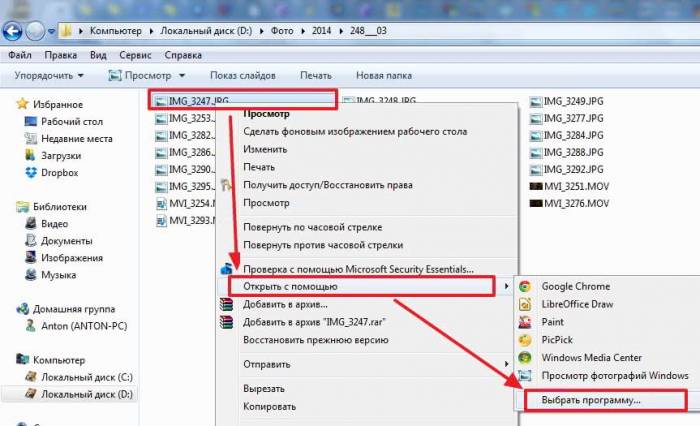
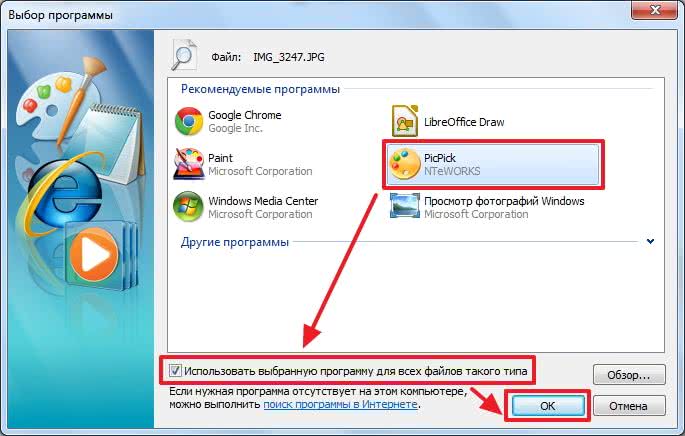
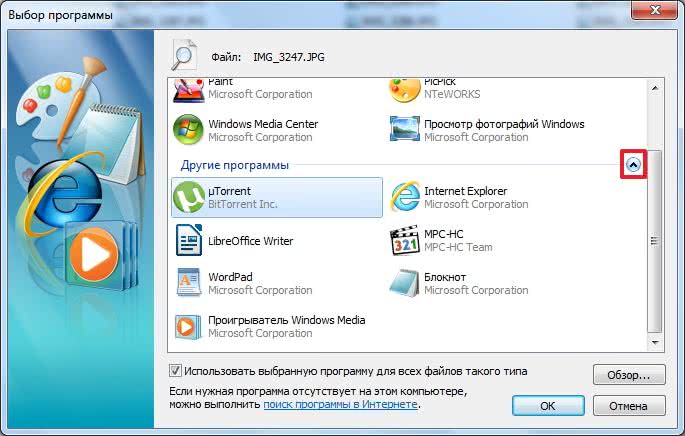
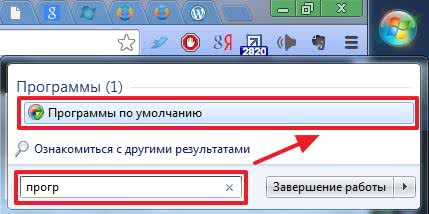
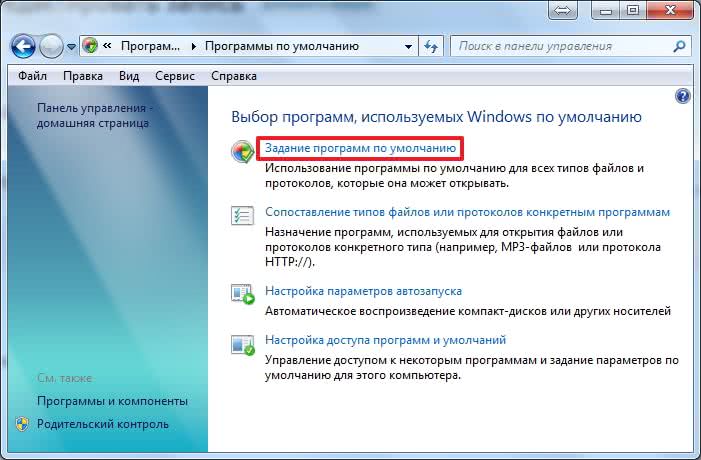
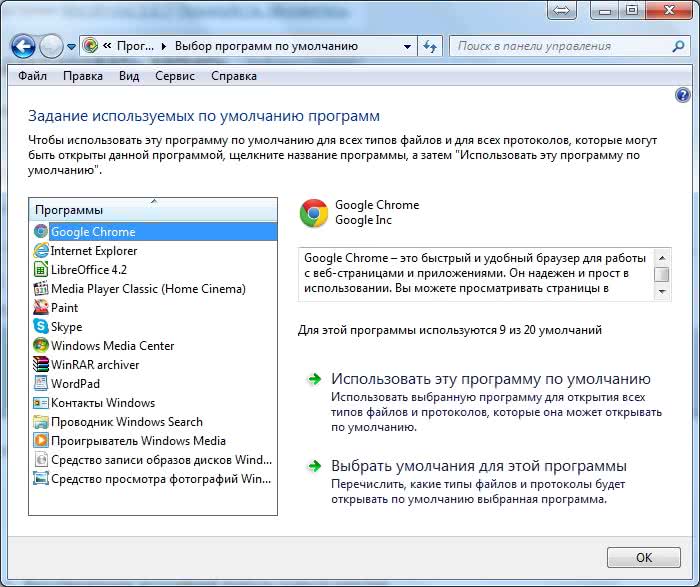
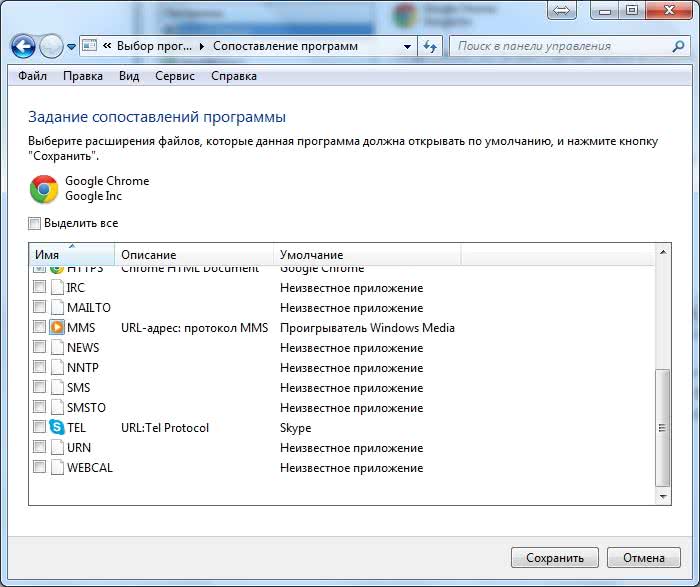
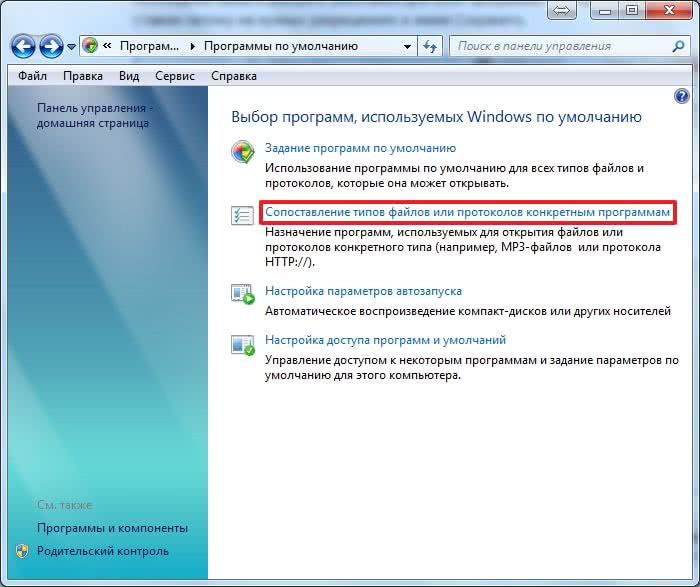
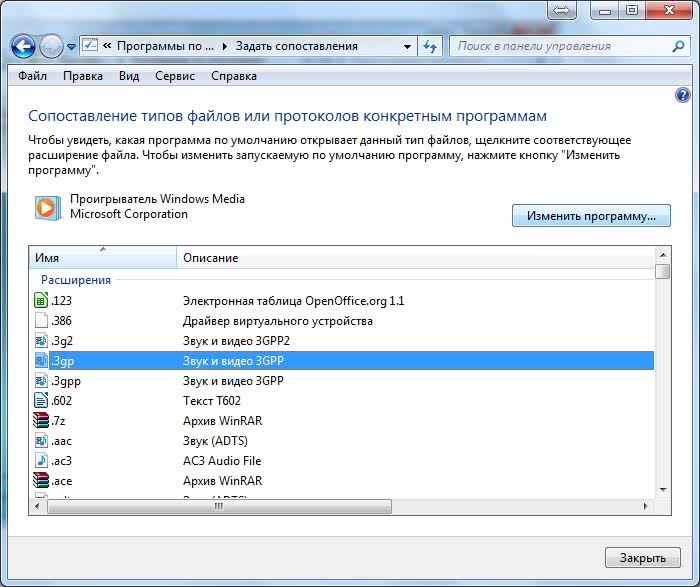
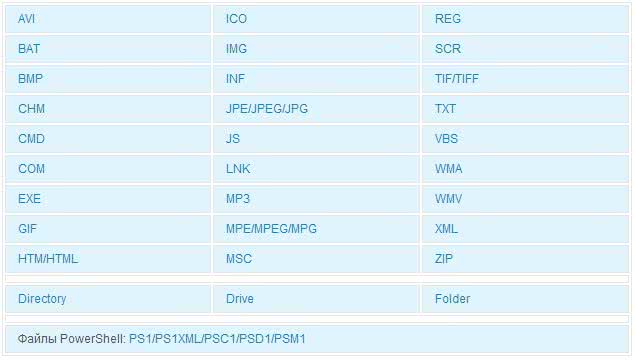

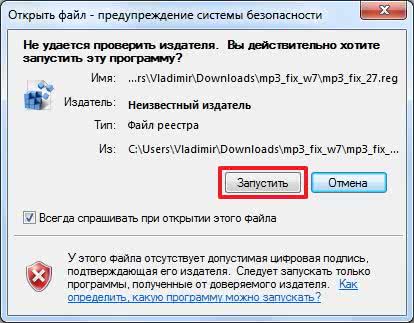


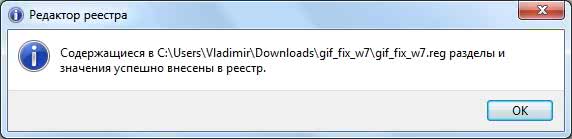


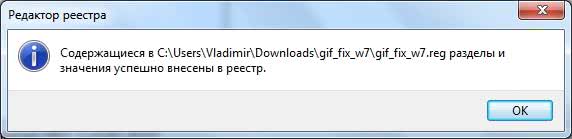
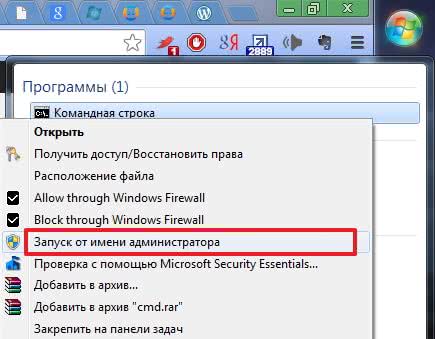
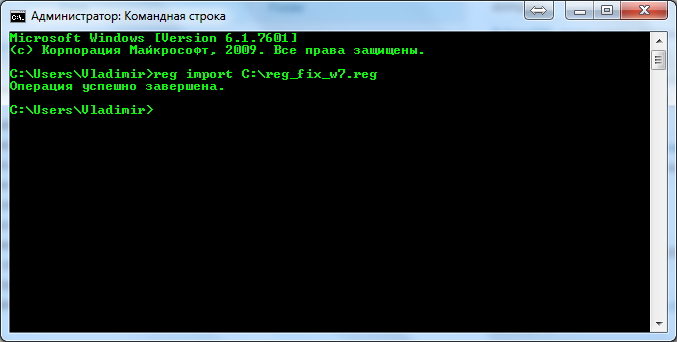


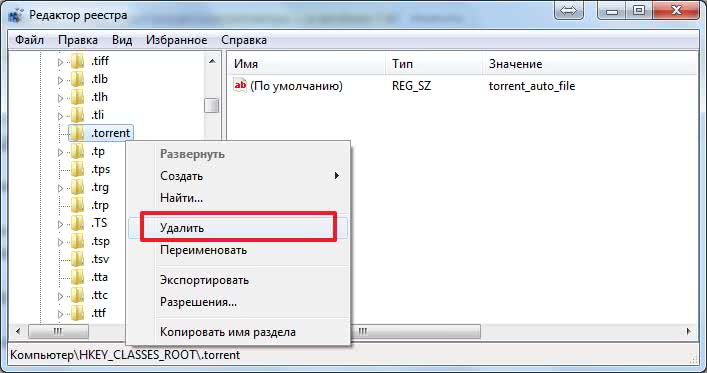
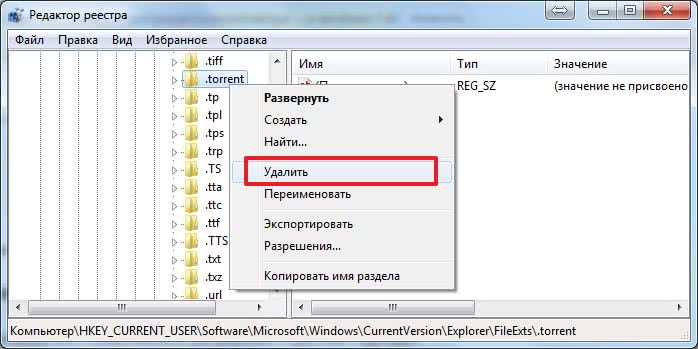



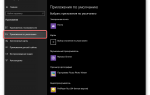 Как настроить программы по умолчанию в Windows 10. Что делать, если настройка не сохраняется
Как настроить программы по умолчанию в Windows 10. Что делать, если настройка не сохраняется Как настроить программы по умолчанию в windows 7, чтобы открывать любые файлы двойным нажатием мыши
Как настроить программы по умолчанию в windows 7, чтобы открывать любые файлы двойным нажатием мыши Различие временных файлов (*.sс$) и файлов автосохранения (*.sv$)
Различие временных файлов (*.sс$) и файлов автосохранения (*.sv$) Как установить Windows без потери файлов и настроек
Как установить Windows без потери файлов и настроек