Добрый день! Каждый пользователь AutoCAD хотя бы раз сталкивался с файлами резервных копий *.BAK, файлами автосохранения *.SV$ или временными файлами *.AC$. И если о файлах BAK слышали практически все, то о назначении остальных можно только догадываться. С другой стороны, каждый пользователь неоднократно сталкивался с аварийным завершением работы AutoCAD, потерей данных, кучи нервов и времени. А ведь между этими двумя вещами есть прочная связь! Предлагаю разобраться с назначением обозначенных файлов и научиться использовать их для благих целей — восстановление данных после нестандартных и аварийных ситуаций.
BAK-файлы — файлы резервных копий
Резервная копия файла обычно создается каждый раз, когда вы вручную сохраняете файл DWG (кнопка Сохранить на ленте, команда _QSAVE и пр.) и является его точной копией на момент сохранения. По-умолчанию файл сохраняется в том же месте, где находится DWG-файл и имеет то же самое имя, но с расширением BAK. Резервные файлы всегда на одну версию старше сохраненных рисунков. AutoCAD позволяет сохранить только один файл резервной копии — вновь созданные резервные копии всегда будут заменять старые под тем же именем. Для того, чтобы AutoCAD создавал резервные копии, установите значение переменной ISAVEBACK равным 1, или установите галочку Создавать резервные копии во вкладке ОткрытиеСохранение окна Параметры Резервное копирование файлов — это по сути, простое копирование и переименование DWG-файлов. ВАЖНО! Вы можете легко восстановить данные, если у сохраненного BAK-файла смените расширение на DWG, а затем откроете его в AutoCAD. В AutoCAD Express Tools есть команда MOVEBAK, которая позволяет указать альтернативную папку для сохранения BAK-файлов. Если вы хотите сохранить все ваши BAK-файлы в одном месте, то запустите MOVEBAK и укажите папку — все создаваемые BAK-файлы будут автоматически сохранятся в нее. Для установления параметров по-умолчанию (когда bak-файлы сохраняются в одной папке с исходным файлом) введите значение MOVEBAK равным «.» Важно, что команда MOVEBAK доступна только в продуктах Autodesk, которые включают в себя AutoCAD Express Tools. Команда MOVEBAK не поддерживает пути с пробелами.
SV$-файлы — файлы автоматического сохранения
Файлы автоматического сохранения — это файлы резервных копий, автоматически создаваемых функцией автосохранения через определенные промежутки времени. Автоматическое сохранение включено по умолчанию, количество минут между автоматическими сохранениями может быть установлено с помощью переменной SAVETIME или в окне Параметры (см. рисунок выше). ВАЖНО!!! Если AutoCAD аварийно закрылся, то вы всегда сможете восстановить данные. Для этого найдите файл SV$ и поменяйте его расширение на DWG, а затем откройте этот файл в AutoCAD. Восстановленный таким образом файл будет содержать все данные, содержащиеся в исходном файле на момент последнего автосохранения. Когда AutoCAD закрывается нормально, SV$ файлы удаляются автоматически. Вы можете определить расположение файлов автосохранения, перейдя на вкладку Файлы диалогового окна Параметры и выбрав папку для файлов автосохранения.Важно: отключение автоматического сохранения приведет к тому, что AutoCAD не будет создавать SV$-файлы во время работы. В случае аварии, не будет никаких промежуточных файлов, используемых для восстановления данных, и все наработки могут быть утеряны безвозвратно.
AC$-файлы — временные файлы
По-умолчанию временные файлы имеют расширение AC$. Эти файлы содержат информацию, которая используется различными командами AutoCAD, такими как отмена, и не содержат никаких данных чертежа, которые могут быть восстановлены. Файлы этого типа существуют только во время текущего сеанса AutoCAD, но могут остаться, если вдруг произошло аварийное закрытие AutoCAD. Надеюсь, теперь назначение файлов стало понятным. Предлагаю рассмотреть функциональность, которую дает нам сам AutoCAD для работы с этими файлами.
Диспетчер восстановления чертежей (Drawing Recovery Manager)
Диспетчер восстановления чертежей — команда ВОССТАНЧЕРТЕЖА или _DRAWINGRECOVERY — инструмент, который помогает с задачей поиска и восстановления чертежей, которые были открыты в момент сбоя программы. При запуске AutoCAD после сбоя, Диспетчер восстановления чертежей определяет, какие рисунки были активны, когда произошло аварийное завершение и отображает эти рисунки со связанными с ними файлами резервного копирования и автоматического сохранения. Используя Диспетчер восстановления чертежей можно открыть файлы резервного копирования и автосохранения непосредственно в текущей сессии AutoCAD без необходимости ручного поиска этих файлов на дисках и их переименования. Достаточно лишь дважды щелкнуть на нужном файле.
Запуск диспетчера восстановления чертежей имеет смысл только после того, как произошла авария программы, только в этом случае он отображает информацию о файлах чертежей, которые были активны во время аварийно завершенного сеанса. Если запустить диспетчер во время штатной работы программы, то он отобразит только пустые поля
После того, как вы восстановили файл чертежа тем или иным способом, крайне необходимо проверить его на ошибки утилитой ПРОВЕРИТЬ (_AUDIT), которая находится в меню Утилиты. Команда сканирует чертеж на наличие сбоев и ошибок и при необходимости восстанавливает его целостность. Надеюсь, описанные советы помогут вам избежать потери данных. С остальными приемами работы в AutoCAD можно познакомиться на странице блога.С уважением, Андрей Написать мне письмо Подписаться на обновления по RSS Новостной канал в TelegramЕсли вы получили ответ на свой вопрос и хотите поддержать проект материально — внизу страницы для этого есть специальная форма.
В этом видео мы показываем важные моменты открытия, восстановления и автосохранения файлов в Автокаде.
Урок ответит на такие вопросы:
– Как открыть файл Автокад в ранней версии;
– Как открыть bak файл в AutoCAD;
– Где находится диспетчер восстановления чертежей;
– Как восстановить несохраненный чертеж в Автокад;
– Что такое файл автосохранения и где его найти;
– Как настроить автосохранение в Автокад;
– Какие основные панели команд есть.
Видео версия урока:
Текстовая версия урока:
Привет дорогой друг! Сегодня мы поговорим о таких важных вещах, как автосохранение в AutoCAD, о том, как открыть более старые версии в программе Автокад и затронем другие не менее важные темы. Например, как восстановить изменения в Автокаде после непредвиденного закрытия программы.
Пункт 1. Как открыть чертеж в Автокаде созданный в более свежей версии?
Бывают ситуации, когда по работе Вам могут прислать чертеж, который был создан в более свежей версии программы, например, Вы работаете в 2014 версии, а чертеж был сделан в 2018! И в Вашей программе он не откроется. Вопрос, как быть?
Предлагаю не звать Гарри Поттера в этой ситуации, а последовать нашему совету. Напишите Вашему коллеге сообщение с просьбой пере сохранить присланный чертеж в более позднюю версию программы AutoCAD. Если коллега делал проект в 2018 версии программы AutoCAD, то попросите его ПЕРЕСОХРАНИТЬ проект в версию равной Вашей или еще ниже.
(Кстати, Вы можете сами оказаться в обратной ситуации, поэтому узнайте, какая версия программы у Вашего коллеги)
Еще от себя добавлю, что бывают ситуации, когда человек, который Вам отправил файл не можете пересохранить. В этой ситуации полезно иметь под рукой программу от компании AutoDESK TrueView. Как ей пользоваться расскажем в другом уроке.
Пункт 2. Поговорим про автосохранение в Автокаде и файл формата bak.
Представьте такую ситуацию, после шести часов работы над одним проектом у Вас отключается электричество. И хорошо, если у Вас есть источник бесперебойного питания, а если нету? Мой страшный сон, который был наяву. Это когда дипломный проект и изменения в нем не сохранились из-за того, что отключили электричество в общежитии. Тогда я мог прожечь стул своим негодованием…Не надо так друзья, давайте настроим автосохранение в AutoCAD правильно для избежания таких вот ситуаций.
Начнем с того, что при сохранении, программа делает резервные копии и хранит все в формате BAK (файл резервного копирования). И если Вы утратили данные, то можно переименовать этот файл в стандартное расширение AutoCAD – DWG, после этого есть вероятность, что файл можно будет открыть.
Берем файл с расширением bak…
Изменяем расширение на dwg и нажимаем “да”.
Вуаля, файл изменился и его можно открыть. Но увы, это не всегда работает из-за неправильной настройки автосохранения в Автокад.
С моей точки зрения, сейчас самое время правильно настроить автосохранение в Автокаде. Для этого кликаем правой кнопкой мышки по пустому место и выбираем “параметры”.
В новом окне, нужно перейти на вкладку “открытие/сохранение”, нас интересует раздел в этом окне под названием “меры предосторожности при сохранении”.
Здесь мы в окошечке “интервал.мин” ставим 5 минут. Если у Вас нету галочки, напротив слова “Автосохранения”, кликаем и ставим галочку! Когда мы это сделаем, программа AutoCAD автоматически будет сохранять изменения с интервалом в пять минут в отдельный файл. Отключения электричества нам не страшны! (Но бесперебойник лучше купить).
И обязательно ставим галочку напротив “Создавать резервные копии”.
После изменений, обязательно нажимаем “применить”, а затем “ок”. Тем самым мы сохраняем все настройки в программе.
Пункт 3. Мы настроили автосохранение, теперь поговорим о том, как восстановить чертеж в Автокад.
Если очень коротко, то алгоритм по восстановлению чертежа такой:
- Открыли программу после экстренного завершения;
- Открыли диспетчер восстановления файлов;
- Нашли файл с расширением sv$;
- Открыли этот файл;
- Пересохранили его в формат dwg.
Если подробней…
После настроек, все изменения у нас будут автоматически сохраняться в спец временные файл с расширением sv$ с интервалом в пять минут. Именно с помощью него, в случае отключения программы (или электричества) и можно будет все восстановить.
А теперь внимание, логика работы автосохранения и восстановления чертежей в Автокад.
Это нужно сразу уяснить и в случае необходимости еще уменьшить интервал сохранения. Итак, дело в том, что теперь чертеж будет сам сохраняться каждые пять минут. Каждые пять минут, программа будет запоминать все изменения и сохранять их во временный файлик, о котором я говорил выше. Поэтому при экстренном завершении и восстановлении чертежа, Вы получите те денные, которые программа успела сохранить в этот временной промежуток. Вот грубый словесный пример (извините за нудятину, это правда важно).
Мы начертили какие-то произвольные линии, скажем три штуки. И они все попали в интервал автосохранения в Автокад. Тоесть за пять минут мы создали линии и произошло автосохранение, а потом, не шестой минуте мы начертили еще две линии, а на седьмой минуте произошло выключение программы (электричество отключили, опять). Так вот, при восстановлении чертежа, у Вас будут только те самые три лини, которые сохранились за пять минут. А вот линии на шестой минуте не восстановятся, т.к. не прошел нужный временной промежуток для автосохранения. Вот если бы еще пять минут прошло, то тогда да.
Надеюсь понятно разжевал, если нет, напишите об этом в комментариях под этой статьей.
Давайте разберемся, как все таки восстановить файл то? Ну отключился компьютер у нас, мы не успели нажать на дискетку, но автосохранение в AutoCAD настроили, что дальше?
А дальше проще, нам нужно нажать на кнопку “А” и кликнуть на пункт “Восстановить”, а там “Открыть диспетчер восстановления”. (см. скриншот).
Важно!Данный диспетчер мог и сам открыться. Скорее всего так и произойдет, после того как программа решила с Вами сыграть в жмурки.
Нас интересует название файла, в котором нужно открыть тот самый временный файлик с расширением sv$. Т.к. именно этот файл будет в себе нести самые свежие данные!
Как только нашли этот файл, кликаем по нему два раза, а затем, пересохраняем в программе Автокад в нормальное, родное и знакомое нам расширение DWG. (см скриншоты ниже)
Процесс восстановления файла…
Кликаем два раза по файлу с расширением SV$…
Затем, пересохраняем файлик в формат DWG. И Вуаля, мы восстановили данные. Но в нашем случае, одна линия не восстановилась, т.к. как я писал выше, не было второго автосохранения по интервалу.
Подведем итоги друзья. Автосохранение в Автокаде (AutoCAD) очень нужная и полезная вещь. Нельзя рассчитывать на русское “авось”. Обязательно настраивайте автосохранение и тогда, в случае непредвиденные ситуаций Вы всегда сможете восстановить чертеж в AutoCAD.
А на этом у нас все, увидимся в следующих уроках!
Остались вопросы? Напишите их в комментариях, мы обязательно ответим!
Поделиться с друзьями этой статьей
Теперь рассмотрим настройку рабочих параметров и интерфейса AutoCAD. Установка тех или иных параметров позволяет обеспечить индивидуальные запросы пользователя, предъявляемые к графической среде разработки.
К рабочим параметрам AutoCAD можно отнести:
- настройку путей расположения системных файлов;
- настройки параметров экрана;
- настройки режима автосохранения;
- настройки структуры панелей инструментов;
- настройку комбинаций клавиш быстрого реагирования («горячих клавиш»);
- создание пользовательского профиля.
Система AutoCAD позволяет настраивать многие элементы пользовательского интерфейса. Большая часть параметров формируется по умолчанию, а некоторые параметры, например размещение папок для программного обеспечения, пользователь задает самостоятельно. Для изменения установок нужно воспользоваться либо командой Options, либо нажать кнопку Options (Настройки) в правой нижней части меню приложения. Также можно применить опцию Options (Настройки)контекстного меню, вызываемого щелчком правой кнопки мыши в области чертежа или зоне командных строк.
Команда Options вызывает диалоговое окно Options (Настройки), которое имеет десять вкладок (рис. 2.6):
- Files (Файлы) — задает пути поиска файлов различных типов (файлов меню, драйверов, шаблонов, образцов штриховок и других файлов настроек);
- Display (Экран) – содержит конфигурацию экранного меню, полос прокрутки, разрешения, фона экрана; устанавливает цвета основных зон экрана, а также размеры и типы текста в командной строке;
- Open and Save (Открытие и сохранение) — настраивает параметры сохранения, автосохранения и загрузки файлов AutoCAD различных типов;
- Plot and Publish (Печать) — управляет параметрами текущего принтера, видовых экранов, вывода чертежа на печать и параметров публикации;
- System (Система) — настраивает специальные системные опции, например параметры трехмерной графики;
- User Preferences (Пользовательские) — управляет индивидуальными пользовательскими настройками, такими как свойства мыши, клавиатуры или экрана;
- Drafting (Построения) — управляет параметрами режимов вычерчивания и привязки;
- 3D Modeling (3D Моделирование) — задает параметры графического оформления для режима трехмерной работы;
- Selection (Выбор) — управляет опциями, связанными с режимами выделения объектов чертежа;
- Profiles (Профили) — настраивает пользовательский профиль с группами индивидуальных настроек интерфейса.
Следует подчеркнуть, что в данном подразделе изучены только те вкладки, которые имеют отношение к рабочим параметрам. Параметры других вкладок рассмотрены в процессе изложения близкого к ним материала на протяжении всей книги.
ПУТИ СИСТЕМНЫХ ФАЙЛОВ
Вкладка Files (Файлы) предназначена для определения путей поиска файлов различных типов (шрифтов, файлов меню, драйверов, шаблонов и т.д.), а также элементов программного обеспечения (текстовых редакторов, пользовательских проектов, приложений и т.д.).
Кнопки, расположенные в правой части окна (рис. 2.6), позволяют изменять ранее установленные пути, удалять, добавлять и менять местами пути поиска. Например, чтобы изменить путь Drawing Template File Location (Папка для шаблона чертежа), необходимо сначала щелкнуть слева от соответствующего пункта по знаку плюс и открыть строку с текущей установкой. После этого следует щелкнуть по строке действующего пути, а затем – по кнопке Browse (Обзор). Далее в открывшемся диалоговом окне, показывающем все пути и папки компьютера, достаточно выбрать папку, на которую следует заменить текущий путь. Нажатие на кнопку ОК зафиксирует выполненные в окне Options (Настройки) изменения.
ПАРАМЕТРЫ ЭКРАНА
Вкладка Display (Экран) (рис. 2.7) выполняет настройку экрана AutoCAD в пространствах модели и листа. С помощью этой вкладки можно настроить экран по своему усмотрению, изменив цвета основных зон экрана, а также высоту и тип отображения сообщений командной строки.
Раздел Window Elements (Элементы окна) окна Options (Настройки) управляет видимостью полос прокрутки (опция Display scroll bars in drawing Window), строки состояния (опция Display Drawing status bar), экранного меню (опция Display screen menu), использованием крупных кнопок на панелях инструментов (опция Use large buttons for Toolbar), выводом подсказок к кнопкам (опция Show ToolTips) и отображением в подсказках комбинаций клавиш для быстрого вызова команд (опция Show shortcut keys in ToolTips).
Кнопки Colors (Цвета) и Fonts (Шрифты), расположенные в этом же разделе, вызывают соответственно окно настройки цвета фона различных элементов и окно настройки шрифтов командной строки. Далее эти окна рассматриваются более детально.
Установка цветов. Диалоговое окно Drawing Window Color (Цвета окон), предназначенное для настройки цвета фона, объектов и других элементов окна, представлено на рис. 2.8.
Данное диалоговое окно имеет четыре раздела: Context (Контекст)-, Interface element (Элемент интерфейса)’, Color (Цвет); Preview (Просмотр).
В списке раздела Context (Контекст) перечислены все настраиваемые элементы: 2D Model space (2D модель) – для настройки пространства модели в плоском (двухмерном) режиме черчения; Sheet/layout (JIucm/вкладка) — для управления цветами в режиме листа; 3D Parallel projection (3D параллельная проекция) —для управления цветами в режиме параллельной проекции при трехмерном черчении; 3D perspective projection (3D перспективная проекция) — то же для режима перспективного проецирования; Block editor (Редактор блоков) – то же для режима редактирования блоков; Command line (Командная строка) – для управления цветом командной строки; Plot Preview (Просмотр печати) — задает цвета для окна просмотра перед печатью.
Таким образом, для выбора настраиваемого элемента необходимо в разделе Context (Контекст) указать режим работы, а в разделе Interface clement (Элемент интерфейса) — непосредственно сам настраиваемый элемент. После того как выбор сделан, в разделе Color (Цвет) следует задать цвет элемента. Для элементов, поддерживающих отображение координат в графическом экране, можно использовать флажок Tint for X, V, Z (Раскраска для X, Y, Z), что позволит установить различные цвета для осей координат.
Для восстановления стандартных цветов графического интерфейса в окне Drawing Window Colors (Цвета окон) предназначены кнопки Restore Current element (Восстановить текущий элемент), Restore Current Context (Восстановить текущий контекст) и Restore all contexts (Восстановить все контексты). С их помощью можно восстановить заданный по умолчанию цвет, причем соответственно для выбранного элемента, для всех элементов выбранного режима или вообще для всех элементов. Для сохранения цветовых настроек предназначена кнопка Apply &Close (Применить и закрыть).
[ads]
Примечание. Любителям черного фона следует иметь в виду, что при выполнении построений с таким цветом перед выводом чертежа на печать необходимо изменить цвет фона на белый либо на цвет бумаги.
Установка шрифта командной строки. Для назначения параметров шрифта командной строки используется кнопка Fonts (Шрифты) раздела Window Elements (Элементы окна) диалогового окна Options (Настройки). Эта кнопка вызывает диалоговое окно Command Line Window Font (Шрифт текста командной строки),изображенное на рис. 2.9.
В этом окне, выбрав необходимый шрифт и размер символа, достаточно нажать кнопку Apply & Close (Применить и закрыть) для принятия выбранных параметров и выхода из окна или кнопку Cancel (Отмена) — для их отмены и восстановления предыдущих настроек.
Вкладка Display (Экран) диалогового окна Options (Настройки) имеет еще ряд разделов со специфическими настройками:
- Layout Elements (Элементы листа) — содержит опции рабочих параметров листа, такие как видимость области печати (Display printable area), видимость панели с вкладками пространств {Display Layout and Model tabs) и т.д.;
- Display resolution (Разрешение экрана) – устанавливает такие опции, как плавность дуг или кругов (поле Arc and circle smoothness), число сегментов в дугах полилиний (поле Segments in a polyline curve), плавность тонированных объектов (поле Rendered object smoothness), а также назначает числовое значение допустимых образующих в поверхностях {Contour lines per surface);
- Display performance (Производительность отображения) — содержит опции вывода на экран растровых изображений и заливки. И наконец, расположенные внизу вкладки Display (Экран) разделы Crosshair Size и Fade control устанавливают соответственно размер линий перекрестия курсора и уровень тени при редактировании ссылок.
ПАРАМЕТРЫ АВТОСОХРАНЕНИЯ
Вкладка Open and Save (Открытие и сохранение) диалогового окна Options (Настройки) (рис. 2.10) устанавливает формат сохранения чертежей, характеристики автосохранения, а также особенности загрузки внешних ссылок и пользовательских приложений.
В разделе File Save (Сохранение файлов) в раскрывающемся списке Save as (Сохранить как) можно установить формат сохранения чертежей по умолчанию (например, можно выбрать формат более ранних версий AutoCAD).
В разделе File Safety Precautions (Меры предосторожности) можно установить флажок Automatic save (Автосохранение), а в поле Minutes between saves задать значение временного интервала, выдерживаемого в пределах между операциями автоматического сохранения. По умолчанию это значение составляет 10 минут.
Примечание. С целью повышения надежности сохранения информации (после нежелательного сбоя системы или другой оплошности) рекомендуется выставить временной интервал Minutes between saves в пределах 10—15 мин.
Кроме того, раздел File Safety Precautions (Меры предосторожности) включает кнопку Security Options (Опции безопасности)9 которая открывает одноименное окно, позволяющее использовать цифровые подписи и устанавливать защиту данных паролем.
Оцени материал:
(2 голосов, средний: 3,00 из 5) Загрузка…
Автор:
Дмитрий Зиновьев
Основатель Студии Vertex
Поделись с друзьями
Facebook Twitter Email VK
Добавить комментарий Отменить ответ
Похожие записи
Основные Понятия свойств объектов
Дискретная Привязка
Окантовка мебельных фасадов
Команды Общего Редактирования
Метод плоскостей | AutoCAD
Убираем штемпель “СОЗДАНО УЧЕБНОЙ ВЕРСИЕЙ…” Способ №2
Объектная привязка координат | AutoCAD
Манипулятор | AutoCAD
Текстурирование в 3ds Max. Яблоки на тарелке
Используемые источники:
- https://mikhailov-andrey-s.blogspot.com/2013/11/vosstanovlenie-chertezha-autocad.html
- https://autocad-prosto.ru/video-uroki/otkrytie-vosstanovlenie-fayla-v-avto.html
- https://autocad-lessons.ru/nastrojka-autocad/
 Видовые экраны в Автокад в пространстве Лист
Видовые экраны в Автокад в пространстве Лист
 Настройка AutoCAD
Настройка AutoCAD


 Начальные настройки AutoCAD
Начальные настройки AutoCAD
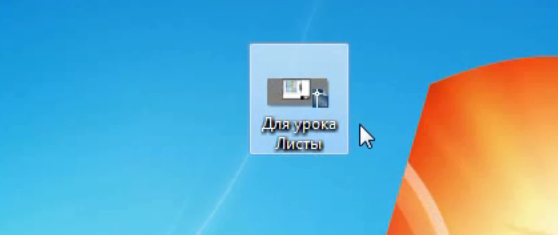
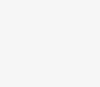
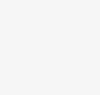
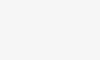
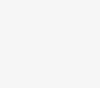


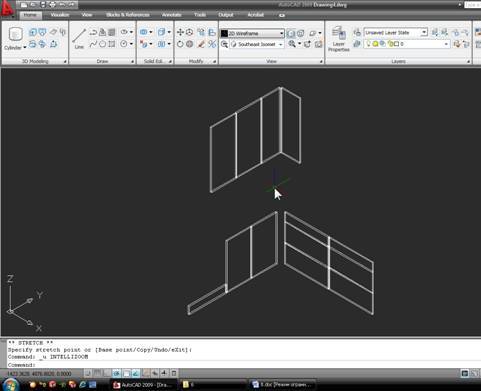
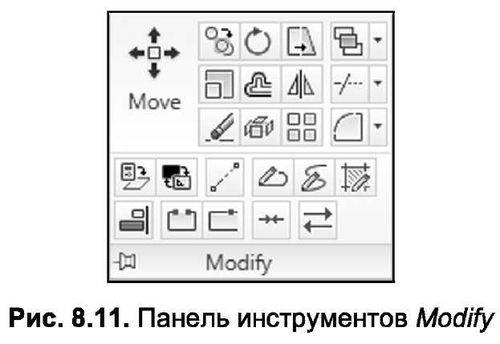
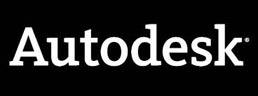
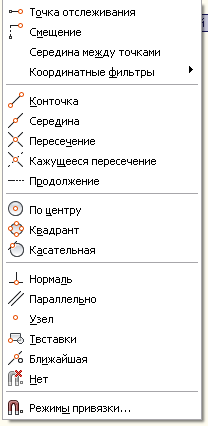
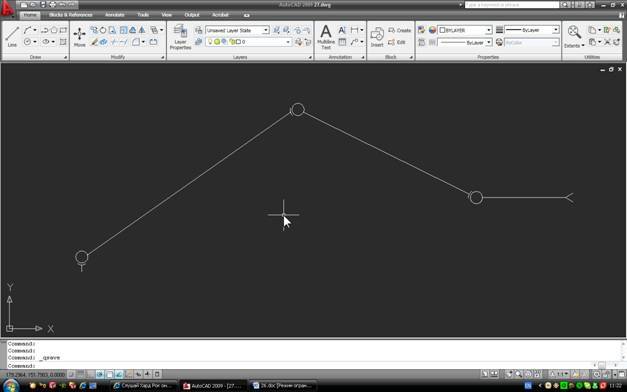


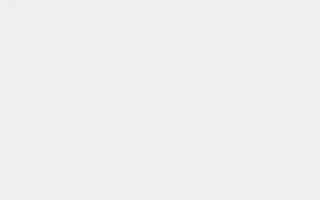

 Как установить и активировать Автокад 2012, 2013, 2014, 2015, 2016?
Как установить и активировать Автокад 2012, 2013, 2014, 2015, 2016? Редактирование объектов (чертежей) в Автокад
Редактирование объектов (чертежей) в Автокад Штриховка в Автокад по ГОСТ. Как сделать, добавить штриховку.
Штриховка в Автокад по ГОСТ. Как сделать, добавить штриховку.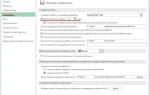 Как настроить автосохранение в Excel
Как настроить автосохранение в Excel