Содержание
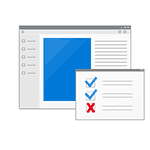
В этой инструкции — подробно о том, как удалить пункты из этого раздела контекстного меню Windows, а также о том, как добавить программы в «Открыть с помощью». Также отдельно о том, что делать, если «Открыть с помощью» отсутствует в меню (такой баг встречается в Windows 10). См. также: Как вернуть панель управления в контекстное меню кнопки Пуск в Windows 10.
Как удалить пункты из раздела «Открыть с помощью»
Если вам требуется удалить какую-либо программу из пункта контекстного меню «Открыть с помощью», сделать это можно в редакторе реестра Windows или с помощью сторонних программ.
К сожалению, некоторые пункты удалить данным способом в Windows 10 — 7 не получится (например, те, которые сопоставлены с определенными типами файлов самой операционной системой).
- Откройте редактор реестра. Самый простой способ для этого — нажать клавиши Win+R на клавиатуре (Win — клавиша с эмблемой ОС), ввести regedit и нажать Enter.
- В редакторе реестра перейдите к разделу (папки слева) HKEY_CURRENT_USER SOFTWARE Microsoft Windows CurrentVersion Explorer FileExts Расширение_файла OpenWithList
- В правой части редактора реестра кликните по тому пункту, где поле «Значение» содержит путь к программе, которую нужно удалить из списка. Выберите «Удалить» и согласитесь с удалением.
Обычно, пункт исчезает сразу. Если этого не произошло, перезагрузите ваш компьютер или перезапустите проводник Windows.
Примечание: если нужная программа не указана в приведенном выше разделе реестра, посмотрите, а нет ли её здесь: HKEY_CLASSES_ROOT Расширение_файла OpenWithList (в том числе в подразделах). Если её нет и там, то далее будет приведена дополнительная информация о том, как всё-таки можно удалить программу из списка.
Отключение пунктов меню «Открыть с помощью» в бесплатной программе OpenWithView
Одна из программ, позволяющих настроить пункты, отображающиеся в меню «Открыть с помощью» — бесплатная OpenWithView, доступная на официальном сайте www.nirsoft.net/utils/open_with_view.html (некоторые антивирусы не любят системный софт от nirsfot, но в каких-либо «плохих» вещах он замечен не был. На указанной странице также есть файл с русским языком для этой программы, его нужно сохранить в ту же папку, где находится OpenWithView).
После запуска программы вы увидите список пунктов, которые могут отображаться в контекстном меню для различных типов файлов.
Всё, что требуется для того, чтобы убрать программу из «Открыть с помощью» — нажать по ней и отключить с помощью красной кнопки в меню вверху, либо в контекстном меню.
Судя по отзывам, программа работает в Windows 7, но: когда я тестировал в Windows 10 мне не удалось убрать с её помощью Opera из контекстного меню, тем не менее, программа оказалась полезной:
- Если кликнуть дважды по ненужному пункту, отобразится информация о том, как он прописан в реестре.
- После этого можно выполнить поиск по реестру и удалить данные ключи. В моем случае это оказалось 4 различных расположения, после очистки которых избавиться от Opera для HTML файлов все-таки удалось.
Пример расположений реестра из пункта 2, удаление которых может помочь убрать ненужный пункт из «Открыть с помощью» (аналогичные могут быть и для других программ):
- HKEY_CURRENT_USER SOFTWARE Classes Название программы Shell Open (удалял весь раздел «Open»).
- HKEY_LOCAL_MACHINE SOFTWARE Classes Applications Название программы Shell Open
- HKEY_LOCAL_MACHINE SOFTWARE Classes Название программы Shell Open
- HKEY_LOCAL_MACHINE SOFTWARE Clients StartMenuInternet Название программы Shell Open (этот пункт, судя по всему, применим только к браузерам).
Кажется, это всё по поводу удаления пунктов. Перейдем к их добавлению.
Как добавить программу в «Открыть с помощью» в Windows
Если вам требуется добавить дополнительный пункт в меню «Открыть с помощью», то самый простой способ сделать это стандартными средствами Windows:
- Нажмите правой кнопкой мыши по тому типу файла, для которого нужно добавить новый пункт.
- В меню «Открыть с помощью» выберите «Выбрать другое приложение» (в Windows 10 такой текст, в Windows 7, кажется отличался, как и следующий шаг, но суть та же самая).
- Выберите программу из списка или нажмите «Найти другое приложение на этом компьютере» и укажите путь к программе, которую нужно добавить в меню.
- Нажмите Ок.
После однократного открытия файла с помощью выбранной вами программы, она навсегда появится в списке «Открыть с помощью» для данного типа файлов.
Всё это возможно осуществить и с помощью редактора реестра, но путь не самый простой:
- В разделе редактора реестра HKEY_CLASSES_ROOT Applications создайте подраздел с именем исполняемого файла программы, а в нем структуру подразделов shell open command (см. наследующем скриншоте).
- Кликните дважды по значению «По умолчанию» в разделе command и в поле «Значение» укажите полный путь к нужной программе.
- В разделе HKEY_CURRENT_USER SOFTWARE Microsoft Windows CurrentVersion Explorer FileExts Расширение_файла OpenWithList создайте новый строковый параметр с именем, состоящим из одной буквы латинского алфавита, стоящую на следующем месте после уже имеющихся имен параметров (т.е. если уже есть a, b, c, задаем имя d).
- Дважды кликните по параметру и укажите значение, совпадающее с именем исполняемого файла программы и созданного в пункте 1 раздела.
- Кликните дважды по параметру MRUList и в очереди букв укажите букву (имя параметра), созданную на шаге 3 (порядок букв произвольный, от них зависит порядок пунктов в меню «Открыть с помощью».
Закройте редактор реестра. Обычно, для того, чтобы изменения вступили в силу, перезагрузка компьютера не требуется.
Что делать, если «Открыть с помощью» отсутствует в контекстном меню
Некоторые пользователи Windows 10 сталкиваются с тем, что пункта «Открыть с помощью» нет в контекстном меню. Если у вас возникла проблема, исправить ее можно с помощью редактора реестра:
- Откройте редактор реестра (Win+R, ввести regedit).
- Перейдите к разделу HKEY_CLASSES_ROOT * shellex ContextMenuHandlers
- В этом разделе создайте подраздел с именем «Open With».
- Дважды кликните по строковому значению по умолчанию внутри созданного раздела и введите {09799AFB-AD67-11d1-ABCD-00C04FC30936} в поле «Значение».
Нажмите Ок и закройте редактор реестра — пункт «Открыть с помощью» должен появиться там, где ему положено быть.
На этом всё, надеюсь, всё работает так, как ожидается и требуется. Если же нет или есть дополнительные вопросы на тему — оставляйте комментарии, буду стараться ответить.

Содержание статьи:
Итак, друзья, давайте разбираться со всем этим на конкретном примере. Вот смотрите, мы хотим открывать фильмы, которые хранятся на жестком диске, с помощью стороннего проигрывателя, который намного удобней стандартного. 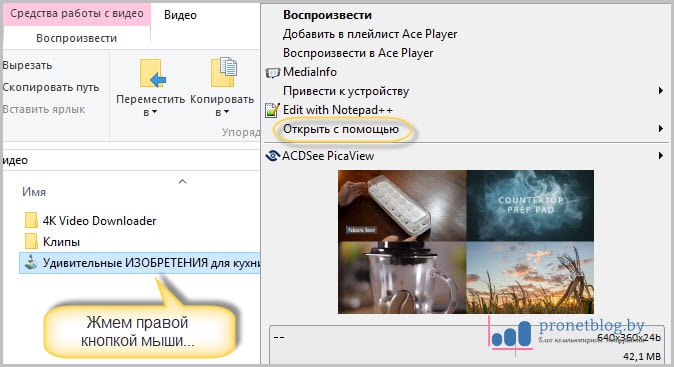
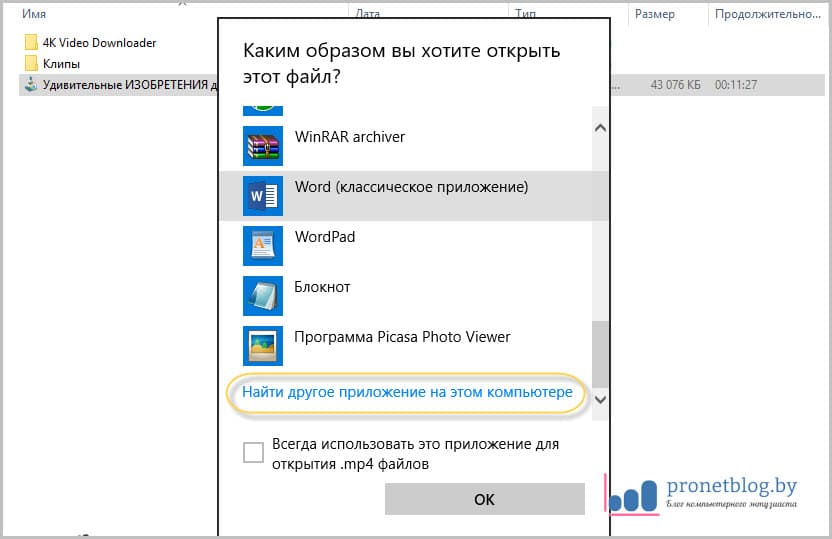 И вот теперь нам дана полная свобода. Открывается окно проводника, в котором можно указать путь до запускного файла абсолютно любой установленной на ПК программы:
И вот теперь нам дана полная свобода. Открывается окно проводника, в котором можно указать путь до запускного файла абсолютно любой установленной на ПК программы: 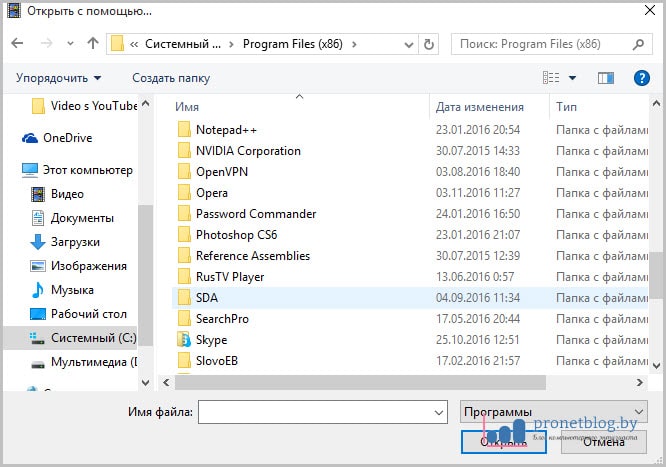 Если хочется сохранить выбранную ассоциацию файлов навсегда, то нужно поставить галку напротив пункта «Всегда использовать это приложение для открытия…»:
Если хочется сохранить выбранную ассоциацию файлов навсегда, то нужно поставить галку напротив пункта «Всегда использовать это приложение для открытия…»: 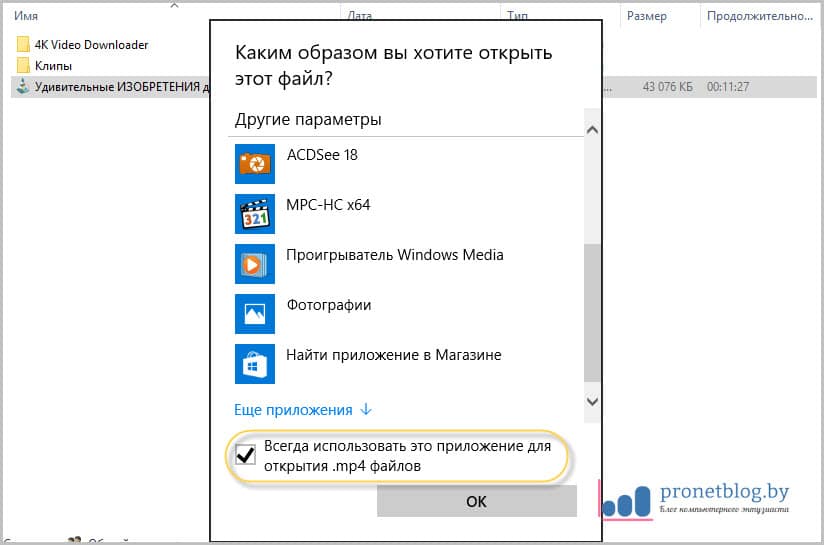 Вот и все, теперь вы знаете, как грамотно пользоваться функцией «Открыть с помощью» в Windows 10. Но в случае если вы заигрались с сопоставлением типов файлов и видите, что все начало открываться хрен пойми чем и как, можно вернуть все обратно прочитав вот эту статью.
Вот и все, теперь вы знаете, как грамотно пользоваться функцией «Открыть с помощью» в Windows 10. Но в случае если вы заигрались с сопоставлением типов файлов и видите, что все начало открываться хрен пойми чем и как, можно вернуть все обратно прочитав вот эту статью.
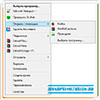
Время от времени все пользователи ПК, работающем под управлением операционной системы Windows пользуются ее контекстным мню, в особенности пунктом “Открыть с помощью”. Кликая правой клавишей мыши по какому-либо фалу и выбирая в появившемся контекстном меню пункт “Открыть с помощью”, мы видим целый список программ, которые нам предлагает использовать ОС для открытия этого файла. Иногда этот список может быть очень большим, из-за не правильной настройки ассоциаций файлов, или из-за того, что в системе установлено много программа работающих с данным типом файлов, например, приложений для редактирования, просмотра или воспроизведения.
Если список программ контекстного меню “Открыть с помощью”, вам кажется слишком большим, и в нем вам трудно найти нужное приложение для открытия того или иного файла, мы расскажем, как сделать так, чтобы в этом списке содержались только отобранные вами приложения, а все остальные, мешающие, были удалены. Все настройки мы будем выполнять в Windows 7, однако они применимы и к новой версии этой ОС – Windows 8 и ее обновлению 8.1.
“Открыть с помощью” – вносим изменения в реестр Windows 7
Откройте редактор реестра Regedit, как это делается мы уже неоднократно рассказывали на нашем сайте, например, тут или тут.
- В редакторе реестра перейдите к ключу “FileExts”. Путь до ключа следующий (раскройте последовательно эти папки) HKCU -> Software -> Microsoft -> Windows -> CurrentVersion -> Explorer -> FileExts.
- В последней из открытых папок находятся все ключи, которые отвечают за все зарегистрированные в системе типы файлов. Для наглядного примера мы выберем ключ реестра .png, который отвечает за ассоциацию с программами, способными работать с данным типом файлов.
- Выберите необходимый вам ключ, и щелкните по нему один раз левой клавишей мыши. Вы увидите новый подключ, именуемый как “OpenWithList”, который собственно и отвечает за список программ, которые мы видим в контекстном меню “Открыть с помощью” для данного типа файлов.
- Выделите ключ “OpenWithList” и в правой его части вы увидите имена утилит, связанных с этим типом программ (просмотром/редактированием). Так же там присутствует ключ MRUList в котором указана последовательность отображения программ в списке контекстного меню “Открыть с помощью”.
- Чтобы выполнить настройки и сформировать свой список программ, щелкните правой клавишей мыши по соответствующему ключу и в открывшемся подменю выберите пункт “Удалить”, затем подтвердите свои намерения и повторите все это для каждого типа файлов. Закройте редактор реестра и перезагрузите свой компьютер.
Вот и все. Теперь ваше контекстное меню “Открыть с помощью” будет таким каким вы его хотите видеть. Удачи и стабильной работы системы!
Используемые источники:
- https://remontka.pro/open-with-menu-windows/
- https://pronetblog.by/otkryt-s-pomoshhyu-v-windows-10.html
- http://winsetting.ru/otkryt-s-pomoshhyu-nastrojka-kontekstnogo-menyu-windows-7-8-8-1.html
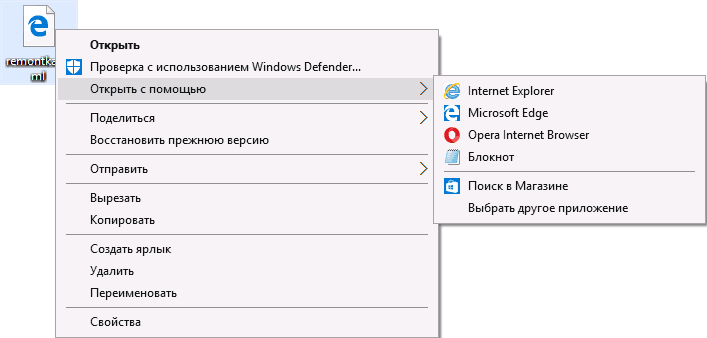
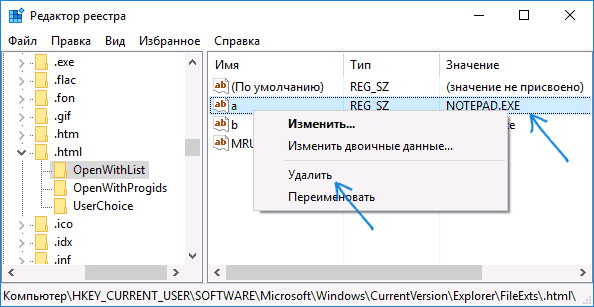
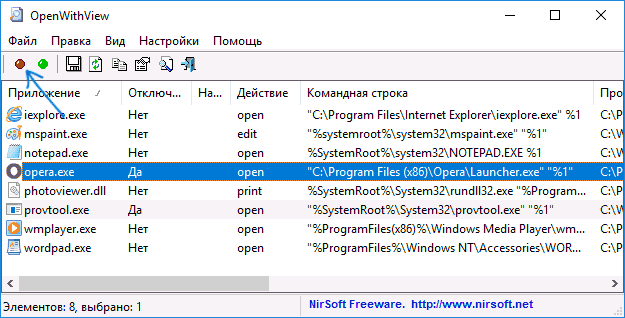
 Как создать резервную копию Windows 10 и восстановить систему с её помощью
Как создать резервную копию Windows 10 и восстановить систему с её помощью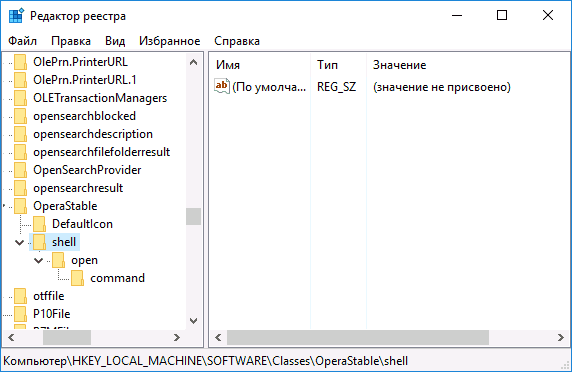
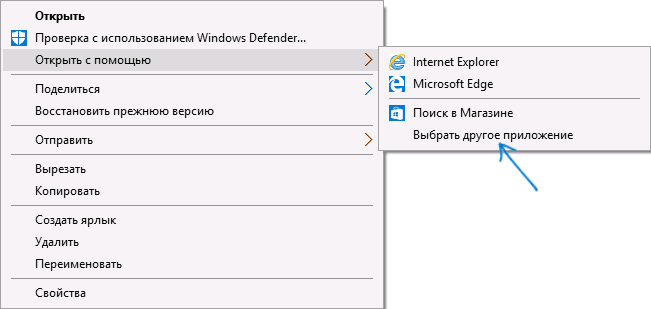
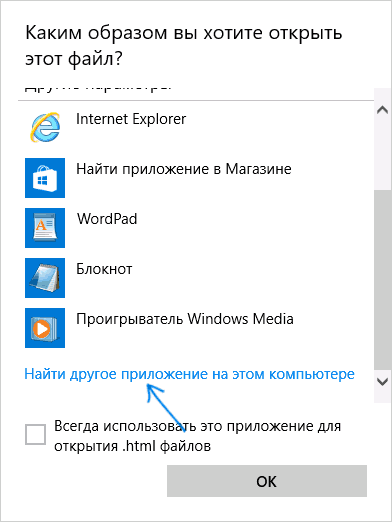
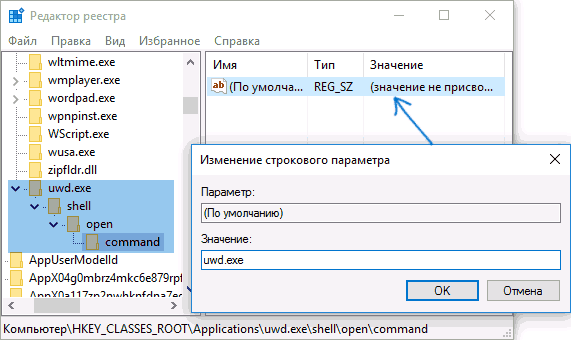
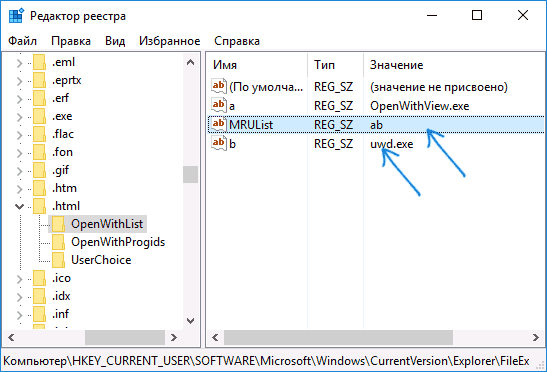
 «Редактор реестра»: для чего он нужен и как его открыть на Windows 10
«Редактор реестра»: для чего он нужен и как его открыть на Windows 10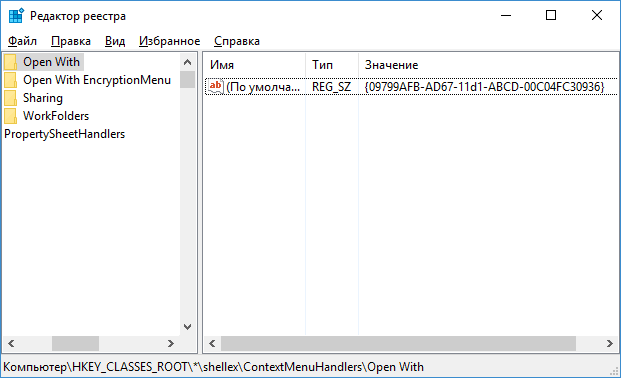
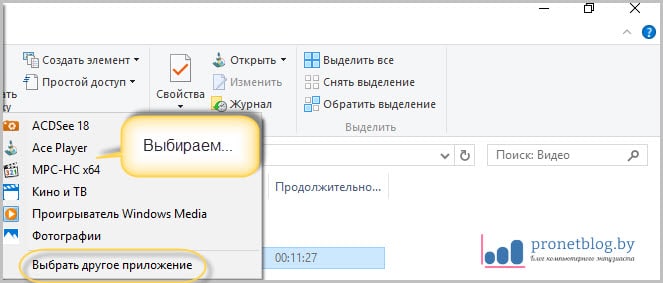
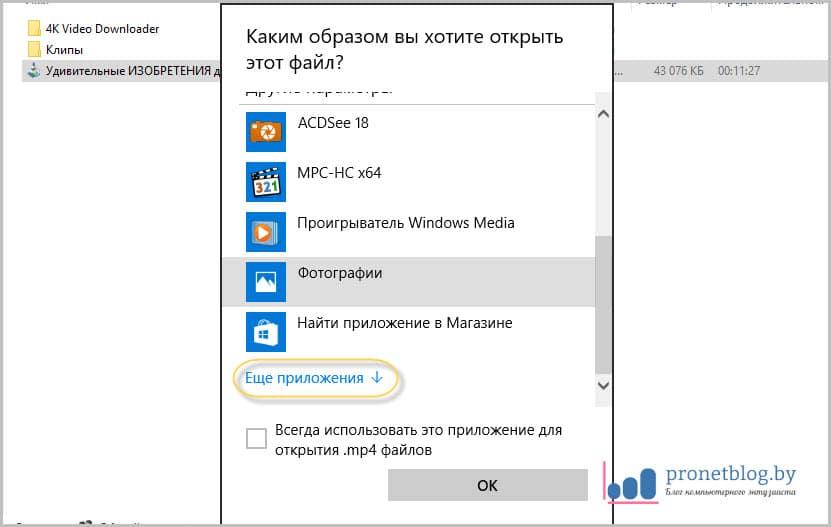
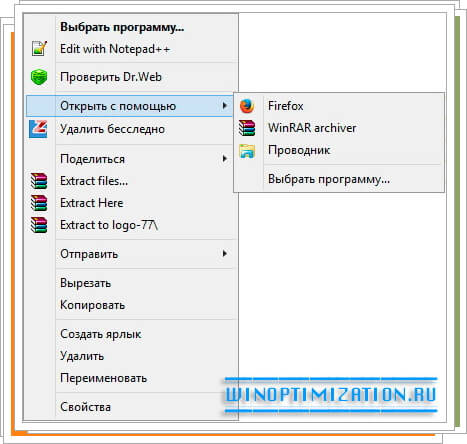
 Как восстановить реестр операционной системы Windows
Как восстановить реестр операционной системы Windows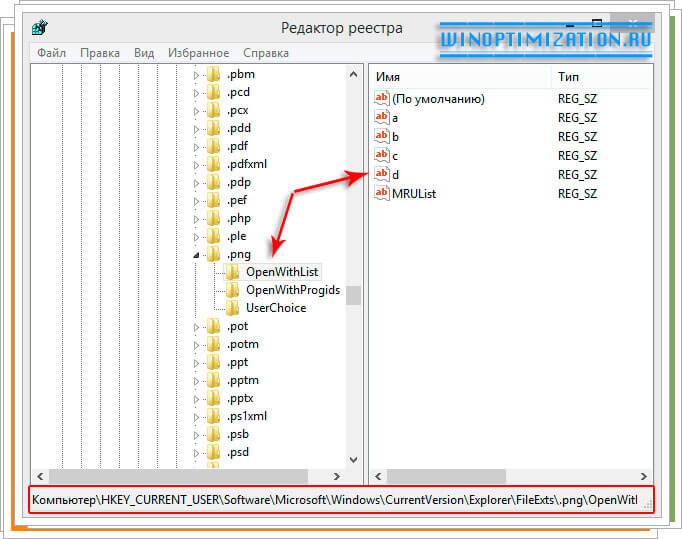

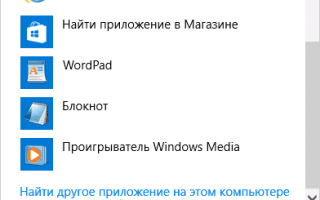

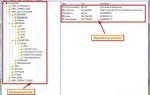 5 простых шагов для увеличения быстродействия Windows Vista
5 простых шагов для увеличения быстродействия Windows Vista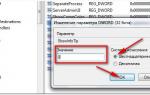 Интересные настройки реестра – секреты реестра Windows
Интересные настройки реестра – секреты реестра Windows Ускорение Windows 10 — обзор 6 лучших программ (на русском языке)
Ускорение Windows 10 — обзор 6 лучших программ (на русском языке)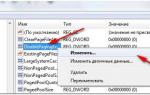 Полезные хаки реестра Windows 10 для оптимизации
Полезные хаки реестра Windows 10 для оптимизации