Содержание
Доброго времени суток… Сегодня, в данной статье, я расскажу Вам как настроить, или проще сказать создать повышение производительности компьютера способом настройки системного реестра, для повышения его работоспособности.
Сразу хочу Вас предупредить, что все изменения в реестре Вы делайте на свой страх и риск. Так что для начала работы настоятельно рекомендую сделать резервную копию системного реестра. Так — же советую изменять те параметры реестра, назначение которых Вам известно.
В системном реестре для многих параметров необходима перезагрузка, для того что-бы изменения вступили в силу.
Содержание
Настройка реестра
Настройка системного реестра – это одно из наиболее эффективных средств оптимизации работы операционной системы Windows. Конечно же есть огромное количество различных программ по редактированию и работе с системным реестром, но абсолютна правильная настройка реестра это – настройка руками. Для начала давайте разберёмся что такое системный реестр Windows.
Это определённая база данных в которой хранится вся информация о настройках операционной системы, конфигурации компьютера, параметров программ. Системный реестр содержит такие данные, к которым Windows и программы обращаются несколько сотен раз в секунду, в то время когда система загружается и в процессе работы соответственно. По этому замусоренный и фрагментированный реестр может служить причиной очень серьезного замедления работы ПК.
В этом небольшом посте я привёл настройки системного реестра, необходимые для повышение производительности компьютера и оптимизации Windows. С помощью данных настроек вы сможете значительно ускорить работу вашей операционной системы Windows , например отключив неиспользуемые функции, и увеличить скорость выполнения функций которые используются в данный момент на вашей операционной системе.
Повышение производительности компьютера способом настройки системного реестра
Для того что-бы запустить реестр воспользуемся горячими клавишами Win+R и в окне выполнить (как запускать программы из меню «Выполнить» в Windows7 читаем в этой статье) введём regedit жмём ОК
Откроется окно реестра, где слева находятся разделы, справа параметры…
Прежде чем делать какие-то изменения в системном реестре, как я выше уже написал, сделаем резервную копию реестра. Для этого в окне реестра наводим стрелку мышки на слово «компьютер» жмём правую кнопку мыши и далее «экспортировать», даём файлу произвольное имя, сохраняем например на рабочий стол (при сохранении проверяем галочку в разделе «Весь реестр»). Всё копия готова, это на тот случай если что-то пойдёт не так.
Теперь, если у вас что-то пошло не так, где-то что-то вы в параметрах не так прописали, реестр можно восстановить с резервной копии, которую мы только что сделали. Восстановление делается следующим образом. Кликаем два раза на иконку реестра и подтверждаем восстановления, кнопкой Да. Пойдёт восстановление реестра.
Быстрое выключение компьютера
Бывает такое что компьютер выключается очень долго, можно попробовать в разделах изменить значение параметра WaitToKillServiceTimeout с 20000 (по умолчанию) ну да пустим на 10000 (10 сек.). Вот эти разделы…
HKEY_LOCAL_MACHINESYSTEMControlSet001ControlHKEY_LOCAL_MACHINESYSTEMControlSet002ControlHKEY_LOCAL_MACHINESYSTEMCurrentControlSetControl
То же самое проделываем для ControlSet002 и CurrentControlSet
Отключение кэширование изображений
Если для просмотра изображений вы не используете режим «эскизы», то можно отключить эту возможность. Открываем раздел
HKEY_CURRENT_USERSoftwareMicrosoftWindowsCurrentVersionExplorerAdvanced
и создаем параметр типа DWORD с именем DisableThumbailCache, значение параметра 1.
Отключение автоматического обновления
Откройте в реестре раздел
HKEY_LOCAL_MACHINESOFTWAREMicrosoftWindowsCurrentVersionWindowsUpdateAuto Update
найдите AUOptions и измените его значение на 1
Отключение автозапуска для CD/DVD дисков
Этот совет скорее всего для тех, кто сам решает как открывать тот или иной диск. В разделе
HKEY_LOCAL_MACHINESYSTEMCurrentControlSetservicescdrom
найдите параметр AutoRun и измените его значение на 0 (ноль)
Отключение поисков сетевых принтеров
Если нет локальной сети или принтеров в этой сети, то можно отключить поиск сетевых принтеров. В разделе
HKEY_LOCAL_MACHINESOFTWAREMicrosoftWindowsCurrentVersionExplorerRemoteComputerNameSpace
удалите подраздел {863aa9fd-42df-457b-8e4d-0de1b8015c60}
Отключение всплывающих подсказок для элементов рабочего стола
Откройте раздел
HKEY_CURRENT_USERSoftwareMicrosoftWindowsCurrentVersionExplorerAdvanced
найдите параметр ShowInfoTip и измените его значение на 0
Выгрузка из памяти неиспользуемых DLL
Если мало оперативной памяти, то часть можно освободить путем выгрузки неиспользуемых библиотек. Открываем раздел
HKEY_LOCAL_MACHINESOFTWAREMicrosoftWindowsCurrentVersionExplorer
и создаем параметр типа DWORD с именем AlwaysUnloadDll. Значение параметра 1
Не выгружать из оперативной памяти коды ядра и драйверов
Если на компьютере 2 Гб и более оперативной памяти, то приложения будут быстрее откликаться на действие пользователя, если коды ядра и драйвером будут оставаться в оперативной памяти, а не сбрасываться в файл подкачки. Для этого открываем раздел
HKEY_LOCAL_MACHINESYSTEMCurrentControlSetControlSession ManagerMemory Management
находим параметр DisablePagingExecutive и меняем его значение на 1
Очищение файла подкачки при выключении компьютера
При работе на компьютере в файле подкачки обычно остаются конфиденциальные данные, поэтому в целях безопасности рекомендую очищать файл подкачки. В разделе реестра
HKEY_LOCAL_MACHINESYSTEMCurrentControlSetControlSession ManagerMemory Management
измените значение параметра ClearPageFileAtShutdown на 1
Не выгружать из оперативной памяти коды ядра
Изменение этого параметра не будет выгружать ядро, а будет работать непосредственно в памяти, а не загружать различные модули с жесткого диска. Открываем раздел
HKEY_LOCAL_MACHINESYSTEMCurrentControlSetControlSession ManagerMemory Management
и меняем параметр LargeSystemCache на 1
Не выгружать из оперативной памяти коды ядра и драйверов
Если на компьютере 2 Гб и более оперативной памяти, то приложения будут быстрее откликаться на действие пользователя, если коды ядра и драйвером будут оставаться в оперативной памяти, а не сбрасываться в файл подкачки. Открываем раздел
HKEY_LOCAL_MACHINESYSTEMCurrentControlSetControlSession ManagerMemory Management
находим параметр DisablePagingExecutive и меняем его значение на 1
Повышение приоритета активным приложениям
Приложения в Windows работают как в активном режиме, так и в фоновом режиме. Если хотите, чтобы активные приложения получали больше ресурсов, тем самым работали быстрее, то в разделе
HKEY_LOCAL_MACHINESYSTEMCurrentControlSetControlPriorityControl
найдите параметр Win32PrioritySeparation. По умолчанию значение равно 2. Максимальное значение 26, но если у вас система недостаточно мощная, то изменять этот параметр надо осторожно. Рекомендуется для таких систем максимальное значение 6 Для мощных систем можно ставить и большее значение.
Повышение производительности NTFS
Откройте раздел
HKEY_LOCAL_MACHINESYSTEMCurrentControlSetControlFileSystem
найдите параметр NtfsDisableLastAccessUpdate и установите значение 1. Это отключит запись последнего времени доступа к файлу.
И измените значение параметра NtfsDisable8dot3NameCreation на 1. Это отключит создание специальной таблицы файлов для имен в формате MS-DOS
Ускорение открытия меню «Пуск»
Откройте раздел
HKEY_CURRENT_USERControl PanelDesktop
найдите параметр MenuShowDelay (По умолчанию значение 400) измените значение параметра на 150
Настройка службы Superfetch
Поддерживает и улучшает производительность системы.
Все параметры службы находятся в разделе
HKEY_LOCAL_MACHINESYSTEMCurrentControlSetControlSession ManagerMemory ManagementPrefetchParameters
Там есть три параметра, которые и задают режим работы этой службы.
- EnableBootTrace — отключает трассировку службы. Включать трассировку необходимо только тогда, когда служба работает неправильно.
- EnablePrefetcher — включаем механизм Prefetcher (Упреждающая выборка)
- EnableSuperfetch — включает службу Superfetch. При этом параметры EnablePrefetcher и EnableSuperfetch имеют следующие значения:
- 0 — функция включена
- 1 — функция включена во время работы, но отключена при загрузки системы
- 2 — функция включена только для загрузки системы
- 3 — функция включена во всех режимах
По умолчанию эти два параметры имеют значение 3
Заключение
Из сегодняшней статьи Вы узнали как создать повышение производительности компьютера способом настройки системного реестра. А на этом я буду заканчивать данный пост. Ещё раз повторюсь, что перед работой с реестром сделайте резервную его копию, а то мало ли что может произойти в процессе работы с ним. Если что-то не понятно по данному посту, оставляйте отзывы в комментариях, чем смогу, помогу.
|
Новости
|
Приложения
|
Полезные хаки реестра Windows 10 для оптимизации Windows
Реестр Windows содержит все настройки для настройки работы с Windows и устранения мелких неприятностей, которые Microsoft ошибочно предполагает, что каждый пользователь будет использовать. От изменения дизайна Windows до разблокировки скрытых функций, есть все настройки. Чтобы помочь вам улучшить работу с Windows 10, вот несколько способов взлома реестра Windows 10, которые стоит попробовать.
Предупреждение. При работе с реестром вы можете повредить Windows. Рекомендуется точно следовать инструкциям и не возиться, если вы не знаете, что делаете. На всякий случай создайте резервную копию реестра, прежде чем вносить какие-либо изменения.
Доступ к реестру Windows
Поскольку все твики требуют поездки в реестр Windows, важно знать, как получить доступ к реестру. Нажмите клавиши Win + R и введите regedit в открывшемся диалоговом окне «Выполнить». Нажмите «ОК», и откроется реестр Windows.
Показать подробную информацию при запуске
Если ваш компьютер испытывает замедления или необъяснимые сбои, то вам следует уделить первоочередное внимание диагностике причин этих проблем. Один из возможных способов сделать это — установить режим запуска Windows 10 в подробный режим, который даст вам гораздо более подробную разбивку процессов, происходящих на вашем ПК при загрузке.
Чтобы активировать это, перейдите к следующему разделу реестра:
HKEY_LOCAL_MACHINESOFTWAREWow6432NodeMicrosoftWindowsCurrentVersionPoliciesSystem
Затем щелкните правой кнопкой мыши пустое место в правой панели, затем выберите «Создать — & gt, DWORD» (32-разрядный ) Значение.
Назовите значение VerboseStatus, щелкните его правой кнопкой мыши, затем выберите «Изменить» и в поле «Значение» введите 1.
Открытие последнего активного окна на панели задач
Способ, которым Windows 10 организует открытые приложения, объединяет все открытые окна данного приложения под одним и тем же значком на панели задач, который вы затем нажимаете, чтобы вызвать миниатюры всех открытых окон, содержащихся в них.
Это достаточно полезно, но вы можете предпочесть его, если щелкнув по значку на панели задач, вы попадете прямо к последнему окну, которое вы открыли в приложении, и вырежьте изображение.
Для Сделайте это, перейдите в редактор реестра и перейдите по адресу:
HKEY_CURRENT_USERSOFTWAREMicrosoftWindowsCurrentVersionExplorerAdvanced
Здесь щелкните правой кнопкой мыши пустое место на правой панели, выберите Новое — & gt, DWORD (32-разрядное) значение, затем назовите его LastActiveClick. Щелкните правой кнопкой мыши вновь созданную запись реестра и измените значение данных на 1.
Отключить встряхивание при сворачивании
Aero Shake — это функция, представленная в Windows 7, которая позволяет свернуть окна, выбрав одно из них, которое вы хотите оставить открытым, и встряхнуть их. Возможно, вы даже не поняли, что у вас есть эта функция, но теперь, когда вы знаете, вы можете ее не захотеть.
Чтобы удалить ее:
Перейдите в regedit и перейдите по адресу:
ComputerHKEY_CURRENT_USERSoftwareMicrosoftWindowsCurrentVersionExplorerAdvanced
Здесь щелкните правой кнопкой мыши пустое место на правой панели, выберите «Создать» — & gt, DWORD (32-разрядная версия) затем назовите его DisallowShaking.
Дважды щелкните вновь созданную запись, затем измените число в поле «Значение» на 1 и нажмите «ОК». Больше никаких встряхиваний!
Добавьте свои собственные приложения в контекстное меню
Контекстное меню — это хорошо, но чтобы действительно взять его под контроль, вы можете создать разделы реестра, чтобы добавить в него определенные приложения. Хорошо используйте Блокнот в качестве примера.
1. Перейдите к:
ComputerHKEY_CLASSES_ROOTDirectoryBackgroundshell
2. В папке оболочки щелкните правой кнопкой мыши и создайте новый ключ с именем «Блокнот», затем в нем создайте ключ с именем «команда». В папке с ключом команды щелкните правой кнопкой мыши строку «По умолчанию», затем в поле «Значение» введите notepad.exe.
Это так. Теперь закройте редактор реестра, щелкните правой кнопкой мыши на рабочем столе, и вы увидите, что Блокнот появился прямо в контекстном меню.
Измените приложения и настройки Windows на темный режим
Спорят о том, здоровее ли для вас чтение белой надписи на темном фоне или темной надписи на светлом фоне, но если вы находитесь в первом лагере, то вы можно использовать реестр для активации Dark Mode в Windows.В редакторе реестра перейдите по адресу:
ComputerHKEY_CURRENT_USERSoftwareMicrosoftWindowsCurrentVersionThemesPersonalize
(Чтобы ускорить процесс, вы можете скопировать и вставить каталоги реестра из этой статьи прямо в панель в верхней части окна редактора реестра.)
Щелкните правой кнопкой мыши пустое место на правой панели, выберите New — & gt, DWORD и назовите его AppsUseLightTheme. После того как вы создали его, вам не нужно менять значение. Просто перезагрузите компьютер, и у вас будет включена темная тема.
Удалите боковую панель Центра действий Windows 10
Боковая панель Центра действий Windows 10 предлагает удобные кнопки быстрого доступа и уведомления. Однако, если вы считаете, что эти кнопки не нужны и вам неудобно, когда боковая панель занимает половину экрана при ее открытии, вы можете просто отключить ее. В редакторе реестра перейдите по адресу:
ComputerHKEY_LOCAL_MACHINESOFTWAREMicrosoftWindowsCurrentVersionImmersiveShell
Дважды щелкните «UseActionCenterExperience» на правой панели, а затем измените его значение на «0.». После перезагрузите ПК, и вы увидите, что Центр действий Боковая панель исчезнет, а панель уведомлений станет намного чище и меньше по размеру.
Удалите кнопку OneDrive из проводника файлов
Если вы не используете OneDrive или не перешли на другую облачную службу хранения после того, как Microsoft решила понизить версию своих пакетов хранения, то нет смысла в том, чтобы ее значок висел в ПроводникНа следующем рисунке показано, как от него избавиться. В редакторе реестра перейдите по адресу:
ComputerHKEY_CLASSES_ROOTCLSID018D5C66-4533-4307-9B53-224DE2ED1FE6
Дважды щелкните System.IsPinnedToNameSpaceTree в правой панели и измените его значение на правую панель. «0.» Это немедленно удалит значок OneDrive. Если нет, перезагрузите компьютер. Кроме того, вы также можете полностью удалить OneDrive или переместить OneDrive на другой локальный диск, если он занимает место.
Автоматически удалять Pagefile.sys при завершении работы
Pagefile.sys действует как виртуальное ОЗУ, которое Windows использует в качестве ОЗУ для хранения программ, которые не используются, таким образом оказывая меньшее давление на фактическую ОЗУ. Хотя отключать его не рекомендуется, вы можете удалить его, чтобы сэкономить место, а также избежать любых уязвимостей. Размер файла подкачки в основном близок к размеру вашей фактической оперативной памяти, поэтому он может занимать много места в зависимости от вашей оперативной памяти. Когда он настроен на удаление с выключением, вы сэкономите место, но за счет увеличения времени выключения. В редакторе реестра перейдите по адресу:
ComputerHKEY_LOCAL_MACHINESYSTEMCurrentControlSetControlSession ManagerMemory Management
Нажмите «Управление памятью», а затем дважды щелкните «ClearPageFileAtShutDown» на панели справа. Установите значение «1» и перезагрузите компьютер. Каждый раз, когда вы выключаете компьютер, файл подкачки будет удален. Не беспокойтесь — он будет создан заново при необходимости.
Настройте анимацию меню
Вы также можете настроить анимацию меню, чтобы они выглядели быстрее. Если у вас более медленный компьютер, то более быстрая анимация должна облегчить навигацию. Я написал подробную статью о том, как настраивать и отключать анимации меню, вы можете обратиться к ней, чтобы узнать, как выполнить эту настройку реестра.
Отключите задержку запуска Windows
Windows устанавливает небольшую задержку при запуске, чтобы помочь приложениям, запускающимся с Windows, проходить процесс плавно и, чтобы вы могли начать работу с гладкого рабочего стола без задержек. Однако, если у вас не так много загрузочных приложений, например, если вы отключили загрузочные приложения, эта задержка может оказаться ненужной. Вы можете отключить эту задержку, чтобы ускорить запуск Windows. В редакторе реестра перейдите по адресу:
ComputerHKEY_CURRENT_USERSoftwareMicrosoftWindowsCurrentVersionExplorer
Щелкните правой кнопкой мыши «Explorer» и выберите «Key» в разделе «New». Как только новый ключ создан, переименуйте его в «Serialize».
Если ключ «Serialize» уже создан под ключом «Explorer», то есть нет необходимости проходить через вышеуказанный процесс. После этого щелкните правой кнопкой мыши на «Сериализация» и выберите «Значение DWORD» из опции «Новый». Ключ DWORD Value будет создан на панели справа. Переименуйте этот ключ в «StartupDelayInMSec» и убедитесь, что его значение установлено в «0». Теперь вы должны заметить небольшое увеличение времени запуска Windows.
Заключение
Изменения в реестре — это не единственный способ повысить производительность Windows 10. У нас также есть список многих других настроек Windows 10, которые вы можете проверить. Скажите, что вы хотите о Windows, его возможности глубоко укоренились. Если у вас есть другие хитрости в реестре или взломы Windows, поделитесь ими в комментариях.
Полезные взломы реестра Windows 10 для оптимизации работы с Windows 10
Используемые источники:
- https://soft-click.ru/windows/povyshenie-proizvoditelnosti-pk-nastrojka-reestra-windows-7.html
- https://soft.softodrom.ru/программы/
- http://www.doctorrouter.ru/poleznye-vzlomy-reestra-windows-10/

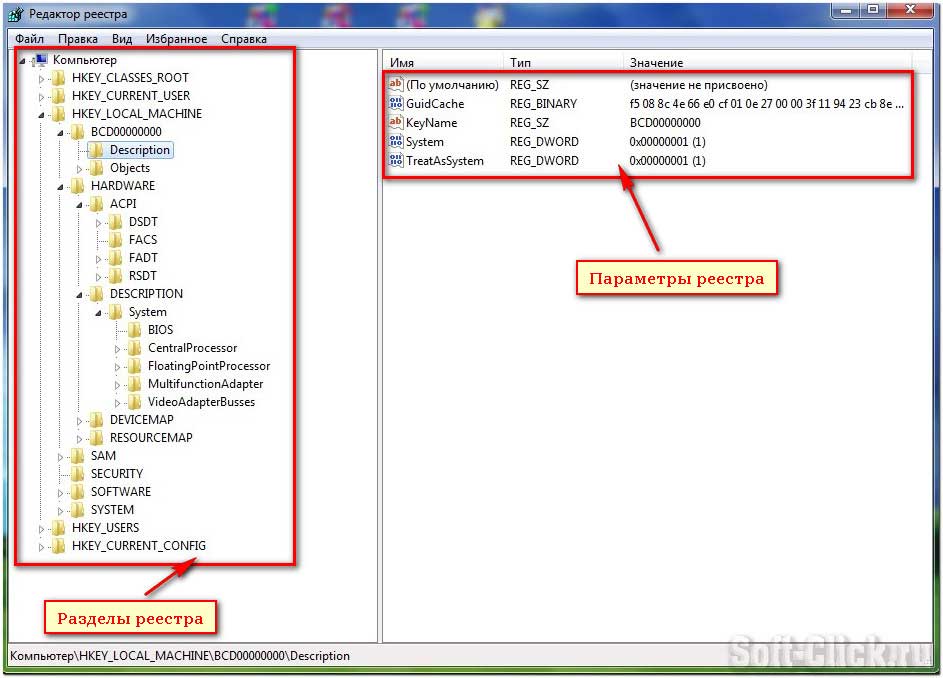
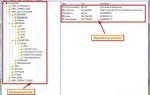 5 простых шагов для увеличения быстродействия Windows Vista
5 простых шагов для увеличения быстродействия Windows Vista
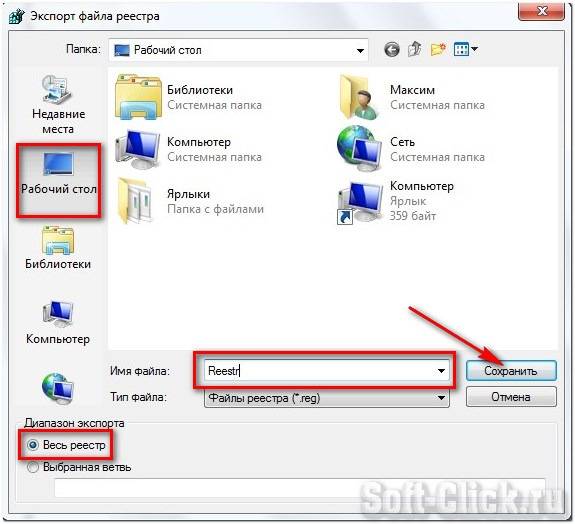

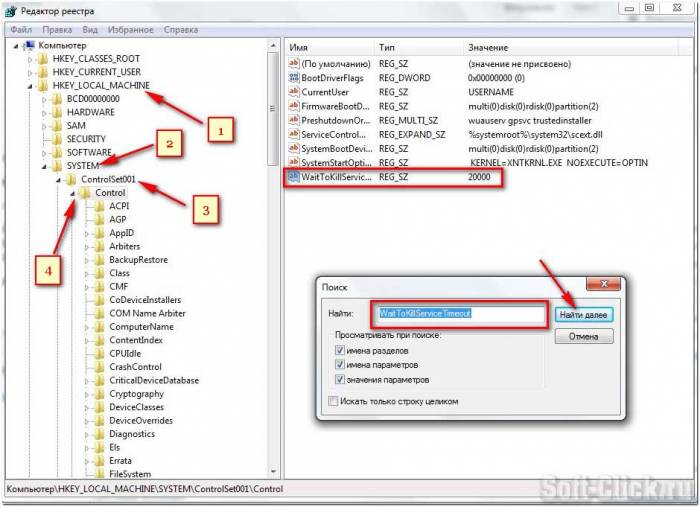
 Как восстановить реестр операционной системы Windows
Как восстановить реестр операционной системы Windows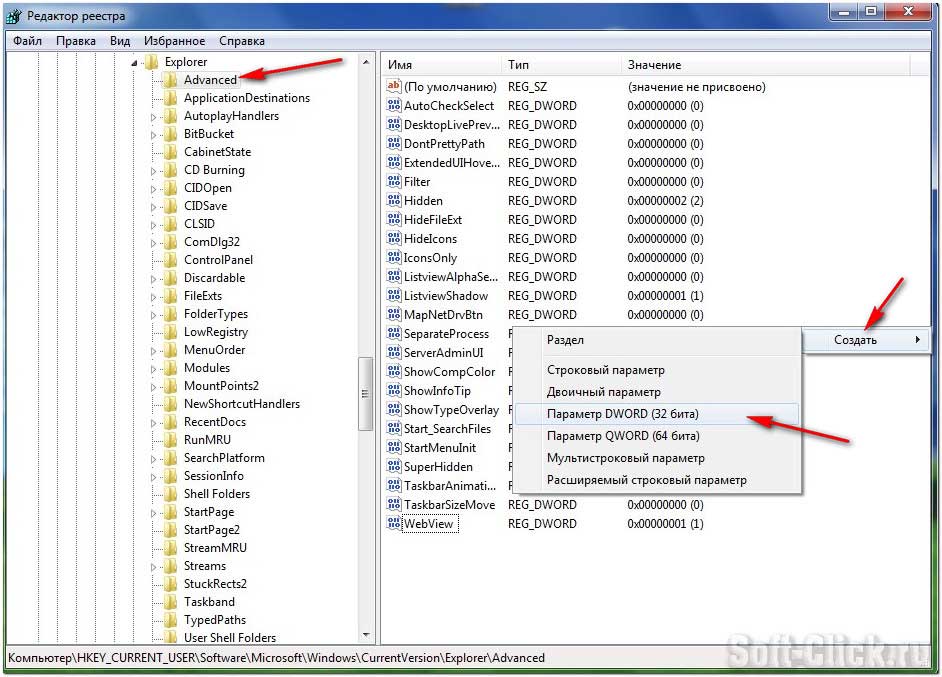
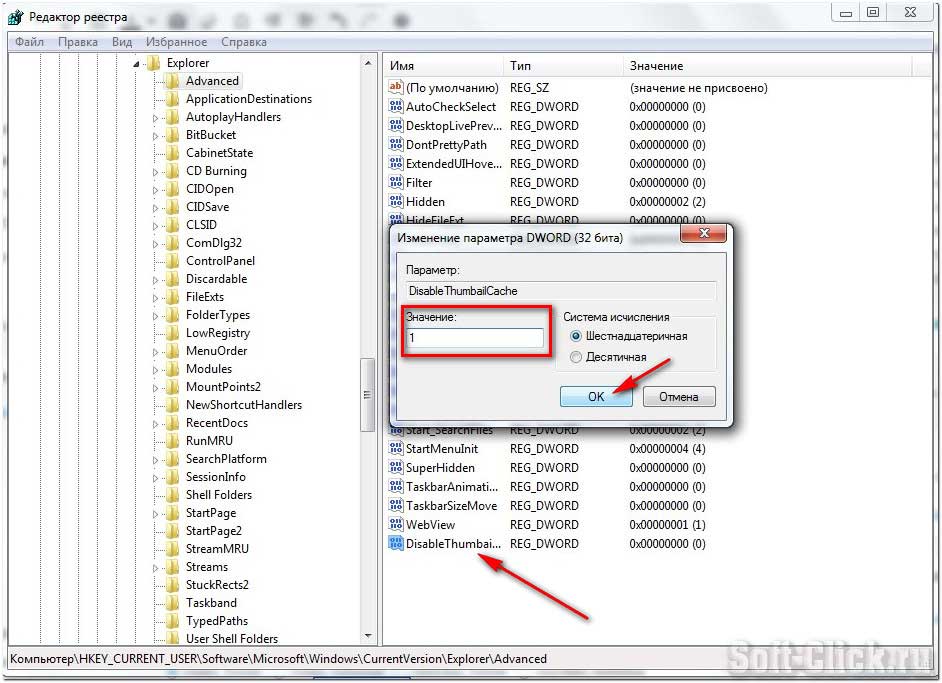
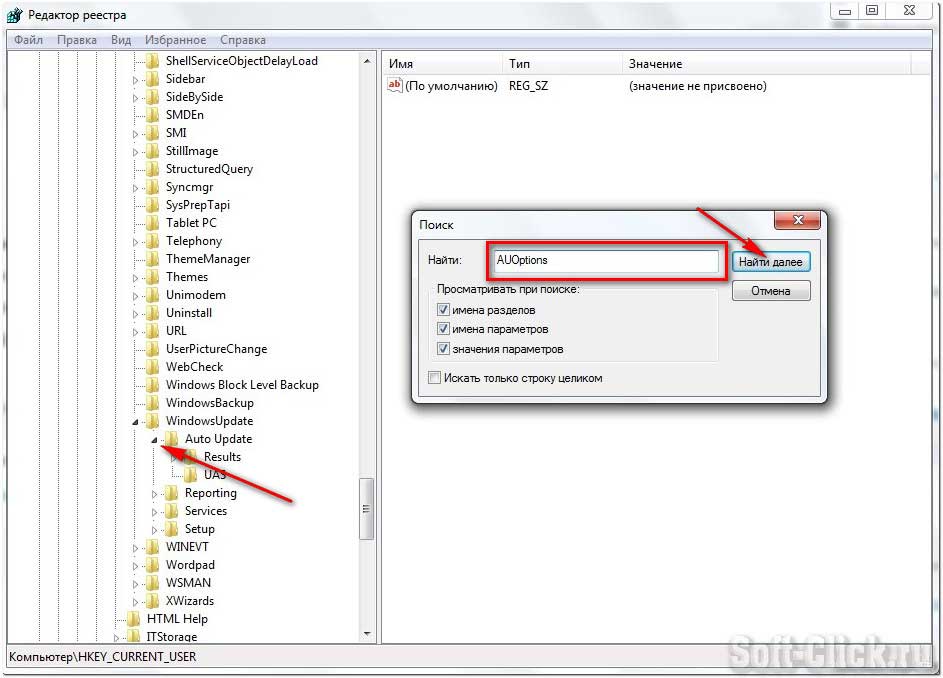
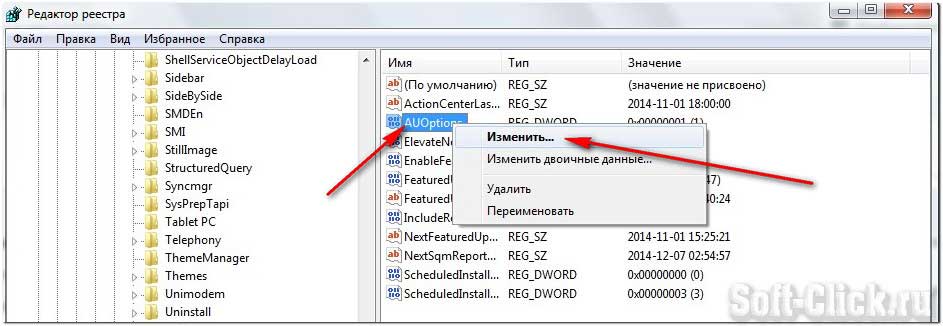
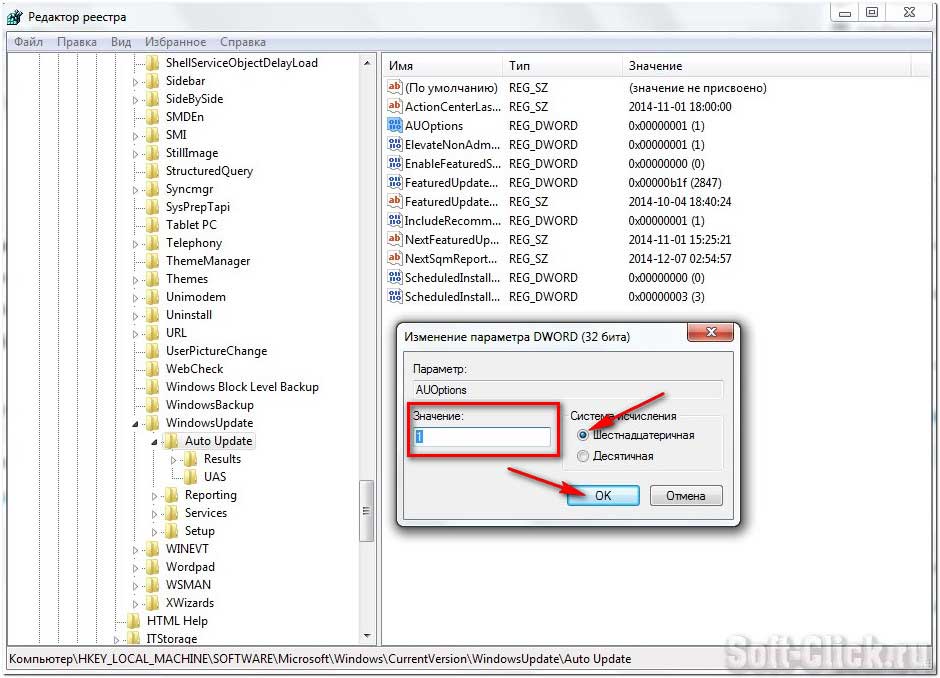
 Проблема с лицензией Windows Server 2019 RDS
Проблема с лицензией Windows Server 2019 RDS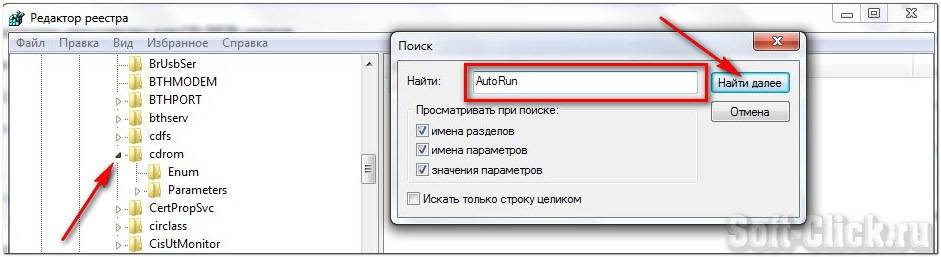



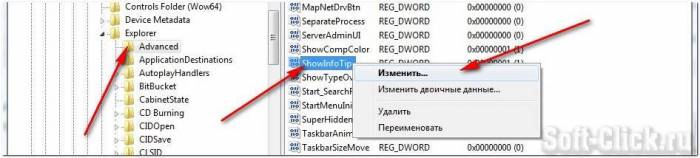
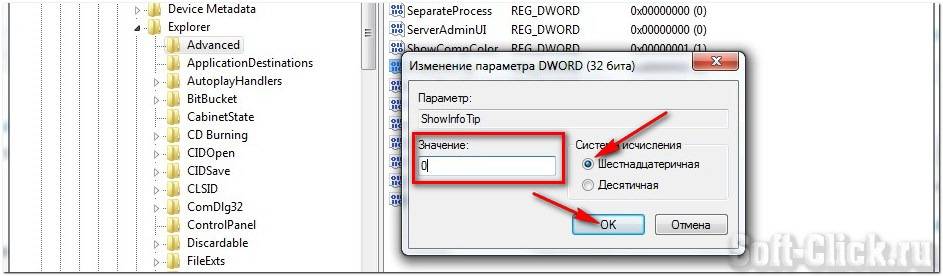
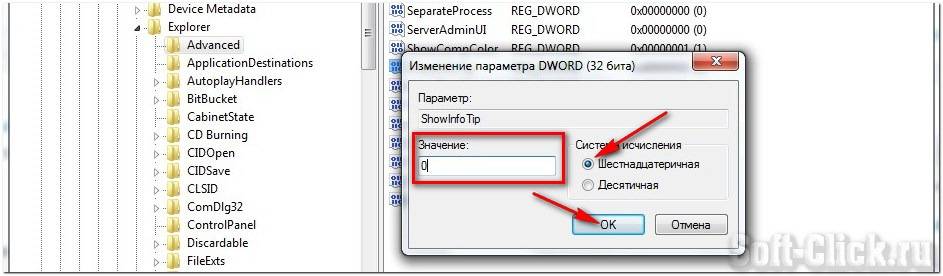
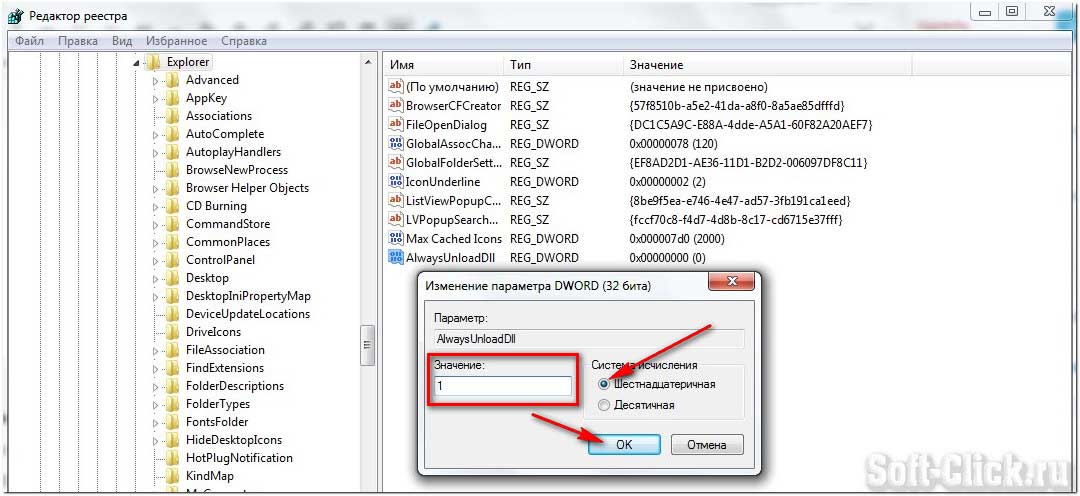
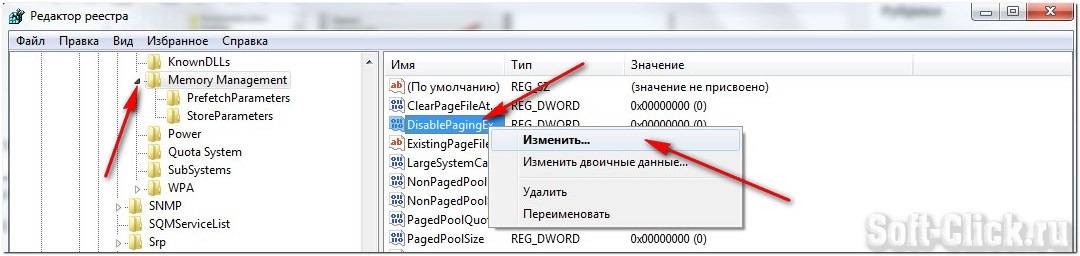
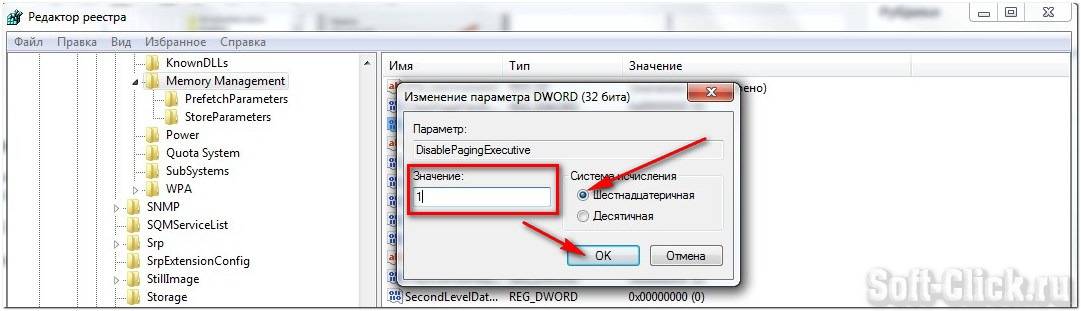
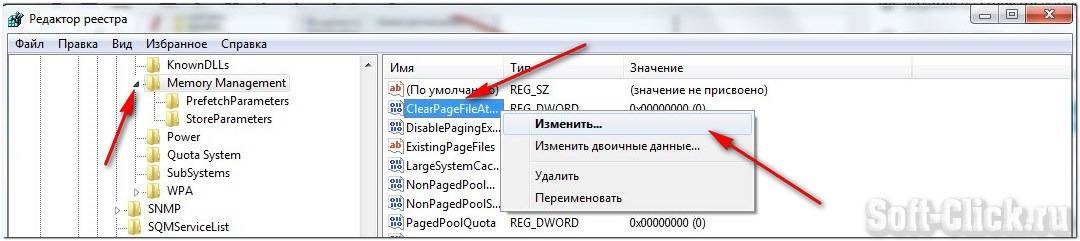

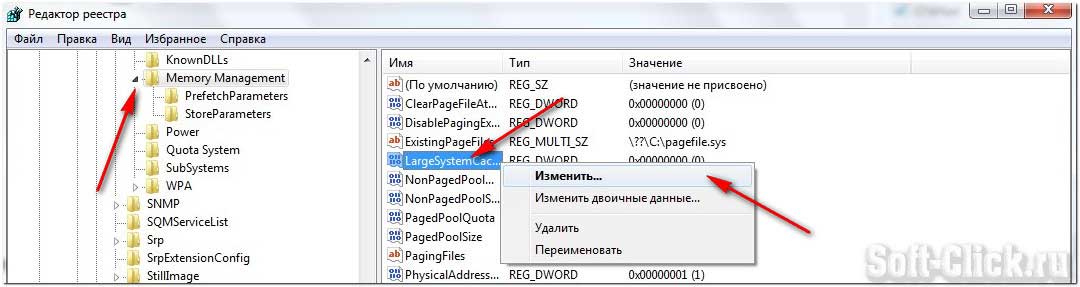

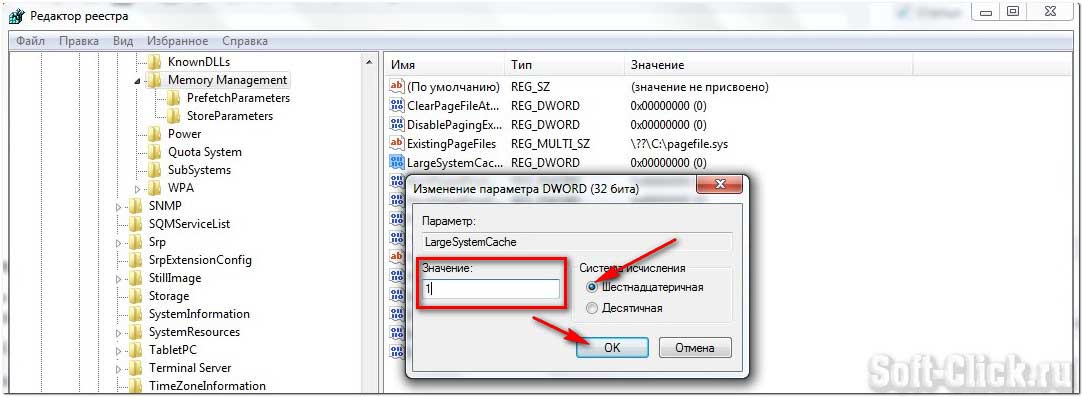
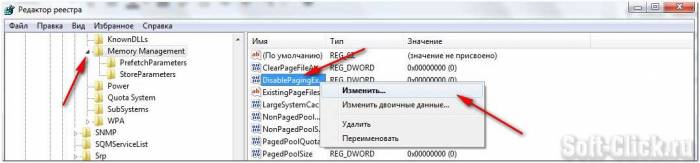
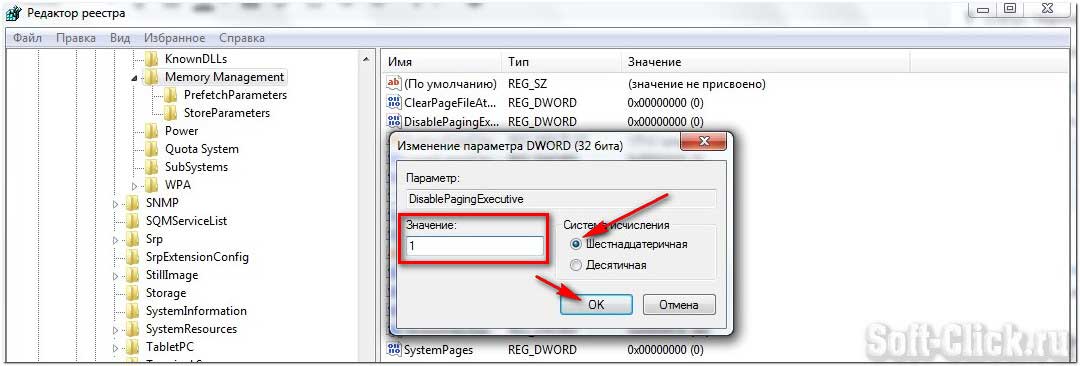


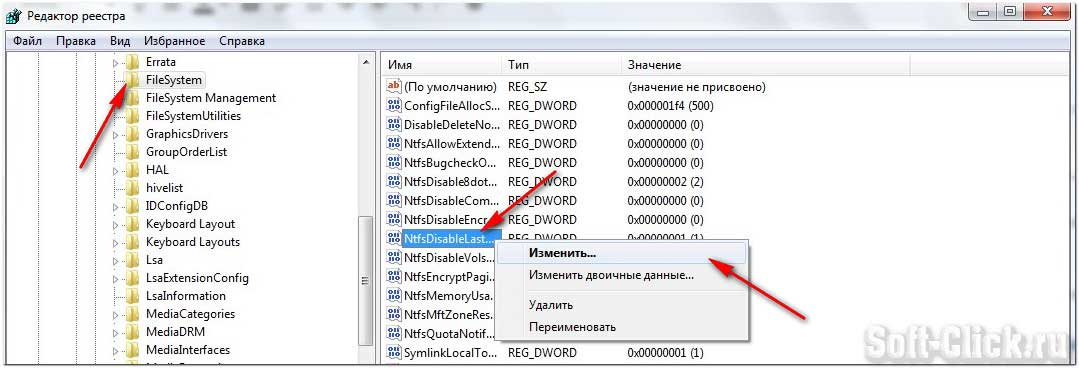


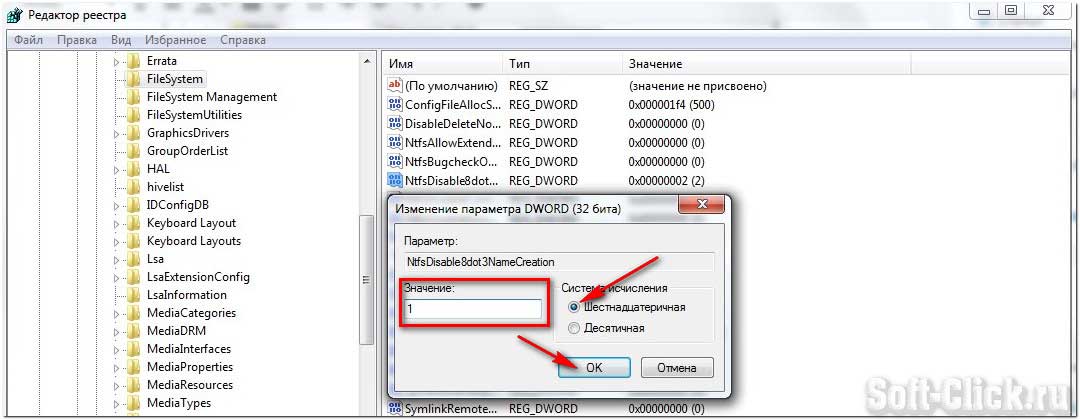
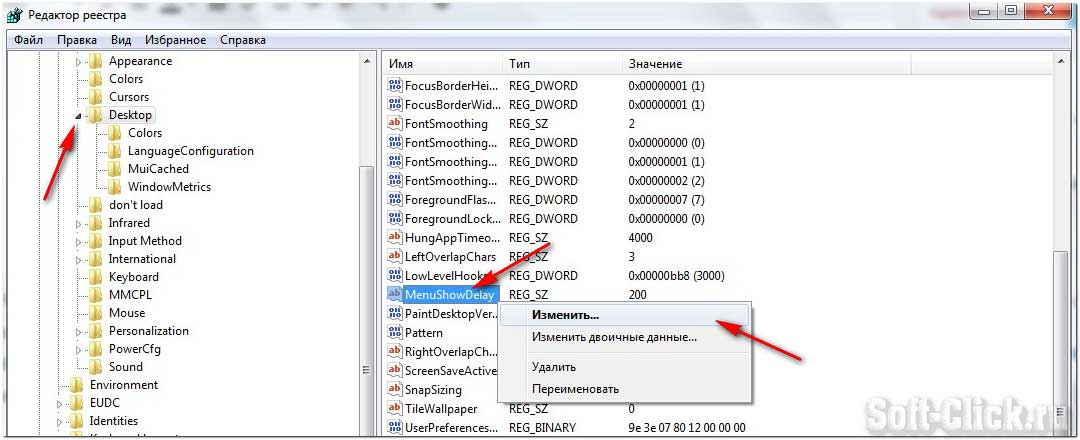

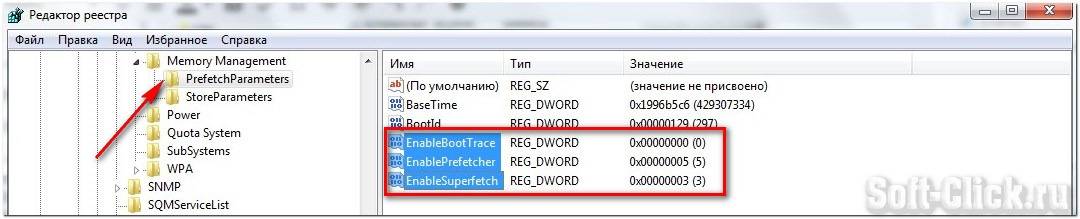
 AndroidЛучшие приложения.
AndroidЛучшие приложения. iPhone/iPadЛучшие приложения.
iPhone/iPadЛучшие приложения. Яндекс.БраузерБраузер от Яндекса. Одна из особенностей — режим Турбо, ускоряющий загрузку веб-страниц за счет уменьшения объема передаваемых на ПК пользователя данных.
Яндекс.БраузерБраузер от Яндекса. Одна из особенностей — режим Турбо, ускоряющий загрузку веб-страниц за счет уменьшения объема передаваемых на ПК пользователя данных. Mozilla FirefoxБыстро работающий браузер с множеством плагинов, значительно расширяющих его возможности.
Mozilla FirefoxБыстро работающий браузер с множеством плагинов, значительно расширяющих его возможности.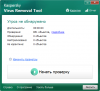 Бесплатный антивирусный сканер производства «Лаборатории Касперского». Позволяет производить проверку и лечение зараженных вирусами компьютеров
Бесплатный антивирусный сканер производства «Лаборатории Касперского». Позволяет производить проверку и лечение зараженных вирусами компьютеров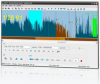 Компактная утилита для прямого редактирования MP3-файлов
Компактная утилита для прямого редактирования MP3-файлов
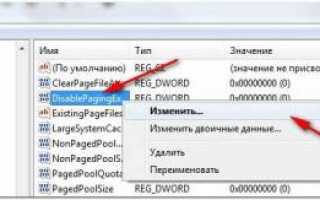

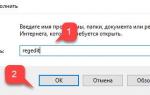 Настройка списка автозапускающихся программ в Windows 10
Настройка списка автозапускающихся программ в Windows 10 Пошаговое руководство: использование групповой политики для настройки центра обновления Windows для бизнеса
Пошаговое руководство: использование групповой политики для настройки центра обновления Windows для бизнеса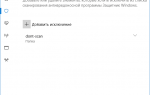 Как добавить исключения в Защитник Windows 10
Как добавить исключения в Защитник Windows 10 Переход в дополнительные параметры запуска Windows 10
Переход в дополнительные параметры запуска Windows 10