Содержание
- 1 Что нужно учесть перед установкой системы в обязательном порядке?
- 2 Что предпочесть: Windows 8 или 10?
- 3 Как поставить Windows на Windows Phone: инсталляция «восьмерки»
- 4 Windows Phone 10: нюансы установки
- 5 Как устанавливать программы из XAP-файлов?
- 6 Некоторые секреты Windows Phone
- 7 Заключение
- 8 Для чего нужна учётная запись Microsoft в Windows Phone
- 9 Как создать
- 10 Как настроить учётную запись Майкрософт
- 11 Как внести изменения
- 12 Как удалить учётную запись
- 13 Как восстановить аккаунт
- 14 Видео: как создать учётную запись Microsoft на Windows Phone
Мобильные операционные системы Windows Phone завоевывают популярность у пользователей все больше и больше. Связано это с тем, что в них появилось очень много возможностей, а сами смартфоны перестали быть только средствами связи, а уже представляют собой своеобразные мини-компьютеры. Сейчас будет показано, как поставить Windows на Windows Phone для разных версий операционной системы.
Что нужно учесть перед установкой системы в обязательном порядке?
Прежде чем непосредственно приступать к инсталляции системы, следует обратить внимание на несколько важных факторов, без учета которых установка Windows на мобильный девайс просто не имеет смысла.
Во-первых, следует определиться, какая именно версия Windows Phone будет инсталлироваться. Загвоздка в том, что для разных модификаций и сборок методика инсталляции разнится достаточно сильно.
Во-вторых, сначала нужно на официальном ресурсе посмотреть список поддерживаемых устройств. Если раньше мобильные Windows-системы можно было ставить исключительно на аппараты линейки Nokia Lumia, то сейчас список поддерживаемых устройств расширился достаточно сильно, включив в себя некоторые модели HTC, Samsung, LG и т. д.
В-третьих, разбирая вопрос о том, как поставить Windows на Windows Phone, нельзя забывать, что изначально нужно пройти регистрацию на сайте Microsoft (создать учетную запись).
Что предпочесть: Windows 8 или 10?
Мобильные версии «восьмерки» и «десятки» похожи достаточно сильно не только интерфейсом, но и многими компонентами системы, а также нововведениями. Однако восьмая версия уже проверена и полностью доработана, а вот десятая, если скачивать ее первоначальную сборку, выглядит несколько сыроватой.
Многие эксперты и пользователи отмечают в ней огромное количество багов. Если поверх начальной версии «десятки» инсталлировать специальные дополнения и обновления, от них можно избавиться.
Как поставить Windows на Windows Phone: инсталляция «восьмерки»
На начальной стадии пользователю понадобится специальное приложение под названием Windows Insider, которое можно загрузить и инсталлировать непосредственно на устройство из «Магазина». Оно предназначено для поиска и установки обновлений системы.
После запуска программы в ней нужно найти пункт Get Preview Builds, а затем использовать для доступа к апдейтам собственную учетную запись, о которой говорилось выше. Далее, следует выбрать строку с кнопкой Insider Fast.
Теперь самый главный фокус с апдейтами. В настройках гаджета нужно войти в раздел обновления телефона и активировать их поиск. Как только они будут найдены (система сообщит, что они готовы к установке), обратите внимание, что в списке не должно быть десятой версии, а только восьмая. Если будет предложена «десятка», используйте отказ (кнопка «Не сейчас»). При этом должна загрузиться версия 8.1. Это как раз то, что нужно. Система установится, после чего потребуется перезагрузка девайса. Все! Можно наслаждаться!
Windows Phone 10: нюансы установки
Если же пользователь захочет установить десятую версию системы, все шаги повторяются, только в списке обновлений выбирается именно эта сборка.
Но поскольку сама загруженная версия Windows Phone 10 будет далека от совершенства, по всей видимости, процесс поиска обновлений для уже инсталлированной «десятки» придется повторить. Для установки начальной версии используется клиент Windows Mobile Insider Preview, загружаемый на смартфон, только в данном случае нужно будет обязательно зарегистрироваться в программе поддержки как разработчик.
Как устанавливать программы из XAP-файлов?
Как видим, загрузка и установка операционной системы особых трудностей не вызывают. Но вот с программами дело обстоит несколько сложнее. Конечно, самым простым методом их инсталляции является непосредственная загрузка приложений из «Магазина». Но что делать, если пользователь имеет дело со специфичными дистрибутивами в виде XAP-файлов?
Как оказалось, выход есть, хотя методика тут более сложная. Программы для Windows Phone из таких файлов можно установить несколькими способами. Первый вариант предполагает использование пакета SDK для Windows 8 или 10 соответственно.
Сначала следует подключить свой девайс к компьютеру посредством стандартного USB-шнура. Далее, нужно перейти в меню «Пуск», где выбирается раздел всех программ. Здесь находим папку Windows SDK 8.0 и запускаем из нее приложение Application Deployment (предполагается, что файл инсталляции нужной программы уже загружен). Теперь в качестве места установки (цели) указываем Device (смартфон, подключенный к компьютеру), а напротив строки пути XAP-файла используем кнопку обзора. После того как будет выбран соответствующий объект с расширением .xap, используется кнопка «Развернуть». Ждем, пока искомая программа будет инсталлирована. По окончании процесса система сообщит об успешном развертывании в сообщении.
Еще одна методика, по которой устанавливаются программы для Windows Phone, предполагает использование утилиты WP Power Tools. Как и в предыдущем случае, смартфон подключается к компьютеру, в запущенном приложении нажимается кнопка соединения (Connect). В момент осуществления сеанса связи экран смартфона обязательно должен быть разблокирован.
Далее все просто: используем кнопку обзора и находим нужный файл дистрибутива, после чего жмем кнопку начала инсталляции, которая потом станет серого цвета, а приложение может даже перестать отвечать. Ничего страшного, это нормально. Когда установка закончится, подтверждением успешности процесса будет изменение цвета кнопки на белый. Других подтверждений не выдается.
Некоторые секреты Windows Phone
Наконец, посмотрим на некоторые настройки Windows Phone. Кроме того, что присутствует в самом интерфейсе, в смартфонах этого типа есть достаточно много нюансов, о которых знают далеко не все. Это так называемые инженерные или сервисные комбинации для Windows Phone (коды, применение которых позволяет произвести некоторые операции, недоступные из основных пунктов меню).
Рассмотреть их все не получится. Их слишком много. Выделим пару наиболее востребованных. Так, например, чтобы узнать номер IMEI устройства в режиме звонка, нужно ввести комбинацию *#06#. Не менее интересно выглядит и код ##3282#, позволяющий в пару шагов подключить использование 4G-доступа. В основном меню Field Test нажимаем на троеточие снизу, затем переходим в раздел настроек (Settings), после чего в типе сети (Network Type) выставляем параметр 4G only.
Вообще, с помощью комбинаций разного типа можно получить расширенный доступ к возможностям Windows Phone, хотя сами коды напрямую зависят от модели смартфона и ее производителя. Лучше ознакомиться с такой информацией на официальном сайте производителя девайса.
Заключение
В заключение стоит сказать, что вопрос, связанный с тем, как поставить Windows на Windows Phone или инсталлировать какое-либо приложение, особых затруднений вызывать не должен. Как правило, если опустить регистрацию, все эти процессы занимают всего несколько минут. Ну а каким именно методом пользоваться при инсталляции программ или игр, это уж как кому удобнее. Впрочем, оба метода очень сильно похожи. Разница только в основном апплете, который предусмотрен изначально.
|
||
| Большинство из тех, кто обзаводиться новеньким смартфоном с операционной системой Windows Phone сталкивается с вопросом его настройки. В данном статье рассмотрим наиболее востребованные параметры, а также обсудим то, почему сброс настроек на Windows Phone необходим.Большинство из тех, кто обзаводиться новеньким смартфоном с операционной системой Windows Phone сталкивается с вопросом его настройки. В данном статье рассмотрим наиболее востребованные параметры, а также обсудим то, почему сброс настроек на Windows Phone необходим.Настройка Windows Phone 8.1Работа на различных мобильных устройствах снабженных ОС WP имеет достаточно стандартный характер. Как правило, все начинается с настройки нового смартфона, на котором скорее всего уже были сброшены заводские настройки. Ниже будет описано зачем и как это нужно делать. Итак, рассмотрим первоначальную настройку системы поэтапно:Первое, что необходимо сделать — это нажать клавишу включения устройства. Система скажет нам добро пожаловать и предложит выбрать язык на котором будет построено дальнейшее общение с ней. Выбираем «русский». Далее последует перезагрузка телефона для включения его в русском формате. После очередного приветствия необходимо будет нажать клавишу «далее». Затем система выдаст поле «начало работы» и мы снова жмем кнопку «далее», а после принимаем условия системы. Это обычное явление при использовании каких-либо программных продуктов. По завершении первоначальных действий система сразу предложит нам соединиться с Wi Fi. Для выполнения дальнейших действий необходимо будет подключиться к интернету, поэтому находим доступное соединение и подключаемся. Также, здесь нужно будет обозначить некоторые особенности работы с Wi Fi на конкретном устройстве.Пользовательские настройки налаживаем по своему усмотрению. ОС предложит варианты и при необходимости в соответствующих полях нужно будет поставить галочку, либо просто выбрать рекомендуемые пользовательские настройки. Время и регион выбираем согласно своему месту нахождения.Создаем ID на Windows Phone. Для этого система напротив нас на портал настройки почты Windows Phone. Вводим адрес и пароль почтового ящика, после чего происходит соответствующая проверка и поиск ранее созданных копий. Выбираем нужную резервную копию и восстанавливаем телефон. Таким образом можно перетянуть со своего прежнего устройства все настройки, контакты и другие необходимые опции. Для этого система потребует введения кода, который может быть отправлен на электронный адрес пользователя или номер телефона.После восстановления ОС начинает загружаться. При высвечивании иконок можно наблюдать яркие — действующие и потухшие с восклицательным знаком — еще не работающие. По этому поводу не стоит переживать. С течением времени все приложения загрузятся.Настройка Windows Phone 10Как показывает практика, нормальная работа с Windows Phone 10 Mobile невозможна без предварительного сброса заводских настроек. Делать это или нет, конечно каждый решает сам, однако, дальнейшая работа со смартфоном будет сопровождаться разного рода багами и, в общем, устройство не будет радовать пользователя максимальной производительностью. Сброс настроек рекомендуется производить после обновления операционной системы до уровня Windows Mobile 10. Таким образом устройство должно отчистится на сто процентов и будет полностью готово к бесперебойной работе на новой ОС. Как сбросить настройки на Windows Phone?Для того, чтобы сброс заводских настроек Windows Phone осуществился без происшествий следует руководствоваться следующими правилами:Первое, что нужно будет сделать — это создать резервную копию (бэкап). Это поспособствует быстрому восстановлению установок после окончания операции сброса. Для этого обращаемся к настройкам, выбираем опцию «резервное копирование» и дальше жмем кнопку «дополнительно» и «создать резервные копии». Вторым шагом будет непосредственно сброс. Для его осуществления находим раздел настройки, далее переходим в сведения об устройстве и благополучно выбираем сброс. При запросе подтверждения сброса, подтверждаем его. Теперь рассмотрим варианты не самого удачного исхода сброса настроек Windows Phone. Иногда происходит так, что смартфон после этого не включается совсем или безнадежно виснет. В таком случае необходимо делать полный сброс (hard reset) с помощью кнопок устройства. Процедура заключается в долгом нажатии клавиши включения до момента вибрации. После этого нужно быстро нажать кнопку регулирования звука, а именно его уменьшения. Дожидаемся восклицательного знака на экране повисшего телефона и тут же снова жмем звуковую клавишу на стороне увеличения. Затем снова уменьшение громкости и в заключении операции клавишу вкл/откл питания. Если все будет сделано правильно, то смартфон придет в чувство. Последующие настройки описанные выше восстановят работу телефона и загрузят все сохраненные приложения. | ||
| Если Вам понравился данный материал «Настройка Windows Phone», то Вы можете добавить его к себе в «Закладки», после процедуры регистрации на сайте. В разделе «Закладки» Вы всегда будете иметь быстрый доступ к «Настройка Windows Phone» из раздела Вопросы пользователей, а также к другим материалам, которые Вы посчитали интересными. В любой момент Вы можете удалить не нужный материал или добавить новый. | ||
|
||
|
||
| Похожие материалы | ||
|
Путешественник Эрик Ларсен планирует потрясающую экспедицию вместе с Windows Phone как зайти в управление телефоном и картой памяти на ноки люмия 520 через телефон какой браузер выбрать? Проблема с учетной записью Samsung выпустит новые смартфоны на платформе Windows Phone 8 |
||
| <center><center> Çàãðóçêà… </center></center> | ||
|
||
Для чего нужна учётная запись Microsoft в Windows PhoneУчётная запись Майкрософт — это не просто профиль пользователя, где хранится основная информация о нём. Это своеобразный ключ, позволяющий получить доступ ко всем существующим сервисам компании из Редмонда. С его помощью можно: Завести почтовый ящик Outlook.</li>Создать персональное облачное хранилище OneDrive, игровой аккаунт Xbox и учётную запись Skype.</li>Получить место для хранения контактов и резервных копий устройств.</li>Синхронизировать важные даты, встречи, заметки и настройки.</li>Купить и скачать контент из Windows Store и Groove Music.</li>Оформить подписку Office 365. Что интересно, Microsoft не ограничивает число аккаунтов, создаваемых одним человеком. Поэтому при желании можно завести любое количество учётных записей и беспрепятственно пользоваться ими. Как создатьСоздать аккаунт Microsoft можно как в самой мобильной ОС Windows Phone, так и на официальном сайте Microsoft Account. В этом разделе руководства рассмотрены оба варианта. На сайте
Создание учётной записи Майкрософт в Windows Phone 8.1 и 10 MobileЕсли вы только приобрели устройство с мобильной «десяткой» на борту, и ещё не прошли все этапы начальной настройки системы, тогда, следуя подсказкам на экране, дойдите до момента добавления учётной записи. При этом не забудьте подключить устройство к Интернету через Wi-Fi или мобильную сеть, так как без него не удастся создать новый пользовательский аккаунт.
В настройках Windows Phone 8.1
В параметрах Виндовс 10 Мобайл
Как настроить учётную запись МайкрософтБольшую часть процесса настройки аккаунта можно выполнить с помощью веб-ресурса Microsoft. Здесь пользователю предоставляется возможность указать свои персональные данные или изменить уже существующие, добавить или сменить аватар, прикрепить банковские карты для осуществления покупок и оформления подписок в сервисах Microsoft, отвязать учётную запись от устройств, которые ему уже не принадлежат, изменить псевдоним и пароль. Windows Phone предлагает лишь задать, какие данные синхронизировать (письма, контакты, календари, пароли и темы) и как часто нужно проверять почту на наличие новых сообщений. Все остальные действия система предлагает сделать на веб-сайте. Как изменить пароль к профилю
Как привязать банковскую карточку к аккаунту Microsoft
Как отвязать Виндовс Фон от учётной записи Майкрософт
Как изменить данные о пользователе
Как внести измененияУчётная запись, как ни странно, не навсегда привязывается к телефону с плиточной ОС. У пользователя есть возможность поменять её на другую, правда несколько «грубым» способом — сбросом настроек к начальному состоянию. В Windows 10 Mobile конечно же предусмотрен менее радикальный вариант, но работает он, честно говоря, немного криво — сменить аккаунт можно лишь в нативных приложениях. В параметрах системы провернуть такое нельзя. Делать это исключительно в приложениях крайне не рекомендуется, ибо после таких действий софт начинает неадекватно себя вести. Так что в данной ситуации лучше всего выполнить сброс настроек на Windows Phone и Виндовс 10 Мобайл. Как поменять e-mail
Как удалить учётную записьСуществует два варианта удаления пользовательского аккаунта — с устройства и из базы аккаунтов Microsoft. В первом случае осуществляется сброс настроек на Windows Phone и Виндовс 10 Мобайл, а во втором — на сайте подаётся заявка на закрытие и удаление аккаунта. Как закрыть учётную запись MicrosoftКомпанией Microsoft предусмотрено полное закрытие учётной записи. Данное решение было внедрено для тех пользователей, которые не желают, чтобы в базе корпорации из Редмонда числились не нужные им аккаунты с их данными и файлами. Однако, для того, чтобы окончательно прекратить существование какого-либо профиля, специалистам Microsoft необходимо убедиться в том, что именно его владелец инициировал процесс закрытия и при этом он не утратит важную информацию, которая может ему пригодиться через какое-то время. По этим двум причинам выполнение операции по полному удалению аккаунта занимает 60 дней. Перед тем как подать заявку на закрытие своего аккаунта, убедитесь в том, что: </li>Контакты из телефонной книги переброшены в новую аккаунт или экспортированы в файл.</li>Сохранены ключи продуктов, купленных с помощью аккаунта.</li>От аккаунта отвязан профиль Skype. Если этого не сделать, то он уйдёт вместе с учётной записью. С тем, как отвязать Skype от аккаунта Microsoft, вы можете ознакомиться в отдельном руководстве.</li>Сохранены файлы, находящиеся в облачном хранилище OneDrive или в электронных письмах на почте Outlook.</li>Отменены все подписки, привязанные к учётной записи.
Как восстановить аккаунтДля тех случаев, когда пользователь может забыть логин или пароль от своей, потерять к ней доступ в следствии действий злоумышленников или же случайным образом закрыть её, светлые умы софтверного гиганта предусмотрели способы восстановления учётной записи Microsoft. Все они предусматривают применение средств официального сайта компании. Прежде чем переходить к основной процедуре восстановления нужно удостовериться в следующем: </li>Кнопка Caps Lock выключена.</li>Установлена подходящая раскладка клавиатуры.</li>Адрес электронной почты введён без ошибок и состоит из латинских букв. Если все эти правила соблюдаются, но вы всё так же не можете войти в аккаунт, есть вероятность, что вы вводите неверный логин, пароль или же ваш аккаунт подвергся взлому. Ниже приведены способы решения каждой из этих проблем. Восстановление пароля
Восстановление логинаВ случае с потерей логина от аккаунта всё намного сложнее, чем с паролем. Без него невозможно инициировать процесс восстановления доступа к аккаунту, так как он является ключевым элементом для данной процедуры. Ведь как ещё системе узнать, к какой записи необходимо возобновить доступ, как не с помощью логина? Попытаться раздобыть его можно, на шансы крайне малы. Варианты восстановления логина: </li>Подсмотреть логин от аккаунта в настройках Windows-устройств или же в профилях подключенных сервисов софтверного гиганта.</li>Обратиться в службу поддержки и попросить специалистов восстановить данные от аккаунта. Возвращение учётной записи Майкрософт после удаленияЕсли так получилось, что вы случайно подали заявку на закрытие и удаление действующей учётной записи, у вас есть 60 дней на её восстановление. После указанного периода эта возможность будет недоступна, а файлы и данные, закреплённые за профилем, исчезнут навсегда. Для восстановления учётной записи вы первым делом должны перейти на официальный ресурс компании и войти в аккаунт, который случайно попал под раздачу. Если данные от него утрачены, вы можете попытаться их восстановить с помощью вышеупомянутых способов. При входе в деактивированную учётную запись ресурс предложит восстановить её. Сделайте это нажатием на кнопку «Активировать». Восстановление взломанной учётной записи МайкрософтВзлом аккаунтов от почтовых ящиков и сервисов является довольно частым явлением. Каждый день злоумышленники получают доступ к чужим профилям и используют их в своих целях. Чаще всего для рассылки спама. Если вашему аккаунту не повезло стать жертвой плохих ребят, у вас есть возможность отобрать его у них. Процесс возврата профиля в точности такой же, как процедура по восстановлению пароля. Единственное отличие — при выборе причины отсутствия возможности войти в аккаунт стоит указать Мне кажется, моей учётной записью Майкрософт пользуется кто-то другой. После возвращения аккаунта рекомендуется установить более надёжный пароль и активировать двухфакторную аутентификацию. Видео: как создать учётную запись Microsoft на Windows PhoneНадеемся, что данное руководство помогло вам получить ответы на накопившиеся вопросы, связанные с учётной записью Microsoft. </li>Используемые источники:
|
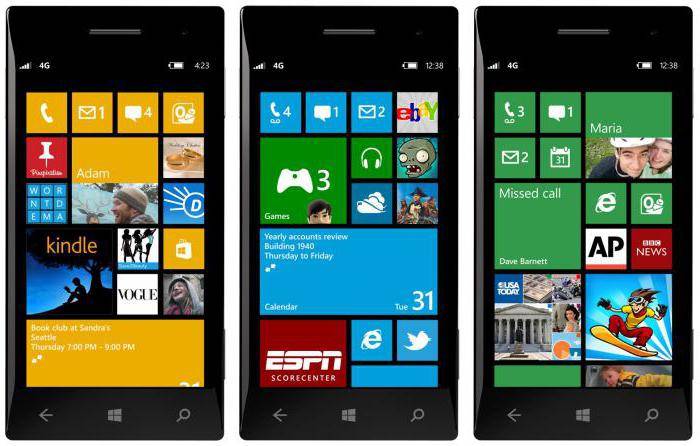
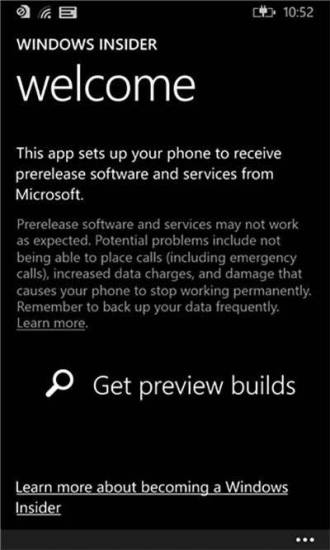
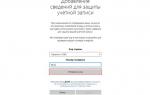 Как создать учетную запись Майкрософт в Windows 10?
Как создать учетную запись Майкрософт в Windows 10?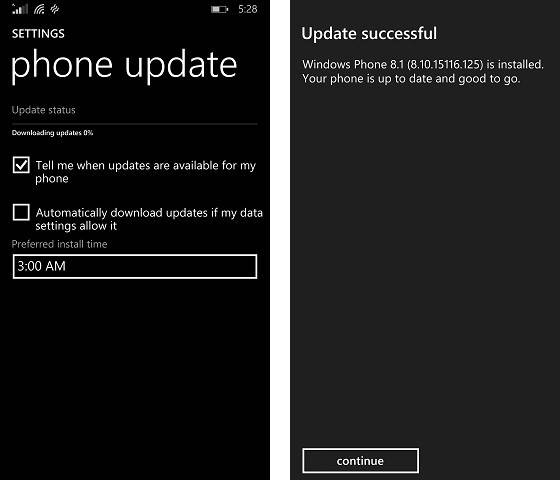
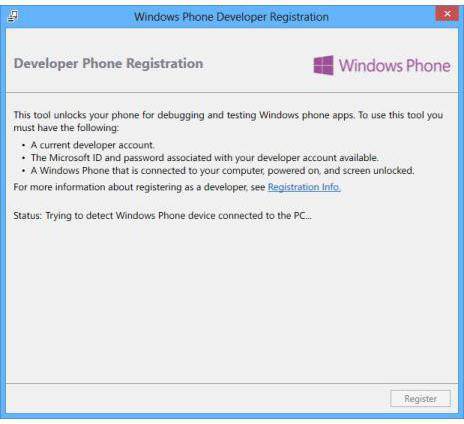

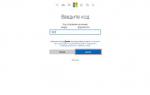 Учетная запись Windows Phone – подробная инструкция как её создать
Учетная запись Windows Phone – подробная инструкция как её создать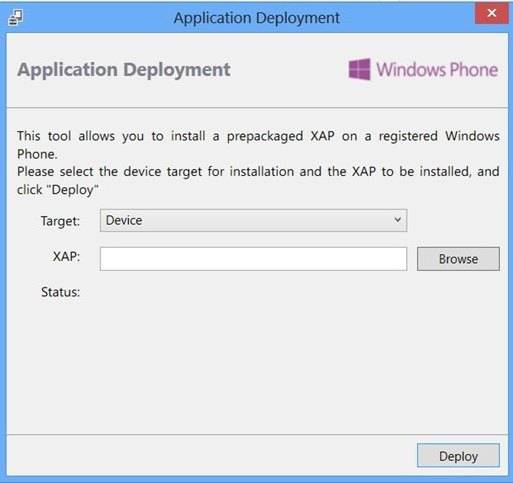
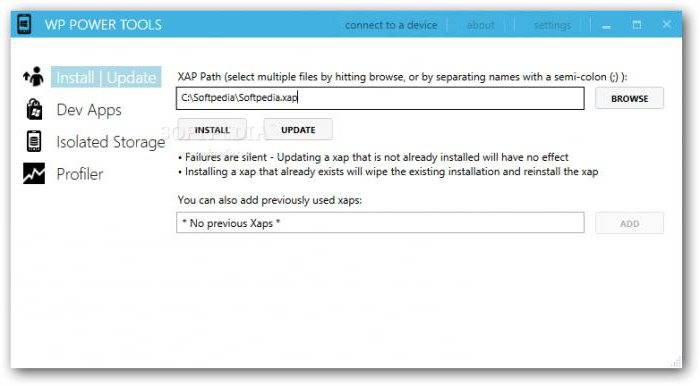
 Как запустить две версии Microsoft Edge одновременно в Windows 10
Как запустить две версии Microsoft Edge одновременно в Windows 10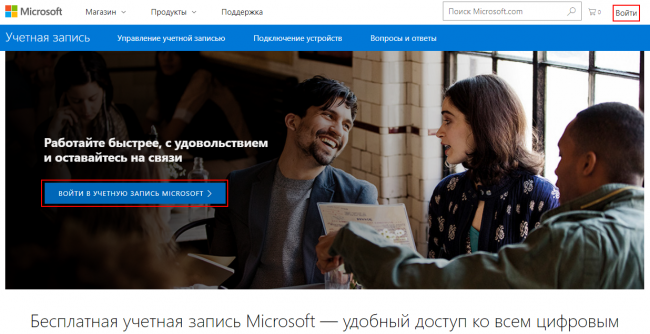
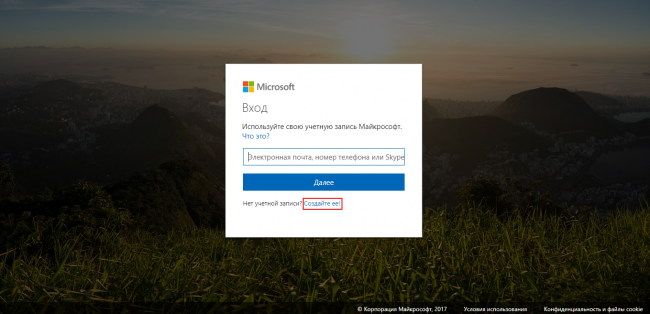
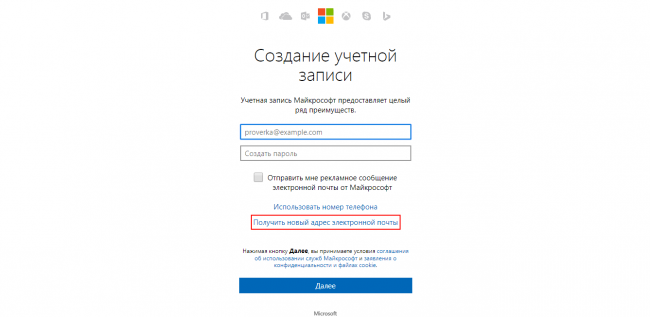
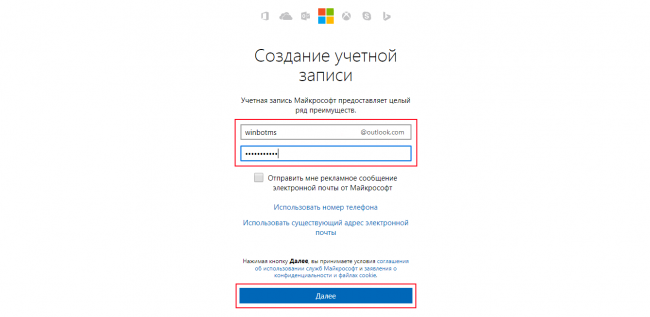
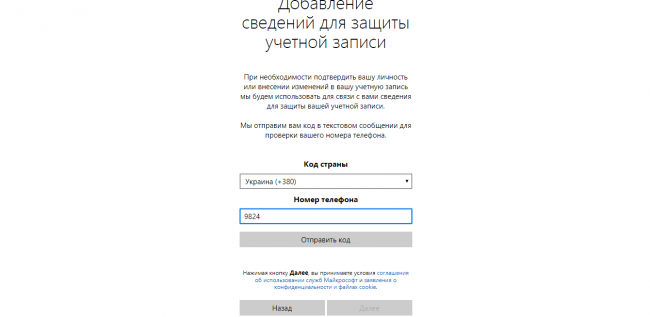
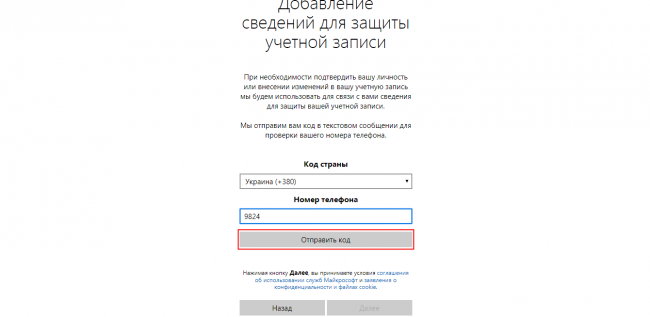
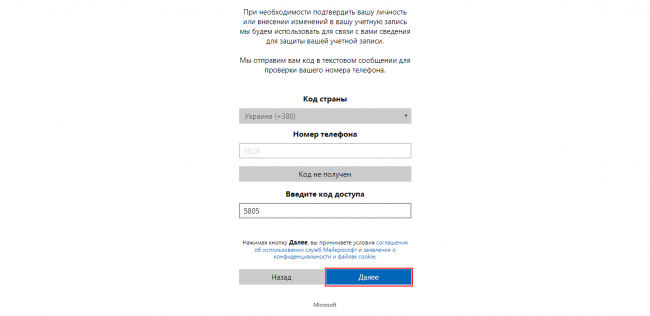
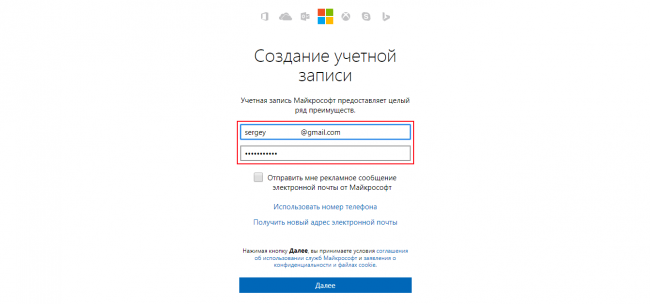
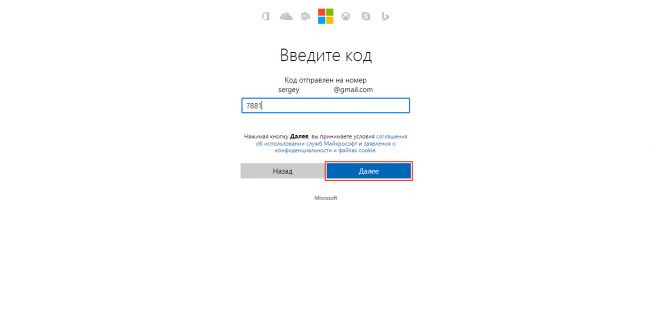
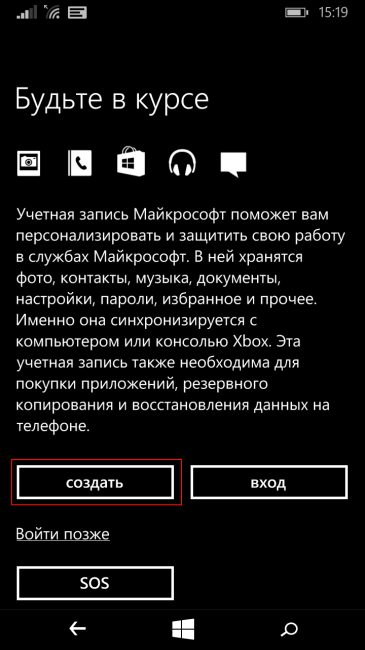
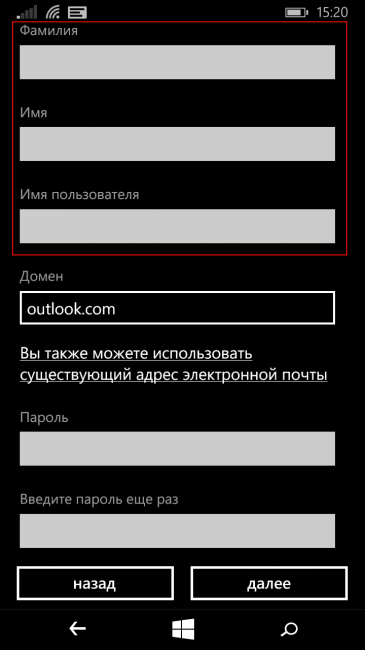
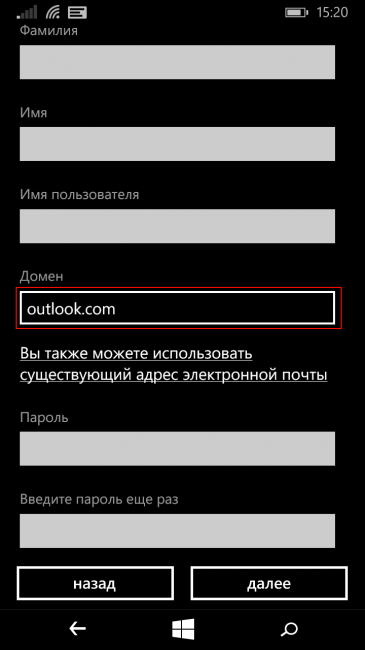
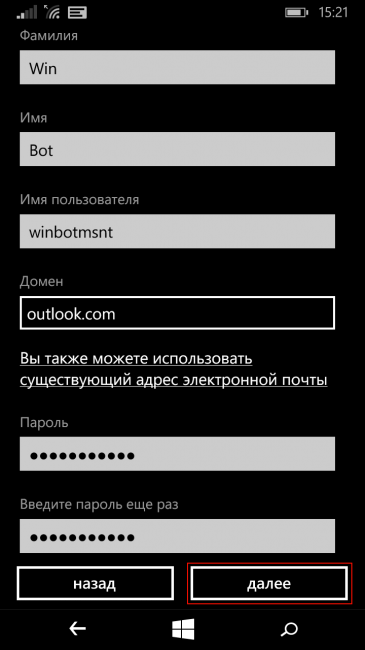
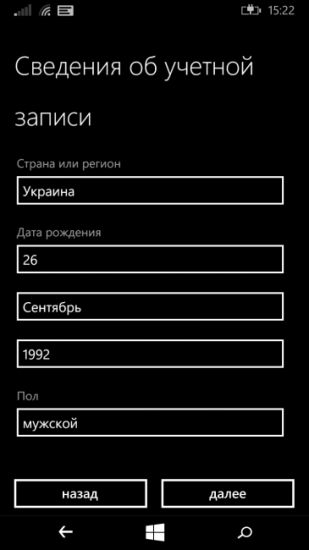
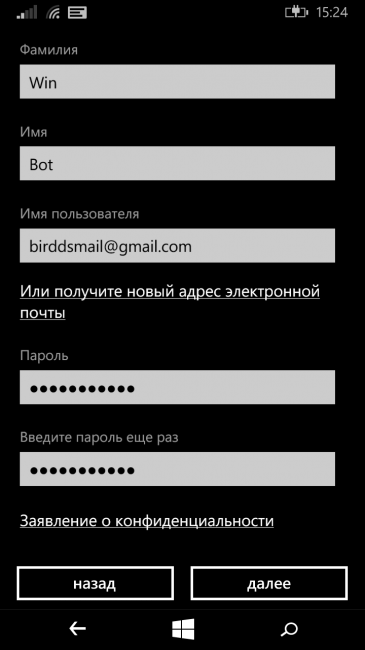
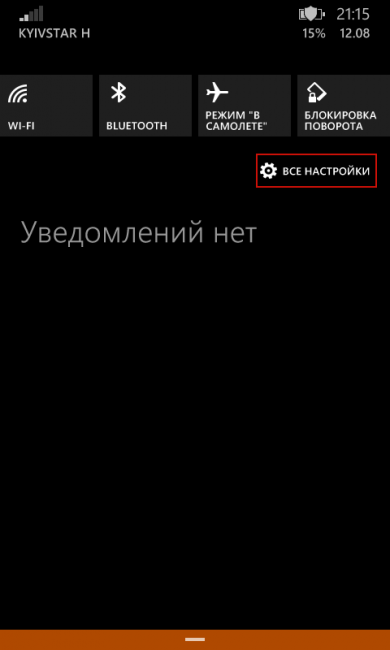
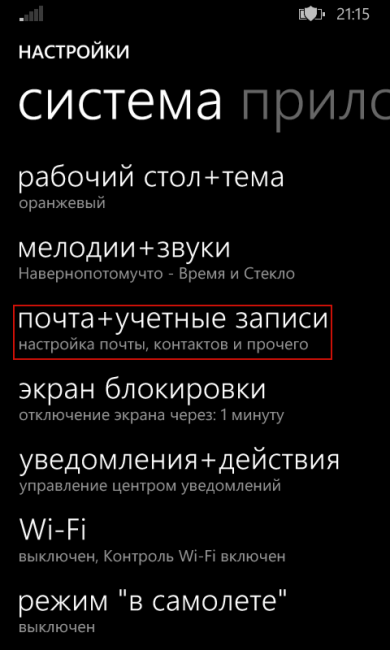
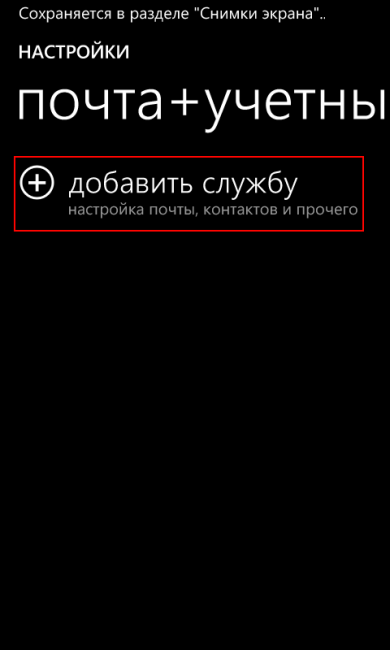
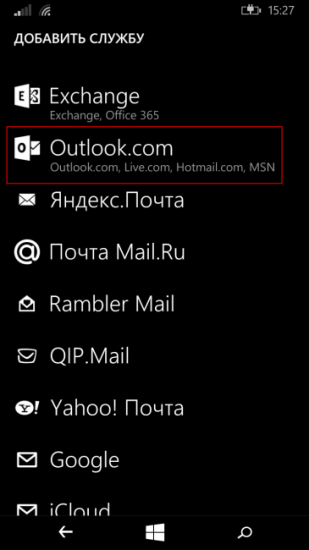
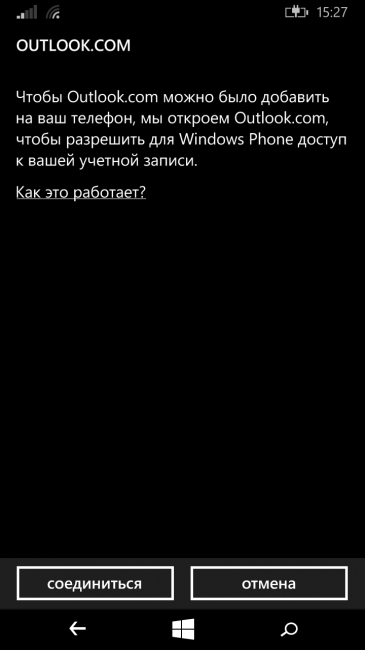

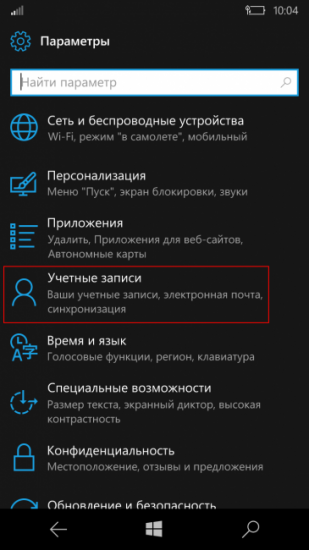
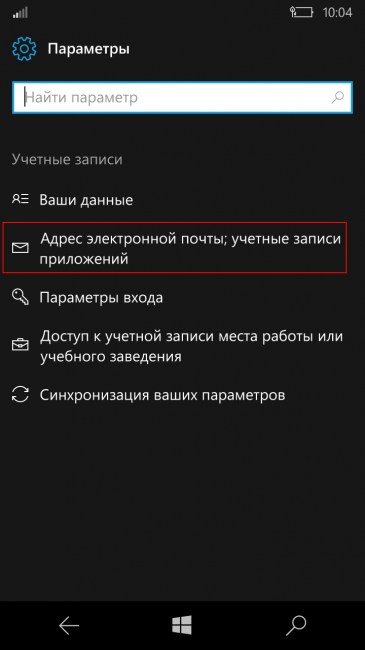
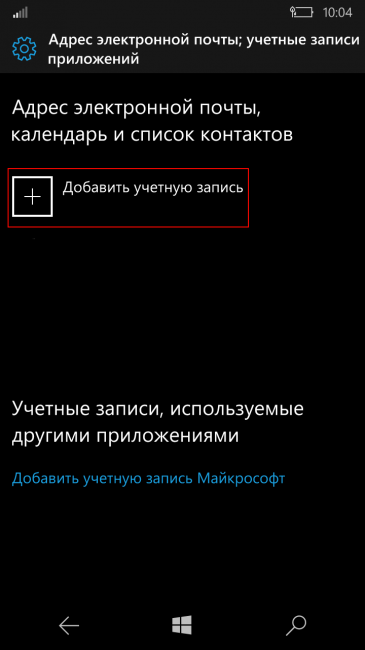
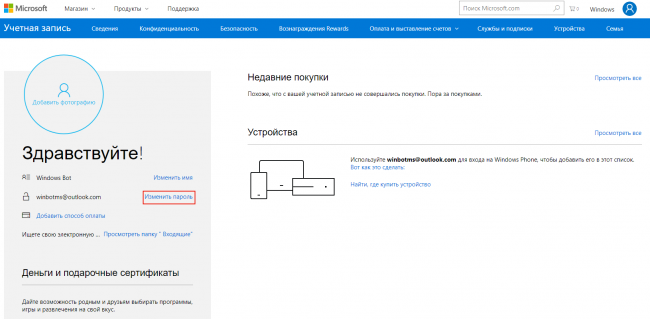
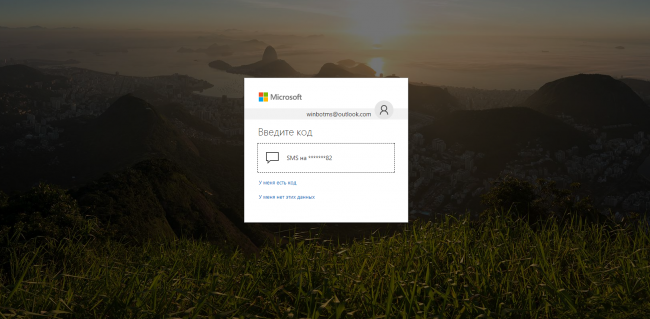
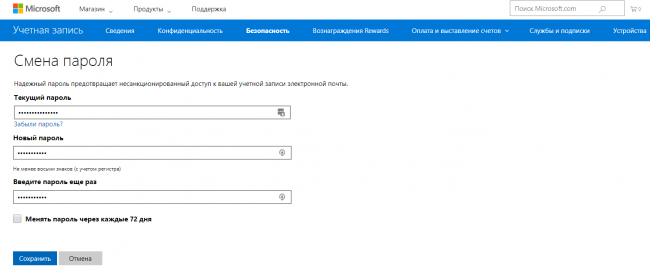

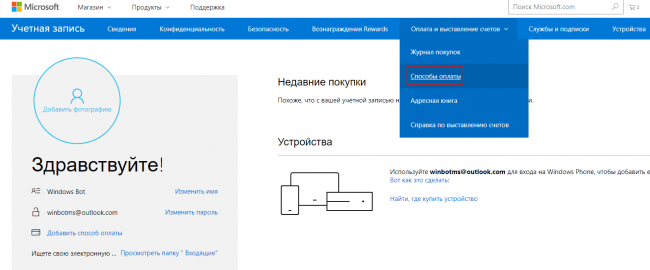
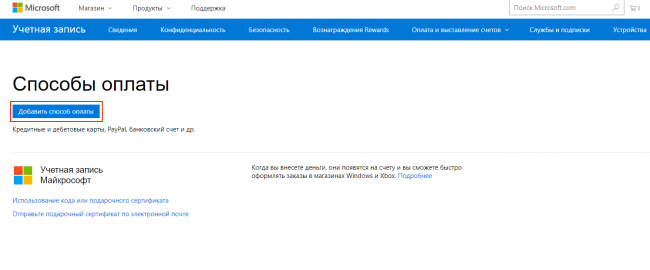

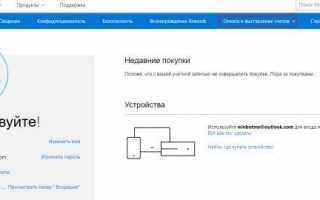

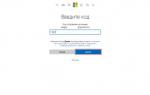 Создаем учетную запись Microsoft — полная инструкция
Создаем учетную запись Microsoft — полная инструкция Способы создания учетной записи пользователя в Windows 10
Способы создания учетной записи пользователя в Windows 10 Как создать резервную копию Windows 10 и восстановить систему с её помощью
Как создать резервную копию Windows 10 и восстановить систему с её помощью