Содержание
- 1 Для чего нужна учётная запись Microsoft в Windows Phone
- 2 Как создать
- 3 Как настроить учётную запись Майкрософт
- 4 Как внести изменения
- 5 Как удалить учётную запись
- 6 Как восстановить аккаунт
- 7 Видео: как создать учётную запись Microsoft на Windows Phone
- 8 Как удалить Xbox LIVE из учетной записи Microsoft
- 9 Настройка учётной записи Windows 10
Для чего нужна учётная запись Microsoft в Windows Phone
Учётная запись Майкрософт — это не просто профиль пользователя, где хранится основная информация о нём. Это своеобразный ключ, позволяющий получить доступ ко всем существующим сервисам компании из Редмонда. С его помощью можно:
Завести почтовый ящик Outlook.</li>Создать персональное облачное хранилище OneDrive, игровой аккаунт Xbox и учётную запись Skype.</li>Получить место для хранения контактов и резервных копий устройств.</li>Синхронизировать важные даты, встречи, заметки и настройки.</li>Купить и скачать контент из Windows Store и Groove Music.</li>Оформить подписку Office 365.
Что интересно, Microsoft не ограничивает число аккаунтов, создаваемых одним человеком. Поэтому при желании можно завести любое количество учётных записей и беспрепятственно пользоваться ими.
Как создать
Создать аккаунт Microsoft можно как в самой мобильной ОС Windows Phone, так и на официальном сайте Microsoft Account. В этом разделе руководства рассмотрены оба варианта.
На сайте
- Перейдите на сайт Microsoft и нажмите на кнопку «Войти».
- Нажмите на ссылку «Создайте ее!».
- Кликните по ссылке «Получить новый адрес электронной почты».
- В первое пустое поле введите псевдоним для нового электронного ящика, а во второе — пароль от него. После этого нажмите на кнопку «Далее».
- Теперь вам нужно указать телефон в качестве средства дополнительной защиты вашего аккаунта. Выберите код страны и введите оставшуюся часть номера.
- Нажмите на кнопку «Отправить код».
- На указанный номер телефона придёт код подтверждения. Вам необходимо ввести его в поле Введите код доступа и кликнуть по кнопке «Далее».
- Заполните все поля, указав логин от существующей почты и пароль для создаваемого аккаунта. После всех этих манипуляций кликните по кнопке «Далее».
- Посетите указанный почтовый ящик, введите полученный код в специальную форму на сайте Microsoft и нажмите «Далее».
Создание учётной записи Майкрософт в Windows Phone 8.1 и 10 Mobile
Если вы только приобрели устройство с мобильной «десяткой» на борту, и ещё не прошли все этапы начальной настройки системы, тогда, следуя подсказкам на экране, дойдите до момента добавления учётной записи. При этом не забудьте подключить устройство к Интернету через Wi-Fi или мобильную сеть, так как без него не удастся создать новый пользовательский аккаунт.
- Нажмите на кнопку «Создать».
- В соответствующих полях укажите свои фамилию, имя и псевдоним.
- Тапните по полю под пунктом «Домен» и выберите один из доступных вариантов.
- Придумайте и введите пароль от аккаунта Microsoft.
- После добавления всех данных нажмите на кнопку «Далее».
- Укажите страну или регион проживания, дату рождения, пол, и перейдите на следующий этап.
- Введите номер телефона, либо запасной e-mail для дополнительной защиты аккаунта. При желании вы можете указать оба варианта.
В настройках Windows Phone 8.1
- Используя плитку на рабочем столе, пункт в шторке уведомлений или в перечне приложений откройте «Настройки».
- Отыщите раздел «Почта+учётные записи» и войдите в него.
- Нажмите на пункт «Добавить службу».
- Выберите «Outlook.com».
- Нажмите на кнопку «Соединиться».
- Далее выполните все действия, расписанные в способе создания аккаунта на сайте Microsoft.
В параметрах Виндовс 10 Мобайл
- Откройте раздел «Параметры».
- Найдите пункт «Учётные записи» и тапните по нему.
- Нажмите на «Адрес электронной почты; учётные записи приложений».
- Тапните по «Добавить учётную запись».
- Выберите «Outlook.com» и выполните все те действия, которые расписаны в варианте создания учётной записи с помощью сайта Microsoft.
Как настроить учётную запись Майкрософт
Большую часть процесса настройки аккаунта можно выполнить с помощью веб-ресурса Microsoft. Здесь пользователю предоставляется возможность указать свои персональные данные или изменить уже существующие, добавить или сменить аватар, прикрепить банковские карты для осуществления покупок и оформления подписок в сервисах Microsoft, отвязать учётную запись от устройств, которые ему уже не принадлежат, изменить псевдоним и пароль. Windows Phone предлагает лишь задать, какие данные синхронизировать (письма, контакты, календари, пароли и темы) и как часто нужно проверять почту на наличие новых сообщений. Все остальные действия система предлагает сделать на веб-сайте.
Как изменить пароль к профилю
- Войдите под своей записью и кликните по ссылке «Изменить пароль».
- Пройдите проверку безопасности, выбрав способ и указав код подтверждения.
- В соответствующие поля введите старый пароль и новый. Сохраните изменения.
Как привязать банковскую карточку к аккаунту Microsoft
- С главной страницы аккаунта перейдите в раздел «Оплата и выставление счетов».
- Из перечня доступных пунктов выберите «Способы оплаты».
- Кликните по ссылке «Добавить способ оплаты».
- Укажите способ оплаты и страну, в которой вы собираетесь осуществлять оплату. Затем нажмите «Далее».
- Введите данные карты и перейдите на следующий этап.
- Следуя подсказкам, завершите добавление карты.
Как отвязать Виндовс Фон от учётной записи Майкрософт
- Пройдитесь по главной странице сайта немного вниз и напротив надписи Устройства нажмите на ссылку «Посмотреть все».
- Под устройством, которое необходимо отвязать, нажмите на «Дополнительные действия» и выберите «Удаление телефона».
- Поставьте флажок напротив надписи «Всё готово» к удалению этого устройства и кликните по кнопке «Удалить».
- Нажмите на ссылку «Удалить устройство» из учётной записи Магазина.
- Отыщите в перечне нужный девайс и удалите его оттуда, повторно подтвердив, что вы делаете это намеренно.
Как изменить данные о пользователе
- Кликните по ссылке «Изменить имя». Если так получилось, что при регистрации система не запросила ваши имя и фамилию, и вы хотите их указать в аккаунте, то вместо упомянутой ссылки отыщите Добавить имя и так же нажмите на неё.
- Заполните поля и кликните по «Сохранить».
Как внести изменения
Учётная запись, как ни странно, не навсегда привязывается к телефону с плиточной ОС. У пользователя есть возможность поменять её на другую, правда несколько «грубым» способом — сбросом настроек к начальному состоянию. В Windows 10 Mobile конечно же предусмотрен менее радикальный вариант, но работает он, честно говоря, немного криво — сменить аккаунт можно лишь в нативных приложениях. В параметрах системы провернуть такое нельзя. Делать это исключительно в приложениях крайне не рекомендуется, ибо после таких действий софт начинает неадекватно себя вести. Так что в данной ситуации лучше всего выполнить сброс настроек на Windows Phone и Виндовс 10 Мобайл.
Как поменять e-mail
- Войдите на сайт Microsoft под своим аккаунтом.
- Выберите раздел «Сведения».
- На следующем этапе кликните по ссылке «Настройка электронной почты или номера телефона для входа».
- Поскольку вас интересует смена псевдонима учётной записи, вам нужно кликнуть по «Добавить адрес электронной почты».
- В следующем разделе выберите из предложенных вариантов более подходящий. К применению первого вам стоит прибегнуть в том случае, если у вас нет на примете электронного ящика, который мог бы выступить в качестве нового никнейма. Второй стоит выбрать, если у вас уже имеется другой e-mail. В этом случае вовсе не обязательно вводить ящик Outlook или Hotmail. Допускается использование аккаунта Яндекс и Google.
- После ввода нового псевдонима нажмите на «Добавить псевдоним».
- Кликните на надпись «Подтвердить», расположенную напротив только что добавленного e-mail.
- Проверьте указанную почту. Там вы должны обнаружить письмо с ссылкой для подтверждения того, что именно этот ящик вы хотите использовать в качестве псевдонима.
- Вернитесь на страницу управления входом в службу Microsoft и напротив нового e-mail нажмите на ссылку Сделать основным.
Как удалить учётную запись
Существует два варианта удаления пользовательского аккаунта — с устройства и из базы аккаунтов Microsoft. В первом случае осуществляется сброс настроек на Windows Phone и Виндовс 10 Мобайл, а во втором — на сайте подаётся заявка на закрытие и удаление аккаунта.
Как закрыть учётную запись Microsoft
Компанией Microsoft предусмотрено полное закрытие учётной записи. Данное решение было внедрено для тех пользователей, которые не желают, чтобы в базе корпорации из Редмонда числились не нужные им аккаунты с их данными и файлами. Однако, для того, чтобы окончательно прекратить существование какого-либо профиля, специалистам Microsoft необходимо убедиться в том, что именно его владелец инициировал процесс закрытия и при этом он не утратит важную информацию, которая может ему пригодиться через какое-то время. По этим двум причинам выполнение операции по полному удалению аккаунта занимает 60 дней.
Перед тем как подать заявку на закрытие своего аккаунта, убедитесь в том, что:
</li>Контакты из телефонной книги переброшены в новую аккаунт или экспортированы в файл.</li>Сохранены ключи продуктов, купленных с помощью аккаунта.</li>От аккаунта отвязан профиль Skype. Если этого не сделать, то он уйдёт вместе с учётной записью. С тем, как отвязать Skype от аккаунта Microsoft, вы можете ознакомиться в отдельном руководстве.</li>Сохранены файлы, находящиеся в облачном хранилище OneDrive или в электронных письмах на почте Outlook.</li>Отменены все подписки, привязанные к учётной записи.
- Посетите раздел Закрытие учётной записи.
- Войдите под той записью, которую вы намерены удалить. На этом этапе будьте внимательны. Если по умолчанию ресурс предлагает войти под тем аккаунтом, который вам нужен, нажмите на «Вход с помощью другой учётной записи Майкрософт».
- Убедитесь, что вы вошли под той записью, от которой хотите избавиться, и нажмите «Далее».
- Ознакомьтесь с информацией и поставьте галочки возле каждого пункта.
- Укажите причину закрытия и кликните по «Пометить для закрытия».
Как восстановить аккаунт
Для тех случаев, когда пользователь может забыть логин или пароль от своей, потерять к ней доступ в следствии действий злоумышленников или же случайным образом закрыть её, светлые умы софтверного гиганта предусмотрели способы восстановления учётной записи Microsoft. Все они предусматривают применение средств официального сайта компании.
Прежде чем переходить к основной процедуре восстановления нужно удостовериться в следующем:
</li>Кнопка Caps Lock выключена.</li>Установлена подходящая раскладка клавиатуры.</li>Адрес электронной почты введён без ошибок и состоит из латинских букв.
Если все эти правила соблюдаются, но вы всё так же не можете войти в аккаунт, есть вероятность, что вы вводите неверный логин, пароль или же ваш аккаунт подвергся взлому. Ниже приведены способы решения каждой из этих проблем.
Восстановление пароля
- На сайте управления аккаунтами нажмите на надпись «Войти».
- В появившуюся форму введите логин и нажмите «Далее».
- На новой форме отыщите надпись «Забыли пароль» и кликните по ней.
- Выберите один из подходящих вариантов и перейдите на следующий шаг. Если вы не уверены, что помните пароль, то вам необходимо выбрать первый вариант. В случае подозрения или полной уверенности в том, что ваш аккаунт взломали, вы должны выбрать второй, либо третий вариант.
- Повторно введите логин от аккаунта, символы с картинки и перейдите дальше по разделу.
- Введите запасной e-mail или привязанный к аккаунту мобильный номер, а затем нажмите «Отправить код».
- Вставьте полученный код и перейдите на следующий этап.
- Задайте новый пароль и запишите его.
Восстановление логина
В случае с потерей логина от аккаунта всё намного сложнее, чем с паролем. Без него невозможно инициировать процесс восстановления доступа к аккаунту, так как он является ключевым элементом для данной процедуры. Ведь как ещё системе узнать, к какой записи необходимо возобновить доступ, как не с помощью логина? Попытаться раздобыть его можно, на шансы крайне малы.
Варианты восстановления логина:
</li>Подсмотреть логин от аккаунта в настройках Windows-устройств или же в профилях подключенных сервисов софтверного гиганта.</li>Обратиться в службу поддержки и попросить специалистов восстановить данные от аккаунта.
Возвращение учётной записи Майкрософт после удаления
Если так получилось, что вы случайно подали заявку на закрытие и удаление действующей учётной записи, у вас есть 60 дней на её восстановление. После указанного периода эта возможность будет недоступна, а файлы и данные, закреплённые за профилем, исчезнут навсегда.
Для восстановления учётной записи вы первым делом должны перейти на официальный ресурс компании и войти в аккаунт, который случайно попал под раздачу. Если данные от него утрачены, вы можете попытаться их восстановить с помощью вышеупомянутых способов.
При входе в деактивированную учётную запись ресурс предложит восстановить её. Сделайте это нажатием на кнопку «Активировать».
Восстановление взломанной учётной записи Майкрософт
Взлом аккаунтов от почтовых ящиков и сервисов является довольно частым явлением. Каждый день злоумышленники получают доступ к чужим профилям и используют их в своих целях. Чаще всего для рассылки спама. Если вашему аккаунту не повезло стать жертвой плохих ребят, у вас есть возможность отобрать его у них. Процесс возврата профиля в точности такой же, как процедура по восстановлению пароля. Единственное отличие — при выборе причины отсутствия возможности войти в аккаунт стоит указать Мне кажется, моей учётной записью Майкрософт пользуется кто-то другой.
После возвращения аккаунта рекомендуется установить более надёжный пароль и активировать двухфакторную аутентификацию.
Видео: как создать учётную запись Microsoft на Windows Phone
Надеемся, что данное руководство помогло вам получить ответы на накопившиеся вопросы, связанные с учётной записью Microsoft.
</li>
Разработчики нескольких IT-продуктов стремятся упростить жизнь своим пользователям. Так, например, Microsoft создала единую учетную запись для авторизации в своих продуктах. Но в процессе использования возникают разные ситуации, из-за которых встает необходимость удалить аккаунт. Как это сделать –читайте в нашем материале.
Содержание
Что такое учетная запись Майкрософт
Чтобы облегчить и синхронизировать работу для пользователей в своих программных продуктах, Майкрософт создал единое окно авторизации или учетную запись. Теперь вход в Office, Skype, Xbox, OneDrive, операционные системы Windows и другие продукты или приложения от Майкрософт осуществляется с одним паролем и логином. Скачав приложение «You Phone», вы также сможете получить доступ с вашего десктопа к своим устройствам на базе Android. Такая система управления упрощает работу с вашими файлами и данными на расстоянии. Ваши фото, видео, контакты, переписки и так далее, теперь всегда под рукой — нужен только доступ к личному кабинету.
Возможность привязывать свой компьютер к единому логину впервые появилась у ОС Windows 8. Теперь при первом запуске система запрашивает данные единого кабинета Майкрософт. Но такой вариант удобен не для всех. Ведь, чтобы зайти на рабочий стол, приходится вводить длинные и сложные пароли. Упростить его не удастся – Microsoft строго следит за безопасностью ваших данных. Но есть другой выход – можно отвязать это устройство от учетки, а для входа использовать более привычную локальную учетную запись.
Удаляем учетную запись Майкрософт в Windows 8.1 и 10
Статус учетки в Windows 10 меняется в ее настройках. Чтобы перейти к этому меню, кликните на «Пуск», а затем на имя пользователя. Перед вами появится список возможных действий. Нам нужна опция – «Изменить параметры…». В открывшемся меню в правой колонке выбираем вариант «Войти вместо этого с локальной учетной записью».
Откроется диалоговое окно для переключения статуса. Чтобы изменить его, сначала нужно ввести пароль от действующего кабинета Microsoft, а затем ввести новое имя пользователя и пароль. Если поля для пароля оставить пустым, то при входе в систему он не будет запрашиваться. В дальнейшем пароль всегда можно установить. Нам остается нажать на клавишу «Выйти из системы и закончить работу», а при следующем входе уже использовать новую локальную учетку. Теперь при входе в систему вам не нужен пароль от единого аккаунта, но при этом доступ к нему по-прежнему будет возможен с вашего ПК.
Чтобы полностью закрыть учетку на ПК, снова зайдите в «Изменить параметры…», кликнув на имя пользователя в меню «Пуск». Там в правом блоке будет находиться блок управления учетками. Напротив нужного аккаунта нажмите кнопку «Удалить».
Для ОС Windows 8.1 все шаги идентичны, только путь к управлению будет через «Параметры». Там находим «Изменение параметров компьютера». В этом разделе находится вкладка для управления учетными записями. Далее делаем все по инструкции выше.
Удаляем учетную запись Microsoft на телефоне Nokia Lumia
Смартфоны Nokia Lumia используют операционную систему Windows Phone, и поэтому их тоже можно подключить к единому кабинету. Но если вы по какой-то причине хотите удалить его из телефона – это тоже возможно. Для этого откройте список приложений и тапните на иконку «Настройки». Там нам нужна опция «Почта и учетные записи». Нажмите и удерживайте строку с удаляемой учеткой. На экране появится меню с возможностью удалить ее.
Этот вариант подойдет только если эта учетка не была основной. В противном случае придется сбросить все настройки до заводских. Для этого следуем по такому пути «Настройки» — «Сведения об устройстве» — «Сброс настроек». Такой вариант удалит и ваши персональные данные – позаботьтесь заранее о резервных копиях.
Как удалить Xbox LIVE из учетной записи Microsoft
К сожалению, никак. Дело в том, профиль Xbox, следовательно, и тег игрока, привязаны к кабинету Майкрософт. Если вы хотите удалить профиль в консоли и освободить тег, то придется закрыть свою единую учетку. Но можно очистить личные данные профиля Xbox, при этом аккаунт Microsoft и тег игрока сохранятся.
Что можно удалить из профиля Xbox LIVE:
- Список друзей;
- Персональные данные профиля;
- Способ оплаты;
- Контактные данные.
Возможно решить вашу проблему сможет изменение имени для своей учетной записи. Радикальный способ – удаление всей учетки Microsoft.
Как полностью удалить учетную запись Майкрософт
Microsoft бережно относится к вашим персональным данным и поэтому процесс полного удаления аккаунта не совсем прост. Во-первых, компания запросит у вас подтверждение того, что именно вы владелец закрываемого аккаунта. Во-вторых, необходимо будет сохранить все данные, так как после удаления учетки доступ к остальным сервисам Майкрософт будет закрыт. В-третьих, окончательное закрытие кабинета произойдет только после 60 дней после того, как вы пометили его для закрытия.
Еще раз подумайте – действительно ли необходимо удалять весь аккаунт Microsoft, ведь доступ к файлам облачных сервисов и учеткам других приложений будет зарыт. Но порой Майкрософт сам не оставляет выбора – ведь удалить один профиль конкретного приложения нельзя.
Перед закрытием аккаунта проверьте:
- Отменены ли все подписки;
- Сделаны ли резервные копии важных данных;
- Использованы все ли средства со счета;
- Установлены ли на устройствах корпорации новые учетки;
- Подготовлены ли к удалению привязанные профили ваших детей.
Если все готово для закрытия, то откройте в браузере сайт Microsoft, авторизуйтесь в удаляемом кабинете и перейдите по ссылке: https://account.live.com/closeaccount.aspx. Еще раз убедитесь, что выбран тот самый аккаунт и кликнете на кнопку «Далее». Перед вами откроется список важных сведений, с которыми необходимо ознакомиться. Корпорация должна получить ответ, что вы уведомлены о них. Внимательно перечитайте чек-лист и расставьте галочки, в поле внизу страницы укажите причину закрытия, а затем выберите «Пометить для закрытия». Через 60 дней ваш аккаунт будет удален. В течение этого периода аккаунт можно восстановить без утери ваших данных.
Настройка новой или уже имеющейся учётной записи Microsoft. Наверно просто, чтобы сделать жизнь немного сложнее, незадолго до того, как Microsoft выпустила Windows 8, они вдруг решили убить имя Hotmail и заменить его на Outlook.com. Если говорить о причинах — в основном потому, что Hotmail потеряла долю рынка, и Microsoft нужно было её вернуть.
Настройка учётной записи Windows 10
Учётные записи Hotmail или Outlook.com, Live.com, Xbox LIVE, OneDrive, Skype, MSN, Microsoft Passport или Windows Phone — взаимозаменяемы. То есть это адреса электронной почты, которые уже были автоматически зарегистрированы в качестве учётных записей Microsoft. Можно отнести их все, в совокупности, к учётным записям Hotmail, потому что, большинство аккаунтов Microsoft в течение последних двух десятилетий или около того были учётными записями Hotmail.
Если у вас нет учётной записи Microsoft, у вас три варианта настройки:
- Вы можете использовать существующий адрес электронной почты. Но если вы сделаете это, Microsoft поместит этот адрес электронной почты в свою базу данных, и она сможет перекрёстно ссылаться на этот адрес во многих вещах, которые вы делаете с Windows 10.
- Вы можете использовать (или создать) аккаунт на Hotmail/Live/Xbox/OneDrive/Skype/Windows Phone/Outlook.com. Если у вас уже есть аккаунт, Microsoft отслеживает его. Например, Microsoft знает, когда вы получаете и отправляете электронную почту. Но это справедливо для любой онлайн-программы электронной почты, включая Gmail и Yandex! Однако, использование учётной записи Hotmail/Outlook.com для входа в Windows 10 означает, что Microsoft может отслеживать дополнительную информацию и связывать её с вашей учётной записью Hotmail/Outlook.com — время входа в Windows, местоположения и т. д., а также специальные наблюдения, которые предпринимает Кортана. Возможно, вы согласны с этим или, наоборот, не хотите, чтобы Microsoft могла отслеживать такую дополнительную информацию.
- Вы можете создать фиктивный новый аккаунт Hotmail и Outlook.com и использовать его только для входа в Windows 10. Это бесплатно и легко. И если вы используете его с умом, никто никогда не узнает разницу. Единственный недостаток: если вы используете Hotmail/Outlook.com, вы должны указать приложению Windows 10 Universal Mail, чтобы оно просматривало ваш другой почтовый ящик. Ваши существующие контакты в Hotmail/Outlook.com не будут автоматически перенесены в выложенные плитки «Люди». И Skype захочет работать с вашим новым поддельным ID, хотя вы можете его изменить.
Использовать фиктивные аккаунты Outlook.com, вполне разумно. Главное помнить, что каждый раз, когда вы, войдя в Windows с учётной записью Microsoft, используете Edge или Internet Explorer, Microsoft будет сбрасывать всю вашу историю просмотров в своё хранилище. Поэтому, когда вы хотите выйти в интернет, используйте или Chrome. Google хранит данные , но он не имеет баз данных Microsoft вошедшего в Windows 10 пользователя, а Firefox не обязан никому. Поисковые системы, конечно, это совсем другая история. Bing/Microsoft и Google отслеживают всё, что вы им отправляете.
Настройка аккаунта Hotmail/Outlook.com
Вот как создать новый аккаунт Hotmail/Outlook.com:
- Используя ваш любимый веб-браузер, перейдите на . На главном экране спросят, есть ли у вас учётная запись Microsoft.
- Если вы автоматически не вошли в систему, нажмите «Нет учётной записи». «Создать»! Вы увидите регистрационную форму.
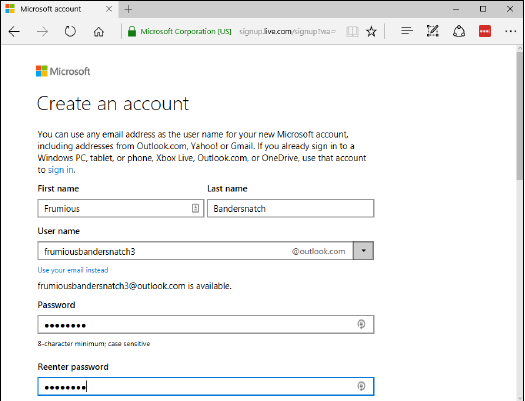
- Заполните форму. Напрягите фантазию. Хотя форма намекает, что требуется ваш номер телефона, по опыту, это не требуется вообще — достаточно альтернативного адреса электронной почты. Возможно, вы захотите дать Microsoft свой номер телефона. Они сообщат вам в любое время, когда кто-нибудь попытается войти на ваш компьютер, используя ваш же идентификатор.
Этот альтернативный адрес электронной почты полезен, если будет взломана ваша учётная запись Microsoft. Вы можете связаться с Microsoft, чтобы она отправила на этот адрес информацию об изменении учётной записи. Вам не нужно постоянно следить за адресом. Но, если вы можете получить электронную почту с этого альтернативного адреса электронной почты, это может помочь вернуть вашу новую учётную запись. Если вы решите нажать на ссылку и, чтобы упростить сброс пароля, предоставить ответы на вопросы безопасности, убедитесь, что ответы хранятся в надёжном месте. Почтовый индекс для штаб-квартиры Microsoft в Редмонде — 98052.
- Введите коды капчи, если вы сможете их понять, снимите флажок «Отправлять мне предложения», а затем щёлкните «Создать учётную запись». Hotmail/Outlook.com в течение минуты или около того запросит ваш язык и часовой пояс, а затем покажет экран приветствия Hotmail/Outlook.com.
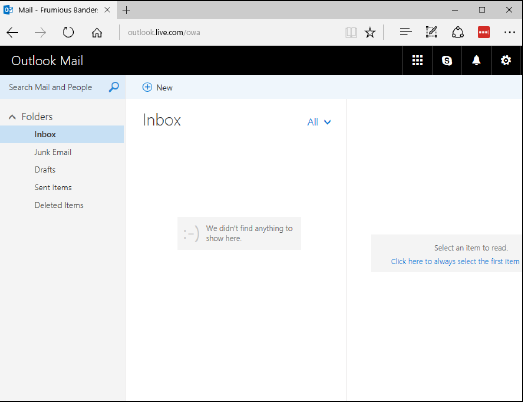
Теперь вы можете использовать свою новую учётную запись Hotmail как логин Windows. Вы можете использовать его для электронной почты, Skype, Xbox и т. д.
Сделать любой адрес электронной почты аккаунтом Microsoft
Чтобы превратить любой адрес электронной почты в учётную запись Майкрософт, вам придётся постараться. Хотя, если вы можете получить, отправленную на адрес, электронную почту — процедура проста:
- Выполните действия, описанные выше, но на шаге 3 в поле «Имя пользователя» введите адрес электронной почты, которую вы можете открыть. Это может быть адрес Gmail, или Yandex! Или любой другой адрес электронной почты, без проблем.
- Заполните оставшуюся часть формы. Причудливо, если хотите. Если вы не хотите, дать Microsoft номер своего смартфона, выберите и ответьте на один из его вопросов безопасности. Обратите внимание, в пользу Microsoft, ваш номер позволяет ему сбросить вам по СМС пароль, если вы требуете его, а не полагаться на вопрос — тот, который взломщик может быть в состоянии выяснить.
Обратите внимание, что пароль, который вы вводите здесь, предназначен для вашей учётной записи Microsoft. Это не ваш пароль электронной почты. Пароль, который вы введёте здесь, будет паролем, который нужно использовать для входа в Windows 10 или на любой, требующий учётную запись Майкрософт, сайт. Большинство экспертов советуют не использовать пароль от почты в качестве пароля учётной записи Microsoft.
- Введите капчу, и нажмите кнопку «Я принимаю». В течение минуты или двух на адрес электронной почты, в форме заявки, придёт сообщение о том, что этот адрес электронной почты был использован для начала настройки Windows Live ID. Чтобы завершить его настройку, подтвердите адрес электронной почты. Чтобы подтвердить свой аккаунт, щёлкните по этой ссылке. Если вы не видите письмо, проверьте папку «спам».
- Щёлкните на ссылке в сообщении, чтобы подтвердить свой адрес электронной почты. Вы, в конечном итоге, на экране приветствия Outlook.com.
Двухфакторная аутентификация
Microsoft разрабатывает и расширяет функцию двухфакторной аутентификации. Детали могут отличаться, но если вам предлагают — это хороший выбор. Обычно, когда вы входите в систему с помощью учётной записи Майкрософт на машине, которая не была чётко определена (вами) как приемлемый компьютер, задача Microsoft, убедиться, что вы тот, кто говорите. Как правило, проверка подлинности проходит в виде отправленного на телефон SMS-сообщения, или по электронной почте на ваш зарегистрированный адрес электронной почты. Преимущества довольно очевидны. Кто-то может украсть ваш пароль, но очень редко он получает и ваш пароль, и ваш компьютер (что полностью обходит двухфакторную аутентификацию), и почти невозможно получить и ваш пароль, и ваш смартфон — или доступ к вашему адресу электронной почты.
Большинство людей скептически относились к передаче своего номера телефона в Microsoft. Но, проверено, Microsoft не использует ваш номер телефона для гнусных целей. И этот телефон на основе двухфакторной аутентификации работает отлично. Даже если это работает немного медленно. Настоятельно рекомендуется сделать это.
Используемые источники:
- https://windows-phone-7.su/nokia-news/5652-instrukciya-po-rabote-s-uchetnoy-zapisyu-maykrosoft-na-windows-phone.html
- https://strana-it.ru/uchetnaya-zapis-microsoft-kak-udalit/
- https://datbaze.ru/windows/nastrojka-uchyotnoj-zapisi-microsoft.html
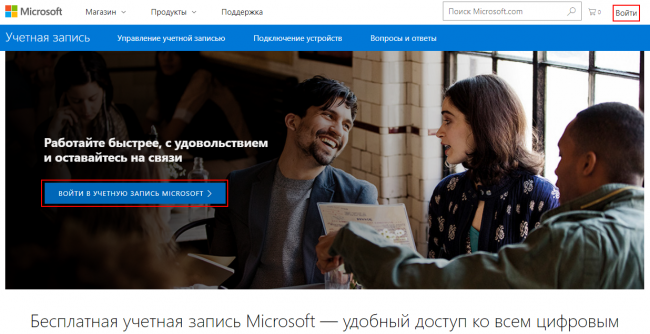
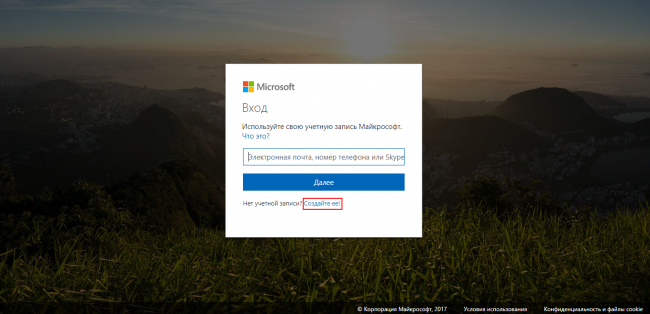
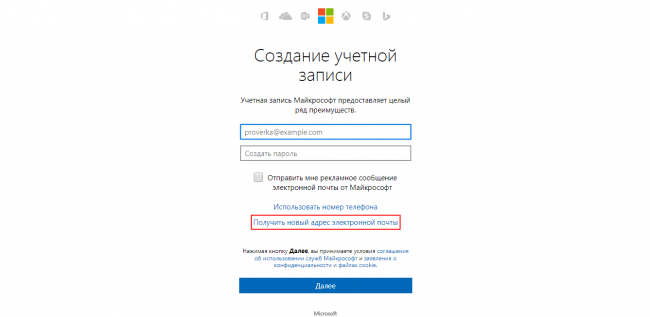
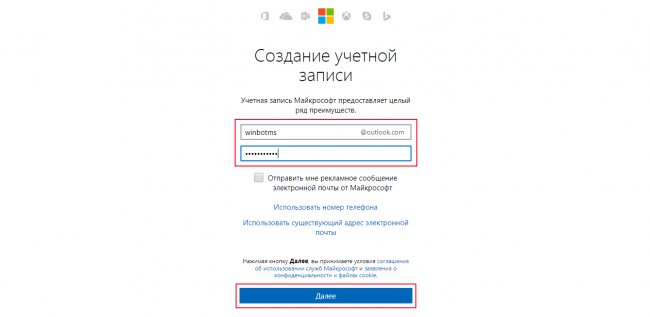
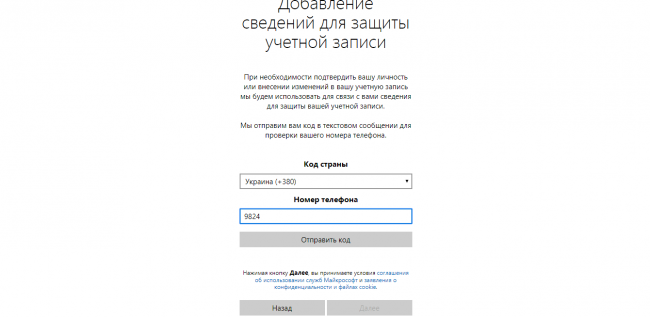

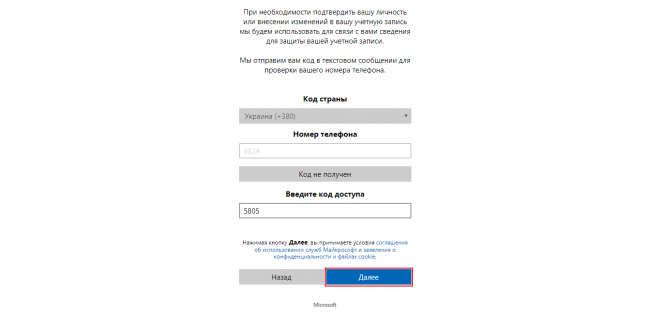
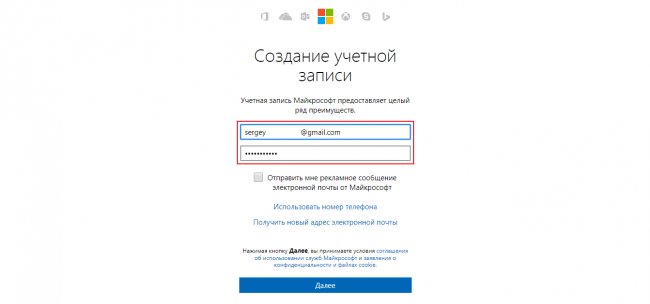
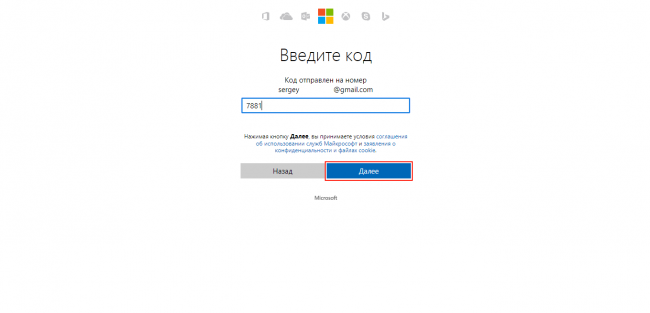
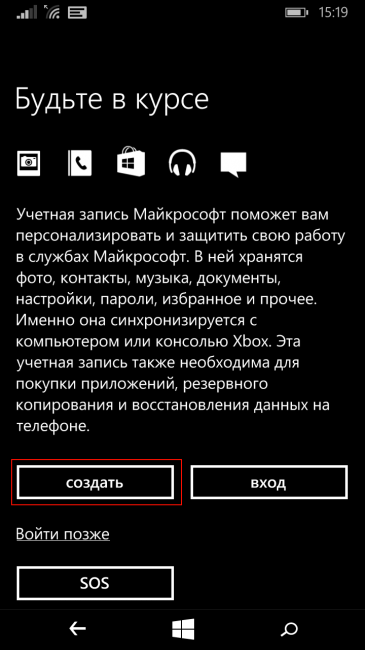
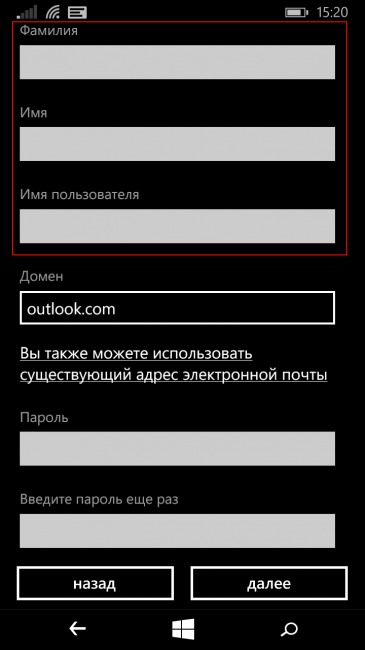
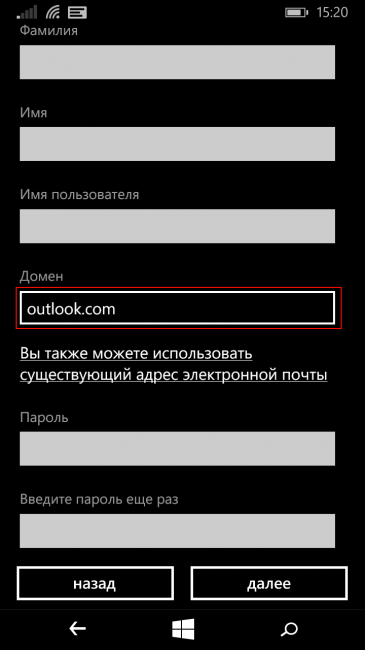
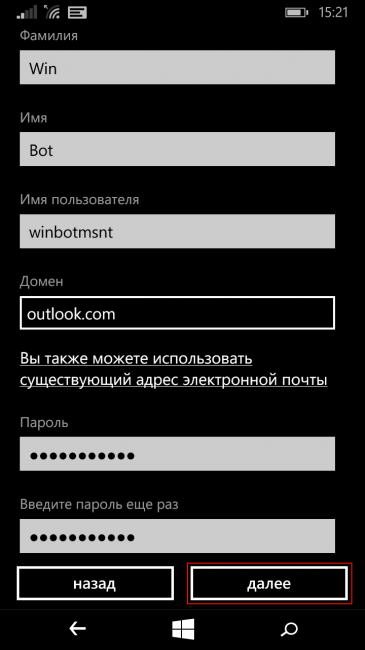
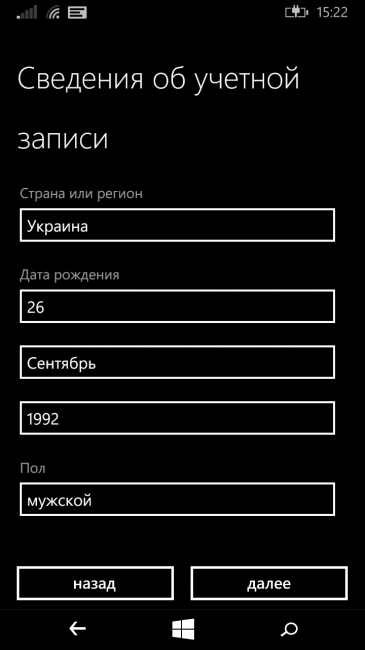
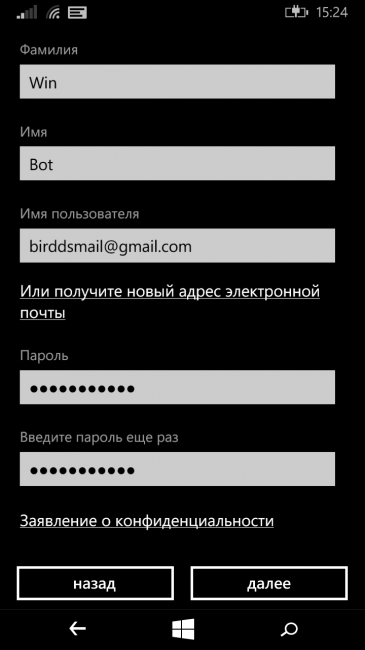
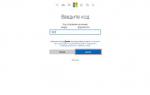 Учетная запись Windows Phone – подробная инструкция как её создать
Учетная запись Windows Phone – подробная инструкция как её создать [Инструкция] 5 Простых способов создания учетной записи Windows 7/10
[Инструкция] 5 Простых способов создания учетной записи Windows 7/10 Способы создания учетной записи пользователя в Windows 10
Способы создания учетной записи пользователя в Windows 10
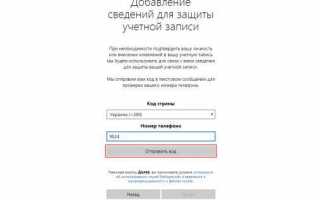

 Как настроить почту на андроид
Как настроить почту на андроид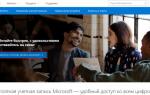 Настройка учетной записи, Учетная запись nokia, Индивидуальная настройка телефона
Настройка учетной записи, Учетная запись nokia, Индивидуальная настройка телефона Как запустить две версии Microsoft Edge одновременно в Windows 10
Как запустить две версии Microsoft Edge одновременно в Windows 10 Урок #23. Создание учетной записи пользователя
Урок #23. Создание учетной записи пользователя