8 ответ(ов) в теме13 июня 201309:15
пятница, вот так можно попробовать:
1. Кликните правой кнопкой мыши по значку вашего динамика в системном трее и выберите «Устройства воспроизведения». Появиться окно «Звук».
2. Кликните правой кнопкой мыши «Динамики» или по другому устройству воспроизведения, которое хотите настроить, после чего выберите «Свойства».
3. Кликните вкладку «Уровни» вверху окна «Свойства».
4. Кликните кнопку «Баланс», чтобы открыть окно «Баланс».
5. Кликните и перетащите ползунки влево или вправо в окне «Баланс», чтобы настроить левый, правый или другой звуковые каналы. По завершении кликните кнопку «Ок».
4 декабря 201401:17
Проблема может быть банальна — неисправный динамик в одном из колонок. Если не поможет совет от motosimak, проблема 100% в неисправности динамика.
5 декабря 201414:55
Мой совет, при смене недорогих динамиков или наушников, проводить проверку и настройку баланса громкости, из-за неравномерности частотных характеристик.
19 декабря 201423:29
Может быть включён режим «моно» вместо «стерео», нужно проверить настройки. Но если включён режим стерео и баланс на середине, а вы сидите за столом не по центру относительно колонок, то вам и будет казаться, что одна колонка громче звучит. В таком случае баланс стоит настраивать больше в сторону более удалённой колонки.
20 мая 201618:42
Никак. Сами должны сохранятся. Если не сохраняются, значит криво стоит ОС, драйверы или утилита управления звуковыми устройствами (не знаю уж, чем вы там настраиваете). Начните с переустановки утилит и драйверов, а там и до сноса операционки возможно дойдет.
25 июня 201616:41
можно так, ПАНЕЛЬ УПРАВЛЕНИЯ — ЗВУК -закладка ВОСПРОИЗВЕДЕНИЕ отмечаеш колонки — СВОЙСТВА закладка УРОВНИ — на звуковой карте кню БАЛАНС.. .
Вы не имеете права на публикацию сообщений в этой темеТему просматривают: Никого нет
Привет. Сначала я буду публиковать ссылку на предыдущий пост, чтобы удобнее было искать, если потребуется.
Предыдущий пост: https://pikabu.ru/story/zvukorezhissura_dlya_chaynikov_podgo…
Сразу напомню, я рассказываю, как я свожу и пишу инструменты в секвенсоре. Это не значит, что нужно в точности делать, как я. У всех свои способы. Я лишь делюсь советами по сведению, которым меня научили разные (именитые и нет) наставники, и которыми я пользуюсь в своей работе.
Итак, продолжим. В этом посте еще не будет картинок, обещаю, в следующем выложу 🙂
Ты уже настроил проект, закинул треки на дорожки, подписал их, выделил цветом.
Создай группу инструментов. То есть, у тебя, к примеру, есть 5-7 дорожек барабанов, создай группу, назови ее Drums (я всегда подписываю на английском, мне так удобнее), и поменяй стерео-выход (Stereo Out) каждой дорожки барабанов на группу Drums.
Так проделай со всеми инструментами (если у тебя несколько гитар и т.д.).
Дальше, давай настроим баланс громкости. Я всегда начинаю с него, чтобы сразу слышать полную картину.
Тут немного сложновато будет объяснить без картинок (нет под рукой своего компа), но я попробую.
Заходим в микшер, оставляем играть только группу Drums. Фейдер (англ. fader) (ручка, ползунок, регулятор громкости) у группы стоит на нуле. При этом, у всех дорожек в группе Drums фейдер должен быть убран полностью.
С чего начать? Как правило, баланс начинают выравнивать с бочки. Бочка — основа.
Объясню: вся полоска громкости, по которой скользит фейдер, это ваша комната (room). В вашем миксе помимо барабанов могут быть еще более громкие звуки. Представим, что 0 — это потолок в комнате. Все, что выше потолка (выше 0) секвенсор начинает срезать.В Наглядно — когда вы упираетесь головой в потолок, вы что делаете? Правильно, наклоняетесь.
Так вот. Чтобы у вашего микса была динамика (разные громкости), нужно обязательно оставлять запас громкости в вашей комнате (room-е). То, есть, ни один элемент на отдельной дорожке, который привязан к группе, не может находиться в громкости 0.В (Спрашивайте в комментах, если нужно. Знаю, что запутанно).
Теперь сам баланс.
Поднимаем фейдер бочки (не до нуля) и оставляем его на понравившемся уровне. Далее, начинаем поднимать фейдер снейра (рабочего). Громкость выставляем на свой вкус, не забывая о запасе громкости в комнате.
При этом, сам фейдер группы Drums у нас все еще стоит на 0.
Выстроили все в одной группе, опустили фейдер группы вниз.
Выстроили баланс барабанов, выстраиваем так же на всех группах инструментов.
Потом, выравниваем громкость между группами. Ну типо поднимаем фейдер группы Drums до приятного слуху уровня, по ней выравниваем весь остальной баланс. Почему барабаны? Барабаны, бас и голос — это костяк вашего микса.
Мне привычно делать в такой последовательности: барабаны, бас, голос, основная гитара, соло гитара, а потом уже все пэды, брассы и прочие плюшки.
Вопросы, предложения — все в комменты. Все объясню, прокомментирую, посмеюсь вместе с вами или поплачу от вашего хейтерства.
Так же, если нужно продолжение — пиши в коммент. Разберем панораму и за пару тем разберем, что же вставляется во вкладку Insert и как это работает.
Спасибо 🙂
10
Подключаем и настраиваем колонки на компьютере
На рынке находится множество моделей колонок от разных производителей с различным количеством элементов и дополнительных функций. Как раз от сложности устройства зависит процесс подсоединения и настройки всех необходимых компонентов. Если вы затрудняетесь в выборе подходящего устройства, то рекомендуем к ознакомлению на эту тему нашу статью, которую вы найдете по ссылке ниже.
Читайте также: Как выбрать колонки для компьютера
Шаг 1: Подключение
В первую очередь требуется выполнить подключение колонок к компьютеру. На боковой панели материнской платы присутствуют все необходимые разъемы для соединения. Обратите внимание на тот, который будет окрашен в зеленый цвет. Иногда также возле него сверху указана надпись «Line OUT». Возьмите кабель с колонок и вставьте его в данный разъем.
Кроме этого следует отметить, что на большинстве компьютерных корпусов на передней панели также имеется подобный аудиовыход. Вы можете совершить соединение через него, однако иногда это приводит к ухудшению качества звука.
Если колонки портативные и их питание осуществляется через USB-кабель, то тоже следует вставить его в свободный порт и включить устройство. Большие колонки дополнительно нужно подключить к розетке.
Читайте также: Подключаем беспроводные колонки к ноутбуку
Шаг 2: Установка драйверов и кодеков
Перед выполнением настройки только что подключенного устройства необходимо убедиться в наличии всех кодеков и драйверов для корректной работы в системе, воспроизведения музыки и фильмов. В первую очередь мы рекомендуем проверить установленные драйверы, и выполняется данный процесс следующим образом:
- Откройте «Пуск» и перейдите в «Панель управления».
Здесь выберите пункт «Диспетчер устройств».</li>
Опуститесь к строке «Звуковые, видео и игровые устройства» и раскройте ее.</li>
</ol>
Здесь вы должны найти строку с аудиодрайвером. Если он отсутствует, произведите его установку любым удобным способом. Подробные инструкции вы найдете в наших статьях по ссылкам ниже.
Подробнее:Скачиваем и устанавливаем звуковые драйвера для RealtekЗагрузка и установка драйверов для звукового интерфейса M-Audio M-Track
Иногда на компьютере не проигрывается музыка. В большинстве своем это связано с отсутствующими кодеками, однако причины данной неполадки могут быть самыми разнообразными. Читайте об исправлении проблемы с воспроизведением музыки на компьютере в нашей статье по ссылке ниже.
Подробнее: Устраняем проблему с воспроизведением музыки на компьютере
Шаг 3: Системные настройки
Теперь, когда подключение произведено и все драйверы установлены, можно переходить к выполнению системной конфигурации только что подключенных колонок. Осуществляется данный процесс достаточно просто, от вас требуется выполнить всего несколько действий:
- Откройте «Пуск» и перейдите в «Панель управления».
Выберите параметр «Звук».</li>
Во вкладке «Воспроизведение» нажмите правой кнопкой мыши на используемую колонку и выберите «Настроить динамики».</li>
В открывшемся окне вам потребуется выполнить настройку звуковых каналов. Вы можете изменять параметры и тут же выполнять проверку. Выберите наиболее подходящий вариант расположения и нажмите «Далее».</li>
Пользователям, которые установили колонки с широкополосными или окружающими динамиками, потребуется активировать их работу, поставив соответствующие значки в окне настройки.</li>
</ol>
В данном мастере настройки производится всего несколько действий, что обеспечивает улучшение звука, однако можно добиться лучшего результата, выполнив ручное редактирование параметров. Сделать это можно по данной инструкции:
- В этой же вкладке «Воспроизведение» выберите ваши колонки правой кнопкой мыши и перейдите в «Свойства».
Во вкладке «Уровень» настраивается только громкость, баланс левого и правого. Если чувствуете, что один из динамиков работает громче, отрегулируйте баланс в этом окне и переходите в следующую вкладку.</li>
Во вкладке «Улучшения» вы выбираете звуковые эффекты для текущей конфигурации. Здесь присутствует эффект окружения, подавление голоса, изменение высоты тона и эквалайзер. Выполните необходимые настройки и переходите к следующей вкладке.</li>
Осталось только заглянуть в «Дополнительно». Здесь настраивается монопольный режим, выставляется разрядность и частота дискретизации для использования в общем режиме.</li>
</ol>
После изменения параметров перед выходом не забудьте нажать на «Применить», дабы все настройки вступили в силу.
Шаг 4: Настройка Realtek HD
Большинство встроенных звуковых карт используют стандарт HD Audio. Самым распространенным пакетом программного обеспечения на данный момент является Realtek HD Audio. С помощью этого софта осуществляется настройка воспроизведения и записи. А выполнить это вручную можно так:
- Предварительно загрузите программу с официального сайта и установите на компьютер.
- Откройте «Пуск» и перейдите в «Панель управления».
Здесь найдите «Диспетчер Realtek HD».</li>
Откроется новое окно, и вы сразу попадете во вкладку «Конфигурация динамиков». Здесь устанавливаются подходящие настройки колонок и есть возможность активировать широкополосные громкоговорители.</li>
Во вкладке «Звуковой эффект» каждый пользователь настраивает параметры лично под себя. Здесь присутствует десятиполосный эквалайзер, множество различных шаблонов и заготовок.</li>
Во вкладке «Стандартный формат» осуществляется то же редактирование, что и в системном окне настроек воспроизведения, только Realtek HD еще позволяет выбрать формат DVD и компакт-диска.</li>
</ol>
Шаг 5: Использование стороннего софта
Если встроенных системных настроек и возможностей Realtek HD вам недостаточно, рекомендуем прибегнуть к использованию сторонних программ по настройке звука. Их функциональность сосредоточена именно на этом процессе, и они позволяют выполнить редактирование самых разнообразных параметров воспроизведения. Подробнее с ними вы можете ознакомиться в наших статьях по ссылкам ниже.
Подробнее:Программы для настройки звукаПрограммы для усиления звука на компьютере
Исправление неполадок
Иногда подключение проходит не совсем гладко и вы замечаете, что на компьютере отсутствует звук. Существует несколько основных причин, вызывающих данную неполадку, однако в первую очередь следует еще раз проверить соединение, кнопку включения и подключение колонок к питанию. Если проблема заключалась не в этом, значит требуется выполнить проверку системы. Все инструкции по решению проблемы с отсутствующим звуком вы найдете в статьях по ссылкам ниже.
Читайте также:Включение звука на компьютереПричины отсутствия звука на ПК Исправляем неполадки, связанные со звуком в Windows XP, Windows 7, Windows 10
Сегодня мы подробно разобрали процесс того, как настроить колонки на компьютере с Windows 7, 8, 10, пошагово рассмотрели все необходимые действия и рассказали о возможностях редактирования параметров воспроизведения. Надеемся, что наша статья была для вас полезной, и вы сумели правильно соединить и настроить колонки. 

Помогла ли вам эта статья?
Используемые источники:
- https://irongamers.ru/forum/faq/kak-nastroit-balans-gromkosti
- https://pikabu.ru/story/zvukorezhissura_dlya_chaynikov_balans_gromkosti_6053501
- https://lumpics.ru/how-to-configure-speakers-on-a-computer/
 Программная обработка табличных частей 1С 8.3
Программная обработка табличных частей 1С 8.3
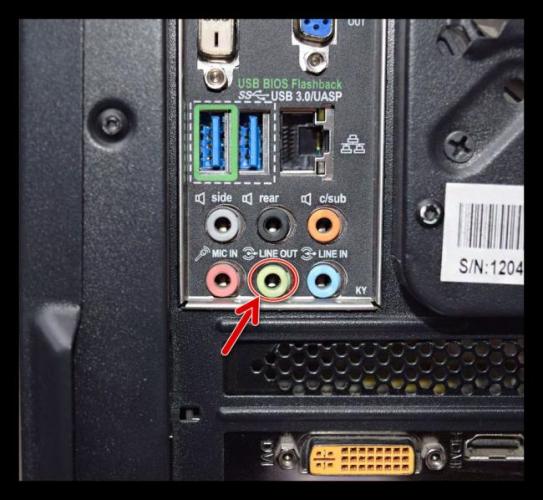

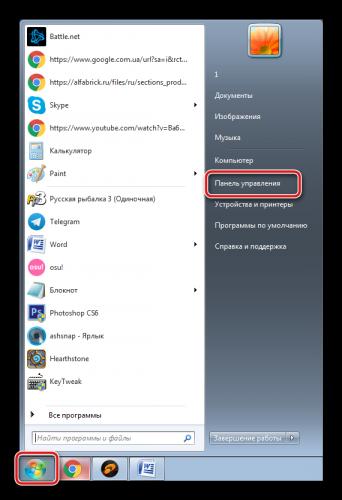
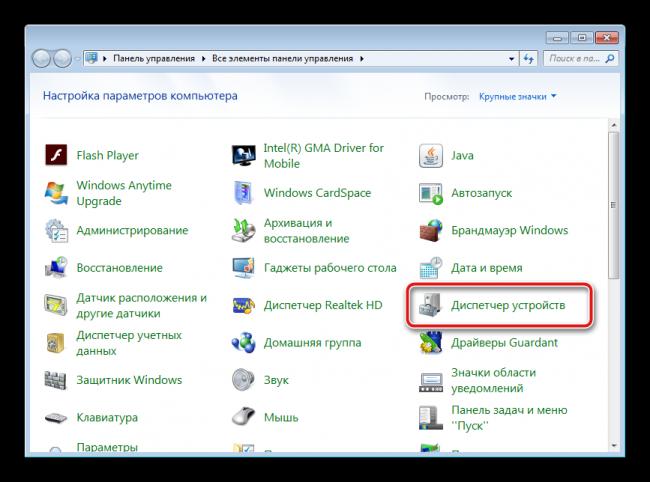
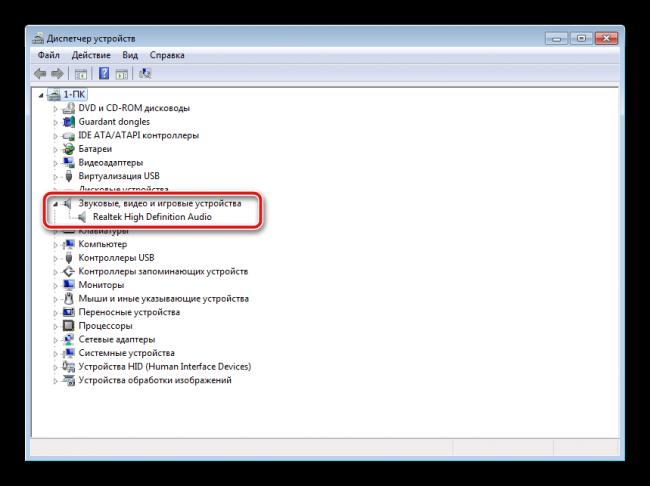
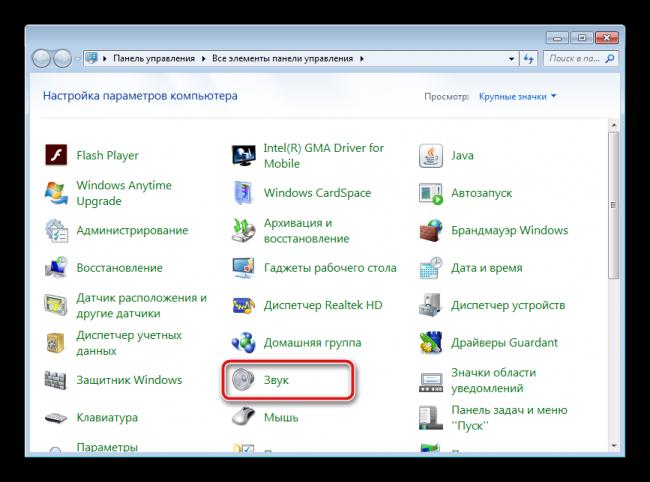
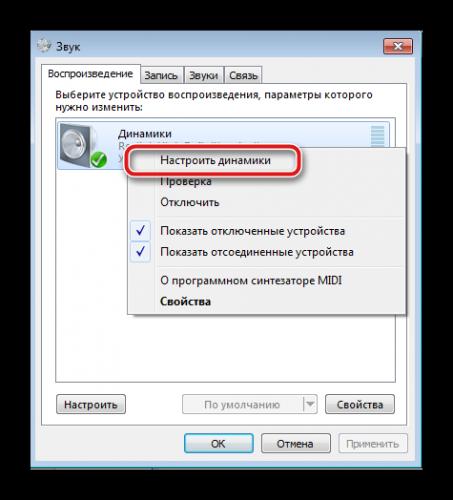
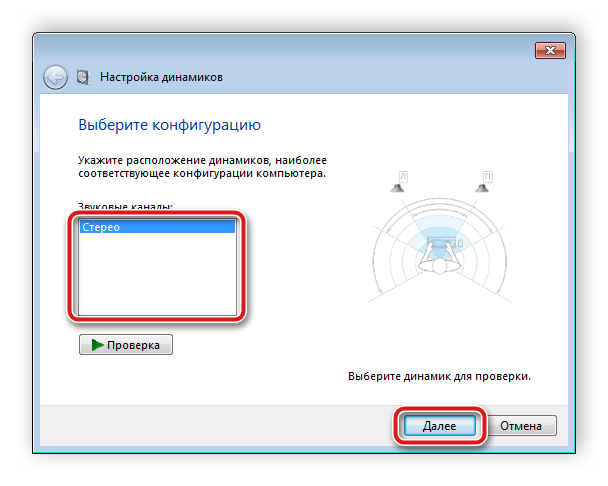
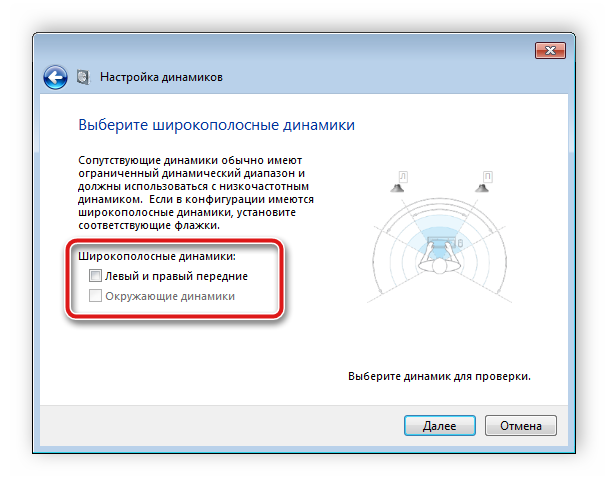
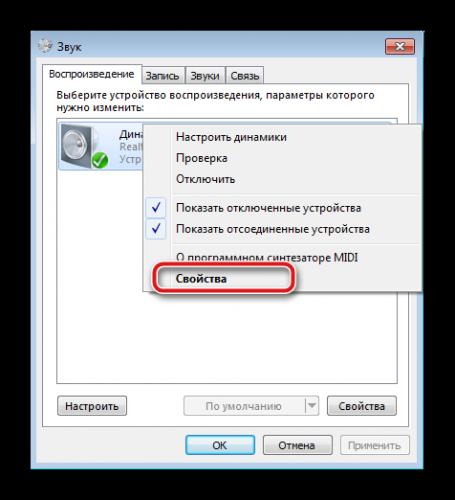
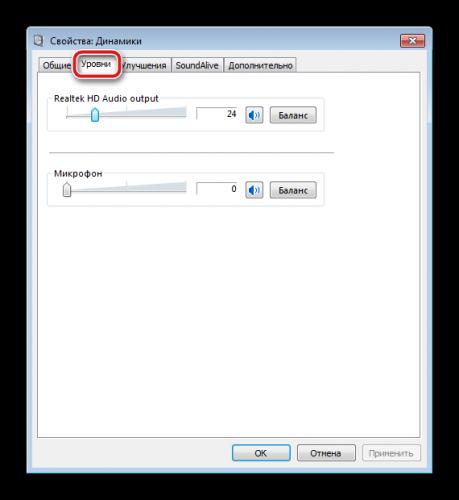
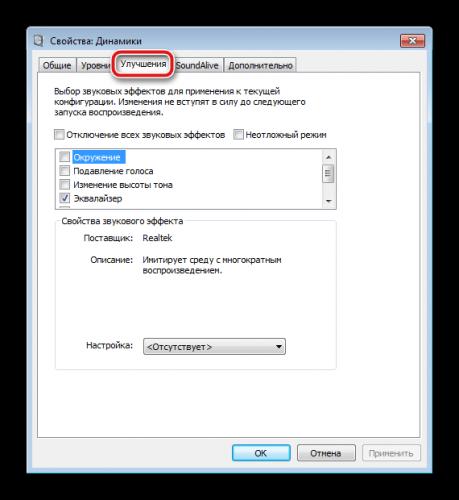
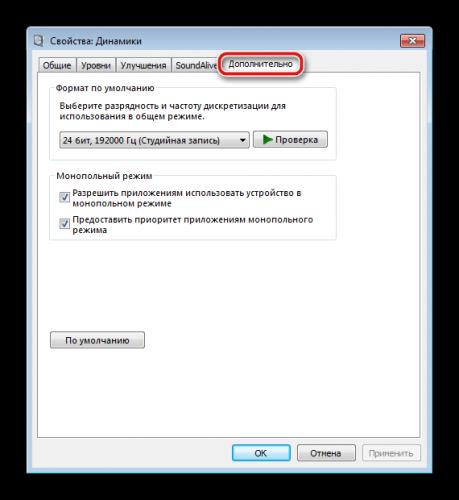
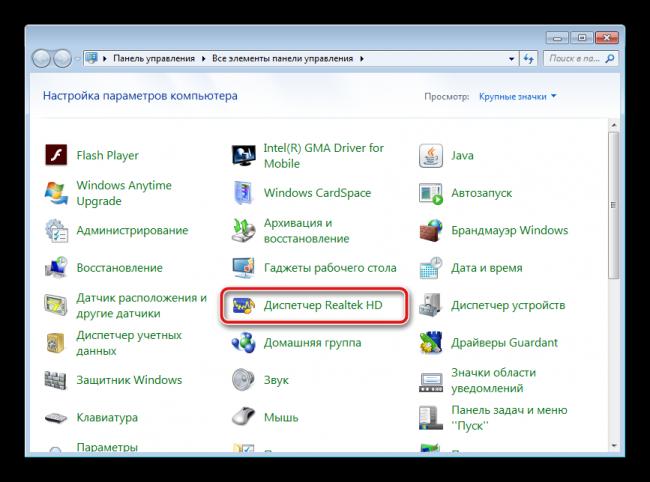
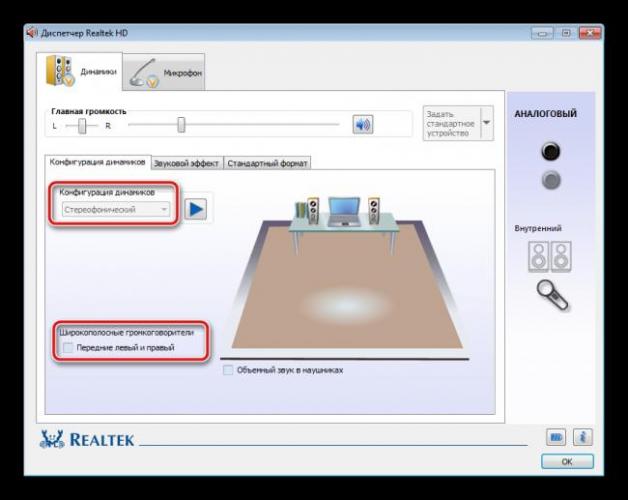
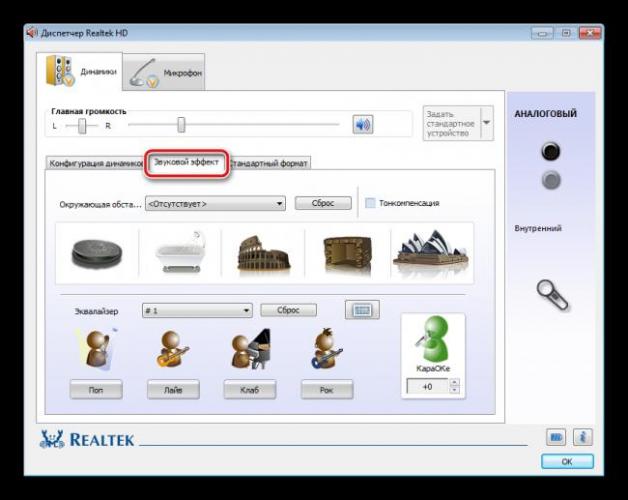
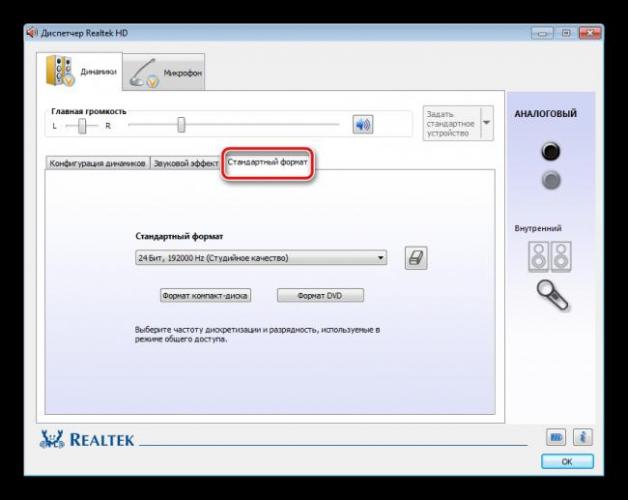
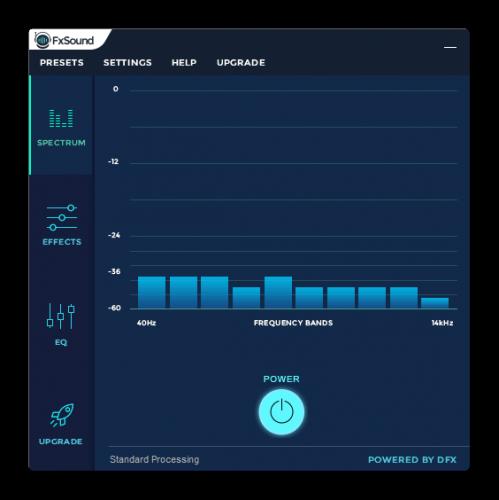

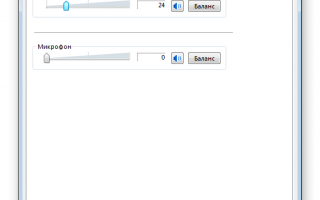

 Как зажечь газовую колонку Ariston: особенности включения и техника безопасности при использовании
Как зажечь газовую колонку Ariston: особенности включения и техника безопасности при использовании Как на компе отрегулировать звук в динамиках и колонках
Как на компе отрегулировать звук в динамиках и колонках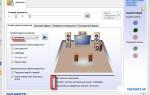 Windows 10: нет звука 5.1 в браузере и приложениях – возможное решение проблемы
Windows 10: нет звука 5.1 в браузере и приложениях – возможное решение проблемы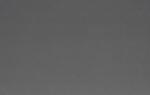 Как настроить баланс белого в фотоаппарате и в фотошопе?
Как настроить баланс белого в фотоаппарате и в фотошопе?