Содержание
Веб-интерфейс роутера и с чем его едят
Все настройки современного Вай-Фай роутера собраны в одном графическом интерфейсе, который называется веб-интерфейс или веб-конфигуратор. Многие пользователи называют его еще как «сайт роутера» или «личный кабинет маршрутизатора».
Хоть это и неправильно, но не лишено логики. Дело в том, что для того, чтобы зайти в настройки роутера, Вам надо использовать обычный веб-браузер, с помощью которого Вы бороздите просторы Интернета — Хром, Оперу, Эксплорер или Фаерфокс. Вот и получается, что надо зайти на сайт роутера, чтобы его настроить и последовательность действий для того, чтобы войти в настройки маршрутизатора, проста как 5 копеек.
192.168.0.1 или 192.168.1.1 — какой адрес использовать?!
Так, отлично, мы уже поняли что всё это легко и просто, но ещё не разобрались как же зайти в веб-интерфейс маршрутизатора. Для этого Вам надо знать его IP-адрес. Как его узнать?! Опять же, ничего сложного! Берём эту адскую железяку в руки и переворачиваем! На обратной стороне должен быть стикер-наклейка с кучей буковок и цифирок. Тут и модель, и серийный номер и ещё куча тому подобной белиберды. Среди всего этого буйства информации нам нужно найти IP-адрес устройства. Вот примерно так он будет выглядеть на наклейке:
Обычно для доступа к настройкам роутера используется IP-адрес либо 192.168.1.1 либо 192.168.0.1. Реже встречаются адреса 192.168.100.1, 192.168.8.1, 10.0.0.1 или какой-либо иной. Рядом обычно указывается так же имя пользователя и пароль для входа. В примере на картинке это — логин admin и пароль admin.
На многих современных сетевых устройствах вместо IP используется текстовый, доменный адрес. Пример — tplinkwifi.net у роутеров TP-Link, my.keenetic.net у Zyxel Keenetic, router.asus.com для маршрутизаторов ASUS.
Пугаться не надо — всё то же самое, но немного в другом виде. Используется всё одинаково — запускаем веб-браузер (Хром, Опера, Фаерфокс, ИЕ и т.п.) и в адресную строку вводим либо IP-адрес Вай-Фай маршрутизатора, либо его URL-адрес. Вот и всё!
Почему не получается зайти в настройки роутера
Как подсказывает мне мой опыт, очень часто проблемы с доступом к веб-интерфейс у начинаются уже на самом первом этапе. И вроде бы все делаешь правильно, девайс работает, лампочки мигают, но почему-то не получается зайти в настройки роутера. Никак, от слова «совсем». Что делать и как быть?! Давайте разбираться!
1. Не открывается сайт роутера
Вы в браузере вводите IP адрес роутера, а в ответ получаете ошибку «Страница не найдена» или «Не удается получить доступ к сайту».
Причин этому бывает несколько. Самая распространённая — это просто глюк работы устройства — попробуйте перезагрузить его и проверить вход в настройки роутера снова.
Вторая по популярности причина — банальные ошибки в написании адреса маршрутизатора. Прописывать его в адресной строке надо так, как написано на стикере. То есть 192.168.1.1 или 192.168.0.1. Пользователи же, обычно, начинают форменным образом тупить, придумывая что-то своё. Например, заменяют цифры буквами — вот так: 192.168.l.l или 192.168.o.l — конечно так работать не будет! IP-адрес должен состоять из цифр, а буквы система поймёт неправильно! Иногда, умудряются забыть про точки в адресе — 19216811, или добавляют ещё части — 192.168.0.1.1 — так тоже работать не будет.
Достаточно часто встречаются проблемы с настройками сетевой карты на компьютере или ноутбуке. Решается тоже достаточно просто. Нажимаем на клавиши Win и R, чтобы открылось окно «Выполнить». Вводим в строку открыть команду ncpa.cpl и нажимаем на клавишу «Enter», после чего нашему взору предстанет список сетевых подключений Windows. Кликаем на том, к которому подключен роутер, правой кнопкой мыши и выбираем пункт «Свойства»:
Затем, как показано на рисунке — кликаем дважды на строчку «Протокол Интернета версии 4 (TCP/IPv4)» чтобы открылось третье окошко — свойства сетевого подключения. Там ставим галочки на автоматическом получении IP-адреса и серверов DNS. Так надо делать в большинстве случаев, так как на роутере по умолчанию должен быть включен DHCP-сервер и он раздаёт ай-пи, а значит комп должен его подхватить автоматически!
Если это не помогает — попробуйте прописать IP на сетевой карте статически. Вот так:
Это на тот случай, если DHCP-сервер на сетевом устройстве выключен или работает неправильно. Если вдруг получите ошибку «Конфликт IP-адреса в сети» пропишите другой адрес — 192.168.1.3, 192.168.1.4 и т.п.
В том случае, если ни один совет из перечисленных мной выше не помог — попробуйте вот что. Запустите командную строку и пропишите в ней команду:
ping -t
То есть, если у маршрутизатора адрес 192.168.0.1, то команда будет выглядеть так:
ping 192.168.0.1 -t
Нажимаем на клавишу «Enter» чтобы запустить команду Пинг в работу. Благодаря ключу «-t» отправка пакетов будет идти непрерывно, а не по 4 запроса, как это делается по-умолчанию. Дальше надо будет попробовать по очереди подключать патч-корд, идущий от компьютера во все порты роутера по очереди.
Тут вся «фишка» в том, что у современных маршрутизаторов можно переназначать LAN-порты под разные цели — IPTV, SIP-телефония и т.п. Зайти в настройки роутера через такой порт не получится. Именно поэтому стоит проверить остальные порты. Как правило, если девайс «живой», то на одном из портов отзовётся.
2. Не подходит заводской пароль по-умолчанию admin admin
Это самая интересная ситуация. Она обычно встречается либо у рассеянных людей, кто всё забывает, либо у тех, кто сам свой маршрутизатор или модем не настраивал, отдавшись в руки стороннего настройщика или просто доверившего этот процесс друзьям, знакомым и т.п.
А итог в обоих случаях печальный — не удаётся зайти в настройки роутера под заводским паролем по-умолчанию и выдаётся ошибка логина или пароля. Что делать? К сожалению в 999 случаях из тысячи решение одно — сбрасывать настройки роутера. Для этого на нём есть специальная кнопка «Reset», которую можно найти на задней части корпуса, рядом с разъёмами. Выглядит она так:
Сбросить настройки роутера обычно достаточно просто — нажимаем «Ресет» и держим секунд 8-10. При этом лучше смотреть на индикаторы передней панели. Как они все разом загорятся или наоборот — потухнут, то надо отпустить кнопку и дождаться нормальной загрузки устройства. Но ВНИМАНИЕ!!! — после сброса настроек, Ваш роутер будет снова как будто его только что вытащили из коробки и распаковали. То есть для нормальной работы надо будет его вновь настраивать. Но и заводской логин admin и пароль admin снова будут работать!
Если вы хотите самостоятельно настроить Wi-Fi роутер, сменить пароль, название своей беспроводной сети, или другие настройки, то в любом случае, вам сначала нужно будет зайти в настройки роутера. В панель управления, где можно будет задать нужные параметры. Сразу хочу сказать, что это совсем не сложно. Не важно, какая у вас модель роутера и какой производитель (Tp-Link, D-Link, Asus, Linksys, Zyxel, и т. д.), по этой инструкции вы сможете зайти в панель управления. Принцип работы всех роутеров практически одинаковый, а это значит, что доступ к настройкам мы можем получить по одной и той же инструкции. Да, там есть некоторые нюансы, мы их обязательно рассмотрим.
Роутер, это такое себе самостоятельное устройство, которое работает на своем программном обеспечении. И доступ к нему можно пучить только по сетевому кабелю (в большинстве случаев). У многих возникает вопрос, что же за диск идет в комплекте с роутером, драйвера? Нет, там не драйвера. Для роутера вообще не нужны драйвера. На диске как правило находится специальная утилита, с помощью которой можно провести быструю настройку маршрутизатора. Но, я бы советовал настраивать роутер через настройки, в которые можно зайти через браузер. И как я уже писал выше, сделать это очень просто.
Мы рассмотрим два способа: доступ к панели управления по сетевому кабелю, с компьютера, или ноутбука, и доступ к настройкам по Wi-Fi с мобильных устройств (или так же с компьютера). Я советую для этого дела использовать сетевой кабель и компьютер. Но, если такой возможности нет, то сменить какие-то настройки, или даже полностью настроить маршрутизатор можно и с телефона, планшета, или ноутбука по Wi-Fi. Если же вы хотите обновить прошивку, то по Wi-Fi этого делать нельзя.
Инструкции для конкретных производителей роутеров:
Инструкция для роутеров TP-link
Инструкция по входу в настройки на роутерах D-Link
Вход в панель управления на Asus
Инструкция для роутеров ZyXEL
Для устройств компании Linksys
Статья для Tenda
Для роутеров Netis
Роутер — это отличное решение для организации интернет-соединения в определенном месте. Используется как посредник для передачи интернет трафика от одной точки доступа к подключенным к нему устройствам.
Его настройка требует определенных навыков и, первое, что необходимо знать для начальной конфигурации или изменения уже существующих установок это — как открыть настройки роутера.
Именно об этом и будет данная публикация, мы рассмотрим, как попасть в панель управления маршрутизатора на примере моделей от разных производителей.
Важно! Перед началом, убедитесь, что устройство работает правильно и все ли кабели подключены, подробнее об этом вы прочтете в — как подключить роутер к компьютеру.
Как зайти в настройки роутера
Рассмотрим, как выполнить данное действие на самых распространенных моделях маршрутизаторов в виде универсальной инструкции, чтобы вы независимо от используемой модели смогли попасть в настройки.
Проверка настроек подключения в системе
При подключении роутера к компьютеру или ноутбуку система должна создать новое подключение с автоматическими установками. Но бывает, что такое не происходит или настройки уже изменены и получить доступ к ним не удается, именно поэтому их следует проверить. Нажмите разом клавиши «Win + R» и наберите «ncpa.cpl» (без кавычек).
По сетевому подключению «Ethernet» щелкните мышкой (правой кнопкой), или он может быть именован как «Подключение по локальной сети» и далее откройте «Свойства» из контекстного меню.
В появившемся окошке кликните по пункту «IP версии 4 (TCP/IPv4)» и щелкните по «Свойства». Удостоверьтесь, что галочки у всех пунктов установлены в автоматическое состояние и нажмите «ОК».
Также при проблемах с доступом можно задать эти значения вручную — смотрите картинку. IP-адрес берется от основного адреса роутера — меняется только последняя цифра в интервале от 2 до 254
Маска всегда — 255.255.255.0, а шлюз и DNS — это адрес роутера.
Адрес роутера для входа — все модели
Чтобы открыть установки маршрутизатора независимо от его модели — в браузере нужно вбить соответствующий ему адрес. По дефолту это: 192.168.0.1 или 192.168.1.1, но иногда он может незначительно отличаться.
Вся необходимая информация для доступа к админ-панели маршрутизатора находится непосредственно на устройстве — на нижней крышке или в инструкции к нему.
Что делать если не заходит в настройки роутера
1. Если вышеуказанные адреса не работают, а сетевое соединение настроено правильно, прежде всего попробуйте выключить на 10 секунд устройство и потом включить, чаще всего после перезагрузки все начинает работать нормально.
2. Если доступа все еще нет, то необходимо проверить правильность адреса для входа. Для этого, также, откройте сетевые подключения на компьютере, но в этот раз кликните два раза по подключению и выберете пункт «Сведения», у строки «Шлюз по умолчанию IP» будет находиться адрес для доступа к меню.
Также узнать данную информацию можно и другим способом:
a. Нажмите «WIN + R» на клавиатуре и введите команду — cmd.
b. В консоли наберите — ipconfig и нажмите Enter на клавиатуре. Адрес в строчке «Основной шлюз» — это, как раз и есть адрес вашего маршрутизатора. Его и вводите в строку браузера.
3. Проверьте доступность адреса с другого браузера, может быть есть проблемы с кэш файлами.
4. Вполне возможно проблема может крыться в кабеле, попробуйте поменять его — довольно часто такие неполадки возникают именно из-за него.
5. Попытайтесь открыть при помощи другого устройства, например, с мобильного по вай фай.
Что делать если не подходит логин и пароль
Смотрите данные на задней крышке самого устройства, если сделать это невозможно или там нет никакой информации, то пробуйте разные логины и пароли, это может быть: admin/1234, Administrator/admin, admin/12345, admin/пусто и т.д.
Если перепробовали все варианты и ничего не годится — то необходимо сбросить настройки на заводские. Делается это довольно просто, на самом маршрутизаторе есть специальная кнопка, которую необходимо нажать и держать около 10 секунд и спустя это время отпустить.
Важно! После сброса — все установки придется делать заново, учитывайте это.
Далее, параметры доступа рассмотрим на примере каждой модели отдельно, чтобы было понятнее и наглядней.
Как зайти в настройки роутера ASUS
В открытом браузере вбейте в адресную строку 192.168.1.1 или router.asus.com. Если появится окошко с информацией о вводе логина и пароля — то вбейте в эти два поля: admin.
Также, вся информация с инструкцией находится на оборотной стороне устройства, там вы увидите и логин с паролем.
Как зайти в настройки роутера D-Link
Этот маршрутизатор по умолчанию использует адрес: 192.168.0.1 — вбейте его в адресную строчку браузера. При запросе логина с паролем, впишите в оба поля: admin.
Если данные для входа не подходят, возьмите маршрутизатор и посмотрите с тыльной стороны параметры для входа.
Как зайти в настройки роутера ZyXEL
Чтобы попасть в админ-панель впишите в адресной строке своего браузера: 192.168.1.1 или my.keenetic.net. При появлении окна с запросом указать логин/пароль — укажите логин: admin и пароль: 1234.
Интересно! Данные для входа в маршрутизаторы других марок, такие как, Huawei, Tenda, MikroTik — вы всегда можете прочитать на обратной стороне самого маршрутизатора. Также, прочитайте статью о том — как узнать скорость интернета. С помощью нее вы сможете понять, стоит ли менять своего провайдера или нет.
В заключение
Как видите зайти в интерфейс маршрутизатора довольно просто. Хоть и производителей данного устройства много — процесс практически везде одинаковый. Надеюсь вам была полезна выложенная информация и до новых встреч.
Рассказать друзьямИспользуемые источники:
- https://192-168-0-1.ru/zayti-nastroyki-routera/
- https://help-wifi.com/sovety-po-nastrojke/kak-zajti-v-nastrojki-routera-podrobnaya-instrukciya-dlya-vsex-modelej/
- https://anisim.org/articles/kak-zayti-v-nastroyki-routera/



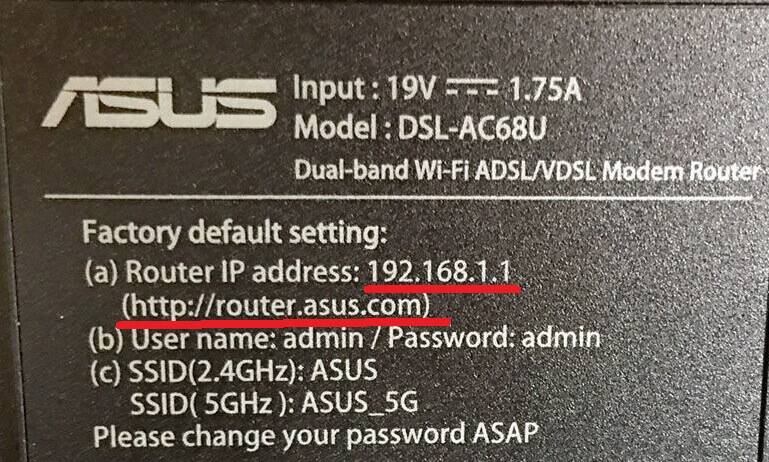
 192.168.1.1 admin — Входим и настраиваем роутер самостоятельно!
192.168.1.1 admin — Входим и настраиваем роутер самостоятельно!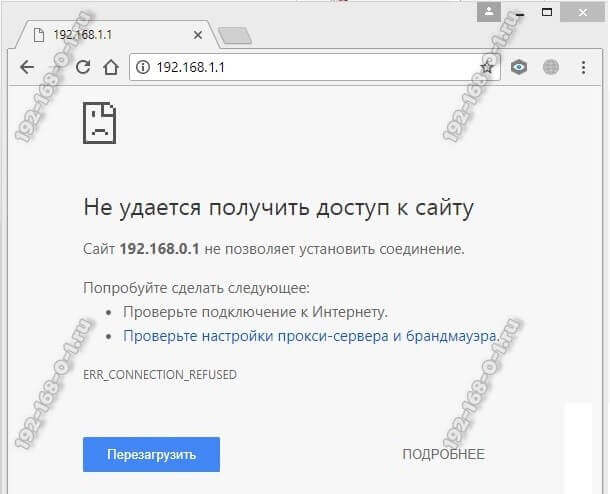
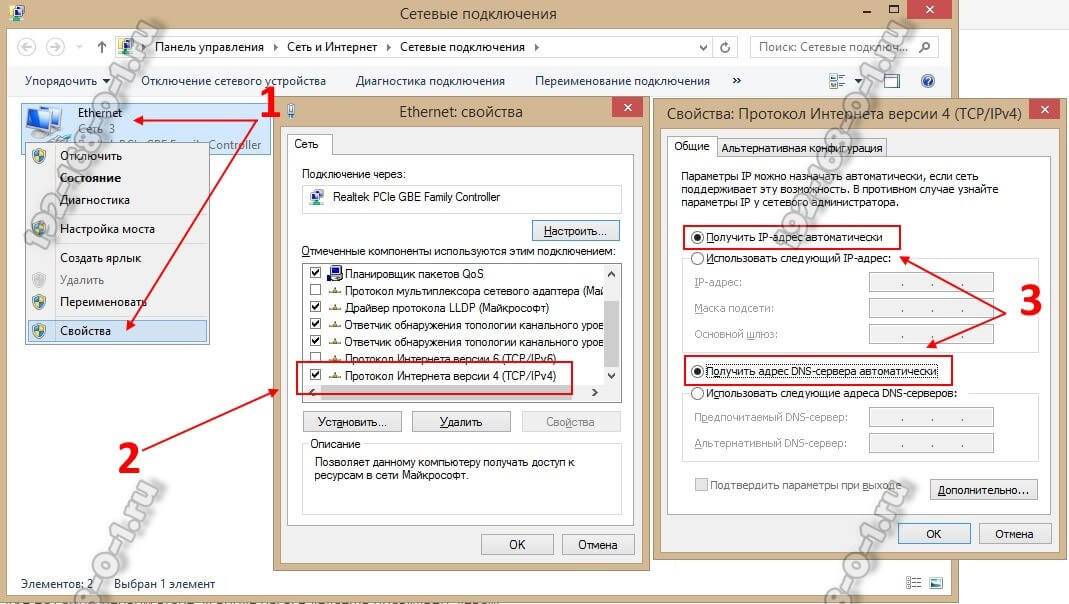
 192.168.1.1 admin — как зайти в роутер
192.168.1.1 admin — как зайти в роутер

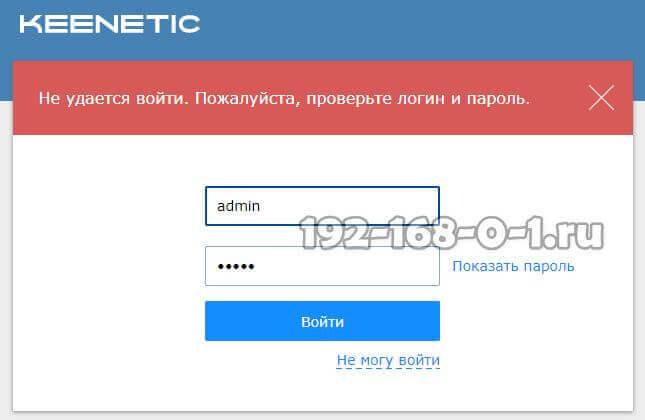
 192.168.0.1.1 настройка и установка пароля admin
192.168.0.1.1 настройка и установка пароля admin

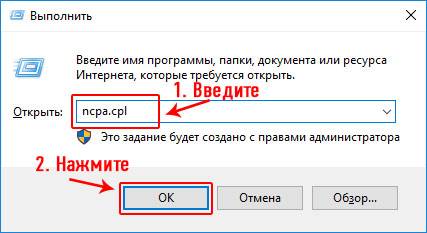
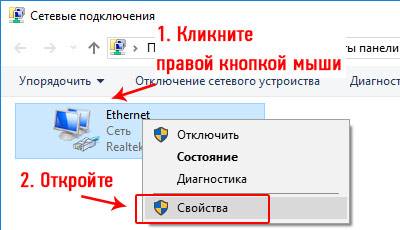
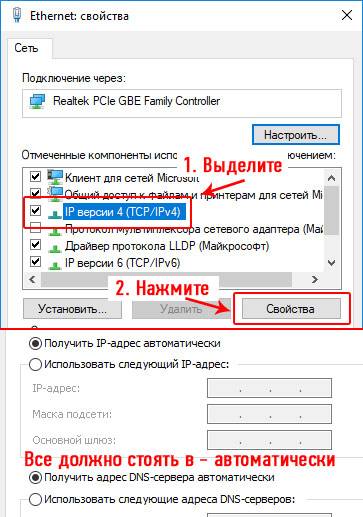
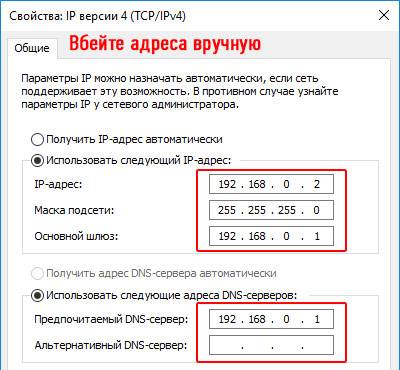
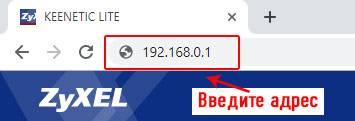

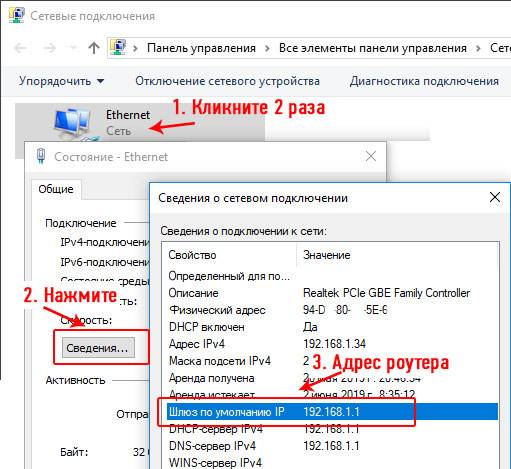
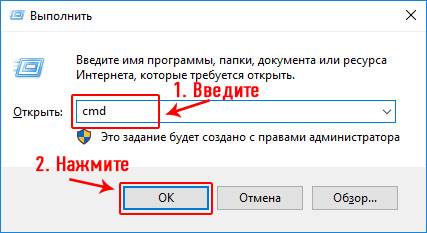
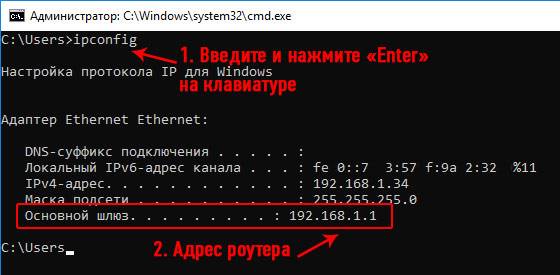

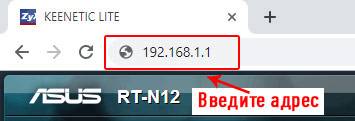
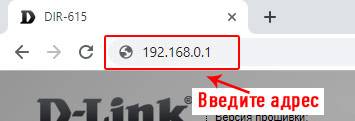
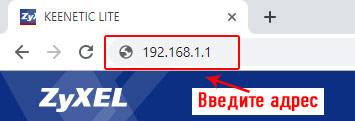



 Как зайти в настройки роутеров D-Link — проблемы с входом
Как зайти в настройки роутеров D-Link — проблемы с входом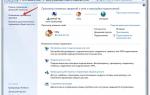 Как зайти в настройки роутера? Инструкция для всех моделей
Как зайти в настройки роутера? Инструкция для всех моделей Вход 192.168.0.1 admin admin
Вход 192.168.0.1 admin admin Не заходит в настройки роутера (на адрес 192.168.0.1, 192.168.1.1)
Не заходит в настройки роутера (на адрес 192.168.0.1, 192.168.1.1)