Содержание
<index>
Хотите повысить насыщенность цвета в игре, увеличить или уменьшить контрастность и резкость изображения? Это можно сделать с помощью NVIDIA Freestyle, функции, доступной в пакете GeForce Experience для видеокарт. Как включить эту функцию?
Как улучшить графику через NVIDIA Freestyle?
Эта функция, встроенная в драйверы NVIDIA, а конкретнее в программное сопровождение GeForce Experience, позволяет включить подобные надстройки. В распоряжении доступно 15 готовых фильтров и 38 дополнительных регулировок, с помощью которых можно изменить цветовую гамму, настроить насыщенность цвета, наложить готовые наборы теплых и холодных тонов, подчеркнуть края объектов, улучшить яркость, повысить контраст и повлиять на многие другие визуальные элементы. Эти надстройки не влияют в значительной степени на производительность игры (потери составляют 1-2 FPS), но, зато позволяют настроить внешний вид на свое усмотрение.
Что интересно, NVIDIA Freestyle работает без проблем в популярной игре PUBG. Это особенно актуально, потому что разработчики PlayerUnknown’s Battlegrounds заблокировали использование ReShade и SweetFX через наличие в них надстроек, приближающих изображение, что давало игрокам несправедливое преимущество.
Но, блокировка помешала честным игрокам настраивать внешний вид с учетом собственных предпочтений. Таким образом, если хотите улучшить графику PUBG, то NVIDIA Freestyle позволит это сделать легально и без проблем.
Как включить функцию NVIDIA Freestyle в игре?
Следуя из названия, опция доступна только для пользователей видеокарт GeForce. Не все игры поддерживаются, но без проблем инструмент можно использовать в более чем 100 самых популярных играх последних лет. Список игр, поддерживаемых NVIDIA Freestyle, размещен на официальном сайте.
Чтобы воспользоваться инструментом, нужно установить программное обеспечение GeForce Experience версии 3.12 или выше. Если драйверы для видеокарты были загружены на настройках по умолчанию, то GeForce Experience должен быть уже установлен в компьютере. При отсутствии на ПК, его можно скачать с официального сайта NVIDIA.
Чтобы использовать NVIDIA Freestyle требуется создать учетную запись на сайте.
После входа под своей учетной записью нужно активировать пункт экспериментальных функций, так как NVIDIA Freestyle еще не введена в стабильную версию. Для этого перейдите на вкладку с настройками (значок шестеренки в правом верхнем углу).
В разделе «О программе» установите флажок «Включить экспериментальные функции». После выбора этого пункта нужно перезапустить программу GeForce Experience, чтобы доустановились необходимые инструменты, в том числе NVIDIA Freestyle.
После перезапуска отобразится экран обновления, информирующий о загрузке новой версии программы. Подождите, пока обновление до новой версии будет загружено и установлено. После этого можно перейти к использованию NVIDIA Freestyle.
Как настроить функцию NVIDIA Freestyle
Чтобы использовать эту функцию (например, в PUBG) нужно включить опцию «внутриигровое наложение» в GeForce Experience. Проверьте, что в настройках программы выбран параметр «Внутриигровое наложение».
Запустите игру, в которой хотите изменить внешний вид (проверьте, что она поддерживается NVIDIA Freestyle). В ходе игры нажмите комбинацию клавиш ALT+Z. Отобразится вертикальная панель Фильтр.
Здесь можно настроить параметры, связанные с наложением различных фильтров. По умолчанию фильтры отключены.
Доступны 3 стиля для настройки под собственные цели. Это значит, что для каждой игры можно сделать три пресета настроек (например, на различные карты в многопользовательских играх).
Выберите слот номер 1, затем ниже разверните вкладку Фильтры. На этой вкладке все надстройки разделены на тематические категории. Есть возможность добавить любое количество фильтров – выберите один из них и нажмите кнопку с плюсом. Фильтр появится ниже в списке добавленных.
Каждый фильтр можно точно настроить. Например, когда добавляете «Цвет», то в распоряжение получите три регулятора, изменяющие насыщение и усиление цветов. В фильтре «Детали» доступны ползунки управления уровнем резкости и яркости изображения, прозрачности, тонирования HDR. Для специальных эффектов можно включить, в частности, виньетку и дополнительное усиление цвета.
После добавления фильтра нужно развернуть его в списке и настроить ползунками конкретные установки графики. Таким образом, можно смешивать разные фильтры и настраивать внешний вид с помощью различных регулировок.
Комбинаций тысячи – можно включить только легкие исправления изображения, например, охладить или изолировать цвет, или добавить эффекты яркости, чтобы немного повлиять на внешний вид игры.
После установки всего, закройте выдвижную панель, нажатием кнопки «Готово» в левом нижнем углу. В любой момент можете включать и отключать использование фильтров — для этого снова извлеките панель через ALT+Z и выберите соответствующую позицию.
</index>
Итак, коснемся настройки графики и ее улучшения с помощью инструментов от nvidia — драйверов и аналога рейшрейда.
GeForce Experience
Идем для начала в софтину от nvidia, а если у вас ее нет, то сначала качаем на офф сайте.
Идем в раздел настроек и в разделе общие — включаем галочку — включить экспериментальные функции и включаем Внутриигровой Оверлей.
Заходим в игру и прожимаем ALT+Z, появится окно GeForce Experience.
- Нас интересует раздел фильтры.
- Добавить фильтры
- Детализация (рекомендуется)
Так же можете добавить такие фильтры как Резкость и Цвет и выставить следующие значения:
1)Резкость (filter sharpness):
- Резкость ( sharpness) — 50
- Игнорировать зернистость (Ignore Film Grain) — 15
2)Цвет (filter Color) :
- Цвет оттенка (Tint Colour) -100
- Насыщенность оттенка (Tint Intensity)- 0
- Температура (Temperature) — 0
- Насыщенность (Vibrance)- 100
3)Детализация (filter Details):
- Резкость (Sharpen)- 0
- Четкость (Clarity)- 5
- Тоинрование HDR (HDR toning)- 35
- Bloom — 15
Регулируем на свой вкус. Проверяем в оффлайн режиме игры.
Почему нет готовых рекомендаций для настройки фильтров?
Потому что тут у каждого будут свои результаты даже при равных настройках, например потому что у вас разные мониторы. Так что тут каждый будет регулировать под себя.
Так же вы можете поиграться со значением других фильтров, но все это вы сможете проверить только на практике и только на своем ПК со своим монитором.
Настройки драйверов Nvidia
Для начала идем в Панель управления Nvidia
Раздел параметры 3D
Управление параметрами 3D
Переходим во вкладку — Программные настройки:
- CUDA — графические процессоры: Все
- Анизотропная фильтрация: 16x
- Вертикальный синхроимпульс: Быстро
- ГП рендеринга OpenGL: Ваша видео карта
- Кэширование шейдеров: Вкл.
- Максимальное количество заранее подготовленных кадров: 1
- Многокадровое сглаживание (MFAA): Выкл.
- Оптимизировать для вычислений: Вкл.
- Потоковая оптимизация: Авто
- Режим управления электропитанием: Предпочтителен режим максимального электропитания
- Сглаживание — FXAA: Вкл
- Сглаживание — гамма-коррекция: Вкл
- Сглаживание — параметры: Управление от приложения
- Сглаживание — прозрачность: 2x (избыточная выборка)
- Сглаживание — режим: Управление от приложения
- Тройная буферизация: Вкл
- Фильтрация текстур — анизотропная оптимизация: Вкл
- Фильтрация текстур — качество: Высокая производительность
- Фильтрация текстур — отрицательное отклонение: Привязка
- Фильтрация текстур — трилинейная оптимизация: Вкл
Не забывайте что это настройки которые добвили стабильности и повысили FPS в игре на моей системе, вероятно для вашей они подойдут не на 100%.
Читайте так же: Где найти бронзовые часы в Escape from Tarkov
8 773





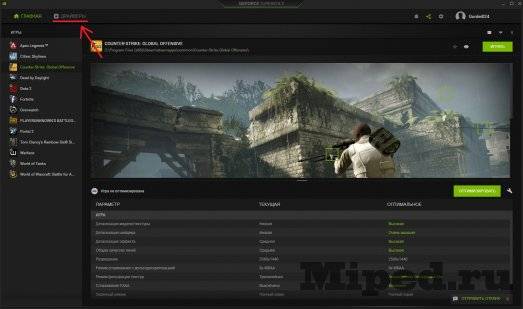
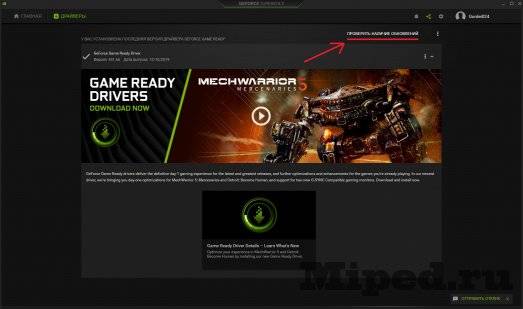
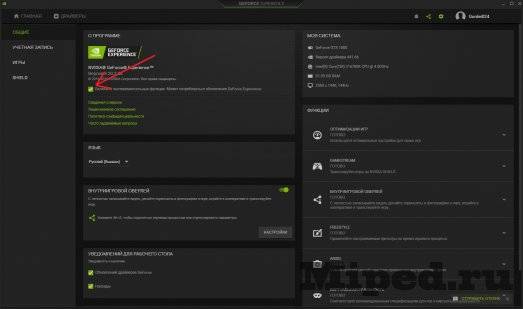

- http://instcomputer.ru/sovety-nachinayushhim/kak-vklyuchit-nvidia-freestyle.html
- https://retarkov.ru/nastroyki-nvidia-v-escape-from-tarkov/
- https://miped.ru/csgo/22245-kak-legalno-poluchit-preimuschestvo-v-csgo-s-pomoschju-nvidia-freestyle.html
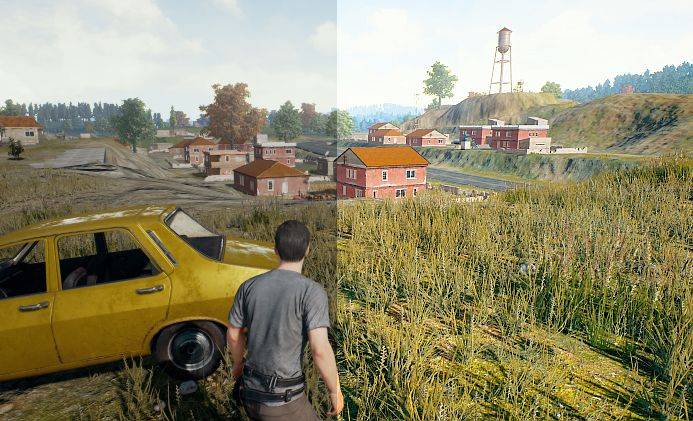
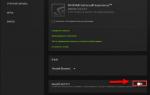 Оптимизация игр Nvidia Geforce Experience настройка параметров
Оптимизация игр Nvidia Geforce Experience настройка параметров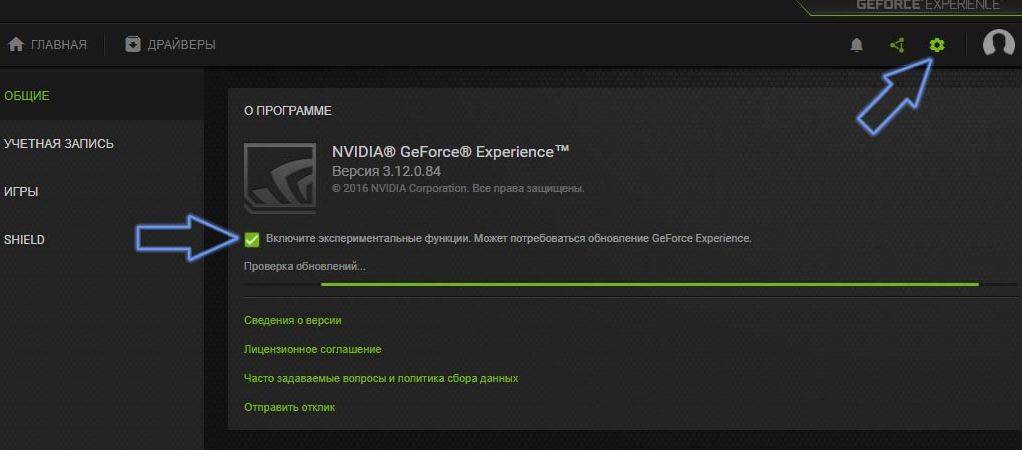
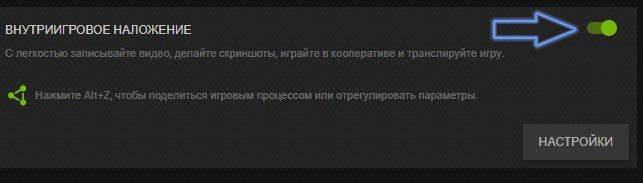
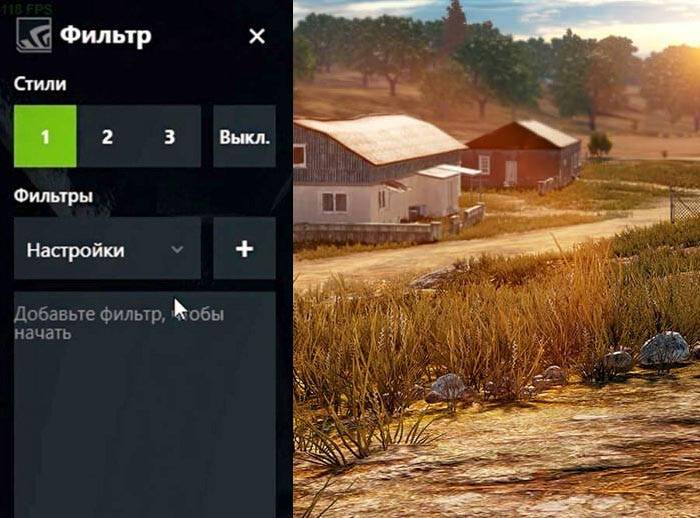
 Новый официальный оверлей Freestyle от Nvidia
Новый официальный оверлей Freestyle от Nvidia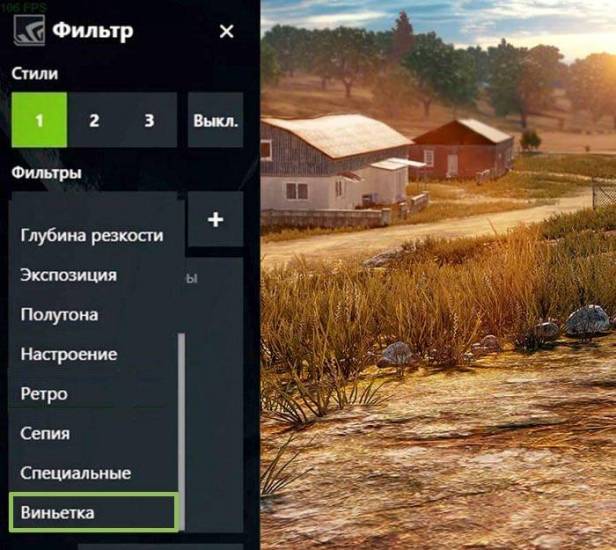
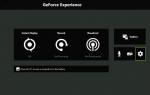 NVIDIA ShadowPlay не записывает или не сохраняет видео. Решение проблемы
NVIDIA ShadowPlay не записывает или не сохраняет видео. Решение проблемы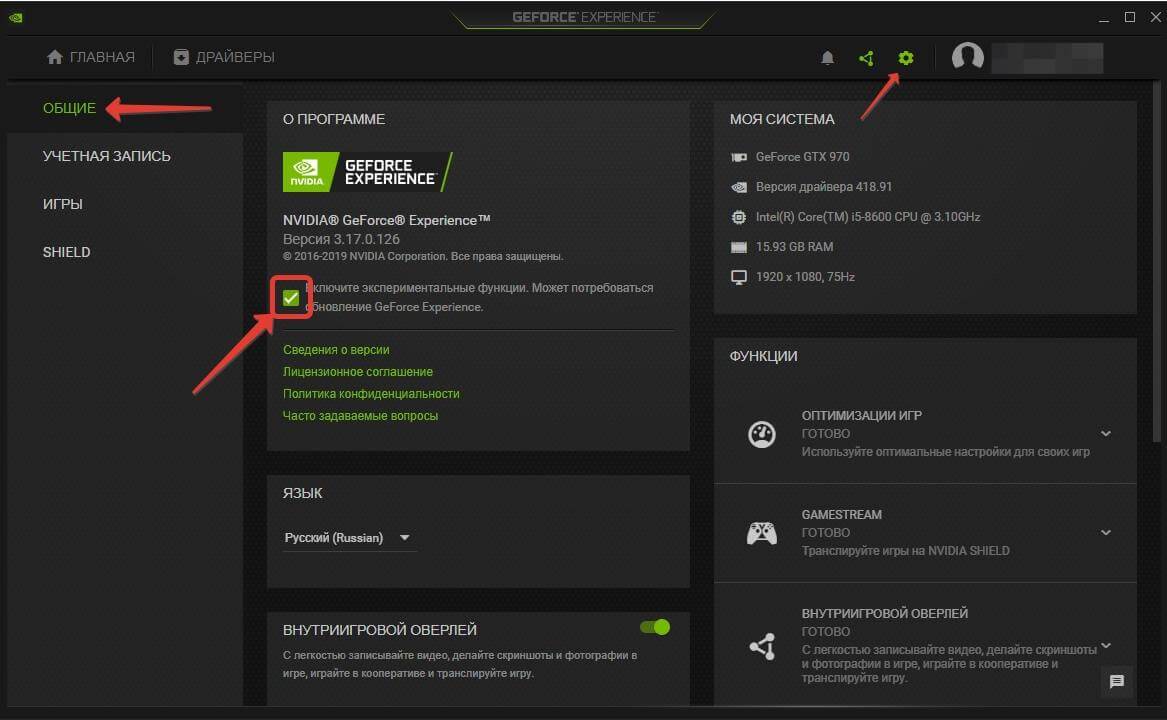

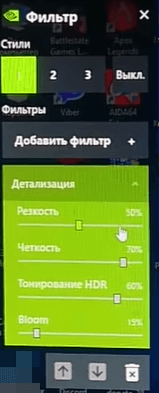
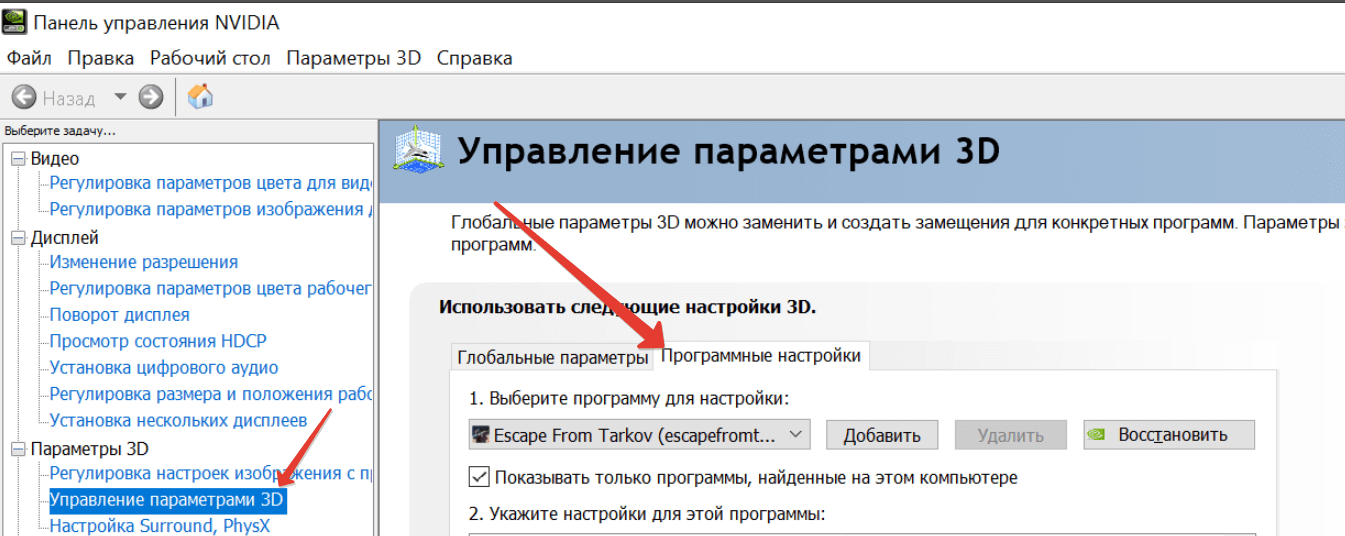
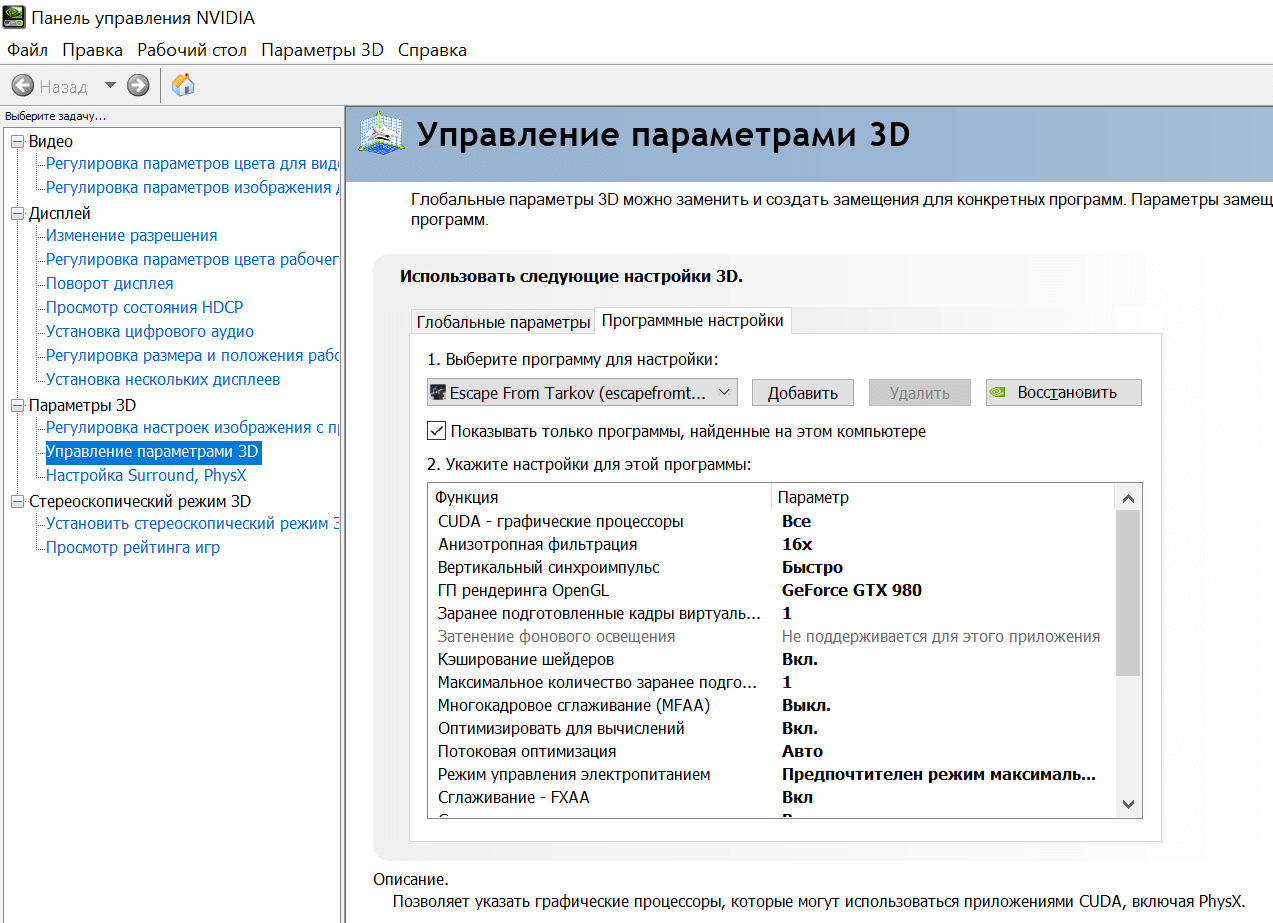
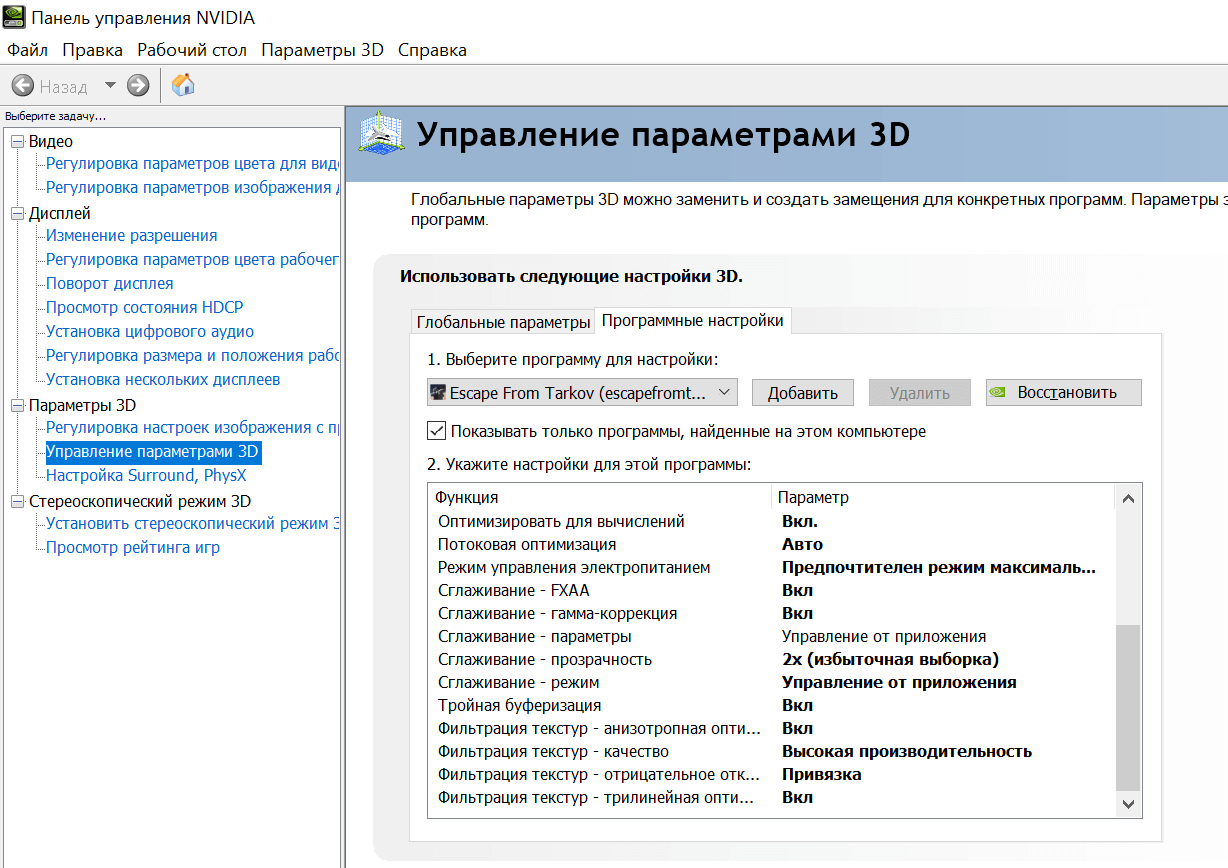



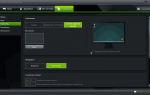 Запись игрового видео и рабочего стола в NVIDIA ShadowPlay
Запись игрового видео и рабочего стола в NVIDIA ShadowPlay Обзор видеокарты GeForce GTX 1660 SUPER: приятное усиление
Обзор видеокарты GeForce GTX 1660 SUPER: приятное усиление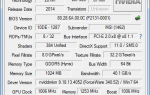 Видеокарта Nvidia GeForce GT-730: характеристики, разгон, отзывы
Видеокарта Nvidia GeForce GT-730: характеристики, разгон, отзывы Настройка NVIDIA для максимальной производительности в играх
Настройка NVIDIA для максимальной производительности в играх