Содержание
Как вернуть настройки программ Windows по умолчанию
В качестве одного из вариантов решения возникших проблем рассмотрите возможность возвратить настройки компьютера по умолчанию. В Windows 10 не существует единой команды сброса настроек компьютера до значений по умолчанию, поэтому, чтобы добиться желаемого результата, вам придется изрядно потрудиться.
Ниже описаны программы и приложения, снабженные командами, позволяющими восстановить настройки по умолчанию.
Сброс настроек internet explorer
Internet Explorer.
Предпочитая работать в старом браузере Internet Explorer, вы быстро обнаружите, что его поведение перестало вас радовать: на экране появляется много всплывающей рекламы, в окне присутствует большое количество непонятных панелей инструментов, а при выполнении операций появилась неприятная медлительность, которая способна вывести из себя кого угодно. Чтобы вернуть исходные установки Internet Explorer, откройте меню Сервис (для отображения в окне программы строки меню вам может понадобиться нажать клавишу ) и выберите в нем команду Свойства браузера. Перейдите на вкладку Дополнительно и щелкните на кнопке Сброс.
Сброс настроек Internet Explorer приводит к удалению из браузера всех дополнительных элементов, появившихся в процессе работы в нем: панелей инструментов, надстроек и установок, определяющих личные предпочтения пользователей.
Если при этом также установить флажок Удалить личные настройки, то после щелчка на кнопке Сброс из браузера будут удалены история посещенных сайтов и сохраненные пароли.
После сброса настроек браузер будет помнить только о добавленных в него закладках и некоторых других элементах папки Избранное.
Сброс настроек Брандмауэра
Брандмауэр. Если в низкой производительности компьютера вы вините брандмауэр, встроенный в Windows 10, то не спешите отказываться от его услуг, а рассмотрите вариант сброса настроек до исходных значений. (Учтите, что при этом вам может понадобиться переустановить отдельные программы.
) Чтобы выполнить эту задачу, щелкните на кнопке Пуск правой кнопкой мыши и выберите в контекстном меню команду Панель управления. В папке Панель управления перейдите к категории Система и безопасность и щелкните на разделе Брандмауэр Windows.
На левой панели следующего окна щелкните на ссылке Восстановите значения по умолчанию.
Сброс настроек Windows Media
Проигрыватель Windows Media. Заметив, что библиотека проигрывателя Windows Media содержит серьезные ошибки, обновите ее индексацию и начните наполнять заново.
Запустите проигрыватель, нажмите в его окне клавишу , откройте меню Сервис и выберите команду Дополнительно, после чего в раскрывающемся меню щелкните на команде Восстановить библиотеку мультимедиа.
(Если вы ранее ошибочно удалили из библиотеки важные элементы, то для их восстановления воспользуйтесь командой Восстановить удаленные элементы библиотеки.)
Сброс настроек Музыка Groove
Музыка Groove. Даже новое приложение Музыка Groove в процессе длительной эксплуатации может вас разочаровать. Чаще всего это происходит при неконтролированном удалении из каталога часто воспроизводимых музыкальных произведений или, наоборот, загромождении программы композициями, которые вы неоднократно исключали.
Чтобы исправить ситуацию, на панели слева щелкните на значке Настройки. После отображения в окне настроек приложения щелкните на ссылке Удалить плейлисты и композиции, добавленные из музыкального каталога.
После повторной загрузки приложение Музыка Groove восстановит каталог с музыкальными композициями, к которым оно имеет доступ.
Восстановить цветовые и звуковые настройки
Цвета. Иногда Windows 10 применяет к своему графическому интерфейсу совершенно немыслимую цветовую палитру Чтобы вернуться к цветовым и звуковым решениям, заданным в операционной системе по умолчанию, щелкните правой кнопкой мыши на кнопке Пуск и выберите в контекстном меню команду Панель управления. В категории Оформление и персонализация щелкните на ссылке Изменение темы, а затем в разделе Темы по умолчанию щелкните на варианте Windows.
Читайте также Как обновить драйвер монитора на windows 7
Восстановить шрифт
Шрифты. Доводилось ли вам изменять шрифты, которые используются операционной системой для отображения на экране надписей и вывода сообщений? Чтобы вернуться к стандартным шрифтам, перейдите в папке Панель управления к категории Оформление и персонализация и щелкните на разделе Шрифты. В следующем окне перейдите в подраздел Параметры шрифтов (на левой панели), а затем щелкните на кнопке Восстановить параметры шрифтов по умолчанию.
Восстановить библиотеки
Библиотеки. В Windows 10 библиотеки по умолчанию скрыты от пользователей. После активизации доступ к библиотекам можно получить в окне любой папки. Если вы не можете найти на левой панели окна программы Проводник названия необходимой библиотеки, например Музыка, то щелкните правой кнопкой мыши на элементе Библиотеки и выберите в контекстном меню команду Восстановить библиотеки по умолчанию. К стандартным библиотекам относятся следующие четыре: Документы, Музыка, Изображения и .
Восстановить параметры папок
Папки. Windows 10 мастерски скрывает от рядовых пользователей большое количество данных и элементов интерфейса, считая их ненужными или малоиспользуемыми. Чтобы познакомиться с ними, воспользуйтесь настройками диалогового окна Параметры папок. В этом же окне можно сбросить все измененные вами параметры до значений, установленных по умолчанию. Откройте содержимое любой папки, отобразите на ленте вкладку Вид и щелкните на кнопке Параметры.
На каждой вкладке (Общие, Вид, Поиск) появившегося на экране диалогового окна Параметры папок вы найдете кнопку Восстановить значения по умолчанию. (Чтобы применить изменения в настройках текущего диалогового окна, не закрывая его, щелкните на кнопке Применить.)
Не забывайте о программе сброса и восстановления windows 10 и переустановки Windows 10, подробно рассмотренной в начале раздела.
Рассчитанная на использование в случае возникновения крупных неприятностей, она тем не менее восстанавливает все исходные настройки операционной системы.
Источник: https://mysitem.ru/windows/72-nastrojki-windows.html
Как настроить экран Windows 10 (на компьютере, ноутбуке или планшете): уровень яркости, калибровка и другие параметры
Пользователи Windows 10 имеют возможность изменить стандартные настройки экрана, которые система выбирает по умолчанию. Иногда в процессе настройки или использования монитора могут возникнуть проблемы, но их очень легко решить.
Настройка экрана
Персонализация параметров экрана помогает настроить любой экран так, чтобы пользователю было максимально удобно им пользоваться. Запоминайте настройки, которые были указаны до вашего вмешательства, чтобы в случае внесения неудачных изменений иметь возможность всё быстро восстановить.
Регулирование яркости
Существует несколько способов, позволяющих изменить яркость: через изменение системных настроек или при помощи функций самого экрана.
Через возможности экрана
Поищите на своём мониторе кнопки регулирования яркости и используйте их, чтобы увеличить или уменьшить свет. Но учтите, эти кнопки присутствуют не на всех моделях мониторов. Если их нет, используйте нижеописанные способы.
Используйте кнопки монитора для регулирования яркости
Через кнопки клавиатуры
Изучив клавиши быстрого доступа, то есть с F1 до F12, вы сможете найти кнопку, отвечающую за регулирование яркости. Нажмите или зажмите её, чтобы получить результат.
Эта кнопка иногда может отсутствовать или не работать. В этом случае воспользуйтесь нижеописанными способами.
Используйте клавиши быстрого доступа для регулирования яркости
Нажав на значок батареи или иконку в виде сообщения, вы увидите блок «Яркость». Используйте его, чтобы подобрать нужный вам уровень яркости.
Нажмите на иконку батареи и измените яркость
Через параметры системы
- Разверните параметры системы.
Откройте параметры системы
- Перейдите к блоку «Система».
Нажмите на блок «Система»
- Во вкладке «Экран» найдите пункт «Уровень яркости» и передвиньте бегунок. Кликните по кнопке «Применить».
Перегоните ползунок для изменения яркости
Через настройки электропитания
- В системной поисковой строке пропишите «Электропитание» и откройте предложенную страницу.
Откройте вкладку «Электропитание»
- Откройте настройки используемого вами плана.
Нажмите на кнопку «Настройка схемы электропитания»
- В списке параметров найдите строку «Яркость» и перегоните ползунок на подходящее значение.
Отрегулируйте яркость в параметрах питания
Что делать, если параметры яркости недоступны
Возможно, ваш экран не поддерживает изменение яркости, но эта проблема встречается только на старых устройствах. Чаще всего причина кроется в отсутствии нужного драйвера:
- Перейдите к «Диспетчеру устройств».
Откройте «Диспетчер устройств»
- Найдите раздел «Мониторы» и разверните его. Если у вас имеется подпункт «Универсальный монитор PnP», кликните по нему правой клавишей мыши и используйте функцию «Задействовать». Готово, перезагрузите компьютер, перейдите к вышеописанным инструкциям и попробуйте снова изменить яркость.
Выделите монитор и используйте функцию «Задействовать»
- Если имеется подпункт «Универсальный монитор не PnP» или значок, обозначающий отсутствие драйверов, вручную найдите и установите их. Чтобы это сделать, найдите сайт производителя монитора, скачайте с него драйверы для вашей модели, вернитесь к «Диспетчеру устройств», кликните по монитору правой клавишей мыши и выберите функцию «Обновить драйверы».
Скачайте и обновите драйверы монитора
- Выберите «Поиск драйверов на этом компьютере» и закончите процедуру, а после вернитесь к вышеописанным инструкциям и измените яркость. Возможно, сначала придётся перезагрузить компьютер.
Выберите ручной поиск и укажите путь до драйверов
Читайте также Быстро гаснет экран монитора windows 7
Настройки контрастности
Изменить соотношение цветов легче всего с помощью автоматического регулирования, запустить которое можно следующими действиями:
- Находясь в параметрах системы, выберите блок «Система». Во вкладке «Экран» перейдите к дополнительным параметрам.
Нажмите на кнопку «Дополнительные параметры экрана»
- Кликните по кнопке «Калибровка цветов».
Откройте раздел «Калибровка экрана»
- Прочитайте несколько страниц инструкции, каждый раз нажимая кнопку «Далее».
Прочитайте инструкцию и нажмите «Далее»
- Пройдите процесс настройки гаммы экрана.
Выполните калибровку гаммы
- Пройдите процесс настройки яркости.
Выполните настройку яркости
- Пройдите процесс настройки контрастности.
Выполните настройку контрастности
- Пройдите процесс цветового баланса.
Настройте отображение цветов
- Сохраните или отмените внесённые изменения.
Сохраните результаты настройки экрана
Изменение разрешения
От разрешения экрана зависит количество и плотность пикселей, задействованных в отображении картинки. Для каждой модели монитора существует своё рекомендованное значение разрешения, его можно узнать в инструкции к монитору или методом перебора всех предложенных системой разрешений:
- Кликните правой клавишей мыши по пустому месту рабочего стола и выберите пункт «Параметры экрана».
Выберите раздел «Параметры экрана»
- Найдите строку «Разрешение» и выберите то значение, которое вам будет комфортнее всего наблюдать на экране. После каждого изменения разрешения компьютер покажет результат, а через 10 секунд, если изменение не будет подтверждено, вернёт предыдущее значение.
Выберите подходящее разрешение и подтвердите свой изменения
Изменение ориентации, масштаба, добавление нескольких мониторов
Перейдя к параметрам экрана (первый шаг предыдущего подпункта), вы можете изменить не только разрешение, но и масштаб, благодаря чему все шрифты и иконки станут либо больше, либо меньше.
Отрегулируйте масштаб экрана
Тут же меняется ориентация с альбомной на книжную или портретную и наоборот. Эта функция пригодится только в том случае, если у вас имеется монитор с нестандартным соотношением сторон, например, вытянутый в высоту, а не в ширину.
Выберите подходящую ориентацию
Если к компьютеру подключено несколько мониторов, то настройка каждого из них будет производиться отдельно. Но сначала их надо распознать, кликнув по кнопке «Обнаружить». После завершения поиска параметры каждого монитора станут доступны.
Кликните по кнопке «Обнаружить», чтобы распознать новый экран
Решение проблем с монитором
Если во время настройки или использования монитора возникли проблемы, стоит попытаться устранить их самостоятельно.
Моргающий экран
Если экран начинает мерцать только в определённом приложении или игре, это значит, что программа несовместима с вашей сборкой и проблема в ней. Если же монитор моргает постоянно, то причины может быть две: проблема с кабелем или драйверами.
Во-первых, проверьте, чтобы кабель, соединяющий монитор и блок компьютера, не был пережат и не отходил. Обычно это VGA или HDMI кабель. Вытащите его из обоих разъёмов, подключите заново и проверьте, исчезла ли проблема. Если есть возможность, проверьте монитор с помощью другого кабеля.
Проверьте, хорошо ли соединены блок и монитор
Во-вторых, если вы убедились, что проблема не в кабеле, выполните обновление драйверов:
- Перейдите к «Диспетчеру устройств», найдите блок «адаптеры» и разверните его. Вы увидите название вашей видеокарты или видеоадаптера. С помощью него найдите сайт производителя и скачайте с него последнюю версию драйверов. Вернитесь к диспетчеру и перейдите к процессу обновления драйверов.
Выберите видеоадаптер и перейдите к обновлению его драйверов
- Укажите путь до ранее скачанных файлов и завершите процедуру. Если все пройдёт успешно, проблема с мерцанием экрана должна устраниться. Также стоит проверить, установлены ли драйверы для самого монитора.
Укажите путь до раннее скачанных драйверов видеоадаптера
Игры не открываются на весь экран
Некоторые игры могут по умолчанию открываться в окне, а не на весь экран. Если вы хотите это исправить, есть два способа. Первый — использовать комбинацию Alt + Enter, которая даёт команду растянуть активное окно на весь экран, второй — зайти в настройки самой игры и выставить значение «Открывать в полноэкранном режиме». Обычно стопроцентно срабатывает второй способ, игра либо сразу открывается на полный экран, либо делает это после перезапуска.
Включите полноэкранный режим в настройках игры
Калибровка экрана
Пользователи планшета под управлением Windows 10 или цифрового пера могут столкнуться с тем, что система не совсем правильно реагирует на прикосновения пальца или пера. В этом случае надо прибегнуть к калибровке экрана:
- Находясь в «Панели управления», перейдите ко вкладке «Параметры планшетного компьютера». Кликните по кнопке «Откалибровать».
Кликните по кнопке «Откалибровать»
- Пройдите процедуру калибровки, она несложная: достаточно нажимать в подсвеченных местах до тех пор, пока система не завершит тест.
Нажимайте в указанные места, чтобы откалибровать экран
Читайте также Как определить сколько дюймов монитор
Деактивация спящего режима и отключения монитора
По умолчанию, если пользователь не совершает действия в течение 15 минут, компьютер отключает монитор. Ещё через 15 минут простоя система уходит в сон. Это необходимо для экономии энергии. Но функцию электросбережения можно деактивировать или настроить:
- Находясь в параметрах системы, выберите раздел «Система», а в нём подраздел «Питание и спящий режим».
Откройте раздел «Питание и спящий режим»
- Установите время, через которое компьютер должен отключаться, или параметр «Никогда», чтобы запретить ему гасить экран и уходить в сон.
Установите время отключения монитора и ухода системы в сон
- Если вышеописанный способ не сработал, перейдите к поисковой системной строке и найдите вкладку rundll32.exe shell32.dll,Control_RunDLL desk.cpl,,1.
Найдите вкладку в поисковой строке меню «Пуск»
- Установите значение «Нет» и примите изменения.
Установите параметр «Нет»
: как отключить спящий режим в Windows 10
Итак, монитор компьютера можно настроить, изменив его расширение, формат, яркость, контрастность и масштаб. Если с экраном возникают проблемы, стоит обновить драйверы, проверить кабель или выполнить калибровку. Уход компьютера в спящий режим также можно настроить или вовсе отключить.
- Денис Долгополов
- Распечатать
Источник: https://kompkimi.ru/windows10/kak-nastroit-ekran-na-windows-10
Как восстановить настройки монитора | Сделай все сам
admin · 27.05.2017
В итоге системного сбоя разрешение рабочего стола может измениться, ярлыки стать громадными, и работа на компьютере затруднительна. Это может случиться из-за сбоя драйверов видеокарты либо неправильных настроек изображения. Дабы восстановить настройки монитора, необходимо исполнить несколько действий.
Вам понадобится
- — компьютер;
- — права менеджера.
Инструкция
1. Удостоверитесь, что драйвера на видеоадаптер установлены и работают положительно. Запустите «Диспетчер устройств» через «Панель управления».
Обнаружьте пункт, касающийся видеокарты и проверьте, правильно ли указана модель устройства, и присутствие восклицательных либо вопросительных знаков рядом с этим пунктом.
Если сходственные признаки в операционной системе пк отслеживаются, зайдите на формальный сайт изготовителя видеокарты и загрузите соответствующее программное обеспечение для типичной работы.
2. Запустите утилиту по настройке изображения, установленную совместно с драйвером видеоадаптера. Проведите диагностику и установите рекомендованные утилитой настройки. Если такой утилиты в системе нет, подберите наилучший режим вручную. Кликните правой кнопкой мыши по свободной области рабочего стола и выберите пункт «Разрешение экрана». Нажмите на надпись «Добавочные параметры», а в окне «Свойства» — на кнопку «Список всех режимов».
3. Выберите наилучший режим и удостоверите свой выбор двукратно. Если изображение будет искажено либо видеокарта не сумеет предоставить сигнал с такими настройками, экран вернется к бывшим настройкам механически через 15 секунд. Зайдите в меню самого монитора, воспользовавшись кнопками на корпусе устройства. Многие модели мониторов указывают в настройках оптимальное разрешение экрана, а также предоставляют вероятности настройки цветов, яркости и контрастности.
4. Вы в всякое время сумеете настроить параметры монитора, потому что операционная система компьютера рассчитана на сходственные операции. Также стоит подметить, что некоторые настройки дозволено произвести при помощи стандартных клавиш на мониторе. Расположение зависит от типа монитора, а также изготовителя.
Совет 2: Как восстановить настройки компьютера
Системный сбой – это неизменно не крошечная задача. Трудиться за компьютером становится немыслимо, потому что он начинает тормозить, не открывает надобных программ, виснет. Почаще каждого это происходит из-за проникшего вируса, но могут быть и другие поводы.
Вам понадобится
- Пострадавший компьютер, доступ в интернет.
Совет 3: Как восстановить видеокарту
На видеокартах, как и на материнских платах, выходят из строя электролитические конденсаторы. Помимо этого, у них зачастую появляются задачи с охлаждением. Многие неисправности видеоадаптеров могут быть поправлены в домашних условиях.
Совет 4: Как восстановить диспетчер устройств
Диспетчерустройств в операционной системе Windows отвечает за сбор и итог информации обо всех комплектующих, из которых состоит компьютер, а также подключенных к нему устройств — принтера, веб-камеры, usb-носителей и прочих.
Вам понадобится
Совет 5: Как восстановить настройки
Воротить на мобильном телефоне начальные настройки дозволено в всякий момент. Только при этом нужно учесть, что в данном случае пользователь потеряет все установленные ранее параметры – от звонков до изменений в журнале звонков и ряд других настроек.
Вам понадобится
Когда дело доходит до печати изображения с ПК с Windows, настройки цвета имеют большое значение. Те, кто занимается редактированием фотографий, меняют настройки цвета своего ПК, чтобы распечатка выглядела как фактические цвета. Вот еще один факт: эти настройки могут не подходить для дисплея ПК, и довольно легко заметить, что с дисплеем что-то не так. Некоторые из вас могут даже заметить странный оттенок, от которого нелегко избавиться. Вполне возможно, что вы можете заметить это только тогда, когда посмотрите на какой-нибудь другой компьютер и затем спросите себя, что не так. В этом руководстве мы покажем, как восстановить настройки цвета дисплея по умолчанию в Windows 10 .
Установите для параметров управления цветом значение по умолчанию .
- Введите Управление цветом в поле Начать поиск и откройте его, когда оно появится в списке.
- На экране управления цветом перейдите на вкладку «Дополнительно».
- Убедитесь, что все установлено по умолчанию. Необходимо установить параметры по умолчанию как для системы цветности Windows, так и для ICC, предназначенной для отображения гаммы WCS.
- Вы также можете сбросить его для всех, щелкнув по умолчанию изменить систему.
- Наконец, попробуйте также откалибровать ваш дисплей.
Установите для свойств графики значение по умолчанию .
Это очень простое решение, и, похоже, оно сработало для многих. Щелкните правой кнопкой мыши по рабочему столу и выберите «Свойства графики», где в разделе «Большинство» будут значения по умолчанию для восстановления.
Используйте настройки цвета Nvidia для рабочего стола
Если на вашем компьютере установлена видеокарта Nvidia, вы можете использовать панель управления для сброса настроек цвета. Запустите панель управления Nvidia из системного трея, а затем переключитесь на «Дисплей»> «Настроить параметры цвета рабочего стола». Выберите дисплей, затем выберите «Настройки Nvidia», а затем измените все соответствующим образом, чтобы получить правильную комбинацию. Вы всегда можете оставить его по умолчанию.
Вот про-чаевые! Windows позволяет создавать нескольких пользователей. Так что, если кто-то еще хочет использовать ваш компьютер, вы можете создать учетную запись для этого человека или предоставить ему гостевой доступ. Таким образом, никто не сможет изменить настройки вашей учетной записи.
Сброс и настройка разрешения экрана Решено!
- Подробности
- Создано: 28 апреля 2016
- Обновлено: 30 октября 2018
Очень часто пользователи сталкиваются с ситуацией, когда монитор выдает сообщение «save mode», «вне диапазона» или «неподдерживаемое разрешение» или «out of range».Это значит, что в настройках видеокарты выставлено разрешение, которое монитор не поддерживает.
На многих форумах и сайтах можно встретить такой совет:
«Для изменения разрешения экрана нужно при загрузке Windows нажать F8 и выставить какое-либо минимальное разрешение, после перезагрузится в нормальном режиме и наслаждаться жизнью».
Но, как показывает практика, это не всегда срабатывает.
Хочу поделится 100% способом сброса разрешения экрана на компьютере.Для того, чтобы сбросить разрешение экрана действительно необходимо загрузить компьютер в Безопасном режиме, но давайте по пунктам.
- При загрузке Windows жмем F8;
- Выбираем пункт «загрузка компьютера в Безопасном режиме»;
- Нажимаем сочетание клавиш Windows+Pause (попадаем в свойства моего компьютера), переходим на вкладку Оборудование, нажимаем кнопку Диспетчер устройств;
- Раскрываем список Видеоадаптеры;
- Выбираем ваш видеоадаптер, вызываем контекстное меню и выбираем Отключить (Windows может спросит «Нужно ли удалять драйвера?» Можете ответить «нет», но иногда нужно);
- Перезагружаем компьютер в нормальном режиме;
- И теперь ничего делать не нужно, наблюдаем чудо, Windows пере обнаружит видеоадаптер и сбросит разрешение экрана монитора.
Этот способ очень много раз выручал.
Есть еще способ сбросить разрешение экрана – вернуть назад старый монитор или переустановить Windows 🙂 А почему вы смеетесь, на многих форумах я встречал советы о переустановке Windows! Вы только представьте, 5-ти минутную проблему решают за несколько часов.
Как загрузить Windows 10 в безопасном режиме (Safe Mode) для сброса настроек видеокарты
В комментариях задали вопрос (констатировали): «в windows 10 невозможно загрузиться в безопасном режиме предварительно не включив данную опцию в самой ОС, а так как включить данную опцию без рабочего монитора невозможно то ваш совет для пользователей Win 10 не актуален. Есть другие мысли которые подойдут для Win 10?
PS: другого монитора под рукой нет, встроенного видеоадаптера тоже.«
Это не совсем так… Да, действительно включить меню загрузки можно только из «рабочей» Windows 10. Но меню загрузки, где будет «Загрузка в безопасном режиме» (Safe Mode) можно вызвать несколько раз перезагрузив компьютер кнопкой Reset на системном блоке. Windows 10 поймет, что по каким-то причинам ему не удается загрузится и предложит различные варианты по восстановлению. Загрузившись в безопасном режиме вы сможете выполнить все необходимые действия для сброса разрешения экрана в Windows 10, которые описаны выше.
FAQ
Q: как сбросить разрешение экрана через биос
A: информация о настройках разрешения экрана хранится в конфигах операционной системы, через BIOS сбросить разрешение экрана нельзя
Добавить комментарий
- Вы здесь:
- Главная >>
- Блог >>
- Софт >>
- Сброс и настройка разрешения экрана Решено!
Используемые источники:
- https://ichudoru.com/kak-vernut-nastroyki-monitora-po-umolchaniyu/
- https://techarks.ru/office/soveti/kak-vosstanovit-nastrojki-czveta-displeya-po-umolchaniyu-v-windows-10/
- https://raboj.su/блог/софт/7-sbros-i-nastrojka-razresheniya-ekrana-resheno.html
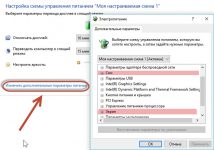
 Правильный выбор. Обзор и тестирование монитора iiyama ProLite XB2483HSU
Правильный выбор. Обзор и тестирование монитора iiyama ProLite XB2483HSU Настройка экрана в Windows 10 и решение проблем с монитором
Настройка экрана в Windows 10 и решение проблем с монитором Настройка экрана в Windows 10
Настройка экрана в Windows 10
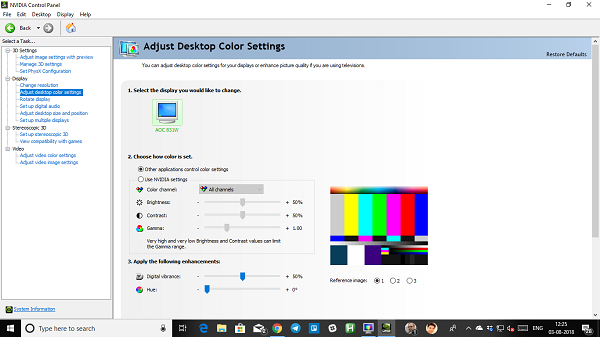


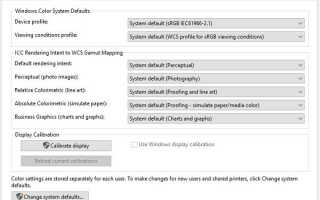

 Профилирование
Профилирование Оптимизация изображения экрана компьютера Windows 10
Оптимизация изображения экрана компьютера Windows 10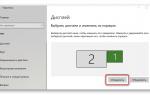 Каким способом настроить экран на компьютере и ноутбуке в Windows 10
Каким способом настроить экран на компьютере и ноутбуке в Windows 10 Как создать резервную копию Windows 10 и восстановить систему с её помощью
Как создать резервную копию Windows 10 и восстановить систему с её помощью