Содержание
- 1 Что такое разрешение
- 2 Решение проблемы в Виндовс 7
- 3 Сторонние приложения
- 4 Изменение расширения с помощью встроенных функций ОС
- 5 Регулирование частоты обновления экрана
- 6 Программное обеспечение NVIDIA
- 7 Изменение разрешение и других параметров монитора с помощью стороннего софта
- 8 Что такое разрешение экрана
- 9 Как настроить разрешение экрана
Начало›Windows 7›Настройки разрешения экрана в Windows 7
Вопрос изменения разрешения дисплея и подбор его оптимального значения стоит достаточно остро перед начинающими пользователями Windows. Сегодня коснемся его решения, рассмотрев несколько разнообразных вариантов выхода из ситуации.
Что такое разрешение
Обычно, разрешением экрана называют размер образуемого на дисплее изображения в пикселях. Оно подразумевает собой значение относительно физических размеров матрицы: количество пикселей делим на физический размер дисплея в дюймах. То есть, количество пикселей не увеличивается пропорционально физическому размеру дисплея, что сразу же развеивает миф: чем больше экран, тем больше его разрешение.
Изменение разрешения может потребоваться после переустановки Windows или драйверов на видеокарту, если его величина не выставилась автоматически. Также расширить экран необходимо при запуске игр – далеко не всегда подпрограммы правильно определяют настройки разрешения в Windows, чтобы применить их к игре.
Решение проблемы в Виндовс 7
Изменить значение разрешения (количества пикселей по вертикали и горизонтали) на компьютере можно несколькими методами.
Интегрированная в Виндовс функция
Чтобы расширить экран в Windows 7 выполняем перечень простых действий, с которыми справится любой новичок, желающий выбрать оптимальной значение количества пикселей, используемых для вывода картинки на дисплей.
- Вызываем контекстное меню свободной от иконок области рабочего стола и выбираем «Разрешение экрана».
Вторым методом открыть то же самое окно является элемент панели управления под названием «Экран». Кликаем по его пиктограмме и выбираем «Настройка разрешения экрана».
- В одноименной строке выбираем нужное значение из списка предложенных.
- Жмем «Применить», чтобы оценить выбранные настройки.
Последуйте совету разработчиков монитора и выберите рекомендуемое ими оптимальное значение параметра. Возле него всегда красуется надпись «Рекомендуется». Если же в списке присутствует два-три пункта, проверьте, установлены ли драйверы на вашу видеокарту. Без них не получится изменить разрешение на более высокое, чем 1024х768.
Драйвер видеокарты
При наличии инсталлированного драйвера для видеоадаптера можно выполнить изменение расширения с помощью идущего вместе с драйвером программного обеспечения. Причем у разных производителей видечипов эти программы будут отличаться, но принцип останется одинаковым, а алгоритм изменения значения расширения – практически идентичным.
Посмотрите ещё: Таймер выключения компьютера Windows 7
nVidia
При использовании более распиаренных и, как следствие, дорогих при одинаковой производительности, видеокарт от nVidia, изменить разрешение поможет панель управления режимами работы устройства.
- Вызываем контекстное меню свободного пространства рабочего стола.
- Выбираем пункт, выделенный на скриншоте, для запуска окна настройки всевозможных параметров видеокарты.
- Разворачиваем пункт меню «Дисплей», где жмем по показанной ниже ссылке.
- При использовании нескольких мониторов выбираем целевой, для которого хотим изменить настройки, и определяемся со значением разрешения.
Как уже говорилось, следует выбрать собственное, закрепленное на первой позиции разрешение.
- Применяем новые параметры и закрываем окно.
Radeon
При наличии видеокарты, разработанной на графическом чипе ATI от Radeon, в Windows 7 выполняем такие действия.
- Вызываем контекстное меню рабочего стола и кликаем по первому пункту выпавшего меню или же открываем приложение посредством его пиктограммы в трее.
- Кликаем по кнопке «Дисплей», затем жмем «Дополнительные настройки».
- Выбираем нужный параметр или вводим его вручную (что тоже позволено) и сохраняем внесенные изменения.
Сторонние приложения
Помимо предложенных вариантов, которые принято считать классическими, существует возможность изменения разрешения посредством специальных программ. Это утилиты для настройки монитора, разгона и конфигурирования видеокарты.
Рассмотрим, как это сделать в приложении для разгона видеоадаптера под названием PowerStrip и программе, предназначенной для задания рабочих характеристик дисплея.
- Запускаем программу PowerStrip в Windows.
- Перетаскиваем ползунок, расположенный в фрейме «Разрешение».
- Кликаем «Сохранить» для применения параметров.
На примере приложения SmartControl 2, приведем алгоритм замены разрешения экрана в Windows для вашего монитора.
- Запускаем приложение, если оно не функционирует.
- Открываем его окно через контекстное меню рабочего стола или иконку в трее.
- Кликаем «Настроить», в выпавшем меню выбираем «Разрешение».
К сожалению, в этой программе можно установить только рекомендуемое разработчиком разрешение экрана для четкого отображения текста и цветов. Возможно, в фирменной утилите к вашему дисплею будет присутствовать список стандартных разрешений на выбор.
Посмотрите ещё: Установка Apache на Windows 7
(Visited 38 176 times, 4 visits today) Опубликовано в Windows 701 августа 2016
Чтобы сделать настройки экрана компьютера максимально комфортными для глаз, необходимо знать, как изменить разрешение экрана монитора персонального компьютера или ноутбука.
Разрешение экрана – это показатель, который определяет четкость отображения всех иконок, картинок, то есть графики в целом. Важно определить, что будет лучше для монитора.
Рекомендуемое всегда указано в инструкции устройства. Также его можно посмотреть в интернете, для этого необходимо определить только размер экрана (количество дюймов по диагонали).
Изменение расширения с помощью встроенных функций ОС
Чем большее разрешение, тем лучшая четкость отображения. К примеру, дисплей 22 дюйма, будет иметь стандартное, которое равно 1680*1050, оно оптимальное и максимальное для данного экрана.
Все доступные размеры доступны в настройках, желательно выбирать наибольшее из предложенных.
Следуйте инструкции, чтобы изменить разрешение изображения вашего дисплея:
- Прейдите на рабочий стол операционной системы. Нажмите на нем правой клавишей мышки и выберите пункт параметров экрана, как показано на рисунке ниже;
Параметры рабочего стола Виндоус
- В открывшемся окне можно настроить размер текста, значков и других элементов системы в режиме реального времени. Также можно настроить ориентацию экрана. Чтобы перейти на вкладку выбора, вверху в строке поиска введите слово «разрешение»;
- Выберите пункт «изменение разрешения экрана»;
Открытие окна изменения разрешения
- Нажмите на выпадающем списке, как показано на рисунке, и вберите стандартное рекомендуемое. Сохраните новые настройки.
Применение рекомендуемого разрешения
Важно! Бывает, что рекомендуемое разрешение больше чем дисплей. То есть размер конечного изображения не соответствует размеру экрана, таким образом некоторые элементы рабочего стола могут пропасть из поля зрения пользователя. Настройка монитора позволит устранить данную проблему. В опциях выбора, выбирайте не рекомендуемое, а то, которое полностью отображает все элементы рабочего стола. При этом вся графика должна быть четкой.
Несколько распространённых видов расширения и соответствующие им размеры дисплеев:
- 1024*768 – прекрасно подойдет для экранов, размер которых составляет 15 или 17 дюймов. В дисплее разрешением 1024*768 точек глубина цвета составляет 16 бит;
- 1280*1024 – предназначено для дисплеев, размер которых составляет 19 дюймов;
- Виды мониторов, размером в 24 дюйма наиболее точно передают изображение при разрешении в 1920*1080. Все дисплеи с такими параметрами относятся к FullHD.
Регулирование частоты обновления экрана
Чем выше частота обновления дисплея, тем соответственно лучше качество изображения. Именно поэтому, помимо размера, необходимо обратить внимание и на данный параметр. Чтобы изменить частоту обновления следуйте инструкции:
- Зайдите в панель управления. В поисковой строке введите «Экран» (без кавычек);
- В предложенном результате поиска выберите пункт, который отвечает за частоту обновления экрана, как показано на рисунке;
Избавление от мерцания
- Установите наиболее высокую частоту обновления. Это устранит возможное периодическое мерцание монитора.
Программное обеспечение NVIDIA
Как узнать нужное разрешение для вашего дисплея? Сделать это можно на официальном сайте компании-производителя или же в инструкции, которая прилагается к устройству.
На коробках мониторов и ноутбуков от компании Самсунг есть информация о том, как установить правильное разрешение и что делать, если реальное не соответствует заявленному.
С помощью специальной программы, которая предустановлена на всех компьютерах, оснащенных видеокартой семейства Nvidia, также можно регулировать разрешение пользовательского монитора. Следуйте инструкции:
- Откройте главное окно настроек графики Nvidia, нажав правой кнопкой мышки на рабочем столе, как показано на рисунке;
Открытие панели управление графикой видеокарты
- В открывшемся окне отрегулируйте все необходимые настройки;
Главное окно утилиты
Изменение разрешение и других параметров монитора с помощью стороннего софта
Сторонние программы позволяют узнать, какие бывают размеры и к каким дисплеям они подходят. Программа Carroll – это программное обеспечение, которое предназначено для изменения абсолютно всех параметров монитора в одном единственном окне.
Такая утилита прекрасно подойдет для мониторов семейства Samsung Syncmaster.
Скачать программу можно здесь.
Также с помощью данного приложения можно узнать рекомендуемое разрешение и необходимую частоту обновлений.
Внешний вид главного окна программы Carroll
Как настроить разрешения экрана монитора,если рекомендуемое изображение искажено и вытянутое.
Лучшие советы: Как изменить разрешение экрана монитора
Источник

Содержание:
• Что такое разрешение экрана; • Как настроить разрешение экрана.
Что такое разрешение экрана
Изображение на экранах всех современных устройств (мониторы компьютеров, ноутбуков, планшетов и т.д.) формируются из очень маленьких точек, называемых пикселями. Это хорошо заметно, если посмотреть на монитор с близкого расстояния. Чем больше точек формирует изображение, тем эти точки менее заметны, а изображение более четкое. Одной из важнейших характеристик любого монитора является количество точек, которые он способен одновременно отображать. Максимальное количество одновременно отображаемых точек называется максимальным разрешением экрана. Разрешение экрана обычно указывается в виде двух цифр, первая из которых означает количество точек, отображаемых монитором по горизонтали, вторая – по вертикали (например, 1920 Х 1080). У каждой модели монитора свое максимальное разрешение экрана. Чем оно выше – тем лучше монитор. В то же время, разрешение не может быть произвольным. Существуют определенные стандарты, которых придерживаются производители мониторов и с учетом которых разрабатывается компьютерное программное обеспечение. Наиболее распространенными стандартами разрешений являются 1920Х1080, 1440Х1050, 1440Х900, 1280Х1024, 1280Х960 и др. Неопытные пользователи иногда путают понятие «разрешение экрана» с понятием «размер экрана». Это совершенно разные вещи. Размер экрана — это его длина по диагонали (расстояние от одного из углов к противоположному углу), измеряется в дюймах. Разные по размерам мониторы могут иметь одинаковое разрешение, и наоборот – у одинаковых по размерам мониторов может быть разное разрешение. Чем больше размер экрана, тем выше должно быть его разрешение. В противном случае пиксели, из которых на нем формируется изображение, будут слишком заметны с близкого расстояния (картинка не будет достаточно четкой). В настройках компьютера всегда нужно выбирать максимальное разрешение экрана, поддерживаемое монитором, не зависимо от его размеров. Если выбрать разрешение меньше максимально возможного, качество изображения будет хуже того, на которое реально способен монитор. Если больше — изображения не будет вообще (получим черный экран).
Как настроить разрешение экрана
Первым делом, необходимо узнать максимальное разрешение, поддерживаемое монитором компьютера. Эта информация обычно указывается в документации, которая входит в комплект поставки при приобретении монитора. Зная название модели монитора, получить информацию о его максимальном разрешении можно также из Интернета (см. на сайте производителя или специализированных сайтах).Порядок настройки разрешения экрана зависит от версии Windows, установленной на компьютере: 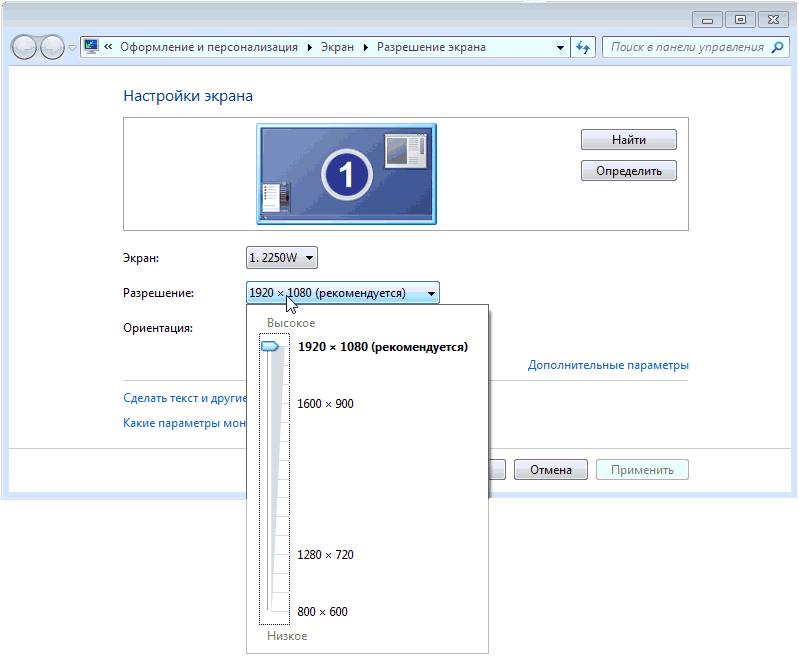
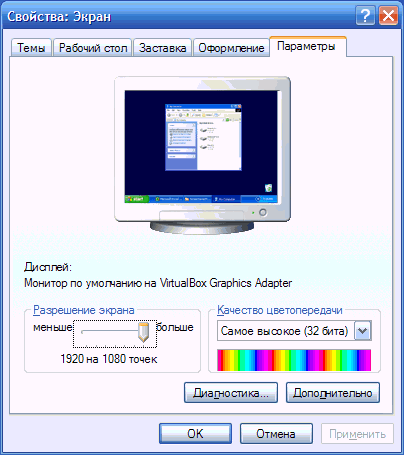
- https://windowsprofi.ru/win7/nastrojki-razresheniya-ekrana-v-windows-7.html
- https://pomogaemkompu.temaretik.com/948325945312020976/luchshie-sovety-kak-izmenit-razreshenie-ekrana-monitora/
- https://www.chaynikam.info/kak_nastroit_razrashenie_ekrana.html

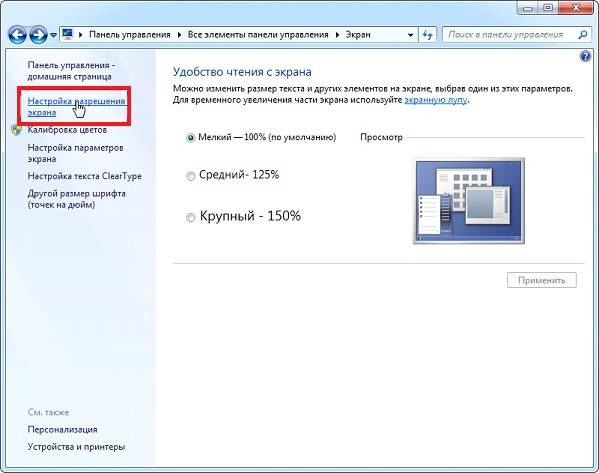
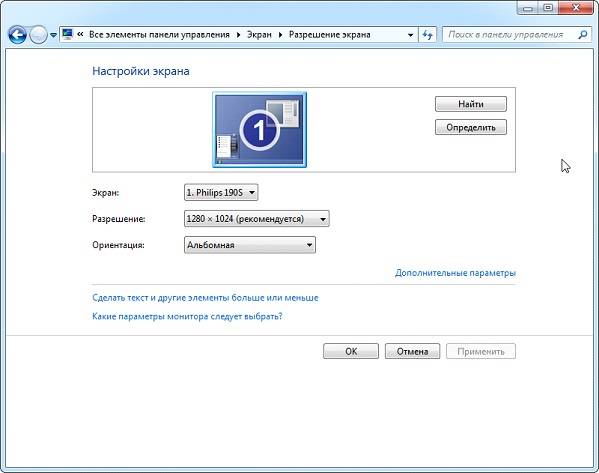
 Оптимизация изображения экрана компьютера Windows 10
Оптимизация изображения экрана компьютера Windows 10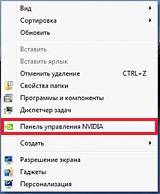
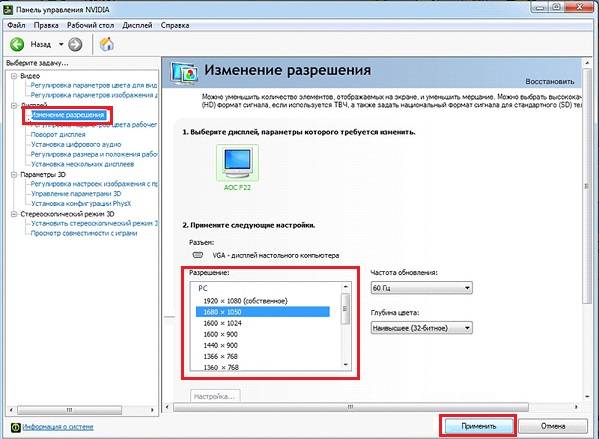
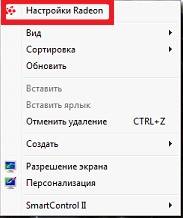
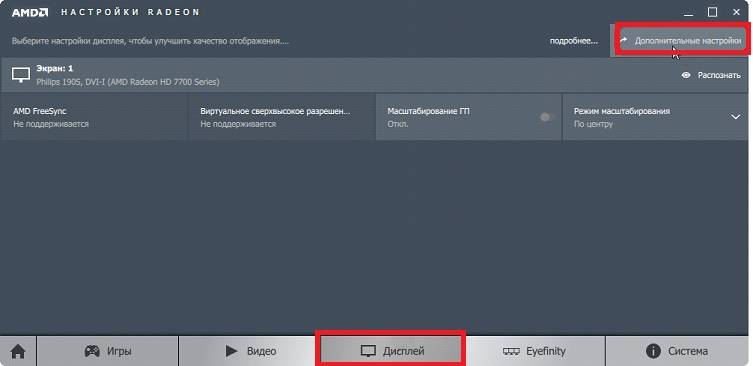
 [Инструкция] Разрешение экрана для широкоформатных мониторов.
[Инструкция] Разрешение экрана для широкоформатных мониторов.
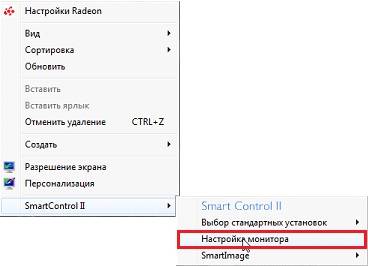
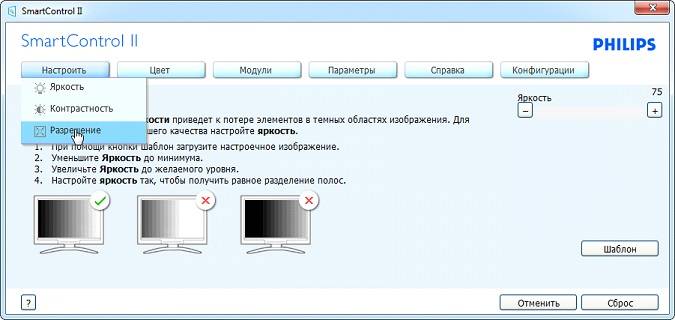
 Как определить разрешение дисплея на компьютере с Windows 7
Как определить разрешение дисплея на компьютере с Windows 7
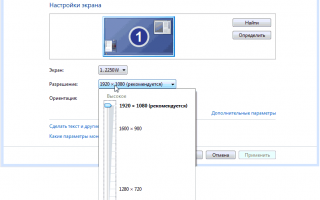

 Правильный выбор. Обзор и тестирование монитора iiyama ProLite XB2483HSU
Правильный выбор. Обзор и тестирование монитора iiyama ProLite XB2483HSU Настройка экрана в Windows 10 и решение проблем с монитором
Настройка экрана в Windows 10 и решение проблем с монитором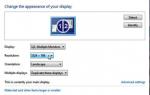 Не ставится разрешение 1920 на 1080. Что делать?
Не ставится разрешение 1920 на 1080. Что делать? Как изменить разрешение экрана на Windows
Как изменить разрешение экрана на Windows