Содержание
Сейчас Вы узнаете несколько способов отключения встроенного адаптера. Ведь в нём больше не будет необходимости, если Вы подключите оборудование посерьёзнее. Вполне логично прозвучат вопросы: какой смысл так делать? Разве система автоматически не переключается на нужную видеокарту, в зависимости от нагрузки? Бывают ситуации (крайне редко), когда игры не работают при одновременном включении двух адаптеров.
Переходим к рассмотрению способов отключения. Их всего три.
Через BIOS (UEFI)
Это самый действенный метод, требующий внимательности на каждом шаге выполнения. Он актуален для стационарных ПК, поскольку ноутбуки уже оптимально настроены производителем.
- Сначала заходим в «биос». Знаете, как это сделать? Ладно, расскажу.
- Во время загрузки компьютера нужно нажать Del. Если есть поддержка UEFI, то можно попасть в раздел настроек через «Особые варианты загрузки». Этот пункт находится в параметрах Windows 10, на вкладке «Восстановление».
- В зависимости от версии BIOS, интерфейс может отличаться, а нужные пункты могут иметь разные названия. На скрине ниже показано три разных варианта. Сравните с тем, что видите на своем экране и сделайте нужный выбор. Желательно немного знать английский язык (или воспользоваться словарём):
- Главный адаптер PCI(E) нужно поставить на первое место. А для интегрированного выставить статус «Disabled». А вот настройка для UEFI:
- Не забываем сохранить все внесённые изменения и перезагрузить ПК.
А теперь рассмотрим более «человеческий» способ настройки переключаемой графики.
Через панель управления видеокарты
Есть два производителя графических чипов – nVidia и AMD. В комплекте с адаптерами обычно поставляется ПО для настройки производительности, качества, дополнительных эффектов. Эти утилиты называются: Catalyst CC / nVidia СС. Ниже показаны окна этих приложений с множеством опций.
Думаю, Вы знаете, где его найти? Или нет? Ладно, разложу по полочкам:
- На кнопке «Пуск» кликаем правой кнопкой мышки. Появляется меню с множеством пунктов. Выбираем «Диспетчер устройств» (почти на вершине списка).
- В открывшемся окне находим раздел «Видеоадаптеры» (Display adapters) и разворачиваем перечень, нажав на чёрный треугольник (слева).
- Адаптер, который нам не нужен, отключаем. Для этого кликаем по нему правой кнопкой мышки и выбираем соответствующий элемент меню.
Вот и всё. Теперь Вы знаете, как переключиться на использование более производительного адаптера в системе Windows 10. Рекомендую всегда начинать эксперименты со способов, которые не требуют вмешательства в настройки BIOS.
А Вам приходилось сталкиваться с переключаемой графикой? Возможно у Вас игровой ноутбук с двумя видео картами? Или Вы также, как и я решили сделать апгрейд системы? Расскажите о своей ситуации, поделитесь бесценным опытом. Мои читатели будут очень признательны за ценные советы. Жду Ваших комментариев.
С уважением, Виктор

Современные ноутбуки часто имеют два графических процессора или видеокарты. Одна из них предназначена для использования в энергосберегающем режиме, обеспечивая при этом разумную производительность для повседневных задач, вторая, это Высокопроизводительная, подойдет для более сложных задач, таких как игры или обработка видео, для подобных задач рекомендуется использовать более мощный, дискретный графический адаптер. Например, ноутбуки с процессорами AMD и Intel поставляются с интегрированным графическим процессором GPU для этой цели.
Windows 10 — позволяет установить, какой графический процессор следует использовать для приложений из Магазина (Store) или для Классических программ и игр.
После установки драйверов для ваших видеоадаптеров, вам будут доступны настройки переключаемой графики. Это может быть пункт, для исполняемых файлов в контекстном меню или конфигуратор графики в панели управления графического процессора (Видеокарты).
В Windows 10 Данная опция встроена в приложение «Параметры», настройте параметры производительности графики для отдельных программ и приложений или увеличить время работы от аккумулятора.
Опция «Настройка графики» позволяет указать, какой видео адаптер использовать для определенного приложения в системах с несколькими GPU. Настройки, сделанные в приложении «Параметры», будет иметь приоритет над другими настройками которые вы можете сделать в панели управления, драйвером GPU.
Давайте посмотрим, как настроить функцию, Производительности графики в Windows 10.
Чтобы установить предпочтительный графический адаптер для приложений в Windows 10, выполните следующие действия.
- Откройте приложение «Параметры» самый быстрый способ нажать сочетание клавиш Win + I.
- Перейдите в раздел «Система» → «Дисплей» и прокрутите страницу вниз до ссылки «Настройки графики».
- На следующей странице, вы можете указать приложение для выбора предпочтений производительности графики, выберите тип приложения в выпадающем списке в зависимости от того, что вы хотите:
- Классическое приложение
- Универсальное приложение
- Чтобы добавить в список Классическое приложение, используя кнопку «Обзор», Универсальное приложение можно выбрать из доступного списка. Выбрав нужное приложение, нажмите кнопку «Добавить».
- Нажмите на приложение в списке, затем нажмите кнопку «Параметры», чтобы открыть диалоговое окно — Спецификация графики.
Диалоговое окно Спецификация графики, представляет возможность переключения предпочтений графики между значениями:
- Системное значение по умолчанию
- Энергосбережение
- Высокая производительность
- Выберите, какой графический процессор использовать и нажмите кнопку «Сохранить».
Все.
Примечание: По умолчанию все приложения привязаны к параметру «Системное значение по умолчанию», что означает, что их профиль производительности определяется драйверами. Если вы удаляете приложение из указанного выше списка, ваши изменения сделанные ранее будут возвращены к настройкам по умолчанию.
В Windows 10 рассматривает, интегрированный графический процессор в качестве энергосберегающего, а высокопроизводительный графический процессор — как дискретный видео адаптер или внешний графический процессор.
Рекомендуем: Как включить переменную частоту обновления в Windows 10
Включить высокопроизводительный графический процессор для браузера Edge
Рейтинг: /5 — голосов —>
—> <index>
Если на ноутбуке установлены две видеокарты — интегрированная и дискретная, то для улучшения производительности или увеличения времени работы от аккумулятора можно выбрать, на какой из них запустить то или иное приложение. У пользователя появляется возможность самостоятельно настраивать параметры производительности для отдельных программ.
Функция графической настройки в Windows 10
Как правило, в игровых ноутбуках установлены две графические платы – интегрированная и дискретная. Первая менее производительная, но более энергоэффективная и служит для запуска не очень требовательных задач. Вторая, обычно это Radeon или GeForce, предназначена для игр и требует более мощное графическое ядро.
Обычно, система автоматически переключается на соответствующую видеокарту в зависимости от конкретной задачи. В Windows 10 после апрельского обновления появилась новая функция, которая позволяет пользователям самим выбирать «графику» для запуска отдельных программ.
Как назначить видеокарту в Windows 10
Для начала, чтобы воспользоваться функцией нужно обновить систему до последней версии.
Затем перейдите к системным настройкам. Извлеките меню Пуск и кликните на значок шестеренки для входа в «Параметры».
Затем откройте раздел «Система», в боковом меню перейдите на «Дисплей». Прокрутите список в самый низ, где найдете пункт «Настройки графики».
Здесь можно добавить список своих приложений, и назначить им конкретный видеоадаптер. Если хотите добавить игру, например, с Steam, Origin или UPlay, то выберите «Классическое приложение» и нажмите «Обзор». В открывшемся окне укажите файл *.exe игры, находящийся в папке.
Если добавляете программу из магазина Windows, то установите «Универсальное приложение», выберите ее из списка и нажмите «Добавить». Если она есть в списке, то достаточно назначить ей графическую карту.
Нажмите кнопку «Параметры». В режиме энергосбережения используется встроенная видеокарта, в режиме высокой производительности – дискретная.
Если хотите заставить программу использовать интегрированную графику, отметьте режим «Энергосбережение». А чтобы запускалась на дискретной, установите флажок «Высокая производительность».
После подтверждения изменений, перезапустите компьютер.
</index>Используемые источники:
- https://it-tehnik.ru/software/windows-10/grafikkarte-windows10.html
- https://g-ek.com/proizvoditelnost-grafiki-v-windows10
- http://instcomputer.ru/win10/nastrojka-grafiki-v-windows-10.html

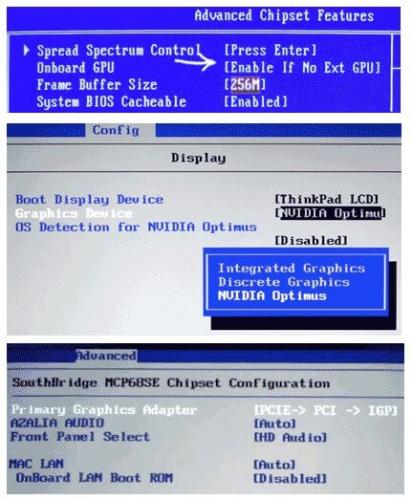
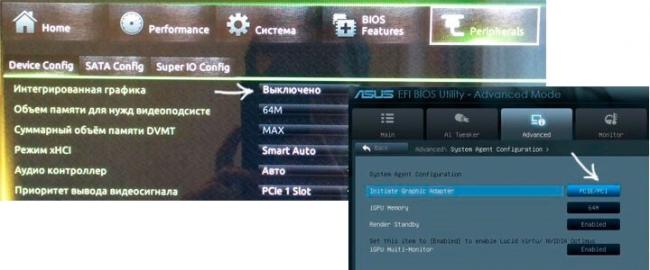
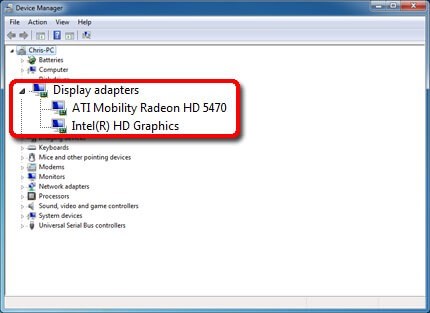
 Функция настройки графики для отдельных приложений в Windows 10
Функция настройки графики для отдельных приложений в Windows 10
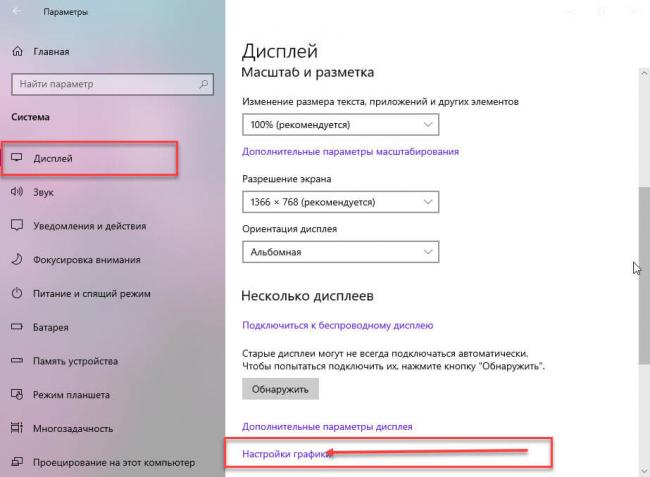
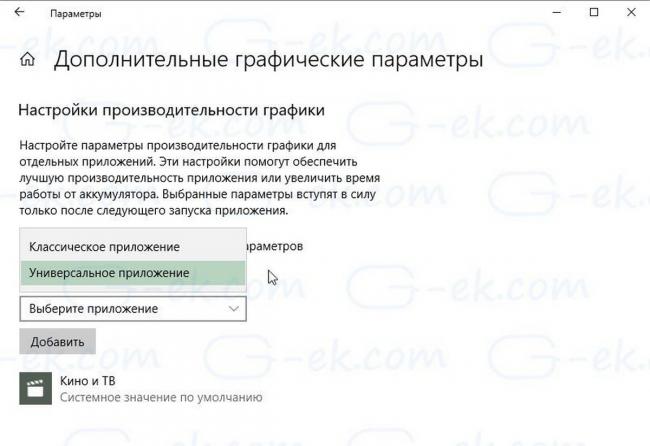
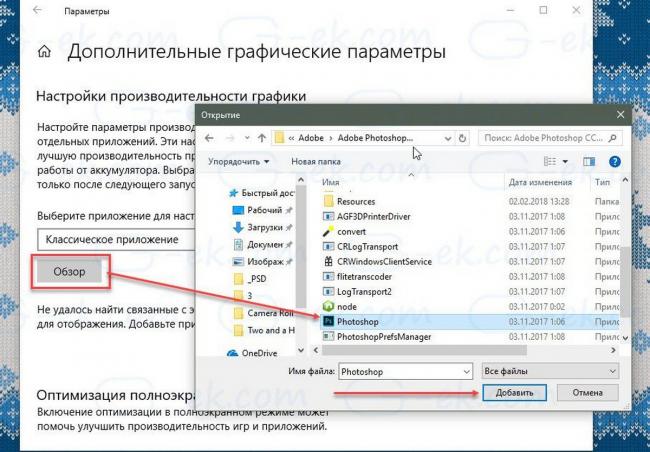
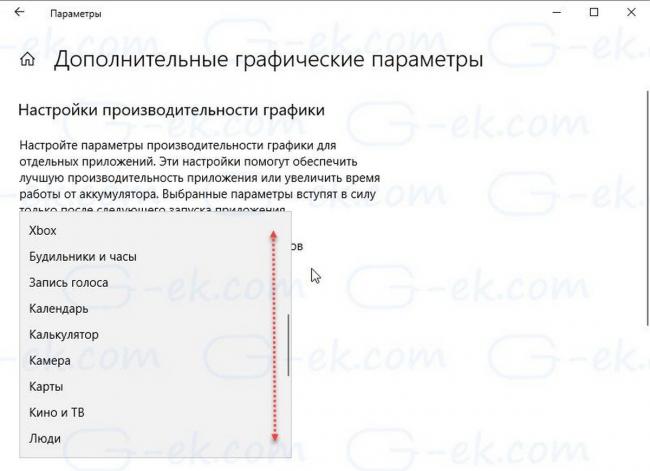
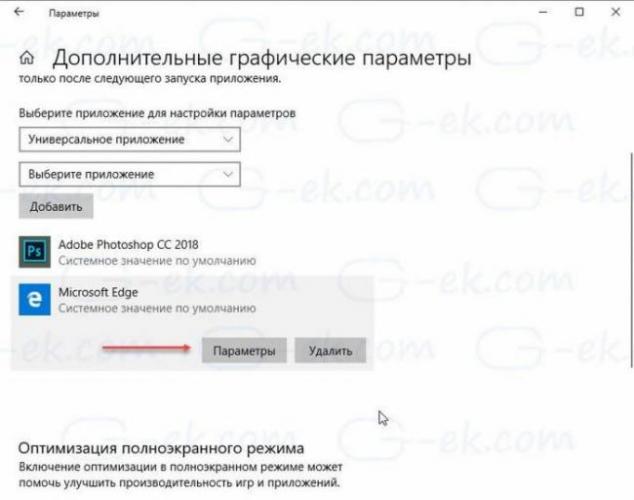
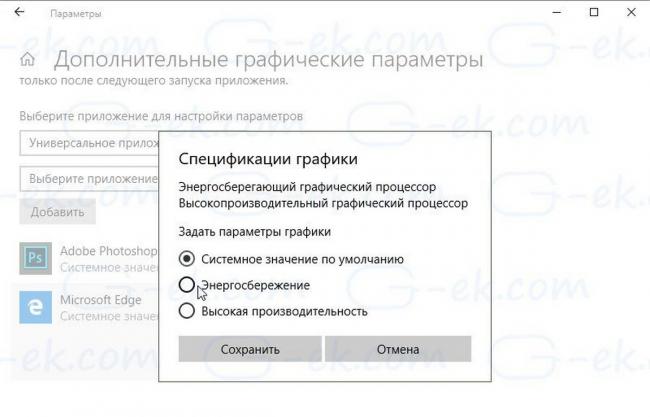

 Как создать резервную копию Windows 10 и восстановить систему с её помощью
Как создать резервную копию Windows 10 и восстановить систему с её помощью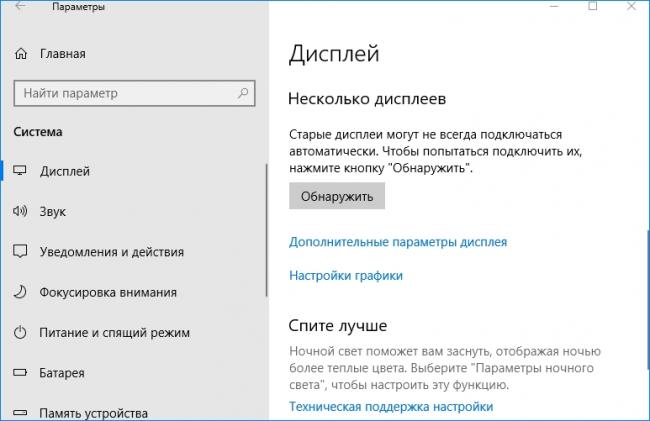
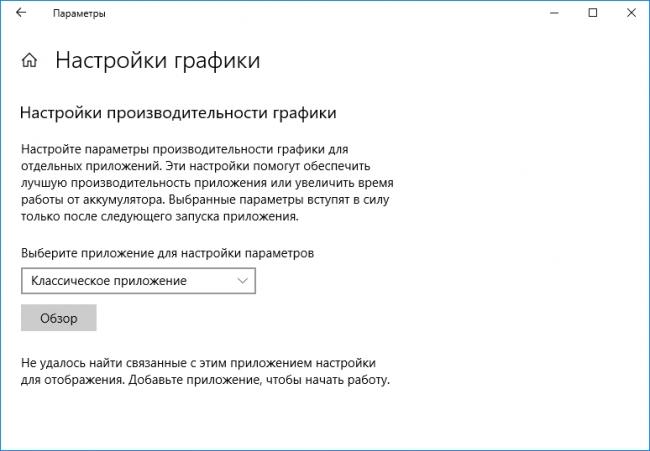
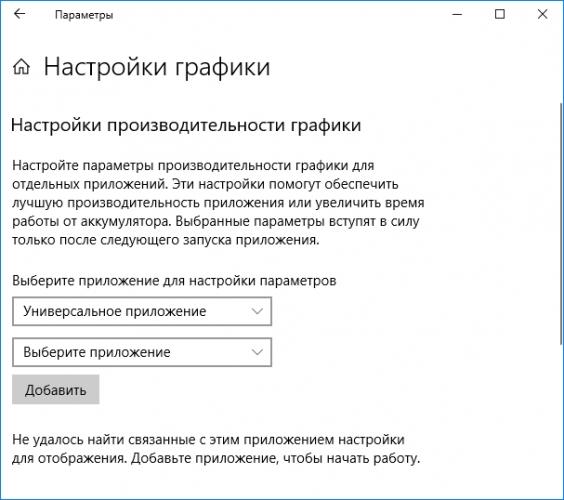
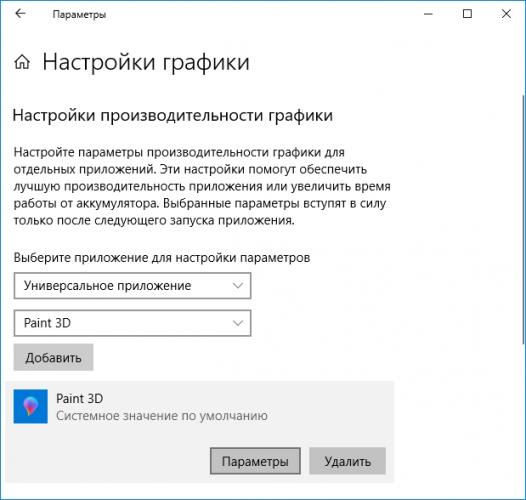
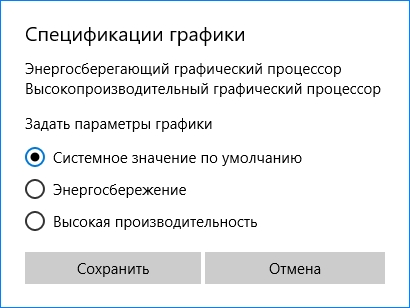
 Включаем дискретную видеокарту на ноутбуке с Windows 10. Как? Рассмотрим ниже
Включаем дискретную видеокарту на ноутбуке с Windows 10. Как? Рассмотрим ниже


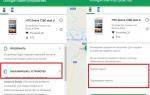 Как отключить графический ключ с Андроида
Как отключить графический ключ с Андроида Запрещено администратором: что делать, если не получается отключить графический ключ.
Запрещено администратором: что делать, если не получается отключить графический ключ.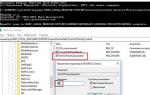 Как установить процессор на компьютер
Как установить процессор на компьютер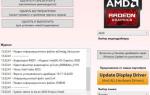 Переключаемая графика — настройка ноутбука
Переключаемая графика — настройка ноутбука