Содержание
- 1 Что такой родительский контроль?
- 2 Семейный поиск
- 3 Фильтр «Антишок»
- 4 Установка дополнения Adult Blocker
- 5 Настройка DNS
- 6 Включение детского режима в Яндекс.Браузере
- 7 Ручная настройка поиска
- 8 Настройка через сервис Яндекс.Видео
- 9 Детский режим на телефоне
- 10 Настройка DNS
- 11 Как можно включить детский режим
- 12 Как включить детский режим в Яндекс.Браузере
- 13 Ручная настройка поиска
- 14 Настройка сервиса Яндекс.Видео
- 15 Как отключить детский режим в браузере
- 16 Как ограничить доступ к сайтам через Windows
- 17 Ограничение доступа через файл hosts
- 18 Как поставить детский режим в браузере Яндекс для телефонов
- 19 Как настроить роутер
Что такой родительский контроль?
Родительский контроль – это полноценный контроль за ребенком при серфинге в интернете. Он позволяет закрывать доступ к запретным сайтам, а также фильтровать контент по желанию родителя. Разберемся ниже как поставить родительский контроль в яндекс браузере на компьютере и телефоне.
Семейный поиск
Официально функции «Семейный поиск» в яндекс браузере нет, однако вы можете настроить результаты поиска на сайте яндекс. Рассмотрим ниже как это сделать на компьютере и телефоне.
На компьютере
- Открываем сайт Yandex.ru и пролистываем в самый низ страницы. Внизу нажимаем «Настройки».
- Далее мы попадаем в окно настроек поисковика, в котором можно изменить фильтр страниц. Выбираем «Семейный поиск».
На телефоне
- Открываем приложение яндекс браузер и переходим на сайт Yandex.ru. Затем пролистываем вниз и нажимаем на кнопку «Настроить Яндекс».
- Далее открывается меню, в котором следует нажать на строку «Поиск».
- Теперь осталось поставить галочку на пункте «Семейный поиск», после чего фильтр страниц обновится. Это значит, что включен детский режим, в котором шокирующий контент будет под запретом.
Фильтр «Антишок»
Также вы можете включить дополнительную функцию «Антишок», позволяющую блокировать шокирующею и неприятную рекламу на всех страницах яндекс браузер. По умолчанию расширение «Антишок» включено в яндекс браузер, но отключено в большинстве случаем. Разберемся ниже как подключить фильтр «Антишок».
- Открываем программу яндекс браузер и переходим в настройки.
- Далее открываем вкладку «Дополнения», которая расположена вверху настроек.
- Затем остается перейти в блок «Безопасность в сети» и включить расширение «Антишок».
Установка дополнения Adult Blocker
Adult Blocker позволяет ограничить доступ к нежелательным и потенциально опасным сайтам от детей.
Инструкция как установить дополнение Adult Blocker.
- Запускаем яндекс браузер и переходим настройки. Для этого нажимаем на три полоски сверху, после чего выбираем «Настройки».
- Далее переходим во вкладку «Дополнения».
- Затем пролистываем в самый низ и нажимаем на «Каталог расширений для Яндекс.Браузера».
- Попадаем в магазин расширений яндекс браузера. В поисковой строке вводим «Adult Blocker» и нажимаем клавишу «Enter».
- Осталось нажать кнопку «Добавить в Яндекс Браузер», после чего пойдет загрузка и установка расширения.
Настройка DNS
Существует также более глобальная защита от детей. Изменение DNS адреса. Это позволяет не только защитить детей от нежелательного контента, но и сделать работу в интернете более защищённой от мошенников и вирусов. Рассмотрим, как это сделать.
- Открываем панель управления на компьютере из меню пуск и переходим во вкладку «Просмотр состояния сети и задач».
- Далее нажимаем на «Подключение по локальной сети».
- После переходим в «Свойства» и кликаем два раза на строку «Протокол Интернета версии 4(TCP/IPv4).
- Адреса: Безопасный — блокируются зараженные и мошеннические сайты.77.88.8.88 77.88.8.2Семейный — блокируются сайты и реклама с контентом не для детей.77.88.8.7 77.88.8.3Затем вводим в строку DNS IP адрес: 77.88.8.3. Это как раз и означает, что вы изменяете DNS и подключаетесь к семейному фильтру.
Теперь вы знаете как можно быстро настроить родительский контроль в яндекс браузере. Это можно сделать прямиком в настройках поисковика, изменении настроек DNS, а также при помощи определенных расширений.
Яндекс не только ищет практически все в современном интернете, но и заботится о безопасности пользователей. Например, путем отсечения слишком опасных для детской психики ресурсов. Так что сегодня мы изучим, как включить детский режим в Яндекс.Браузере.
Включение детского режима в Яндекс.Браузере
Сначала рассмотрим, какие средства уже есть в комплекте и как поставить их на защиту: кликните по «гамбургеру» (три параллельных полоски) вверху справа у браузера. Затем прокрутите открывшуюся страницу и найдите подпункт с блокировкой неуместной рекламы. Убедитесь, что галочка установлена.
Или используйте вкладку с дополнениями.
Если хотите усилить защиту, перейдите на вкладку «Безопасность».
Убедитесь, что в пункте «Защита от угроз» включена проверка посещаемых сайтов.
Ручная настройка поиска
Еще один вариант, как включить родительский контроль в Яндексе – скорректировать настройки непосредственно на поисковом портале.
Откройте портал https://yandex.ru и в правом верхнем углу нажмите «Настройка».
В меню надо выбрать нижний пункт.
Откроется страница основных параметров. Выберите последний пункт, где задаются условия для вывода результатов поиска.
На открывшейся странице найдите подпункт с переключателем уровней фильтрации.
Чтобы перевести сервис в безопасный режим, выберите «Семейный поиск» и сохраните настройки. Имейте в виду, что алгоритмы все же неидеальны, и в редких случаях через них могут пробиться отдельные результаты из категории «только для взрослых».
Настройка через сервис Яндекс.Видео
Если не хочется перебирать настройки в поисках нужного пункта, можно сделать детский режим другим путем, причем работать это будет как в Яндекс.Браузере, так и, например, в Google Chrome. Суть лайфхака сводится к использованию еще одного сервиса компании – Яндекс.Видео. В нем настройки выполняются буквально в пару кликов, причем не нужно даже уходить с главной страницы.
Вот как включить детский режим в Яндексе:
- Сначала откройте сайт https://yandex.ru/video. Справа вверху появятся иконки, из которых нужна вторая – детская лошадка-качалка. Кликните на него.
- Появится информационное сообщение, что система переключается на видео для детей. Нажмите «Продолжить». После этого со страницы сервиса исчезнет «взрослый» контент, зато останутся многочисленные мультики.
- Убрать детский режим в Яндексе так же просто, как и включить: кликните повторно по значку лошадки. На предупреждение системы выберите переход в обычный режим просмотра. Обратите внимание, что по умолчанию подсвечена кнопка «Продолжить» – это сделано во избежание случайного отключения ребенком.
- За переключение фильтрации отвечает следующая иконка – щит. Если нажать на него, появится меню с такими же вариантами, как в настройках поиска. Выберите «Семейный», чтобы предотвратить появление нежелательных материалов.
- Страница обновится, значок щита сменится на изображение малыша: система готова к запросам самых младших пользователей.
Детский режим на телефоне
Теперь рассмотрим, как включить детский режим на телефоне Андроид. Сначала избавимся от шокирующей рекламы. Для этого, на стартовой странице справа от строки поиска нажмите на кнопку вызова меню (три точки вертикально одна над другой) и прокрутите его до настроек.
Выберите подпункт «Блокировка содержимого» и перейдите в параметры блокирования рекламы.
Перетащите ползунок у шокирующей рекламы во включенное положение (подсвечивается), чтобы браузер ее не показывал.
Также детский режим на Андроид можно включить тем же обходным путем, как на обычном ПК – через Яндекс.Видео. Для этого нажмите на иконку лошадки, здесь она находится слева вверху.
Появится сообщение об активации просмотра для детей. Нажмите «Понятно».
Если вы решили, что пора из него выйти, можно как нажать кнопку отключения в предыдущем диалоге, так и повторно кликнуть на лошадку и затем перевести сервис в обычный режим.
Теперь покажем, как настроить детский режим в Яндекс.Браузере в поиске. Для этого на странице сервиса вызовите меню и перейдите в настройки.
Далее откройте пункт «Поиск».
Поставьте в нем галочку около семейного поиска.
Теперь поисковик будет бережно фильтровать результаты выдачи.
Настройка DNS
Наконец, разберемся, как установить родительский контроль на компьютере или роутере через сервис Яндекс.DNS. Это специальная служба, которая сопоставляет красивые буквенные адреса (вроде yandex.ru) с их реальными IP-адресами (213.180.204.11), одновременно отфильтровывая слишком «взрослый» контент. Для этого необходимо прописать в настройках DNS «семейные» сервера от Яндекса – 77.88.8.7 и 77.88.8.3.
В Windows
В зависимости от версии ОС детали могут различаться, но общий метод совпадает:
- Вызовите панель управления (через Пуск или Charms bar);
- Перейдите к просмотру сети, затем к изменению параметров адаптера;
- Откройте свое подключение и вызовите его свойства;
- Впишите в свойствах TCP/IP 4-й версии указанные выше DNS-сервера и сохраните настройки.
Детальные инструкции можно найти на странице https://dns.yandex.ru/, если в самом низу выбрать «Устройство» и далее указать его тип и версию ОС.
В роутере
Если нужно настроить DNS в роутере, то для ASUS/D-Link/netis/Upvel/ZyXEL на том же сайте есть пошаговое руководство. В общем случае последовательность будет такой:
- Откройте в браузере адрес 192.168.1.1 (может отличаться в зависимости от модели, так что см. руководство к вашему роутеру);
- Введите пароль/логин;
- Перейдите к настройкам DNS и пропишите в них те же сервера, что и выше.
Узнайте также:
- Как с мобильного телефона найти человека в Яндексе по фотографии,
- Как установить бесплатно Яндекс.Навигатор на телефон.
В файле hosts
Также можно внести DNS «семейного поиска» в файле hosts. Для этого войдите в каталог C:WindowsSystem32driversetc и откройте файл при помощи Блокнота. Затем допишите в конце строку «213.180.193.56 yandex.ru» (без кавычек). Обратите внимание, что в этом случае потребуются администраторские права.
И последнее: если после активации настроек поиск работает «по-взрослому», очистите кэш браузера или удалите cookie и повторите настройку.
На сегодняшний день многие люди уже не могут представить свою жизнь без интернета. При том речь идёт не только о взрослых, но и о детях, которые также активно пользуются им. Интернет – это неисчерпаемый источник знаний и развлечений, из которого ваш ребёнок может в любой почерпнуть необходимую ему информацию.
Однако далеко не вся информация, встречающаяся на просторах интернета, подходит для детского ума и неокрепшей психики. Именно поэтому так важно проследить за тем, что именно ваш ребёнок может увидеть в интернете. В сегодняшней статье мы поговорим о том, как включить детский режим в Яндекс.Браузере и тем самым ограничить вашему чаду доступ к контенту для взрослых.
Как можно включить детский режим
Существует далеко не один способ поставить детский режим на интернет. Вы можете сделать это:
- через браузер;
- вручную настроив поиск;
- через DNS;
- при помощи файла hosts;
- через роутер;
- через настройки Яндекс.Видео;
- в самой Windows;
- через телефон.
Все они отличаются по своей сложности, надёжности, типу блокировки и даже используются для разных типов устройств. Какой из них выбрать решать вам. Далее мы подробно остановимся на каждом из них.
Как включить детский режим в Яндекс.Браузере
Итак, начнём с самого простого варианта и попытаемся включить детский режим, используя исключительно браузер и его настройки. Всё что от вас требуется следовать инструкции:
- Запустите браузер.
- Нажмите на три горизонтальные полоски, которые находятся в правом верхнем углу.
- Вверху выберите вкладку “Настройки”.
- Опускайтесь вниз, пока не увидите подраздел “Блокировка неуместной рекламы”.
- Отметьте птичкой опцию “Блокировать шокирующую рекламу (Антишок)”.
- Теперь откройте вверху вкладку “Дополнения”.
- В предложенном списке найдите и запустите расширение “Антишок” (если оно не включено).
- Затем вверху выберите вкладку “Безопасность”.
- На панели слева выберите раздел “Защита от угроз”.
- Здесь вы увидите целый набор опций призванных усилить безопасность браузера; внимательно ознакомьтесь с ними и отметьте те, которые сочтёте нужными (если сомневаетесь, отметьте все).
Защита при помощи расширений не является очень надёжной, но зато её просто запустить и хуже от неё точно никому не будет. Поэтому запустить её следует в любом случае.
Ручная настройка поиска
Перейдём к следующему варианту. Для того чтобы настроить поиск вам опять же потребуется работать только с браузером. Вот что вам нужно сделать:
- Для начала запустите браузер и перейдите на главную страницу поисковика Яндекс.
- В правом верхнем углу, нажмите на вкладку “Настройка”.
- В появившемся меню выберите пункт “Настройки портала”.
- Переместитесь вниз страницы и нажмите на ссылку “Результаты поиска”.
- Найдите подраздел “Фильтрация страниц”.
- Здесь выберите вариант “Семейный поиск”.
- И в конце нажмите на кнопку “Сохранить и вернуться к поиску”, которая находится внизу.
Данный способ уже более надёжен и кроме того подходит для всех браузеров, где используется поисковик Яндекс. Однако алгоритмы Яндекс всё же не совершенны и отдельным сайтам удаётся миновать фильтр.
Настройка сервиса Яндекс.Видео
Если ваш ребёнок часто смотрит мультфильм через интернет будет не лишним также установить фильтр и на Яндекс.Видео. Это не только позволит уберечь его от роликов с контентом для взрослых, но и уберёт из поиска все фильмы и мультфильмы с высоким возрастным рейтингом. Запускается детский режим очень просто:
- Запустите браузер Яндекс.
- Откройте страницу поиска.
- Прямо над строкой поиска, вы увидите вкладки; выберите вкладку “Видео”.
- На новой странице в правом верхнем углу вы увидите несколько значков, один из которых будет в виде игрушечной лошади; нажмите на него.
- Перед вами появится сообщение, предупреждающее вас о переходе в детский режим; нажмите “Продолжить”.
- Затем нажмите на значок щита рядом и в появившемся меню выберите вариант “Семейный”.
После этого все ролики не подходящие для детей исчезнут с этой страницы.
Как отключить детский режим в браузере
На тот случай, если вы и ваш ребёнок пользуетесь одним ПК и как-нибудь в свободное время вы решите посмотреть что-то посерьёзнее детских мультиков, вам также пригодится инструкция “Как отключить детский режим”. Как это делается:
- Вновь заходим в Яндекс.Видео также как и раньше.
- Для начала нажмите на значок с младенцем и выберите любой вариант кроме семейного.
- Затем снова нажмите на лошадку.
- Перед вами появится сообщение с предупреждением об отключении детского режима; нажмите “В обычный режим” (будьте внимательны, это белая кнопка).
Вот и всё, можно наслаждаться нормальными фильмами. Но когда закончите не забудьте снова включить детский режим.
К слову, понять включен детский режим или нет можно по синей рамки вверху окна Яндекс.Видео.
Как ограничить доступ к сайтам через Windows
Теперь давайте разбираться, как включить детский режим в Яндекс.Браузере через настройки операционной системы Windwos.Делается это следующим образом:
- Запустите панель управления.
- Откройте раздел “Сеть и интернет”.
- Затем перейдите в “Центр управления сетями и общим доступом”.
- В блоке “Просмотр активных сетей” найдите название вашей основной сети и нажмите на него.
- Затем откройте “Свойства”.
- В появившемся окошке вы увидите список из компонентов; найдите среди них тот, который называется “IPверсии 4 (TCP/IPv4)”.
- Нажмите на него, а затем на кнопку “Свойства” чуть ниже.
- Отметьте пункт “Использовать следующие адреса DNS-серверов”.
- Затем введите в строку “Предпочитаемый DNS-сервер” значение “88.8.7”, а в строку “Альтернативный DNS-сервер”– значение “77.88.8.3”.
- Закрывайте все окна, нажимая “OK” и “Применить”.
Что это нам даёт? Введя такой адрес вы, по сути, подключаете свой ПК к специальным серверам Яндекс, которые теперь будут фильтровать все открываемые вами сайты через свою базу “сайтов с плохой репутацией”. При том речь идёт не только о Яндекс.Браузере, но и обо всех браузерах на данном ПК.
Ограничение доступа через файл hosts
Файл “hosts” позволяет добиться примерно того же результат, что и предыдущая инструкция. Находится он по адресу “C:WindowsSystem32driversetc”.
Когда найдёте его, откройте при помощи блокнота (нажимаете правой кнопкой мыши, “Открыть с помощью…”, “Блокнот”). Затем сделайте двойной отступ (дважды нажмите “Enter”) от последней строки и введите следующее: “213.180.193.56 yandex.ru” (без кавычек). После этого закройте документ и нажмите “Сохранить”.
Как поставить детский режим в браузере Яндекс для телефонов
Сегодня многие дети отдают предпочтение не стационарным компьютерам и ноутбукам, а мобильным устройствам, ведь их можно использовать в любом месте. Если и ваш ребёнок такой же, вам просто необходима инструкция для блокировки нежелательного контента на планшете.
- Для начала запустите Яндекс.Браузер.
- На главной странице рядом со строкой вы увидите три точки, нажмите на них.
- В появившемся меню выберите пункт “Настройки”.
- Затем в разделе “Блокировка содержимого” откройте подраздел “Блокировка рекламы”.
- Здесь вам нужно активировать опцию “Блокировка шокирующей рекламы”.
Это опять же не самый надёжный способ защититься от нежелательного контента, но и лишней такая мера безопасности не будет.
Кроме этого вы можете настроить детский режим и для Яндекс.Видео на телефоне. Делается это точно так же как и в версии для ПК.
Как настроить роутер
Настройка роутера – это, наверное, самый сложный способ поставить запрет на сайты от детей, но при этом самый надёжный и удобный. Настроив роутер вы защитите от нежелательного контента сразу весь свой дом. Отныне любое устройство, подключенное к вашему домашнему интернету, будет находиться под действием ограничений. И неважно компьютер это или мобильник.
Какой-то определённой инструкции для этого метода, к сожалению, не существует, так как есть много разных моделей роутеров для каждого из которых будут свои нюансы. Однако порядок действий для всех одинаковый:
- Попасть в настройки.
- Найти раздел с настройками DNS.
- Ввести адреса DNS-серверов из раздела про настройку через Windows.
Самое сложное здесь попасть в настройки и сориентироваться в них. С этим вам может помочь только инструкция. Обычно такие инструкции выдаются вместе с самим роутером при его покупке. Но если у вас на руках её нет, можно поискать её в электронном формате. Нужно только указать модель вашего роутера, которая в свою очередь должна быть указана на его корпусе.
Теперь вы знаете все способы как включить детский режим в Яндекс.Браузере. Как вы могли заметить, многие из них выполняют разные функции, а потому рекомендуется использовать сразу несколько методов защиты.
Благодарим за интерес к статье Если она оказалась полезной, то просьба сделать следующее:
- Поделитесь с друзьями с помощью кнопки социальных сетей
- Напишите комментарий внизу страницы — поделитесь советами, выскажите свое мнение
- Посмотрите ниже похожие статьи, возможно, они окажутся вам полезны
Всего вам доброго!
Используемые источники:
- https://ya-browsers.ru/bezopasnost/roditelskij-kontrol-v-yandeks-brauzere
- https://virtualniy-mir.ru/kak-ustanovit-roditelskij-kontrol-v-yandeks-brauzere/
- https://sovety-pk.ru/kak-vklyuchit-detskiy-rezhim-v-yandeks-brauzere.html
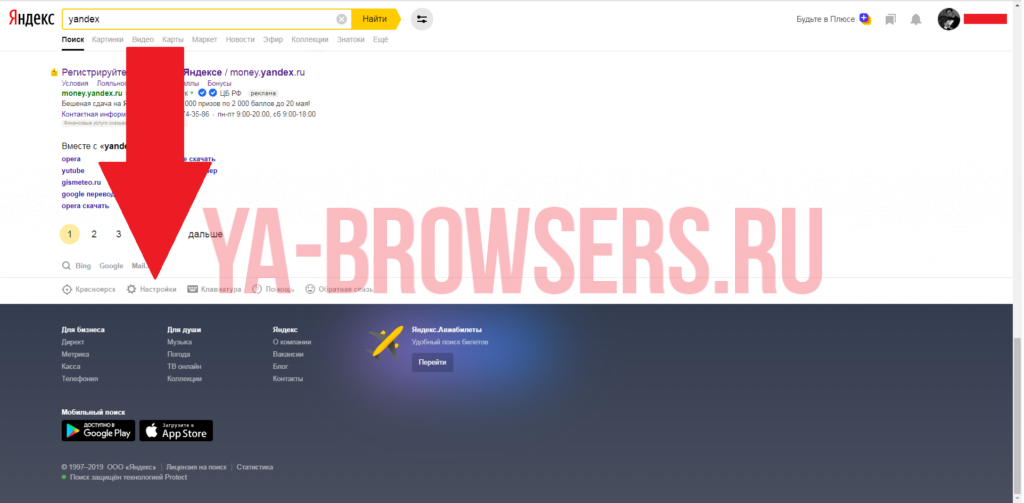
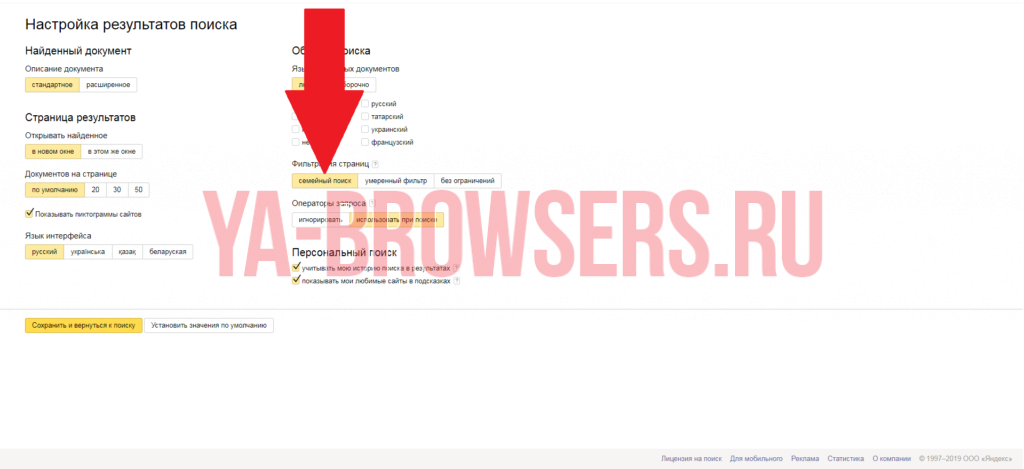
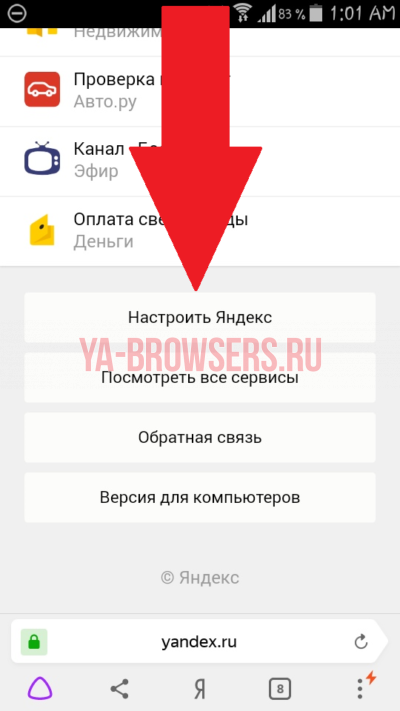
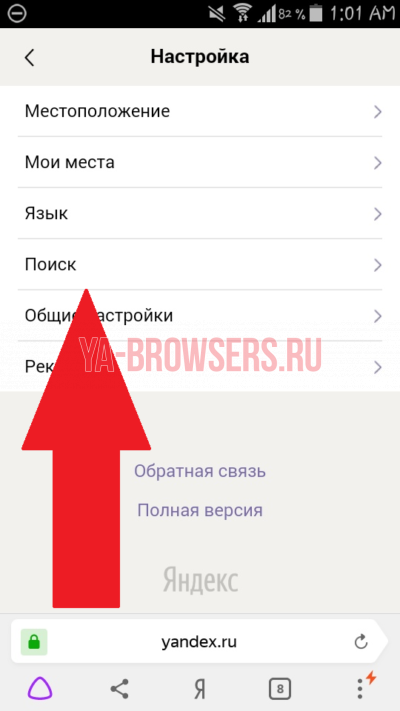
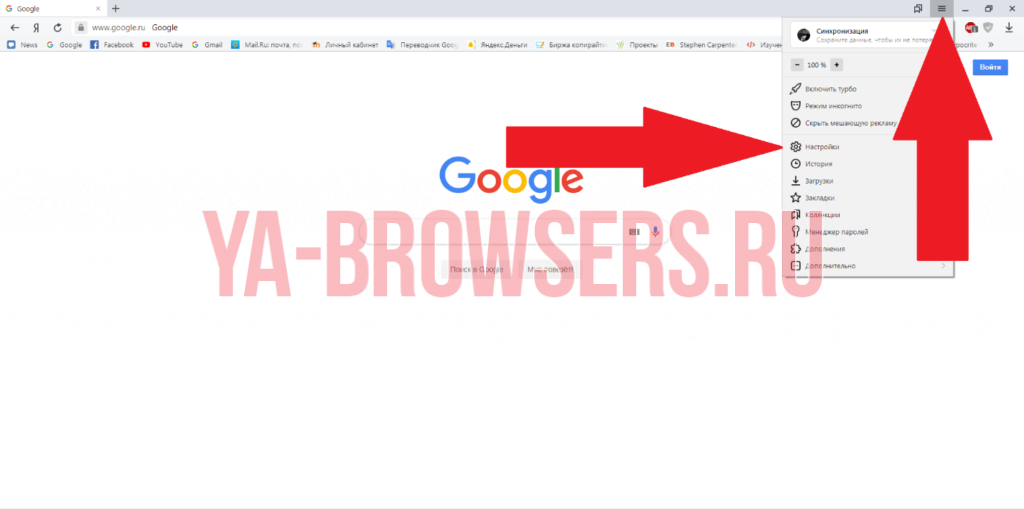
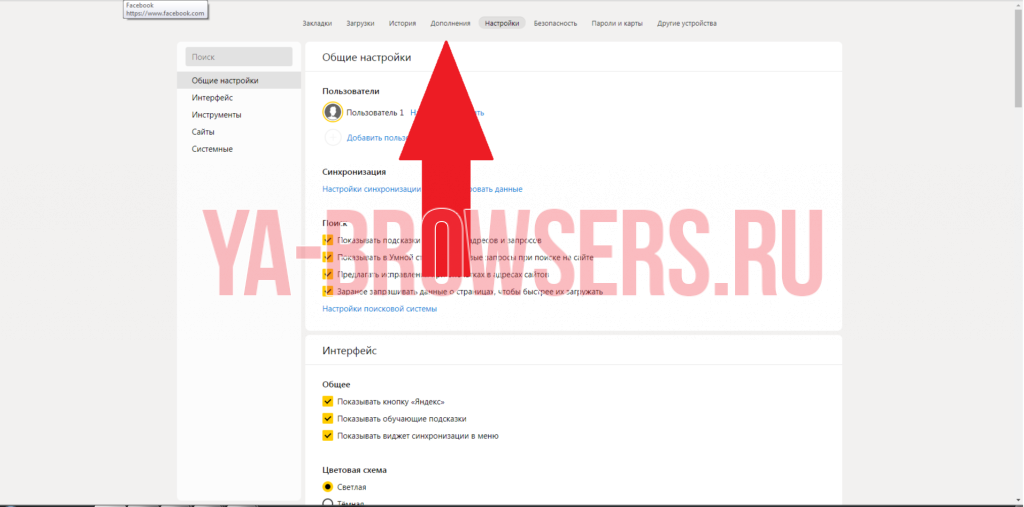
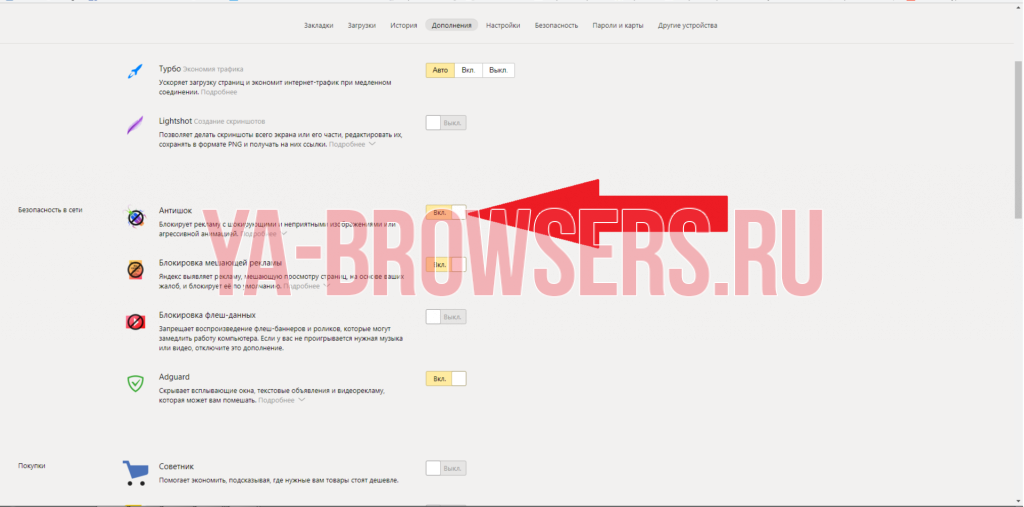
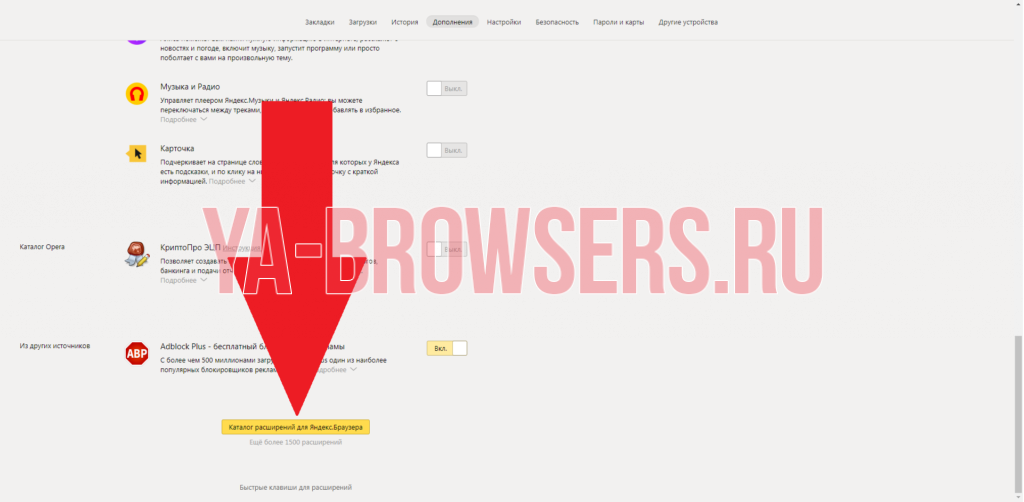
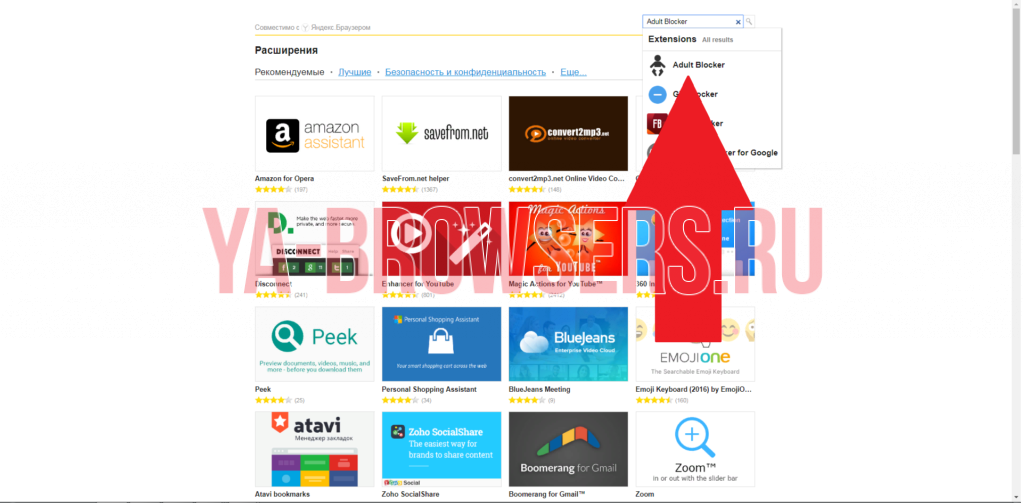
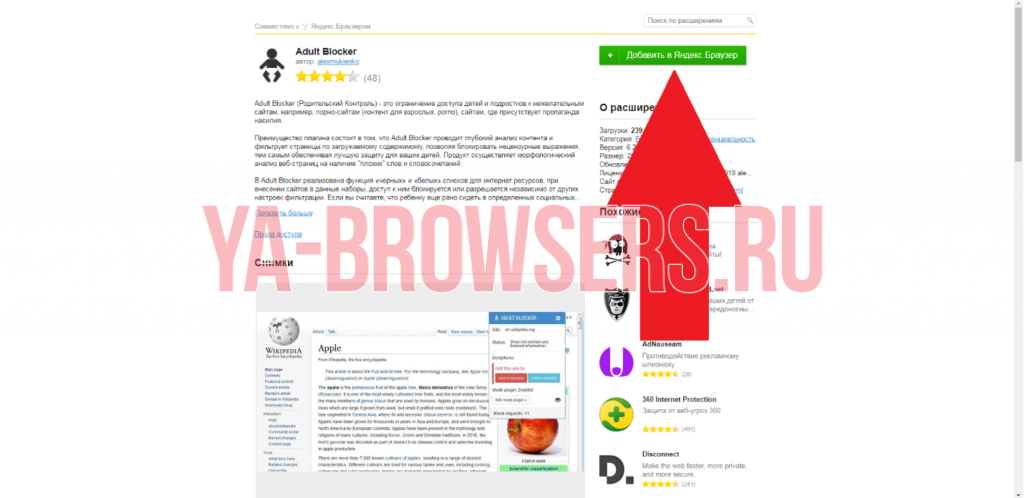

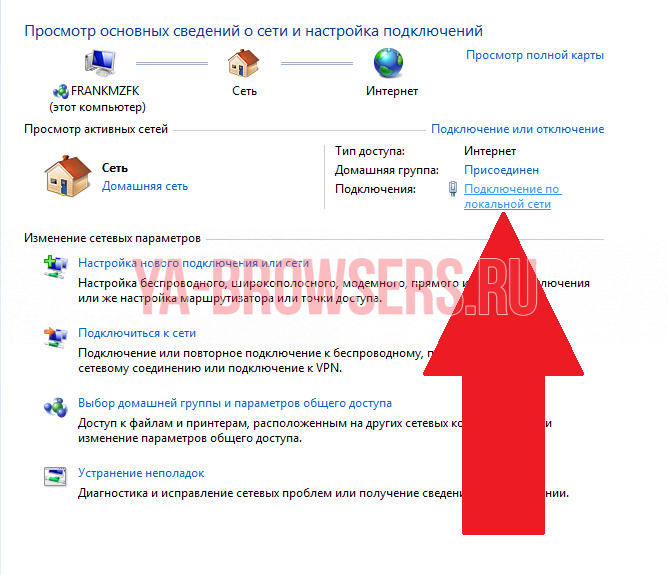
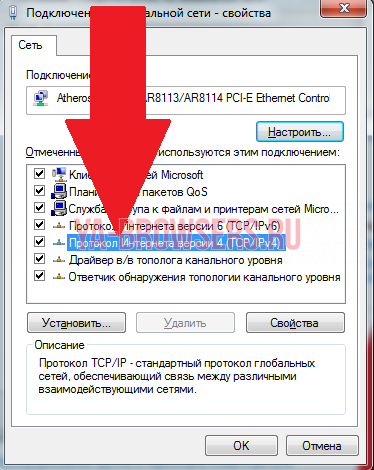
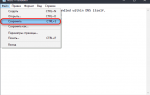 Как включить и отключить родительский контроль в Яндекс Браузере?
Как включить и отключить родительский контроль в Яндекс Браузере?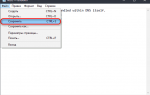 Как можно легко поставить родительский контроль на интернет без использования программ?
Как можно легко поставить родительский контроль на интернет без использования программ? Как изменить DNS в PS4 и исправить ошибку DNS
Как изменить DNS в PS4 и исправить ошибку DNS
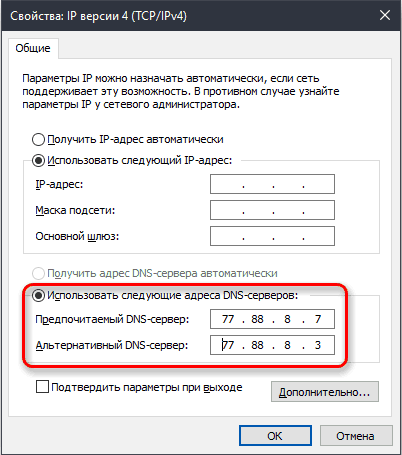
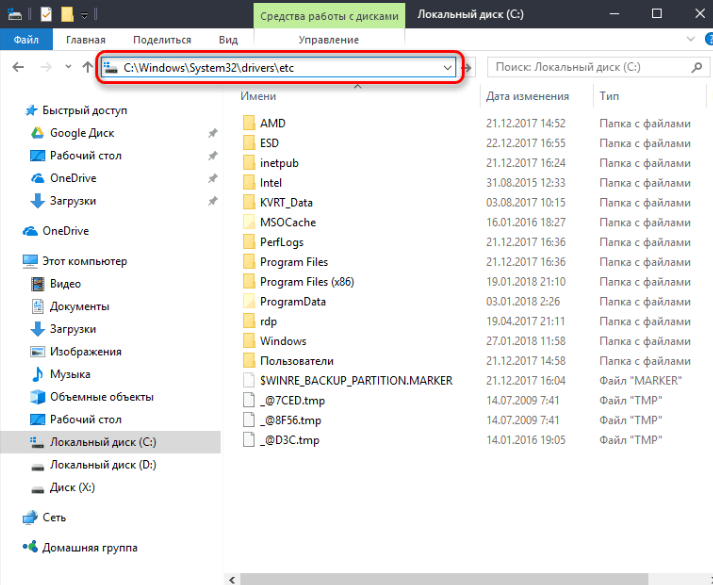
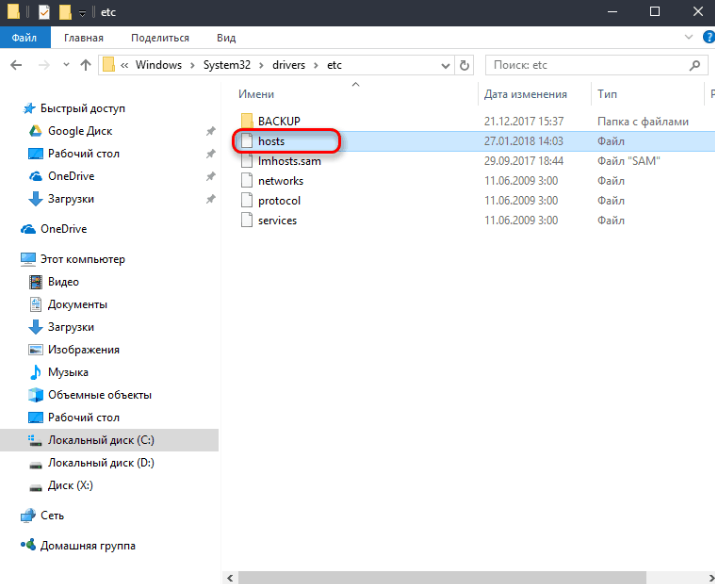
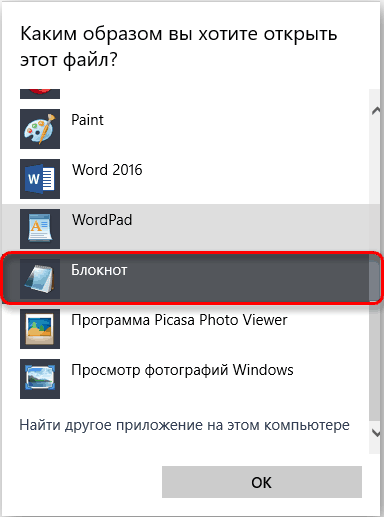
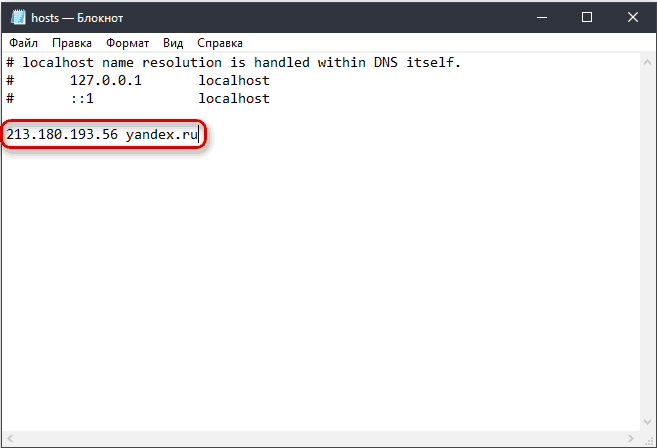
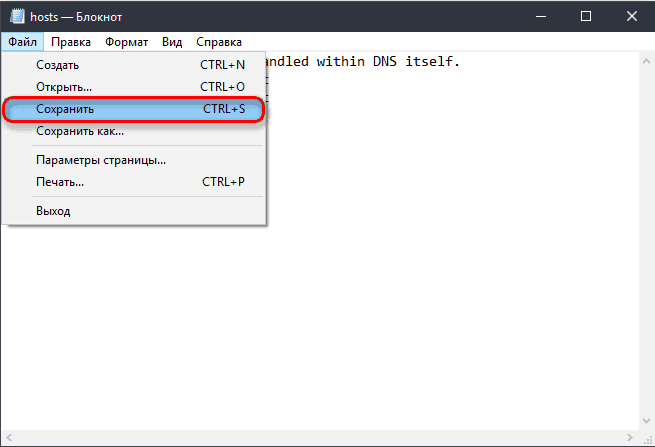
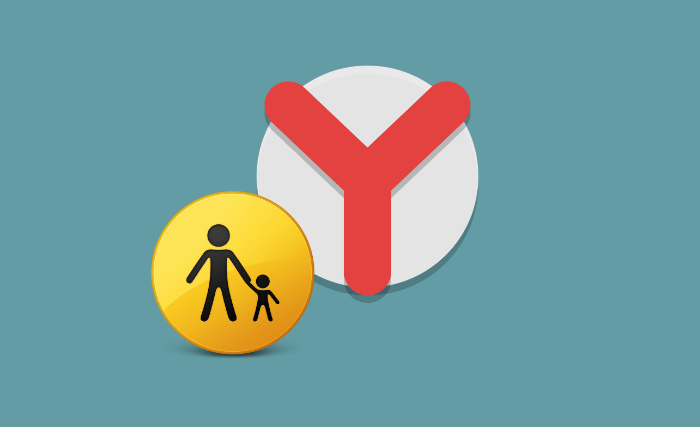
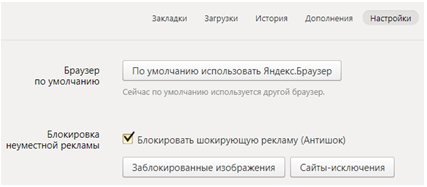
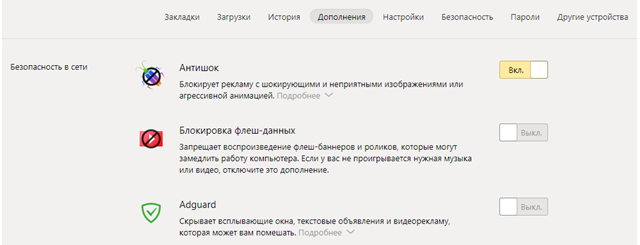
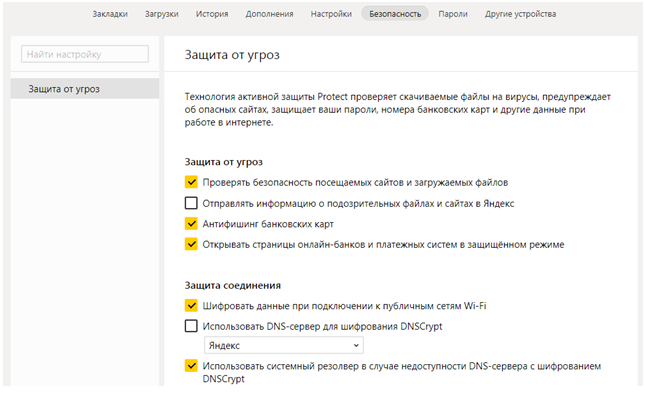
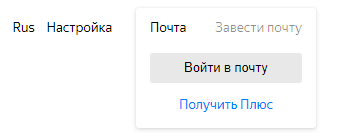
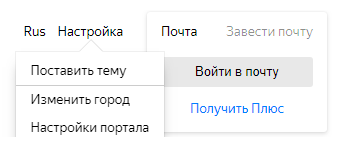
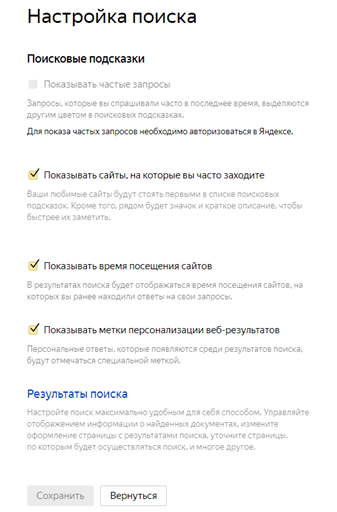
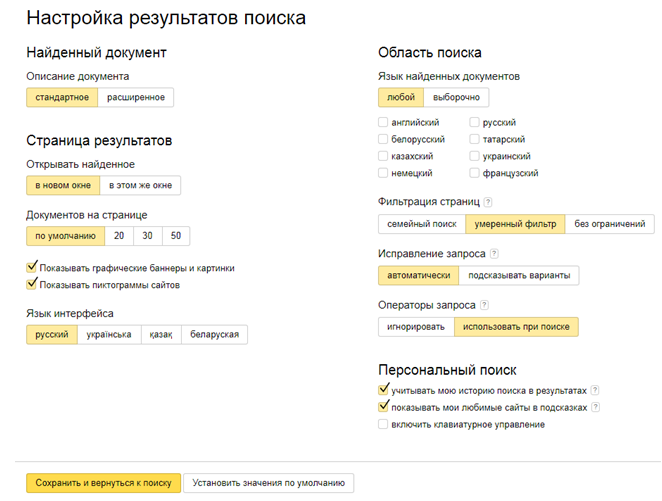

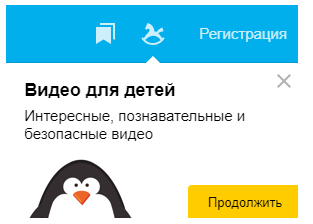
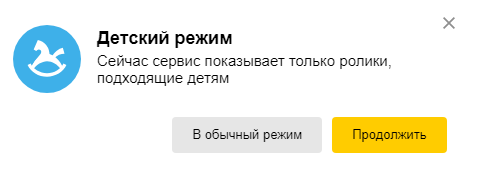
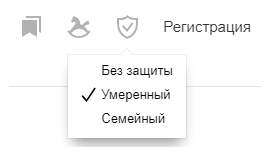
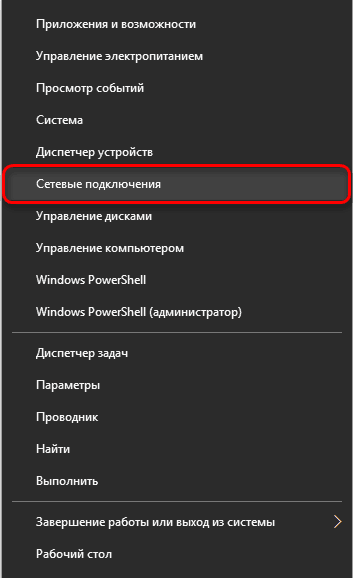

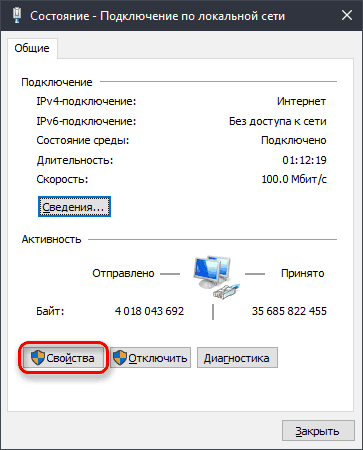
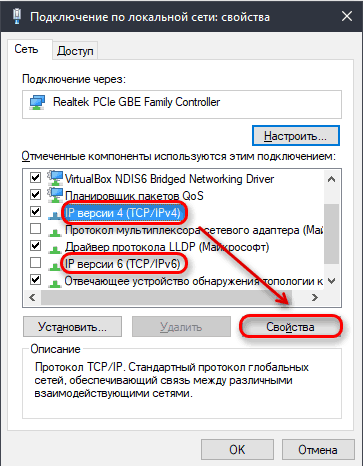
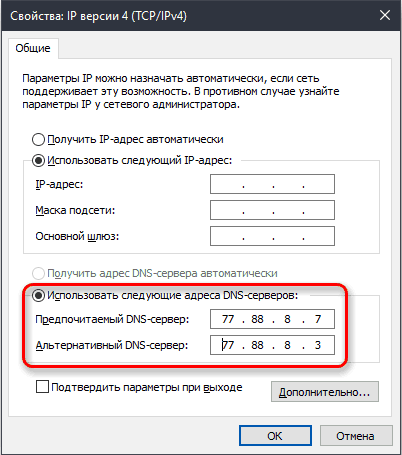
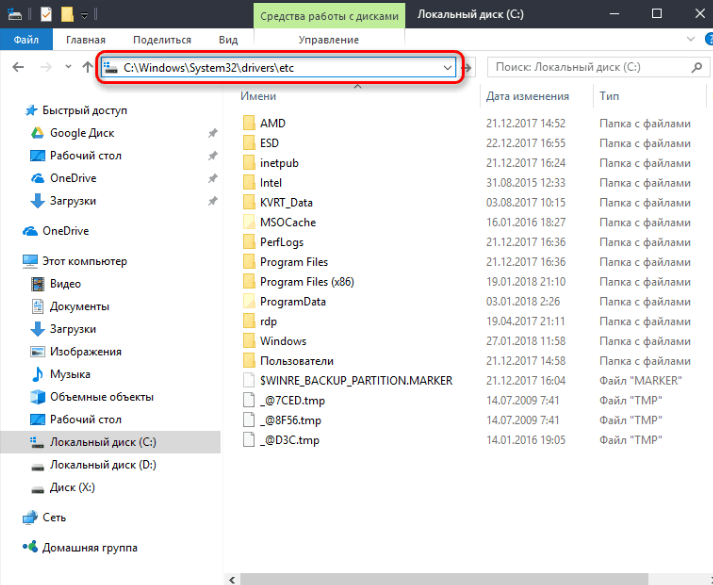
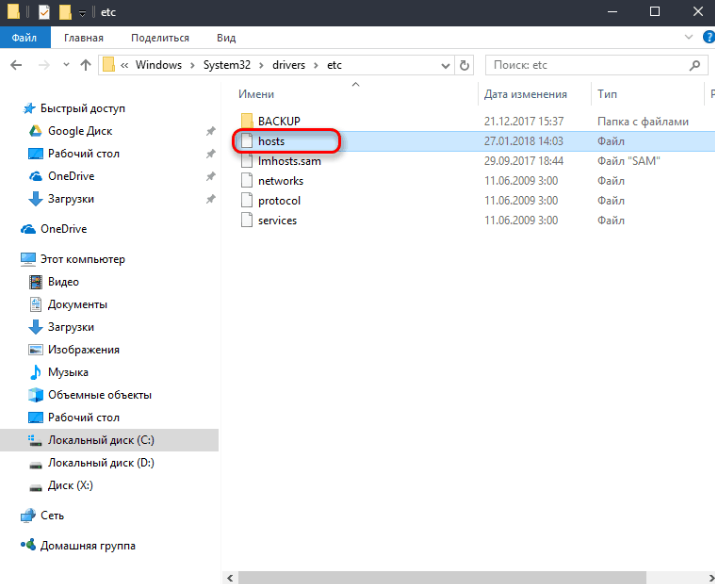
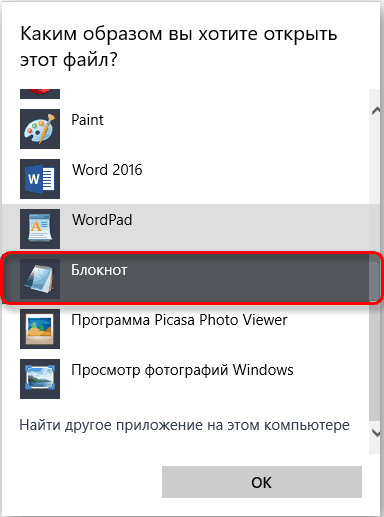
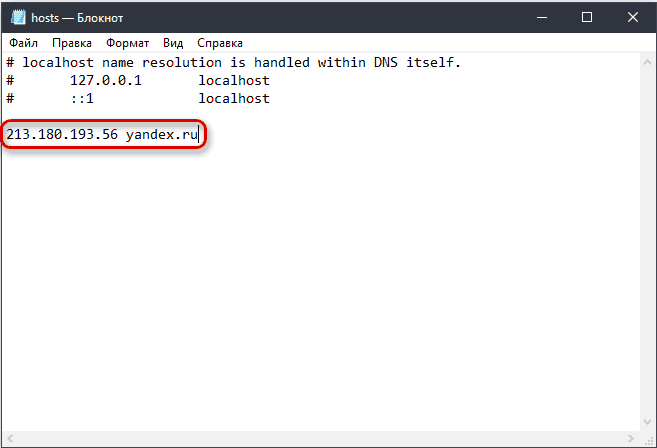
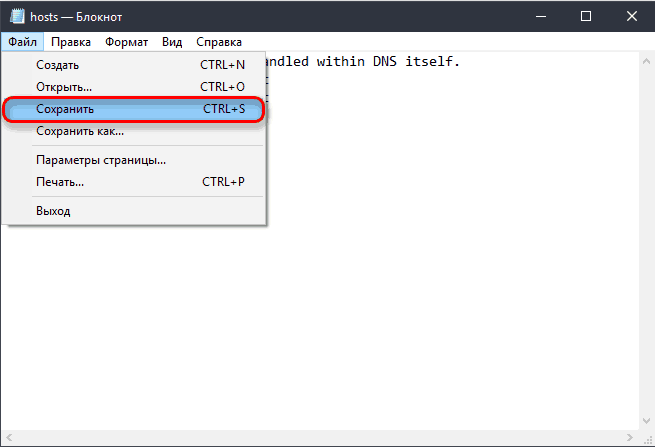
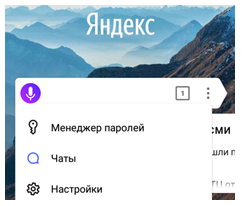
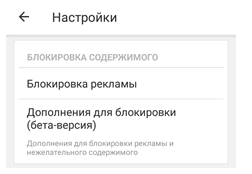
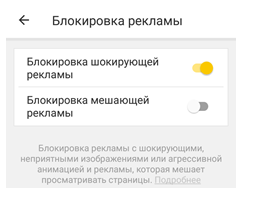

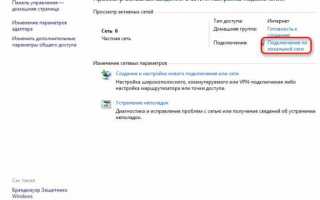

 Как изменить DNS-сервер в Windows.
Как изменить DNS-сервер в Windows. DNS-настройки на Windows и Linux. Как проверить настройки DNS?
DNS-настройки на Windows и Linux. Как проверить настройки DNS? Настройка Интернет-Фильтра На Роутере Zyxel Keenetic — Яндекс DNS и AdGuard DNS
Настройка Интернет-Фильтра На Роутере Zyxel Keenetic — Яндекс DNS и AdGuard DNS Какой DNS сервер прописать пользователю Ростелеком: альтернативный, предпочитаемый
Какой DNS сервер прописать пользователю Ростелеком: альтернативный, предпочитаемый