Содержание
- 1 От чего надо уберегать детей в интернете
- 2 Очищаем интернет для малышей — виды фильтров
- 3 Как можно включить детский режим
- 4 Как включить детский режим в Яндекс.Браузере
- 5 Ручная настройка поиска
- 6 Настройка сервиса Яндекс.Видео
- 7 Как отключить детский режим в браузере
- 8 Как ограничить доступ к сайтам через Windows
- 9 Ограничение доступа через файл hosts
- 10 Как поставить детский режим в браузере Яндекс для телефонов
- 11 Как настроить роутер
- 12 Настройка безопасного для детей интернета
- 13 Делаем безопасный интернет для детей — поисковик Yandex
- 14 Делаем безопасный интернет для детей — поисковик Google
- 15 Настройка безопасного режима в YouTube
- 16 Безопасный интернет для детей через WiFi на андроид
- 17 Плагины Mazila Firefox для еще более лучшей безопасности детей в интернете
- 18 Безопасный интернетдля детей на компьютере с операционной системой Windows
Многие заботливые родители хорошо знают, что такое родительский контроль в интернете, и делают все для защиты ребенка от контента, который может быть для него опасен.
Родительский контроль подразумевает ограничение доступа ребенка к сайтам для взрослых, социальным и игровым сайтам, сайтам знакомств и другим ресурсам.
Ограничение может быть постоянным и временным, в определенные часы, разное по длительности сеанса на усмотрение родителей.
От чего надо уберегать детей в интернете
Создание безопасного детского Интернета для малыша — задача в первую очередь родителей, ведь интернет может быть не только полезным благом, но и опасным злом. Малыша в сети могут подстерегать следующие опасности:
- Явные. Это сайты, пропагандирующие насилие, агрессию, ресурсы сомнительного содержания, чаты, форумы, социальные сети.
- Молодежные субкультуры. Особенно актуальны для подростков, которые охотно поддаются чужому влиянию и примыкают к тем или иным группам. Через интернет могут призывать к суициду, анорексии, совершению преступлений.
- Вредные привычки. Пропаганда алкоголизма и наркомании, продажа запрещенных препаратов через интернет, сообщества по интересам могут увлечь ребенка в беду.
- Секты. Через интернет представители различных псевдорелигиозных течений ищут новых членов своего общества.
- Вирусы, обманщики, троянцы. Вредоносное программное обеспечение при попадании на компьютер может красть пароли, вымогать деньги и доставлять массу других неприятностей.
Очищаем интернет для малышей — виды фильтров
Рассмотрим самые популярные способы защитить ребенка от нежелательных сайтов.
ВИДЕО ИНСТРУКЦИЯ» alt=»»>
Бесплатные интернет фильтры для детей:
- Интернет Цензор — является самой строгой программой и активно внедряется в учетных заведениях страны. Позволяет ребенку просматривать только те интернет-ресурсы, которые внесены в белый список.
- Netpolice — выполняет отсев сайтов по критериям табак, алкоголь, компьютерные игры, файлообменные сети, онлайн казино.
- Сервис OpenDns — не требует скачивания и обновления. Достаточно прописать в настройках сети определенные адреса DNS-серверов. Родители могут самостоятельно выбрать из большого списка категорий запрещенные для просмотра ребенком сайты.
- Встроенная функция в Windows 7,8 и 10 — для ребенка необходимо создать отдельную учетную запись без прав администратора. Позволяет контролировать время нахождения ребенка за компьютером, запуск им игр и программ, а также доступ к определенному браузеру с дальнейшими его настройками.
Читайте также: Как настроить спам фильтр на смартфоне
Платные программы:
- KinderGate Родительский контроль — имеет предустановленные фильтры на отсев сайтов тематик «XXX», «Плохие слова», «Игры». Проверяет результаты выдачи поисковых систем. Настроить контроль можно по дням недели и по времени.
- Детский фильтр Касперский — встроенный модуль для антивирусной программы одноименного производителя. Для каждого пользователя можно настроить свои ограничения, в том числе по дням недели или часам. Дополнительно можно включить защиту от конкретных интернет-ресурсов.
Как включить семейный фильтр в Яндексе
Семейный фильтр от Яндекс предназначен для защиты от сайтов взрослого содержания, а также сайтов, попадающих под цензуру. Поисковая система идентифицирует такие ресурсы по словам-сигналам, присутствующим в заголовках и содержимом сайта.
Не так давно Яндекс научился распознавать баннеры сайтов для взрослых и документы с «непристойной» рекламной, что существенно повысило результаты работа фильтра.
Ссылка для установки семейного поиска — http://family.yandex.ru/.
ВИДЕО ИНСТРУКЦИЯ» alt=»»>
Алгоритм установки следующий:
- Открыть главную страницу поисковой системы и вбить любой запрос.
- В правом верхнем углу экрана открыть «Настройка» или перейти по ссылке http://yandex.ru/search/customize.
- В появившемся окне выбрать раздел «Область поиска» и установить режим «Семейный поиск».
Останется сохранить внесенные изменения и продолжить работу с браузером.
Иногда при работе с данным фильтром случаются ситуации, когда под запрет попадают сайты вполне приличного содержания. Проверять наличие санкций для каждого ресурса придется вручную, что является не очень удобным. И если возникло желание отключить семейный фильтр Яндекса, процедура выполняется легко:
- Открыть главную страницу поисковой системы.
- Выбрать «Настройка» в правом верхнем углу».
- В настройках результатов поиска выбрать «Умеренный фильтр» и «Без ограничений» и сохранить изменения.
Заново включить работу фильтра можно в любой момент.
Интернет-браузер Google Chrome также предлагает использовать свои возможности для исключения нежелательного контента из выдачи. Для этого разработчик предлагает установить «Безопасный поиск Google», включив в настройках браузера режим строгой фильтрации.
Читайте также: Как установить фильтр в Фотошоп cs5-6
Чтобы ребенок не смог отключить эту функцию, настройки можно защитить с помощью пароля. О том, что защита включена, сигнализируют цветные шарики, которые появятся в правом верхнем углу. Включить такой фильтр можно и для мобильных устройств, а также для сообщества Youtube.com.
Браузер Mozilla Firefox предлагает использовать встроенную функцию – детский браузер Гогуль. После его установки в качестве расширения родителю необходимо зарегистрироваться и получить доступ в личный кабинет, создать аккаунт для ребенка и выполнить настройки, указав возможности временного использования интернете.
В своем аккаунте ребенок увидит ссылки на полезные сайты, а также время обратного отчета до того, как браузер остановит доступ малыша в интернет.
Если ребенок введет адрес сайта, который относится к запрещенным, появится надпись «Доступ к сайту заблокирован». Также родителям рекомендуется установка еще одной функции – Angry Duck, которая позволит видеть, какие именно сайты посещал ребенок. Дополнительно можно настроить доступ к тем или иным программам. Как результат – малыш оказывается под полным контролем родителей, и можно не волноваться, что нежелательный контент попадется ему на глаза.
На сегодняшний день многие люди уже не могут представить свою жизнь без интернета. При том речь идёт не только о взрослых, но и о детях, которые также активно пользуются им. Интернет – это неисчерпаемый источник знаний и развлечений, из которого ваш ребёнок может в любой почерпнуть необходимую ему информацию.
Однако далеко не вся информация, встречающаяся на просторах интернета, подходит для детского ума и неокрепшей психики. Именно поэтому так важно проследить за тем, что именно ваш ребёнок может увидеть в интернете. В сегодняшней статье мы поговорим о том, как включить детский режим в Яндекс.Браузере и тем самым ограничить вашему чаду доступ к контенту для взрослых.
Как можно включить детский режим
Существует далеко не один способ поставить детский режим на интернет. Вы можете сделать это:
- через браузер;
- вручную настроив поиск;
- через DNS;
- при помощи файла hosts;
- через роутер;
- через настройки Яндекс.Видео;
- в самой Windows;
- через телефон.
Все они отличаются по своей сложности, надёжности, типу блокировки и даже используются для разных типов устройств. Какой из них выбрать решать вам. Далее мы подробно остановимся на каждом из них.
Как включить детский режим в Яндекс.Браузере
Итак, начнём с самого простого варианта и попытаемся включить детский режим, используя исключительно браузер и его настройки. Всё что от вас требуется следовать инструкции:
- Запустите браузер.
- Нажмите на три горизонтальные полоски, которые находятся в правом верхнем углу.
- Вверху выберите вкладку “Настройки”.
- Опускайтесь вниз, пока не увидите подраздел “Блокировка неуместной рекламы”.
- Отметьте птичкой опцию “Блокировать шокирующую рекламу (Антишок)”.
- Теперь откройте вверху вкладку “Дополнения”.
- В предложенном списке найдите и запустите расширение “Антишок” (если оно не включено).
- Затем вверху выберите вкладку “Безопасность”.
- На панели слева выберите раздел “Защита от угроз”.
- Здесь вы увидите целый набор опций призванных усилить безопасность браузера; внимательно ознакомьтесь с ними и отметьте те, которые сочтёте нужными (если сомневаетесь, отметьте все).
Защита при помощи расширений не является очень надёжной, но зато её просто запустить и хуже от неё точно никому не будет. Поэтому запустить её следует в любом случае.
Ручная настройка поиска
Перейдём к следующему варианту. Для того чтобы настроить поиск вам опять же потребуется работать только с браузером. Вот что вам нужно сделать:
- Для начала запустите браузер и перейдите на главную страницу поисковика Яндекс.
- В правом верхнем углу, нажмите на вкладку “Настройка”.
- В появившемся меню выберите пункт “Настройки портала”.
- Переместитесь вниз страницы и нажмите на ссылку “Результаты поиска”.
- Найдите подраздел “Фильтрация страниц”.
- Здесь выберите вариант “Семейный поиск”.
- И в конце нажмите на кнопку “Сохранить и вернуться к поиску”, которая находится внизу.
Данный способ уже более надёжен и кроме того подходит для всех браузеров, где используется поисковик Яндекс. Однако алгоритмы Яндекс всё же не совершенны и отдельным сайтам удаётся миновать фильтр.
Настройка сервиса Яндекс.Видео
Если ваш ребёнок часто смотрит мультфильм через интернет будет не лишним также установить фильтр и на Яндекс.Видео. Это не только позволит уберечь его от роликов с контентом для взрослых, но и уберёт из поиска все фильмы и мультфильмы с высоким возрастным рейтингом. Запускается детский режим очень просто:
- Запустите браузер Яндекс.
- Откройте страницу поиска.
- Прямо над строкой поиска, вы увидите вкладки; выберите вкладку “Видео”.
- На новой странице в правом верхнем углу вы увидите несколько значков, один из которых будет в виде игрушечной лошади; нажмите на него.
- Перед вами появится сообщение, предупреждающее вас о переходе в детский режим; нажмите “Продолжить”.
- Затем нажмите на значок щита рядом и в появившемся меню выберите вариант “Семейный”.
После этого все ролики не подходящие для детей исчезнут с этой страницы.
Как отключить детский режим в браузере
На тот случай, если вы и ваш ребёнок пользуетесь одним ПК и как-нибудь в свободное время вы решите посмотреть что-то посерьёзнее детских мультиков, вам также пригодится инструкция “Как отключить детский режим”. Как это делается:
- Вновь заходим в Яндекс.Видео также как и раньше.
- Для начала нажмите на значок с младенцем и выберите любой вариант кроме семейного.
- Затем снова нажмите на лошадку.
- Перед вами появится сообщение с предупреждением об отключении детского режима; нажмите “В обычный режим” (будьте внимательны, это белая кнопка).
Вот и всё, можно наслаждаться нормальными фильмами. Но когда закончите не забудьте снова включить детский режим.
К слову, понять включен детский режим или нет можно по синей рамки вверху окна Яндекс.Видео.
Как ограничить доступ к сайтам через Windows
Теперь давайте разбираться, как включить детский режим в Яндекс.Браузере через настройки операционной системы Windwos.Делается это следующим образом:
- Запустите панель управления.
- Откройте раздел “Сеть и интернет”.
- Затем перейдите в “Центр управления сетями и общим доступом”.
- В блоке “Просмотр активных сетей” найдите название вашей основной сети и нажмите на него.
- Затем откройте “Свойства”.
- В появившемся окошке вы увидите список из компонентов; найдите среди них тот, который называется “IPверсии 4 (TCP/IPv4)”.
- Нажмите на него, а затем на кнопку “Свойства” чуть ниже.
- Отметьте пункт “Использовать следующие адреса DNS-серверов”.
- Затем введите в строку “Предпочитаемый DNS-сервер” значение “88.8.7”, а в строку “Альтернативный DNS-сервер”– значение “77.88.8.3”.
- Закрывайте все окна, нажимая “OK” и “Применить”.
Что это нам даёт? Введя такой адрес вы, по сути, подключаете свой ПК к специальным серверам Яндекс, которые теперь будут фильтровать все открываемые вами сайты через свою базу “сайтов с плохой репутацией”. При том речь идёт не только о Яндекс.Браузере, но и обо всех браузерах на данном ПК.
Ограничение доступа через файл hosts
Файл “hosts” позволяет добиться примерно того же результат, что и предыдущая инструкция. Находится он по адресу “C:WindowsSystem32driversetc”.
Когда найдёте его, откройте при помощи блокнота (нажимаете правой кнопкой мыши, “Открыть с помощью…”, “Блокнот”). Затем сделайте двойной отступ (дважды нажмите “Enter”) от последней строки и введите следующее: “213.180.193.56 yandex.ru” (без кавычек). После этого закройте документ и нажмите “Сохранить”.
Как поставить детский режим в браузере Яндекс для телефонов
Сегодня многие дети отдают предпочтение не стационарным компьютерам и ноутбукам, а мобильным устройствам, ведь их можно использовать в любом месте. Если и ваш ребёнок такой же, вам просто необходима инструкция для блокировки нежелательного контента на планшете.
- Для начала запустите Яндекс.Браузер.
- На главной странице рядом со строкой вы увидите три точки, нажмите на них.
- В появившемся меню выберите пункт “Настройки”.
- Затем в разделе “Блокировка содержимого” откройте подраздел “Блокировка рекламы”.
- Здесь вам нужно активировать опцию “Блокировка шокирующей рекламы”.
Это опять же не самый надёжный способ защититься от нежелательного контента, но и лишней такая мера безопасности не будет.
Кроме этого вы можете настроить детский режим и для Яндекс.Видео на телефоне. Делается это точно так же как и в версии для ПК.
Как настроить роутер
Настройка роутера – это, наверное, самый сложный способ поставить запрет на сайты от детей, но при этом самый надёжный и удобный. Настроив роутер вы защитите от нежелательного контента сразу весь свой дом. Отныне любое устройство, подключенное к вашему домашнему интернету, будет находиться под действием ограничений. И неважно компьютер это или мобильник.
Какой-то определённой инструкции для этого метода, к сожалению, не существует, так как есть много разных моделей роутеров для каждого из которых будут свои нюансы. Однако порядок действий для всех одинаковый:
- Попасть в настройки.
- Найти раздел с настройками DNS.
- Ввести адреса DNS-серверов из раздела про настройку через Windows.
Самое сложное здесь попасть в настройки и сориентироваться в них. С этим вам может помочь только инструкция. Обычно такие инструкции выдаются вместе с самим роутером при его покупке. Но если у вас на руках её нет, можно поискать её в электронном формате. Нужно только указать модель вашего роутера, которая в свою очередь должна быть указана на его корпусе.
Теперь вы знаете все способы как включить детский режим в Яндекс.Браузере. Как вы могли заметить, многие из них выполняют разные функции, а потому рекомендуется использовать сразу несколько методов защиты.
Благодарим за интерес к статье Если она оказалась полезной, то просьба сделать следующее:
- Поделитесь с друзьями с помощью кнопки социальных сетей
- Напишите комментарий внизу страницы — поделитесь советами, выскажите свое мнение
- Посмотрите ниже похожие статьи, возможно, они окажутся вам полезны
Всего вам доброго!
Безопасный интернет для детей — под этим лозунгом я решил начать эту статью, так как действительно считаю, что каждый ребенок в наше время должен быть защищен от его плохого и опасного содержимого. Словосочетание Безопасный интернет для детей, используемое мной в контексте данной статьи, подразумевает под собой интернет, без взрослого и просто опасного контента, способного причинить вред детской психике. В данной статье я постараюсь доходчиво рассказать, как поэтапно настроить интернет на вашем планшете, телефоне или компьютере таким образом, чтобы при работе в интернете не открывались страницы с плохим контентом. Тема данной статьи пришла мне в голову после покупки планшета для своего ребенка и после того, как он научился пользоваться поисковиками. Ккстати, если у вас есть планшет и вы еще не тестировали его датчики и не проверяли на битые пиксели, то как и с помощью каких программ вы можете прочтесть в статье Как проверить планшет при покупке.
Поначалу я думал, что мой ребенок еще слишком мал (моему ребенку 6 лет), чтобы суметь cформулировать и вводить различные поисковые запросы в поисковиках. Но он знает буквы и как оказалось, при наличии мотивации, буквы мой ребенок может неплохо складывать в слова. К тому же, детей очень интересует все то, что скрыто от посторонних глаз (я имею в виду разницу между мужчинами и женщинами), а любопытство детей – очень сильный мотиватор. Как оказалось впоследствии, я не дооценил способности своего ребенка, и однажды, совершенно случайно, я увидел в планшете своего сына запрос в поисковой строке яндекса, по которому в поисковой выдаче мне открылись такие чудеса, от которых у меня на голове зашевелились волосы. Во первых, я был удивлен способности письменного изложения мыслей, а во вторых — тому контенту, к которому эти мысли могли привести. И тут я понял, что психика моего ребенка не будет в безопасности, если я не настрою на планшете безопасный детский интернет и не ограничу время использования им планшета.
Я стал искать информацию способную помочь мне в достижении поставленной цели. Но к моему удивлению, на данный счет, по настоящему полезные статьи, содержащие комплексные решения по настройке планшета для детей после его покупки, отсутствовали. Еще одним поводом, подтолкнувшим меня к написанию данной статьи стало наличие популярности у моей статьи о том, как выбрать и протестировать планшет. Я посчитал своим долгом предупредить родителей о возможных опасностях для их детей, при использовании ненастроенного для детей планшета, и помочь им в его настройке на безопасный интернет для детей сразу после покупки планшета.
И так, далее опишу по прядку настройку безопасного для детей интернета таким образом, чтобы при поисковой выдаче не отображались сайты для взрослых, реклама и другая информация способная причинить вред детской психике.
Настройка безопасного для детей интернета
Первое что нужно сделать, если ваши дети начинают пользоваться интернетом, это настроить поисковики на «Семейный поиск», при установке которого поисковик на введенные фразы способные выдать небезопасные страницы для детей, будет выдавать надпись — «По данному запросу ничего не найдено».
Перечисленные ниже действия необходимо проделать для каждого используемого интернет браузера на каждом планшете и компьютере, к которому имеют доступ дети. Данные действия для любого вида из перечисленных устройств одинаковы.
Делаем безопасный интернет для детей — поисковик Yandex
- Откройте страницу поисковой системы или перейдите по ссылке http://www.yandex.ru/.
- Войдите в свой аккаунт, используя логин и пароль к вашему электронному почтовому ящику в Яндекс. Если у вас еще нет почты на данном сервисе, то создайте почтовый ящик, перейдя по ссылке
- После входа в сервис под своей учетной записью снова перейдите по новой ссылке
- В открывшейся странице настроек, в пункте «Фильтрация страниц» установите «Семейный поиск».
- Изменение и сохранение настроек поиска в выбранном интернет браузере будет возможно только после входа в систему под учетной записью, под которой был установлен семейный поиск.
Делаем безопасный интернет для детей — поисковик Google
- Войдите в свой гугл аккаунт (имеется в виду почта на сайте google.com), перейдя по ссылке. Если вы еще не добавили свой аккаунт в гугл, то сделайте это перейдя по ссылке.
- Перейдите по ссылке http://www.google.com/preferences для настроек.
- В открывшемся окне установите флажок рядом с надписью «Не показывать непристойные результаты».
В будущем, для того чтобы снять ограничения на поиск и сохранить изменения, для выбранного вами браузера, понадобится снова войти в свой аккаунт, т.е. без вашего ведома изменить настройки не получится.
Настройка безопасного режима в YouTube
Перейдите на сайт по ссылке http://www.m.youtube.com/
- Нажмите на логотип YouTube в левом верхнем углу страницы.
- Нажмите на значок шестеренки.
- Кликните левой кнопкой мыши по строке «Безопасный режим», чтобы включить или отключить эту функцию.
Безопасный интернет для детей через WiFi на андроид
Для пущей надежности при фильтрации интернета в дополнение к выше предложенным способам, при настройке безопасного детского интернета, можно использовать серверы DNS. В данном случае я опишу фильтрацию страниц интернета через DNS сервер Yandex.
- Войдите в настройки сети WiFi (если выход в интернет происходит через WiFi). Как войти в настройки WiFi написано здесь. Жмем и удерживаем нажатие на выбранной сети, к которой будет подключаться планшет для выхода в интернет, в моем случае эта сеть «dlink».
- В появившемся окне выбираем «Изменить сеть» или «Изменить конфигурацию сети» — в зависимости от версии android.
- Установите в самом низу окна флажок напротив надписи «Дополнительно» или «Показать дополнительные параметры» (прокрутите экран пониже, т.к. сразу этой опции не видно).
- В пункте Настройки IP выберите пункт «Пользовательские» или «Статический» — в зависимости от версии android.
- Ниже, в пункте DNS 1 впишите цифры 77.88.8.7 , в пункте DNS 2 — 77.88.8.3 . Данные DNS серверы принадлежат Яндекс и позволяют фильтровать интернет контент для маленьких интернет пользователей или другими словами дать детям использовать безопасный интернет, также эти DNS серверы имеют название «Семейный». Помимо предложенных адресов можно прописать другие DNS адреса, выбор которых будет зависеть от ваших целей. Так вы можете выбрать один из трех предложенных Yandex:
Базовый — 77.88.8.8, Безопасный -77.88.8.88 и Семейный — 77.88.8.7
Ниже в таблице представлены их отличительные особенности.
Более подробно про возможности, предоставляемые с использованием данных серверов можно ознакомиться по этой ссылке.
Кстати, если один из предложенных Dns серверов прописать в настройках роутера, то все компьютеры, в вашей квартире, подключаемые к роутеру, без дополнительных их настроек в операционной системе, будут подключены к безопасному интернетудля детей по умолчанию. О том, как настроить роутер на безопасный интернет для детей я расскажу в другой статье.
- Жмем «Сохранить».
Плагины Mazila Firefox для еще более лучшей безопасности детей в интернете
Если для интернета вы используете, как я, браузер Mazila Firefox, то крайне полезным будет установить дополнительный плагин для данного браузера Adblock Plus. Для установки плагина перейдите по ссылке и нажмите зеленую кнопку «AddtoFirefox». Инструкцию по работе с данным дополнением вы можете прочесть, перейдя по этой ссылке.
Безопасный интернетдля детей на компьютере с операционной системой Windows
Для настройки безопасного интернета для детей компьютере под управлением операционной системы windows по WiFi или по сетевому кабелю, или черещ мобильные сети, то в настройках сетевого соединения необходимо ввести нужно адрес DNS сервера из таблички выше. Для этого в правом нижнем углу, рядом с часами кликните правой кнопкой мыши на значок интернет подключения и выберите «Центр управления сетями и общим доступом».
В открывшемся окне выберите пункт «Изменение параметров адаптера».
- При подключении к интернету через WiFi — нажать правой кнопкой на значек «Беспроводное сетевое соединение» и в выпадающем меню выбрать пункт «Свойства».
- При подключении к интернету по кабелю — нажать правой кнопкой на значек«Подключение по локальной сети» и в выпадающем меню выбрать пункт «Свойства».
В окне, открывшемся после выполненных действий один раз кликнуть правой кнопкой мыши на пункте «Протокол интернета версии 4 (TCP/IPv4)», и нажать кнопку «Свойства». Возле пункта «Использовать следующие адреса DNS-серверов устанавливаем флажок. Напротив «Предпочитаемый DNS-сервер» указываем DNS от Яндекса. Нажимаем «Ок» и еще раз «Ок».
Если вы все сделали правильно, то при попытке открытия сайта с опасным содержанием для детей, в любом из юраузеров, будет выведено окно вот с таким содержанием:
Вот и все, теперь поиск в интернет, да и сам интернет, после нехитрых комплексных настроек, стал по-настоящему безопасным детским интернетом. Конечно, все еще остается опасность открытия интернет страниц с небезопасным содержанием для детей, т.к. нет еще такой защиты, которая смогла бы обеспечить абсолютную их фильтрацию. Но, тем не менее, на момент написания статьи данные настройки смогут дать максимальную защиту вашим детям и сделать интернет безопасным не только для детей, но и для обычных, рядовых пользователей.
P.S.
Для тех, кто заинтересован в том, чтобы дети не становились заложниками компьютеров, планшетов и смартфонов я планирую написание статьи об ограничении доступа к программам на компьютерах и гаджетах, и в ближайшее время постараюсь выложить ее для общего доступа. Способ ограничения я в данный момент обкатываю на своем ребенке и он уже смирился с установленными правилами. Предварительный вердикт – результат есть и хороший. Инструкция, как это сделать — в следующей статье на сайте fotozhizn.ru.
Добавить в закладки
Полезные инструкцииИспользуемые источники:
- https://filteru.ru/как-поставить-фильтр-на-интернет-для-д/
- https://sovety-pk.ru/kak-vklyuchit-detskiy-rezhim-v-yandeks-brauzere.html
- http://www.fotozhizn.ru/content/bezopasnyy-internet-dlya-detey
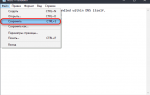 Как включить и отключить родительский контроль в Яндекс Браузере?
Как включить и отключить родительский контроль в Яндекс Браузере? Как изменить DNS в PS4 и исправить ошибку DNS
Как изменить DNS в PS4 и исправить ошибку DNS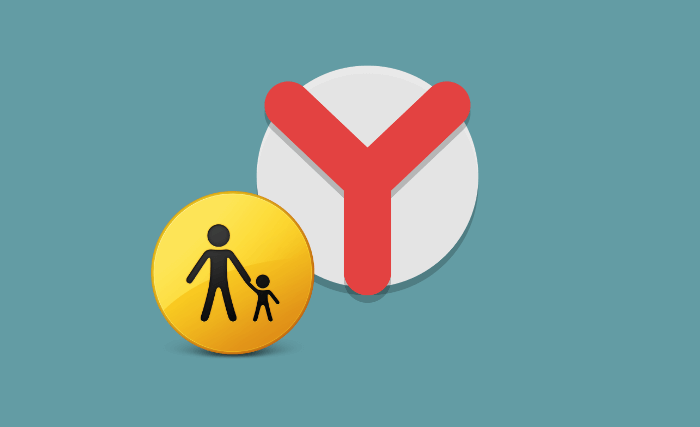
 DNS-настройки на Windows и Linux. Как проверить настройки DNS?
DNS-настройки на Windows и Linux. Как проверить настройки DNS?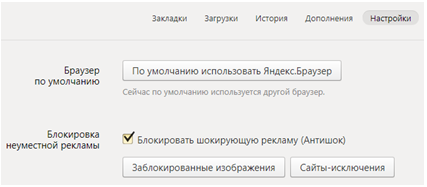
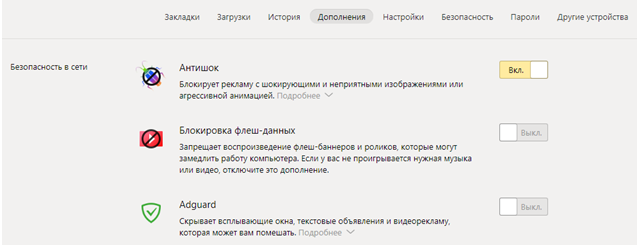
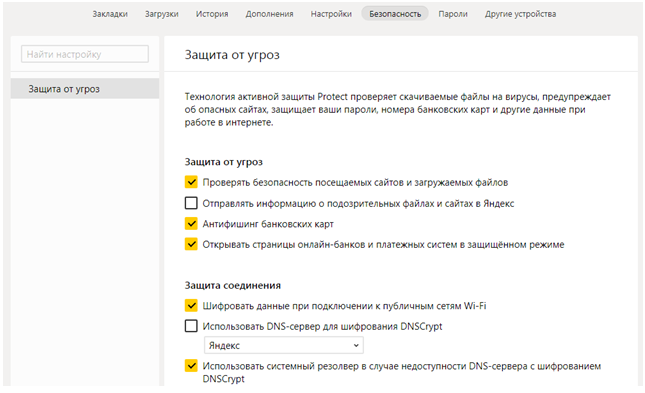
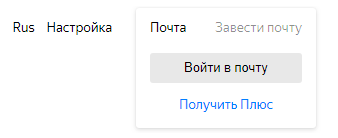
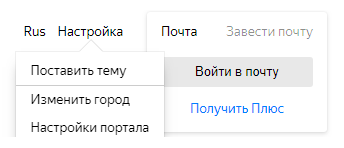
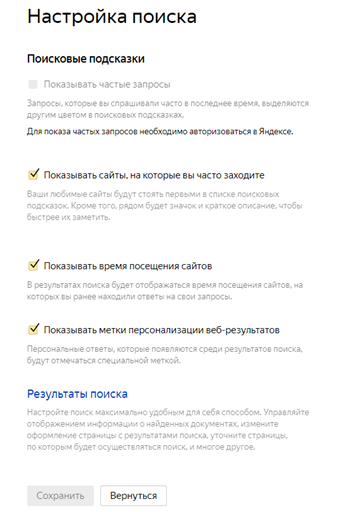
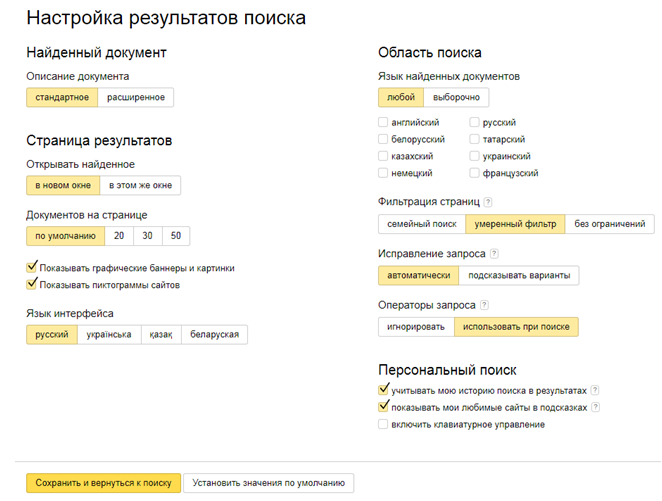

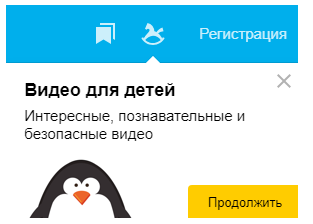
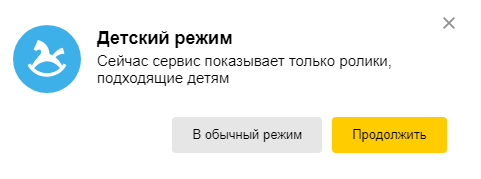
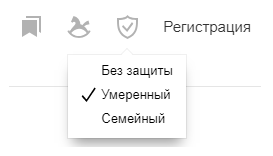
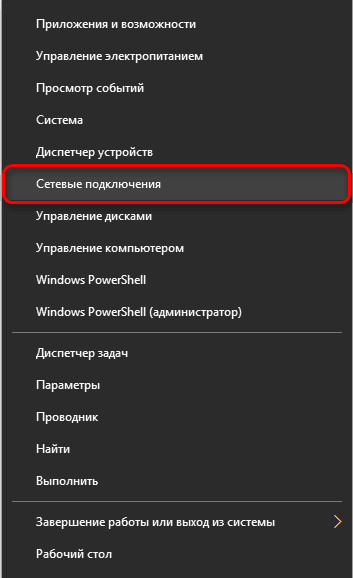
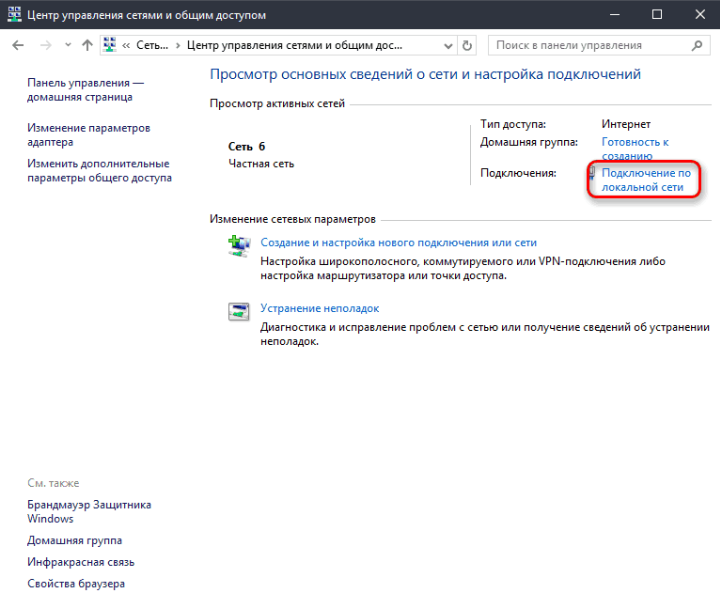
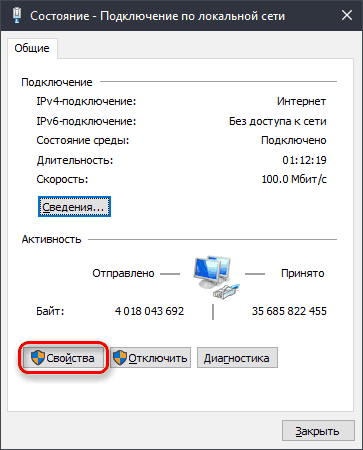
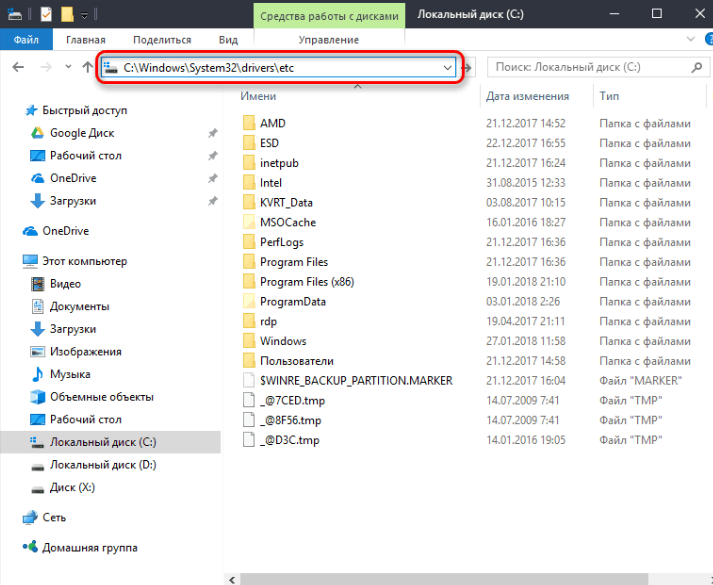
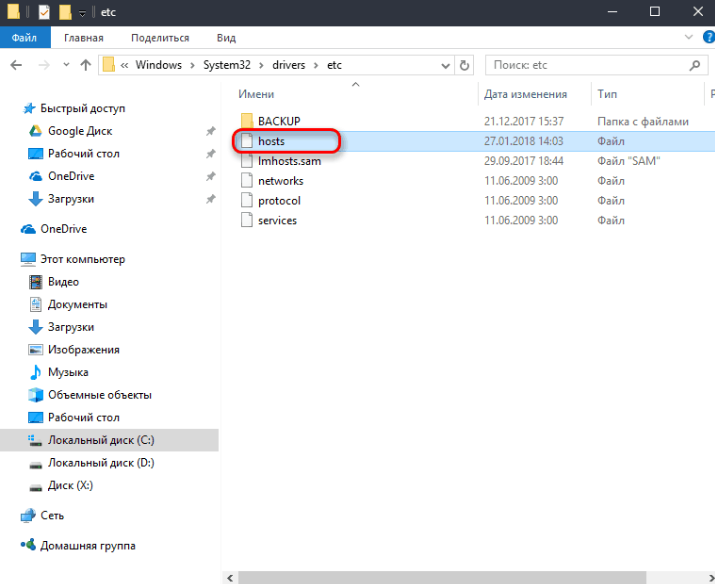


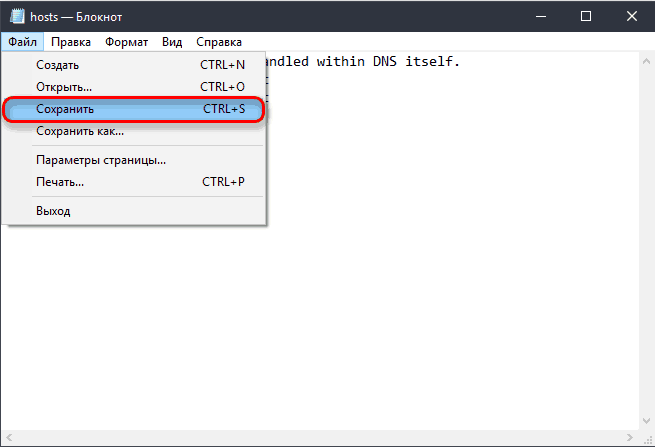

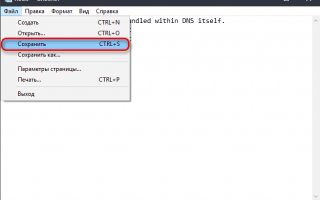

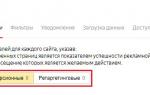 Настройка целей в «Яндекс.Метрике»
Настройка целей в «Яндекс.Метрике»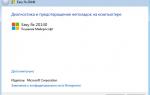 Как очистить DNS-кеш и для чего это нужно
Как очистить DNS-кеш и для чего это нужно Подключаем Яндекс Диск как обычный локальный диск в Windows.
Подключаем Яндекс Диск как обычный локальный диск в Windows.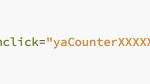 Основные цели в Яндекс.Метрике, которые нужно отслеживать
Основные цели в Яндекс.Метрике, которые нужно отслеживать