Содержание
- 1 Подключение Zyxel Keenetic Lite для настройки
- 2 Настройка PPPoE подключения Ростелеком
- 3 Настройка беспроводной сети на Zyxel Keenetic Lite
- 4 Настройка роутера Zyxel Keenetic Giga 2
- 5 Настройка Wi-Fi сети в Zyxel Keenetic Giga 2
- 6 Настройка роутера Zyxel Keenetic видео:
- 7 Что нужно знать перед настройкой?
В этой инструкции по шагам и по возможности подробно будет рассмотрено, как настроить Wi-Fi роутер Zyxel Keenetic Lite для работы с Интернетом от Ростелеком. В руководстве будут освещены следующие шаги: правильное подключение роутера (особенно если его первоначально подключали сотрудники Ростелеком), настройка PPPoE соединения, настройка беспроводной сети и установка пароля на Wi-Fi. Настройка роутера Zyxel Keenetic не является сложным процессом и если Вы будете просто следовать изложенным здесь инструкциям, то уже минут через десять получите работающий интернет.
Подключение Zyxel Keenetic Lite для настройки
Всякий раз, когда речь идет о настройке какого-либо Wi-Fi роутера для работы с провайдером Ростелеком, обязательно касаюсь вопроса правильного подключения маршрутизатора. Дело в том, что очень часто, если роутер устанавливают сотрудники компании, они подключают его неправильно — это упрощает им работу, но делает невозможным полноценное использование роутера.
Итак, на обратной стороне роутера присутствует один разъем WAN — к нему нужно подключить кабель Ростелеком. Именно к нему и никак иначе. Один из наличествующих тут же разъемов LAN соедините с соответствующим портом сетевой карты компьютера или ноутбука, с которого будет производиться настройка.
Рекомендую также убедиться, что в параметрах подключения по локальной сети на компьютере, который будет использоваться для настройки, для протокола TCP/IPv4 указано автоматическое получение IP адреса и адресов DNS сервера.
Включите роутер в розетку.
И, очень важное: не подключайте соединение «Ростелеком» на Вашем компьютере, если для выхода в интернет вы это обычно делаете. Наша задача — перенести настройки этого соединения в роутер и больше никогда не запускать его на компьютере. Если же вы не прислушаетесь к этому совету, то, скорее всего, настроить роутер не получится. Т.е. интернет на компьютере должен быть отключен во время настройки роутера и после нее, даже если Вам не совсем понятно, почему.
Настройка PPPoE подключения Ростелеком
Основная задача при настройке любого Wi-Fi роутера, в том числе и Zyxel Keenetic Lite — настроить параметры подключения, используемые Интернет-провайдером. Ростелеком использует подключение PPPoE, его мы и настроим.
- Запустите любой интернет-браузер (только не в режиме «Турбо»)
- Перейдите на адрес 192.168.1.1 — это внутренний адрес роутера, для того чтобы на него перейти, Вам не требуется подключение к Интернет.
- На запрос логина и пароля следует ввести стандартные для Zyxel Keenetic значения — admin и 1234 соответственно.
- Вы попадете на страницу настроек роутера Zyxel Keenetic Lite, откройте пункт меню «Интернет» в меню слева, затем выберите пункт «Авторизация» и заполните все поля нужным образом.
Параметры подключения для Ростелеком:
- Протокол доступа в Интернет — PPPoE
- Имя пользователя и пароль — ваши данные для Ростелеком
- Галочка «Получать IP адрес автоматически» должна стоять
- Остальные параметры в большинстве случаев менять не следует
После этого сохраните сделанные настройки. Через 30-60 секунд роутер подключится к Интернету и Вы увидите, что значок скайпа позеленел, а интернет-страницы уже открываются (при условии, что вы, как я просил, разорвали соединение ростелеком на самом компьютере). Следующий шаг — настроить беспроводную сеть и поставить пароль на Wi-Fi, дабы защитить ее.
Настройка беспроводной сети на Zyxel Keenetic Lite
Для того, чтобы настроить беспроводную сеть, зайдите в пункт «Сеть Wi-Fi» на странице настроек роутера, после чего:
- Выберите пункт меню «Соединение» и укажите желаемое имя беспроводной сети, по которому различные устройства, такие как ноутбуки, телефоны и планшеты будут находить ее или, точнее, по которому Вы будете отличать ее от остальных в доме или офисе. Сохраните настройки.
- Зайдите в пункт «Безопасность», чтобы поставить пароль на Wi-Fi. Рекомендуется использовать следующие параметры: проверка подлинности — WPA2-PSK, пароль (сетевой ключ) не менее 8 символов, остальные параметры можно не изменять.
- Сохраните все настройки.
По сути, на этом настройка Wi-Fi роутера Zyxel Keenetic Lite для работы с провайдером Ростелеком завершена. Если у Вас что-то не получается или возникли вопросы — задавайте их в комментариях, я постараюсь по возможности оперативно ответить. К сожалению, не всегда успеваю это сделать.
Возможные проблемы при настройке Wi-Fi роутера
Если вы являетесь счастливым обладателем роутера Zyxel Keenetic, тогда вы можете не беспокоиться и он точно подойдет для подключения интернета Ростелеком. Это одна из самых надежных моделей, поэтому если вы находитесь на стадии выбора, то присмотритесь в сторону Зикселя. Сегодня мы рассмотрим как правильно настроить роутер своими руками и не тратиться на вызов специалиста.
Судя по отзывам пользователей компании, наиболее популярными являются модели start, keenetic 2 (он же keenetic ii), lite, omni, ultra и keenetic giga, а наша инструкция будет основана на модели Zyxel Keenetic Giga 2. Обратите внимание, что эти роутеры подходят для проводного интернета, а если вы подключены через домашний телефон, то вам необходим Zyxel Keenetic DSL
Настройка роутера Zyxel Keenetic Giga 2
Подключите кабель Ростелекома в разъем, который выделен красным цветом на изображении. Возьмите соединительный кабель, который входит в состав комплекта роутера и подключите один из его концов в разъем, который выделен синим цветом. Второй конец необходимо подключить к вашему компьютеру.
Включите компьютер и запустите браузер (Firefox, Google Chrome, Opera и т.д.).
В адресной строке введите 192.168.1.1. Если после ввода у вас не открылась страница администрирования, тогда кликните по значку сети в системном трее правой кнопкой мыши и выберите «центр управления сетями»
В открывшемся окне кликните по названию вашей сети
В открывшемся окне кликните на «сведения»
Находим строку «шлюз по умолчанию» и смотрим адрес. Именно его и нужно вводить в адресную строку браузера.
После ввода данного адреса у вас появится запрос на ввод логина администратора и его пароля. Обычно, эти данные имеются на наклейке роутера и в инструкции пользователя, но если вы их утеряли, то попробуйте комбинации «admin»+«admin» или «admin»+«1234». Если все прошло успешно, то перед вами откроется такая страница.
В нижней части находим вкладку «интернет» и жмем на нее.
Перейдите на вкладку PPPoE/VPN
Нажмите на «добавить соединение» и заполните поля как показано на рисунке ниже
Осталось сохранить наши настройки и перейти к настройке беспроводной сети.
Настройка Wi-Fi сети в Zyxel Keenetic Giga 2
Теперь переходим во вкладку «Сеть Wi-Fi» и заполняем все необходимые поля. Придумайте имя сети и ключ, который должен содержать заглавные, прописные буквы и цифры. Он должен быть сложным чтобы ваши соседи не пользовались вашим интернетом бесплатно.
На этом настройка завершена! Проверьте появился ли у вас интернет, но если его нет, тогда перезагрузите ваш роутер из админки или просто отключите его питание на несколько секунд.
Настройка роутера Zyxel Keenetic видео:
Роутеры марки Zyxel, пожалуй, одни из самых дружелюбных по отношению к пользователям. Весь процесс их настройки для работы в интернете занимает, от силы, 10 минут, независимо от провайдера и региона. К примеру, под параметры Ростелеком настройка роутера Zyxel любой модели может быть проведена в автоматическом режиме, где от вас потребуется только изредка нажимать кнопку «Далее». Но если вам необходимо выставить конфигурацию беспроводного подключения, автоматика уже не сможет помочь – на такие действия она попросту не рассчитана. Есть и еще ряд нюансов, которые необходимо знать при работе с роутерами данной марки. О них мы расскажем в этой статье.
Содержание статьи:
Что нужно знать перед настройкой?

Для получения доступа в область настроек наберите в строчку в верхней части окна браузера системный адрес оборудования – 192.168.1.1. Он будет верным для любой модели роутера. После ввода этих цифр на экране поверх браузера появится окно аутентификации. Данные для входа тоже стандартны для всей линейки Зиксель: в качестве логина – admin, в качестве пароля – 1234 либо также admin.
Для установки конфигурации, позволяющей вашему роутеру обеспечивать связь с интернетом, вам будет нужен логин и пароль от этой услуги. Как правило, они указаны в договоре с Ростелекомом. Подготовьте этот документ заранее и держите под рукой до окончания настройки. Если символы в договоре плохо пропечатаны и читаются с трудом, вы можете сверить их с провайдером, позвонив в техническую поддержку по номеру 8-800-1000-800. Но будьте готовы к тому, что звонок по такому поводу займет около 15 минут, а оператор для сверки пароля попросит у вас паспортные данные.
Внимание: выражение «сверить пароль» означает, что вы будете диктовать специалисту компании символы, которые видите в договоре, а он поправлять вас в случае ошибки. Зачитывать вам полностью ваш пароль оператор Ростелекома не имеет права. Если вы утеряли данные для входа в интернет, удаленный специалист вам помочь не сможет – обратитесь в офис РТК с паспортом и договором.
Настройка роутера Zyxel Keenetic Lite 3 под Ростелеком в автоматическом режиме
Алгоритм быстрой настройки роутеров Зиксель одинаков для всех моделей. Рассмотрим его на примере Zyxel Keenetic Lite 3. Скорее всего, предложение воспользоваться мастером автоматической конфигурации настроек вы увидите, как только войдете в веб-интерфейс. Как оно выглядит, показано на скриншоте ниже. Если такая страница не появилась, значит, вы попали в «Системный монитор» Zyxel. Найдите внизу экрана значок с изображением глобуса и кликните по нему. В новом окне нажмите копку «NetFriend» (это название мастера установки), и вы перейдете в автоматический режим.
Здесь вам остается кликнуть по кнопке «Быстрая настройка». Конфигуратор предложит вам несколько выпадающих списков, в которых нужно будет выбрать ваш город, страну и название провайдера. Если вы получали роутер в офисе Ростелекома, эта компания обязательно будет прописана в базе NetFriend на первом месте. После каждого шага нажимайте кнопку «Далее» внизу страницы.
В четвертом по счету окне система попросит вас ввести логин и пароль для входа в интернет. Перепечатайте их из договора с провайдером, строго соблюдая регистр символов. После того, как вы нажмете «Далее» мастер установки проверит возможность соединения и при положительном результате предложит вам обновить прошивку роутера. Сделайте это, и настройка роутера Zyxel Keenetic для Ростелеком, по сути, будет завершена.
Внимание: предложение обновления прошивки появится только если NetFriend обнаружит на сервере более новую версию, чем та, что установлена на вашем оборудовании. Если оно не появится, это не значит, что вы что-то сделали неправильно. Просто ПО на вашем устройстве актуально и не нуждается в обновлениях.
Далее мастер установки предложит вам выполнить еще два действия. Первое – выбор порта для ТВ-приставки. Указать нужный разъем вы можете, кликнув по квадратику под картинкой с его номером. Если у вас не подключена услуга Интерактивного ТВ от Ростелеком, просто переходите к следующему шагу. Второе предложение – установка фильтра Яндекс DNS. От него вполне можно отказаться, на работу интернета данная надстройка никак не повлияет.
После этого вы увидите сообщение об установке соединения и технические характеристики подключения. Настройка завершена, можно закрывать мастер установки и начинать серфить по сайтам или общаться в скайпе. Если же вам необходимо настроить беспроводную сеть, нажмите внизу экрана кнопку «Веб-конфигуратор» и задайте необходимые параметры. Подробный алгоритм этого процесса мы распишем ниже.
Sagemcom f st 1744 v2 – это обновленная версия известной модели 1744. Узнайте, как самостоятельно настроить роутер Sagemcom f st 1744 v2.
Как оплачивать услуги Ростелекома наличными и электронными деньгами, можно прочитать тут.
Настройка Zyxel Keenetic Lite в ручном режиме
Модель Keenetic Lite от Zyxel – недорогая, но весьма функциональная. И, главное, как и все оборудование компании, снабженная прекрасно оформленной и разумно систематизированной утилитой для настройки. Как с ней работать будет понятно даже начинающему пользователю. Настройка роутера Zyxel Keenetic Lite под Ростелеком начинается с выбора в левой части этого интерфейса пункта меню «Интернет», подпункта «Авторизация».
В появившемся окне вам нужно будет выставить в выпадающем списке тип протокола доступа PPPoE и заполнить строки с именем пользователя и паролем. Эти данные перепечатайте из договора. Проверьте, чтобы в чекбоксе возле строки об автоматическом получении IP-адреса стояла отметка. Остальные поля не трогайте, просто сохраните произведенные изменения с помощью кнопки внизу страницы. Если все сделано верно, через 30-60 секунд произойдет подключение к сети.
Если вам нужно кроме интернета настроить беспроводную сеть, пройдите в пункт левого меню «Сеть Wi-Fi». Выберите подпункт «Соединение» и пропишите в нем имя вашей беспроводной сети. Его можно придумать самостоятельно, ограничения всего два – латинские буквы и количество символов не менее восьми. Сохранив настройки, переходите в подраздел «Безопасность». Здесь нужно выставить значения всех полей так, как указано на скриншоте.
В строку с названием «Сетевой ключ» введите свой пароль от сети Wi-Fi. Его также придумайте самостоятельно. Стандартный пароль указан на роутере, на этикетке с оборота, но его можно поменять как раз в этот момент настроек. Если боитесь запутаться, используйте в качестве ключа для беспроводной сети пароль, выданный Ростелекомом для интернета.
Нажмите кнопку в правой нижней части окна «Применить», и можете пользоваться беспроводной сетью и стандартным проводным соединением.
Настройка роутера Zyxel Keenetic Lite 2 для Ростелеком
Модель Keenetic Lite 2 может использоваться для доступа в сеть по технологиям Ethernet и ADSL. Мы опишем алгоритм установки конфигурации для второго варианта. Кстати, настройка роутера Zyxel Keenetic Giga для Ростелеком производится аналогичным образом.
Зайдя в веб-интерфейс (о том, как осуществить вход, мы рассказывали в начале статьи), выберите в левом меню вкладку «Интернет». Перед вами откроется список, в котором нужно будет кликнуть по слову «Авторизация». Далее нажмите в появившемся окне меню на квадратик с надписью PPPoE – это тип протокола, который использует Ростелеком для соединения с интернетом. Чтобы создать новую конфигурацию, воспользуйтесь кнопкой «Добавить интерфейс». В открывшемся окне вам нужно вписать в соответствующие строки логин пользователя и пароль, выданные вам РТК для глобальной сети. Эти данные возьмите из договора. Установите отметку об автоматической настройке параметров IP. В выпадающем списке с названием «Метод проверки подлинности» выберите значение «Авто». Остальные поля, такие как имена сервиса и концентратора или «Описание» изменять не нужно. Сохраните внесенные изменения, нажав кнопку «Применить» внизу рабочей области экрана. Установка конфигурации для интернета завершена.
Настройка роутера Zyxel Keenetic Giga 2, Lite II и Lite III от Ростелеком для беспроводного соединения выполняется одинаково. Нажмите в нижнем меню на значок сети вай-фай (он выглядит как лесенка). В появившейся форме вам нужно будет заполнить несколько полей. Они отмечены на скриншоте ниже красным цветом.
В строке «Имя сети» можете ввести любое слово или комбинацию букв и цифр. Это будет название вашего беспроводного подключения. Чтобы не путать свой вай-фай с соседским, рекомендуем использовать в качестве имени свою фамилию, ник в сети или адрес с номером квартиры. Вводить имя «Ростелеком» не стоит, таких сетей в многоквартирном доме может быть несколько, это вызовет путаницу.
Далее, в выпадающем списке с заголовком «Защита сети» установите значение WPA2-PSK. В подобном списке «Канал», расположенном чуть ниже, выберите значение «Авто». Остается заполнить строку «Ключ сети». Здесь введите пароль для беспроводного подключения. Можно использовать заводской вариант ключа, он указан на этикетке роутера. Но можно и установить свою собственную комбинацию символов. После этого остается нажать кнопку «Применить», и начинать пользоваться новым подключением.
Хотите подключить IPTV? Узнайте, стоимость цифрового ТВ.
Как настроить роутер Sagemcom f st 2804 v7, можно прочитать здесь.
Как управлять пультом: //o-rostelecome.ru/oborudovanie/pult-rostelekom/.
Настройка роутера Zyxel Keenetic Start для Ростелеком
Зайдя в настроечный интерфейс роутера Keenetic Start, вы увидите приглашение от мастера установки конфигурации. Он стандартен для всех моделей данной марки. Настройка роутера Zyxel Keenetic 4g под Ростелеком с его помощью ничем не будет отличаться от настройки Keenetic Start и других приборов семейства.
Нажав кнопку «Быстрая настройка», вы увидите запрос МАС-адреса оборудования. Ростелеком обычно не регистрирует этот параметр для своих абонентов. Если вы брали роутер в офисе компании, запроса об адресе в ходе настройки не появится. Если же роутер был приобретен вами самостоятельно, нужно будет ввести МАС, указанный на этикетке с оборота прибора.
Нажав кнопку «Далее», вы попадете в область настроек параметров IP-протокола. От абонентов, подключенных по PPPoE, здесь потребуется только установка отметки «Автоматически» в строке «Настройка IP-адреса». Остальные параметры требуют редактирования для тех, кто пользуется статическим IP от Ростелекома. Но в данном случае лучше для проведения настроек пригласить специалистов компании или хотя бы опытного системного администратора.
Вновь нажмите «Далее», и перед вами откроется раздел настроек авторизации. Здесь нужно заполнить поля с логином и паролем для входа в глобальную сеть. Данные для их заполнения указаны в договоре с РТК, вам нужно просто внимательно перепечатать их и перейти к завершающему этапу.
Важно: если в вашем регионе Ростелеком использует для абонентов динамический IP-адрес, а не протокол PPPoE, действия будут другими. В настройках авторизации вам нужно будет поставить отметку возле строки «У меня нет пароля». Остальные поля оставьте как есть, просто нажмите кнопку «Далее».
На этом работа по установке параметров для интернета, в принципе, закончена. Но если вы хотите настроить роутер Zyxel Keenetic Start для Ростелеком на беспроводную передачу данных, перейдите в веб-конфигуратор. Кнопка для перехода расположена в нижней части окна. О том, как работать с этим разделом, мы рассказывали в начале статьи, алгоритм одинаков для всех моделей данной марки.
Как видите, настройки роутеров от Zyxel достаточно просты и не требуют специальных знаний. Вам даже не придется уточнять у провайдера сетевые идентификаторы, которые требуются для установки рабочей конфигурации на приборах других производителей. Поэтому, если у вас есть возможность выбрать, какой роутер получить в Ростелекоме при подключении интернета, Zyxel будет лучшим вариантом.
Внимание! В связи с последними изменениями в законодательстве, юридическая информация в данной статьей могла устареть! Наш юрист может бесплатно Вас проконсультировать — напишите вопрос в форме ниже:Используемые источники:
- https://nastroika.pro/zyxel-keenetic-lite-rostelecom/
- http://rostelekom.info/page/primer-nastrojki-routera-zyxel-keenetic-rostelekom
- https://o-rostelecome.ru/oborudovanie/zyxel-router/

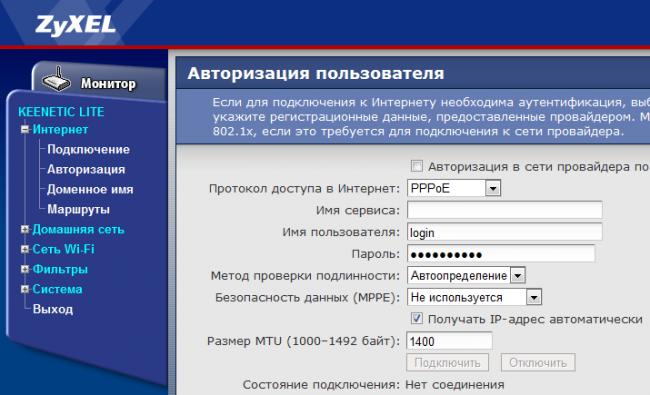
 Настройка роутера ZyXEL Keenetic Lite 3
Настройка роутера ZyXEL Keenetic Lite 3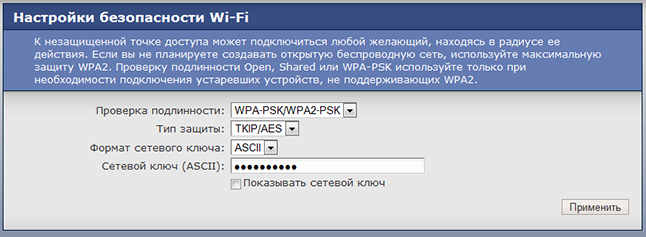


 Ищем вход в настройки роутера Zyxel Keenetic
Ищем вход в настройки роутера Zyxel Keenetic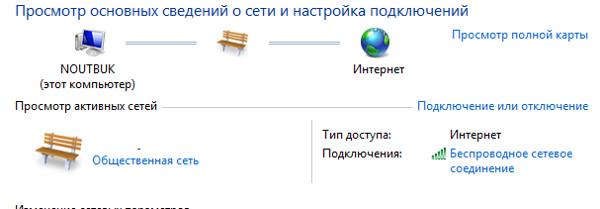
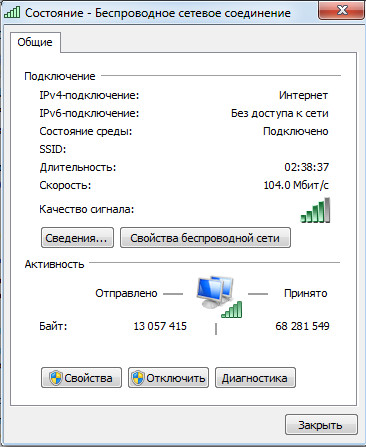
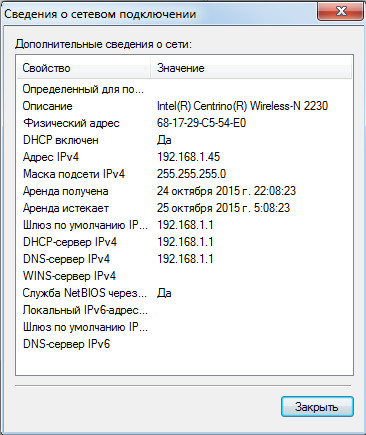
 Роутер ZyXEL Keenetic Lite II: краткий обзор и понятная пошаговая настройка
Роутер ZyXEL Keenetic Lite II: краткий обзор и понятная пошаговая настройка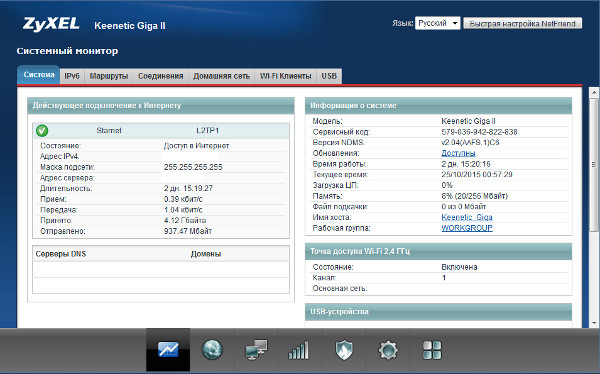


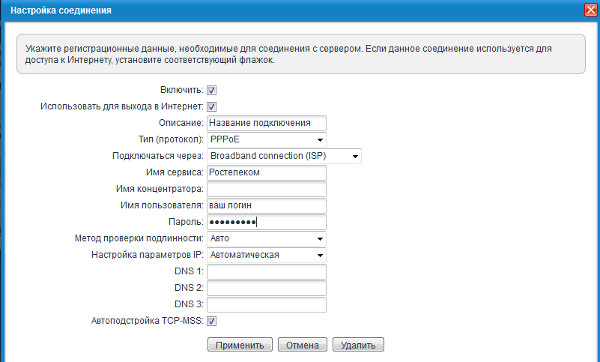
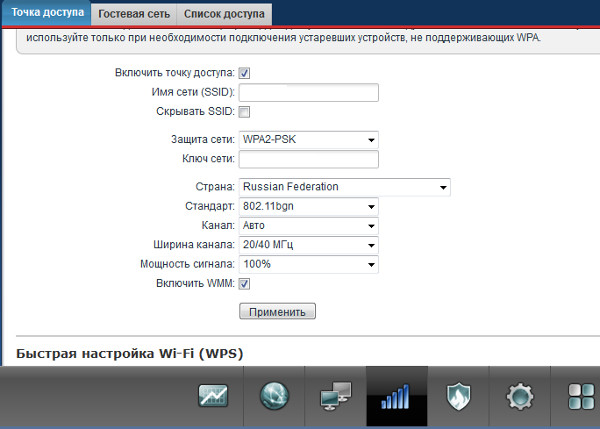
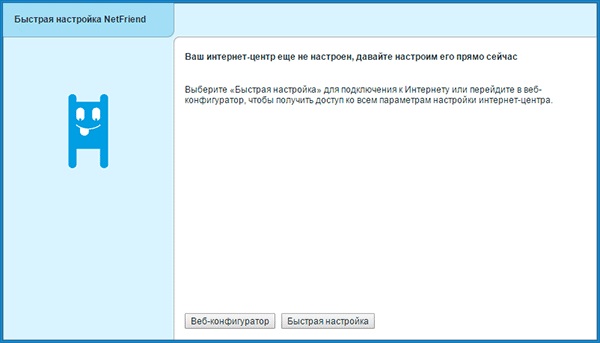
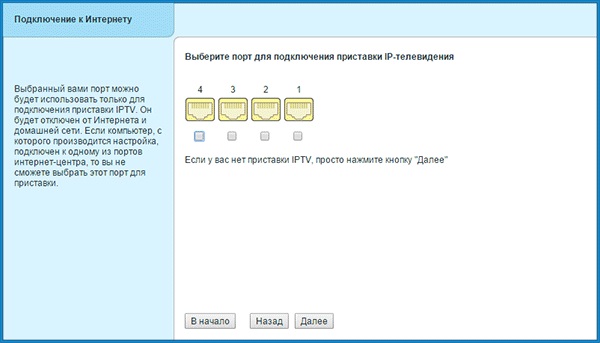
 Sagemcom f st 1744 v2 – это обновленная версия известной модели 1744. Узнайте, как самостоятельно настроить роутер Sagemcom f st 1744 v2.
Sagemcom f st 1744 v2 – это обновленная версия известной модели 1744. Узнайте, как самостоятельно настроить роутер Sagemcom f st 1744 v2.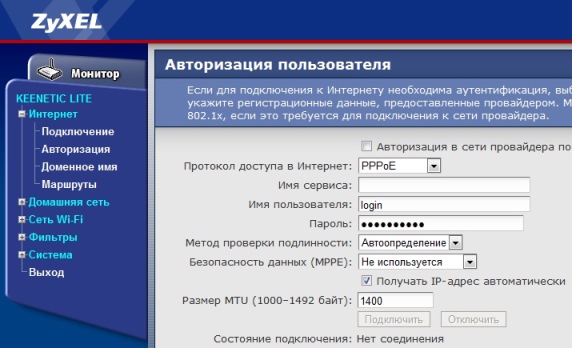
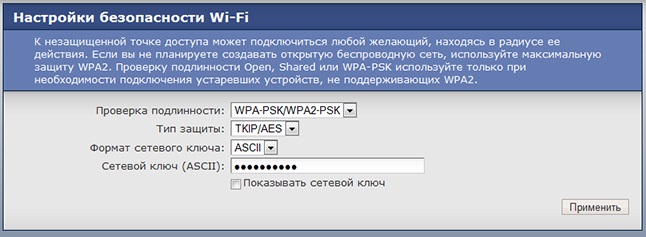
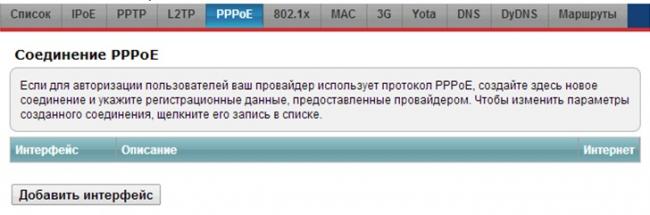
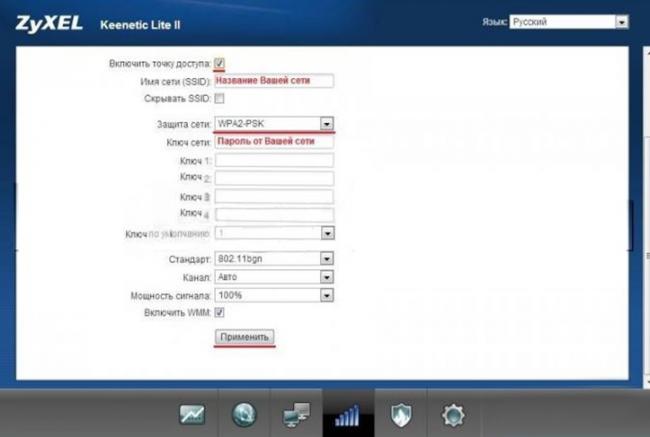
 Хотите подключить IPTV? Узнайте, стоимость цифрового ТВ.
Хотите подключить IPTV? Узнайте, стоимость цифрового ТВ.

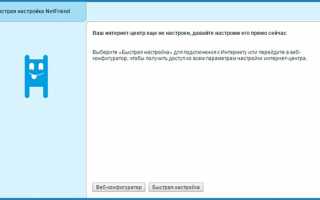

 Роутер ZyXEL Keenetic Lite II: краткий обзор и понятная пошаговая настройка
Роутер ZyXEL Keenetic Lite II: краткий обзор и понятная пошаговая настройка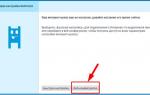 ZyXel Keenetic Lite 3: настройка с пошаговыми инструкциями
ZyXel Keenetic Lite 3: настройка с пошаговыми инструкциями Настройка и прошивка роутера Zyxel Keenetic 4G II
Настройка и прошивка роутера Zyxel Keenetic 4G II Как настроить роутер ZyXEL Keenetic 4G (II и III): пошаговые инструкции
Как настроить роутер ZyXEL Keenetic 4G (II и III): пошаговые инструкции