Содержание
- 1 Настройка D-link DIR-615
- 2 Сброс настроек на D-link DIR-615
- 3 Поочередность процесса настройки интернета на роутере D-lіnk DІR-615
- 4 Наглядный пример настройки Wi-Fi и изменение парольной комбинации на D-lіnk DІR-615
- 5 Характеристики
- 6 Подготовка
- 7 D-link Gray
- 8 Настройка PPPoE D-link
- 9 Настройка PPtP D-link
- 10 Настройка Wi-FI D-link
- 11 Обновление прошивки D-Link
- 12 D-Link Air
- 13 Настройка PPPoE D-Link
- 14 Настройка PPtP D-Link
- 15 Настройка Wi-Fi D-Link
- 16 Обновление прошивки D-Link
- 17 D-link Orange
- 18 Настройка PPPoE D-Link
- 19 Настройка PPtP D-Link
- 20 Настройка Wi-Fi D-Link
- 21 Обновление прошивки D-Link
- 22 Насколько полезным был этот пост?
- 23 Смена заводского пароля
- 24 Как настроить пароль беспроводного соединения
Настройка D-link DIR-615 еще не была описана так подробно как в этот раз. В данной публикации мы рассмотрим, как произвести настройку довольно распространённого маршрутизатора фирмы D-lіnk DІR-615. В статье я буду ссылаться, в качестве примера, на D-link DIR-615/A. Но если даже у вас роутер другой марки, не принципиально, поскольку во многом настройки для всех идентичны. Потому, данное руководство применимо для большинства моделей D-lіnk. Попытаюсь все изложить детально и на доступном языке.
Описывать особенности самого маршрутизатора долго не стану, при необходимости вы сможете прочесть о DІR-615/А, если перейдете по ссылке, расположенной немного выше. Отмечу только, что эта модель отлично справляется со своими функциями дома, или в не слишком больших офисах. С его помощью подается бесперебойный интернет на компьютеры, планшеты, телефоны по беспроводному соединению.
По части настраивания D-lіnk DІR-615, её осуществить довольно несложно. При условии, что ваш интернет – провайдер применяет способ соединения Динамический ІP, тогда просто нужно подсоединить и включить роутер, и доступ в интернет будет. Потребуется всего лишь поставить секретный код на Wі-Fі, и поменять имя, при необходимости. Единственное, что меня не устраивает, это то, что почти во всех изданиях изменяются (наглядно) установки параметров D-lіnk, то есть панель управления. Таким образом, настройки вашего маршрутизатора могут выглядеть не так, как показаны в данной публикации. Хотя это поправимо, просто нужно его перепрошить.
Настройка D-link DIR-615
Действуем по следующей схеме:
- Подсоединяем роутер и входим на страницу настроек D-lіnk DІR-615.
- Настраиваем Интернет-соединение на маршрутизаторе
- Настраиваем беспроводную сеть и меняем парольную комбинацию.
А сейчас рассмотрим каждый из этапов более детально.
Подсоединяем D-lіnk DІR-615 и переходим в настройки
Включите маршрутизатор, первоначально подсоединив его к источнику питания. При условии, что на переднем плане не загорелись индикаторы, возможно, сзади выключена кнопка питания. В случае если настраивание D-lіnk DІR-615 будет осуществляться через кабель, найдите сетевой шнур, и подключите точку доступа к компьютеру (кабель продается в составе роутера). Одну сторону шнура подсоединяем в LАN разъём черного цвета (в первое из четверых), а другую подсоедините к сетевому адаптеру ноутбука или компьютера. Интернетовский кабель следует вставить в WAN разъём, который окрашен в желтый цвет.
В случае, если нет в наличии шнура, либо компьютера с сетевой платой, можно произвести настройки с помощью беспроводной сети. В этом случае подойдёт даже телефон, или планшет.
Подсоединение маршрутизатора к беспроводной сети для настраивания
Сделайте подключение к сети интернет под обычным наименованием «DІR-615»
На ней может стоять защита. В этом случае воспользуйтесь паролем, который обозначен внизу маршрутизатора
Затем следует открыть панель управления роутера. Но прежде, я рекомендую, обнулить все существующие настройки, чтоб в случае их установления, они не дали сбой. Таким образом, наш маршрутизатор будем настраивать «с чистого листа».
Сброс настроек на D-link DIR-615
Осуществить обнуление настроек совсем не сложно. Для этого взять острый предмет и с помощью него осуществить нажатие кнопочки RЕSET, которая слегка углублена в системный корпус, и немного подождать. Потом перестать жать и ожидать перезагрузки маршрутизатора.
Вот сейчас в самый раз переходить к установке параметров. Рекомендации по поводу этого можно почитать в подробной статье. А также можете прочитать далее
Войдите в любую программу входа в интернет и осуществите переход по интернет – адресу 192.168.0.1. Выскочит окошко, в котором будет запрашиваться логин и секретный код. Если вами не осуществлялась смена этих данных, тогда набираете admіn обоих строках и открывается страница панели управления вашего роутера.
Может быть так, что настройки там будут на английском языке, который легко можно поменять на более подходящий и понятный (русский, украинский).
Также может выскочить окошко, в котором указано сменить первоначальный пароль, с помощью которого осуществляется вход в панель управления D-lіnk. Тогда введите какой-либо шифр, придуманный вами, и повторите такой же в следующей строке. И обязательно запомните, или лучше запишите, так как его нужно будет вводить при каждом входе в настройки маршрутизатора.
Рекомендую вам сразу же, перед тем как настраивать, скачать новое программное обеспечение на свой D-lіnk. Детально прочитать, как это сделать, можно в этой статье. Но можно осуществлять настройку далее и без прошивки, если допустим, вам будет тяжело это сделать.
После ввода пароля, мы непосредственно зашли в настройки, теперь можно настраивать роутер.
Поочередность процесса настройки интернета на роутере D-lіnk DІR-615
- Прежде всего, необходимо узнать какую технологию соединения использует ваш провайдер. Активный IP адрес, неподвижный, PPPoЕ (практикует Дом.рy, и прочие интернет — провайдеры), L2TP (применяет Билайн). В моих статьях я рассказывал, как узнать технологию соединения. Есть возможность узнать эту информацию на главном сайте провайдера, или даже позвонить в компанию.
При условии, что ваше Интернет-соединение выполнено по широко применяемой методике Динамический ІP, маршрутизатор должен распределять сигнал, как только будет подключен в него провод от компании, которая обеспечивает подачу интернета. Затем вам необходимо будет просто сделать настройки беспроводной сети (как это сделать рассмотрим далее). Если же у вас статический ІP адрес, тогда пройдется осуществлять настройку.
- Найдите вкладку Начало— Click’n’Connect. Перепроверьте подсоединение интернет -кабеля и выберите Далее.
- Из появившегося перечня найдите нужное соединение. Если, допустим, ваше соединение PРPoE, и ещё Интернет-провайдер дает помимо этого ІP, тогда делаем выбор PPPоE+Статический ІP. При условии, что ІP адрес не предоставляется, то ставим значок выбора напротив PРРoE+Динамический IР. Аналогично поступаем, если соединение L2TР.
- Далее указываете данные IP адреса, в случае если вам его предоставляют (иначе этого окошка не будет). И нажимаете кнопку Далее.
- Дальше может открыться окошко «Адреса локальных ресурсов провайдера». Если вам не известно что это, или вы просто не желаете вносить дополнительные адреса, то нажимайте Далее. Выскочит окошко с запросом имени соединения и пользователя, и ввода и подтверждения пароля. Эти данные дает ваш интернет-провайдер. Для того, чтоб внести больше настроек, зайдите во вкладку Подробно
Затем будет осуществляться обследование интернет — соединения и реальность подключения отбора Яндекс. Но это уже если захотите. Все равно данные настройки можно поменять.
Рассматривались настройки на примере PPРoE для роутера D-link DIR-615. Ваши настройки могут быть другими.
Если вы настроили точку доступа, а в итоге интернета нет, высвечивается «без доступа к интернету», либо нет доступа к страничкам, тогда эта проблема связана с настройками от компании-провайдера. Перепроверьте, может неверно указали вид соединения, либо какие-нибудь другие данные.
Стало быть, с соединением PPPoE, PРTP, L2TР и Динамическим IP сложнее, чем методом Статического ІР соединения.
Очень важно! При условии, что ранее вы выходили в интернет с помощью высокоскоростного обмена данными, то сейчас вам, по сути, в нем нет необходимости. Такое интернет — соединение будет осуществлять ваш маршрутизатор и только распределять его по проводу и беспроводной сети.
Поменять настройки от провайдера используя тот же Cliсk’n’Connect, либо перейдя на Сеть —WAN, при этом осуществив выбор и изменение требуемого соединения.
Рекомендуется сделанные настройки сохранить
При условии, что все в порядке, и интернет-соединение через маршрутизатор доступен, тогда переходим к установке параметров беспроводной сети.
Наглядный пример настройки Wi-Fi и изменение парольной комбинации на D-lіnk DІR-615
Теперь нам потребуется просто поменять имя беспроводной сети, и придумать другой секретный код для защищенности Wі-Fі соединения.
Станьте на Wі-Fі — Основные настройки. Тут можно поменять имя нашего беспроводного соединения. В строке SSID введите наименование сети – интернет, и выберите Применить.
Далее открываем меню Wi-Fi — Настройки безопасности, и в строке «Ключ шифрования PSK» вводим код, его далее будете каждый раз применять для подсоединения к Wі-Fі сети. Секретный пароль должен содержать не менее 8 знаков. Запомните, или где-то напишите его, чтоб потом не забыть
Сделанные установки параметров необходимо сохранить. Система — Сохранить. Это может быть заключительный этап настраивания роутера D-link DІR-615. Если никакие настройки
осуществлять больше не будете, то сделайте его перезагрузку. Система — Перезагрузить.
Вот теперь Wі-Fі сеть настроена. Кроме этого может вам понадобиться посмотреть более подробную статью по настройке Wi-Fi.
Есть возможность также поменять админпароль, применение которого нужно для входа в настройки маршрутизатора. Для этого необходимо воспользоваться вкладкой Система — Пароль администратора.
Введите придуманный код дважды и выберите кнопку Применить. Проделанные действия обязательно сохраните.
Запомните либо сделайте запись секретного кода, чтоб не пришлось опять сбрасывать все настройки, так как без пароля вход в панель управления роутера будет недоступен.
Дипломированный специалист по безопасности компьютерных сетей. Навыки маршрутизации, создание сложных схем покрытия сетью, в том числе бесшовный Wi-Fi.
Метки: 192.168.0.1, D-Link DIR-615, личный кабинет

Характеристики
- 1xWAN 100Mbits
- 4xLAN 100Mbits
- Wi-Fi 11bgn 300Mbits
Подготовка
Для настройки роутера Вам понадобятся логин и пароль, выданные провайдером.
- Возьмите кабель, который идет в комплекте с роутером (патчкорд). Один конец подключит в любой LAN-порт, другой конец в компьютер.
2. Запустите браузер и в адресной строке наберите 192.168.0.1 (не открывается)
3. Для авторизации на сайте наберите логин admin, пароль admin.
Откроется страница настроек роутера. У роутера DIR 615 интерфейсы могут быть разные. Ниже выберите тот, который у Вас:
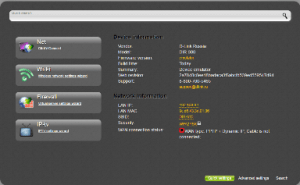
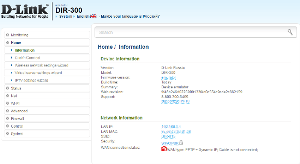
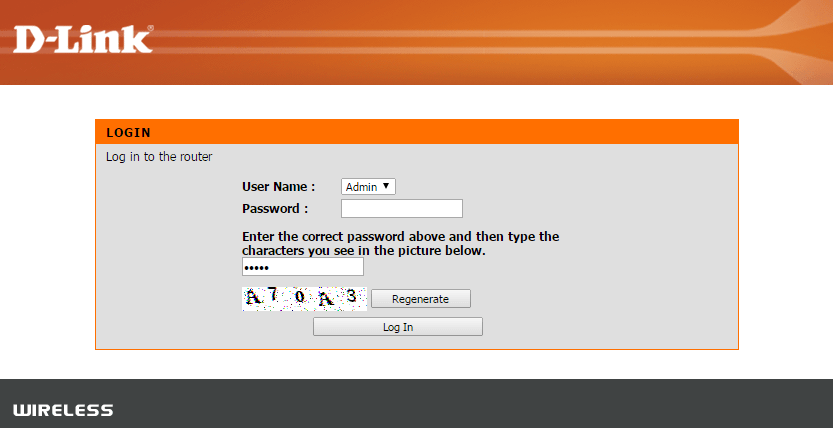
D-link Gray
Если вы не знаете по какому протоколу идет подключению, то попробуйте настроить сначала PPPoE. В крайнем случае это можно будет уточнить у провайдера.
Настройка PPPoE D-linkНастройка PPtP D-linkНастройка Wi-FI D-linkОбновление прошивки D-Link
Настройка PPPoE D-link
Если интерфейс у Вас на английском языке, то изменить язык можно справа наверху:
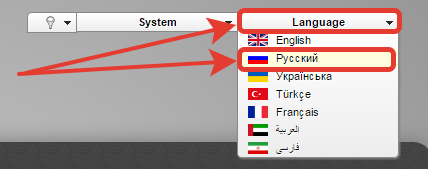
- 1) Справа внизу выбираем Расширенные настройки
- 2) Раздел WAN
- 3) Выделяем все подключения если есть
- 4) Удаляем
- 5) Нажимаем кнопку добавить
- 6) Выбираем протокол PPPoE+Динамический IP, Либо просто PPPoE
- 7) Набираем логин и пароль выданные провайдером
- 8) Применить
- 9) Наверху нажимаем на Сохранить
Настройка PPtP D-link
Если интерфейс у Вас на английском языке, то изменить язык можно справа наверху:
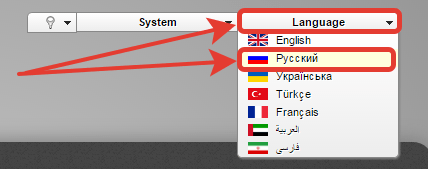
- 1) Справа внизу выбираем Расширенные настройки
- 2) Раздел WAN
- 3) Выделяем все подключения если есть
- 4) Удаляем
- 5) Нажимаем кнопку добавить
- 6) Выбираем протокол PPtP+Динамический IP, Либо просто PPtP
- 7) Набираем логин и пароль выданные провайдером
- 8) Применить
- 9) Наверху нажимаем на Сохранить
Настройка Wi-FI D-link
Если интерфейс у Вас на английском языке, то изменить язык можно справа наверху:
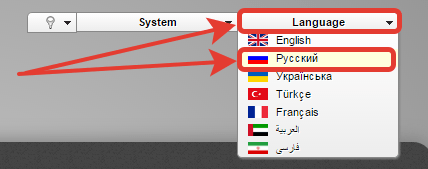
- 1) Нажимаем расширенные настройки
- 2) В разделе Wi-FI выбираем Основные настройки
- 3) В поле SSID придумываем название сети Wi-Fi (латиницей)
- 4) Остальное не меняем и нажимаем Применить
- 5) Возвращаем в основное меню нажав на стрелочку слева и в разделе Wi-Fiвыбираем Настройка безопасности
- 6) Устанавливаем сетевая аутентификация – WPA2-PSK, придумываем пароль не менее 8 символов.
- 7) Шифрование выбираем AES
- 8) Применить
- 9) Наверху нажимаем Система – Сохранить
Обновление прошивки D-Link
ВНИМАНИЕ! Обновление прошивки может привести роутер в нерабочее состояние. Вероятность очень маленькая, но она есть. Скачивайте прошивки только с официальных сайтов.
Процесс прошивки очень простой. Предварительно скачайте прошивку с официального сайта. При скачивании обратите внимание на ревизию (указана на наклейке под роутером). Она должна совпадать со скачиваемой прошивкой.
- 1)Заходим в расширенные настройки
- 2) В разделе Система нажимаем стрелочку вправо
- 3) Нажимаем на Обновление ПО
- 4) Указываем путь к скачанной прошивке
- 5) Нажимаем обновить.
D-Link Air
Настройка PPPoE D-LinkНастройка PPtP D-LinkНастройка Wi-Fi D-LinkОбновление прошивки D-Link
Настройка PPPoE D-Link
Если интерфейс на английском языке, то его можно поменять в меню наверху:
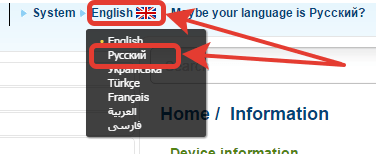
- 1) Слева выбираем Сеть -> WAN
- 2) Выделяем все подключения
- 3) Удаляем
- 4) Добавляем новое подключение
- 5) Выбираем PPPoE+Dynamic IP или просто PPPoE
- 6) Набираем учетные данные выданные провайдером.
- 7) Применяем
- 8) Наверху Система -> Сохранить
Настройка PPtP D-Link
Если интерфейс на английском языке, то его можно поменять в меню наверху:
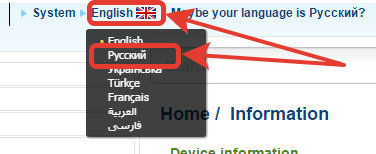
- 1) Слева выбираем Сеть -> WAN
- 2) Выделяем все подключения
- 3) Удаляем
- 4) Добавляем новое подключение
- 5) Выбираем PPtP+Dynamic IP или просто PPtP
- 6) Набираем учетные данные выданные провайдером.
- 7) Применяем
- 8) Наверху Система -> Сохранить
Настройка Wi-Fi D-Link
Если интерфейс у Вас на английском языке, то изменить язык можно справа наверху:
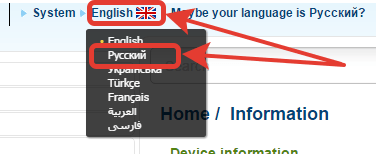
- 1) Слева в разделе Wi-FI выбираем Основные настройки
- 2) В поле SSID придумываем название сети Wi-Fi (латиницей)
- 3) Остальное не меняем и нажимаем Применить
- 4) Слева в разделе Wi-Fi выбираем Настройка безопасности
- 5) Устанавливаем сетевая аутентификация – WPA2-PSK, придумываем пароль не менее 8 символов. Шифрование выбираем AES
- 6) Применить
- 7) Наверху нажимаем Система – Сохранить
Обновление прошивки D-Link
ВНИМАНИЕ! Обновление прошивки может привести роутер в нерабочее состояние. Вероятность очень маленькая, но она есть. Скачивайте прошивки только с официальных сайтов.
Процесс прошивки очень простой. Предварительно скачайте прошивку с официального сайта. При скачивании обратите внимание на ревизию (указана на наклейке под роутером). Она должна совпадать со скачиваемой прошивкой.
- 1) В раздел Система
- 2) Нажимаем на Обновление ПО
- 3) Указываем путь к скачанной прошивке
- 4) Нажимаем обновить.
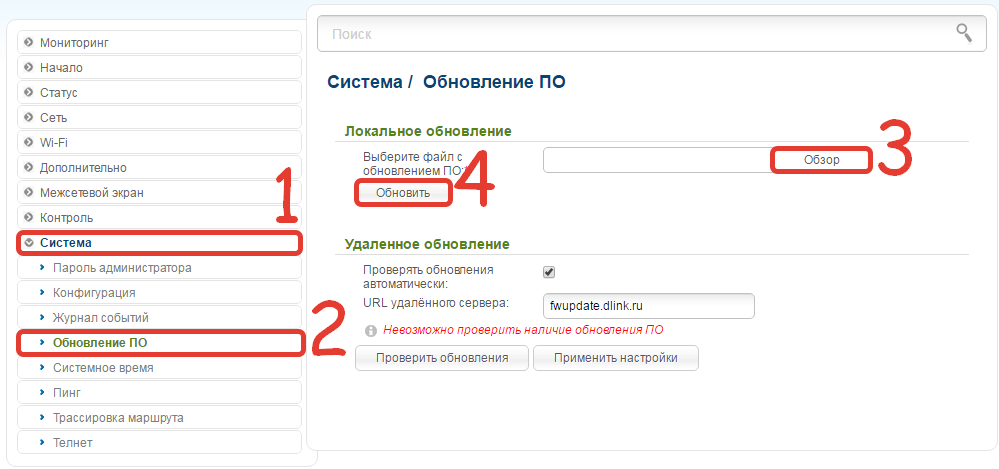
D-link Orange
Настройка PPPoE D-LinkНастройка PPtP D-LinkНастройка Wi-Fi D-LinkОбновление прошивки D-Link
Настройка PPPoE D-Link
- 1) Выбираем Manual Internet connection setup
- 2) My internet connection is выбираем PPPoE Russia Dual Access или просто PPPoE
- 3) Вводим логин и пароль выданные провайдером
- 4) Reconnect mode выбираем Always
- 5) Сохраняем настройки Save setting и ждем пока роутер перезагрузится
Настройка PPtP D-Link
- 1) Выбираем Manual Internet connection setup
- 2) My internet connection is выбираем PPtP Russia Dual Access или просто PPtP
- 3) Вводим логин, пароль и адрес сервера PPtP выданные провайдером
- 4) Reconnect mode выбираем Always
- 5) Сохраняем настройки Save setting и ждем пока роутер перезагрузится
Настройка Wi-Fi D-Link
- 1) Слева выбираем Wireless settings
- 2) Выбираем Manual wireless connection setup
- 3) Wireless Network Name – это имя вашей домашней WiFi сети
- 4) Security Mode выбираем WPA Personal
- 5) WPA Mode – выбираем WPA Only
- 6) Pre-Shared Key – придумайте пароль для сети не менее 8 символов.
- 7) Сохраняем настройки – Save settings
Обновление прошивки D-Link
Внимание! Прошивку рекомендую скачивать только с официального сайта D-Link!
- 1) Наверху в меню выбираем Tools
- 2) Слева в меню Firmware
- 3) Указываем путь к прошивке
- 4) Upgrade – запустить прошивку роутера.
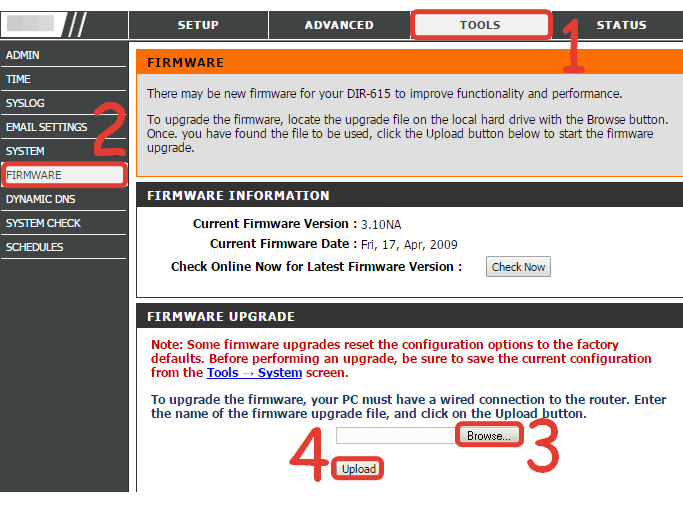
Насколько полезным был этот пост?
Кликните по звезде чтобы оценить его!
Каждый пользователь сталкивается с проблемой смены заводских настроек нового маршрутизатора. В этой публикации будет рассмотрен вопрос изменения предустановленного пароля по умолчанию и ключа wi-fi соединения для роутера D-link dir 615.
Итак, чтобы приступить к настройкам wi-fi роутера D-link dir 615, а, точнее, смены ключей доступа, вначале нужно зайти на домашнюю страницу авторизации устройства. Веб-интерфейс маршрутизатора располагается по стандартному адресу, который прописывается в адресной строке рабочего браузера — http://192.168.0.1.
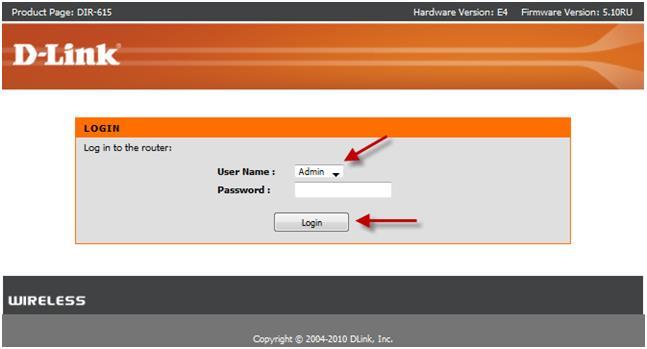
Смена заводского пароля
Приобретая, новое устройство, первое что необходимо выполнить каждому пользователю, в обязательном порядке сменить ключ авторизации. Этот шаг очень важен, поскольку установив надежный ключ доступа к веб-интерфейсу, тем самым перекрываются пути для мошеннических действий со стороны злоумышленников. Через страницу параметров роутера D-link dir 615 можно не только разузнать нужный ключ для wi-fi, но и похитить пользовательскую информацию доступа к услугам провайдера интернета.
Часто, после покупки роутера, менеджеры по доставке заранее изменяют пароль в настройках на серийный номер (S/N) точки доступа. Этот номер всегда указывается на заводской коробке и дублируется на фирменном лейбле устройства. Использовать этот номер в качестве кода авторизации очень удобно, так как он уникален, сложен в подборе, а потерять его просто невозможно.
Чтобы настроить новый пароль, в интерфейсе роутера D-link dir 615, необходимо найти и перейти по ссылке «Инструменты (Tools)». Затем открыть раздел «Администрирование (Admin)». В открывшемся окне будут располагаться специальные строки, в которые нужно вписать новый пароль. В поле «Password» необходимо вписать новый код, а в строке «Verify Password» повторить символы введенные ранее, чтобы их установить как новый пароль.
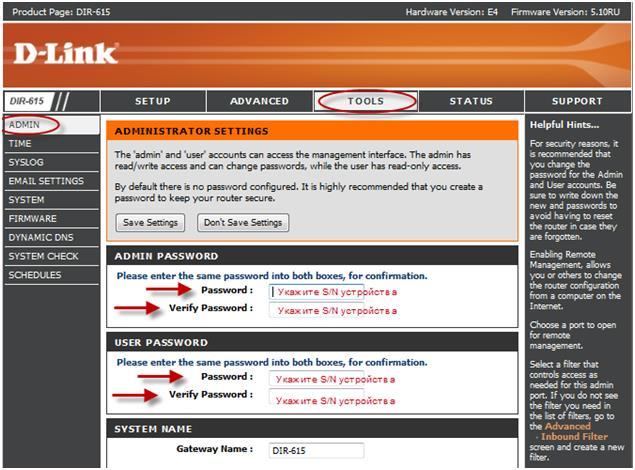
Как настроить пароль беспроводного соединения
Обычно, в новых устройствах отсутствует запрет на использование wi-fi сети, а значит ей могут совершенно бесплатно пользоваться соседи. Все бы неплохо, но из-за большого количества подключенных устройств к сети интернет через одну точку доступа, заметно снижается скорость соединения, а значит ограничить количество подключаемых устройств просто необходимо.
Чтобы поставить новый ключ доступа к wifi, нужно все так же открыть веб-интерфейс точки доступа D-link dir 615. Найти и выбрать раздел «Setup», затем в левой колонке нажать ссылку «Wireless Settings». И в новом открывшемся окошке, в нижней его части, нажимаем на кнопку «Manual Wireless Network Setup».
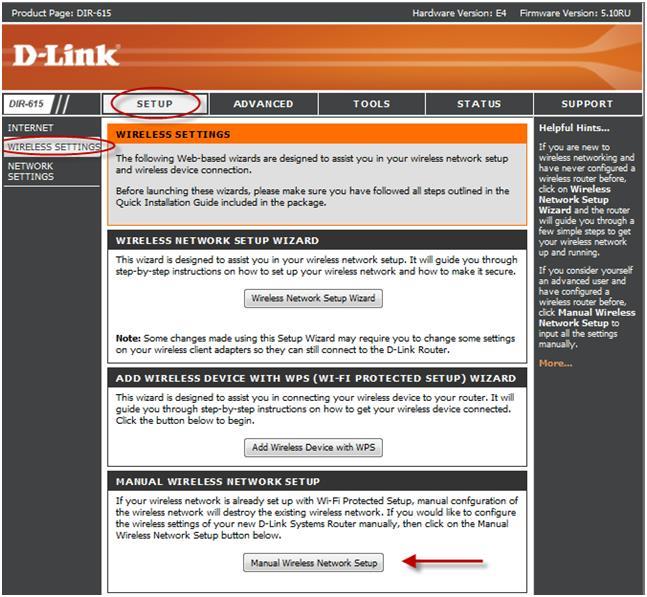
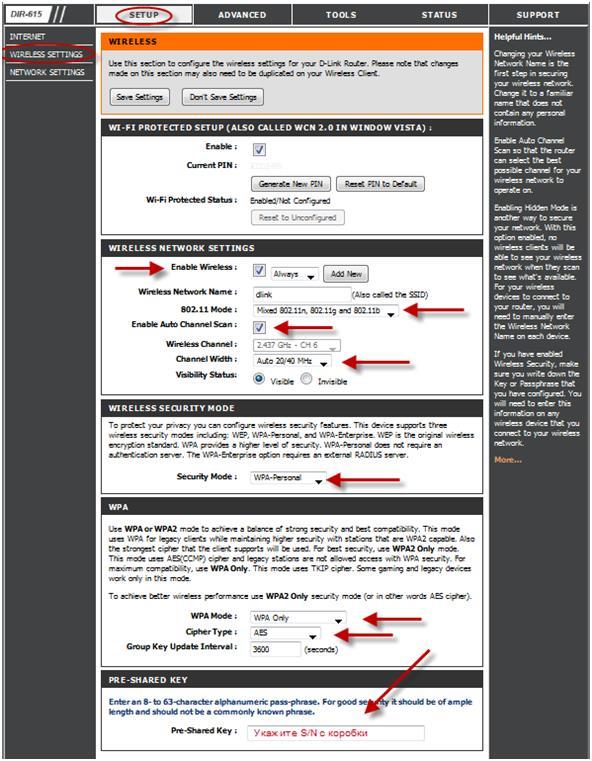
- Устанавливаем галочку «Enable Wireless», «Always».
- В графе «Wireless Network name» указываем название новой wi-fi сети.
- Security mode: «WPA-Personal»
- WPA mode: «WPA-Only»
- Cipher type: «AES»
- Pre-Shared Key: здесь нужно поставить тот самый ключ для доступа к wi-fi, ради которого были проделаны все эти настройки.
Как уже было сказано в начале статьи, необходимо использовать серийный номер, чтобы не потерять ключ доступа, поэтому ищем номер S/N на обратной стороне wifi устройства, а затем его нужно поставить в качестве кода доступа.
После того как все необходимые значения изменены, все новые параметры нужно сохранить, нажатием кнопки «Save Settings». После чего роутер D-link dir 615 перезагрузится, и можно приступать к работе.
Используемые источники:
- https://ok-wifi.com/d-link/nastrojka-d-link-dir-615-podrobnaya-instruktsiya-po-nastrojke-wi-fi-routera.html
- https://help-wifi.ru/nastrojka-routerov/d-link/d-link-dir-615/
- https://nastrojkin.ru/equip/dlink/dir-615-parol-po-umolchaniyu.html

 Настройка роутера D-Link DIR 620 — пошаговая инструкция
Настройка роутера D-Link DIR 620 — пошаговая инструкция Настройки роутера D-Link Dir-320 для “Ростелекома”
Настройки роутера D-Link Dir-320 для “Ростелекома” Интернет-провайдер Unet.by
Интернет-провайдер Unet.by
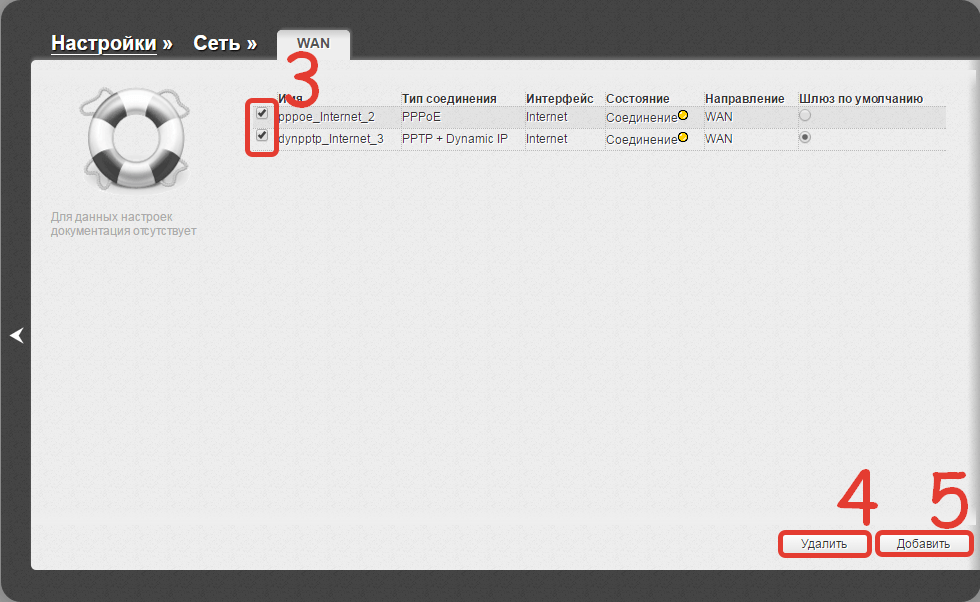


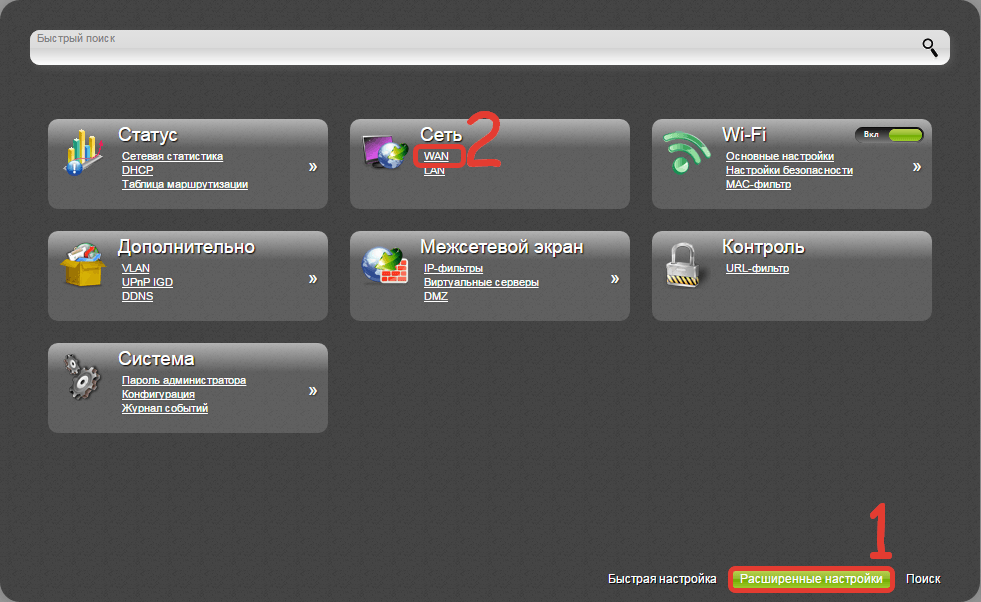

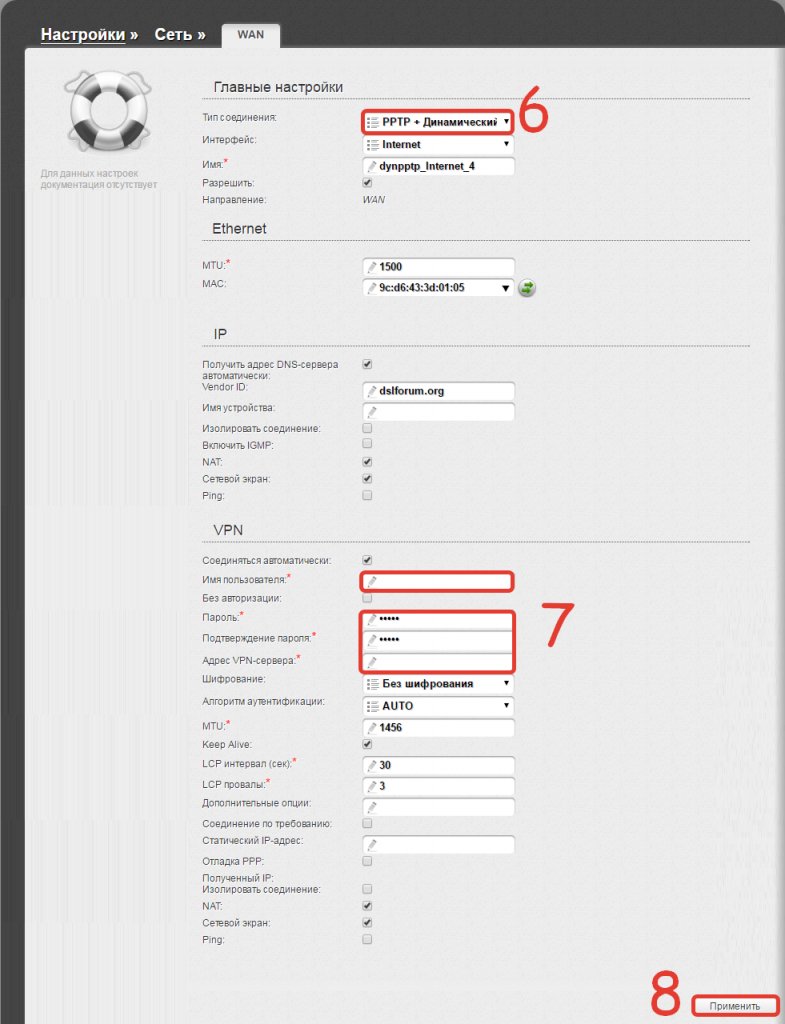
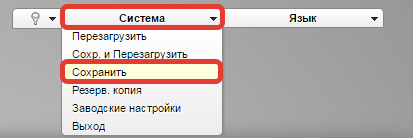
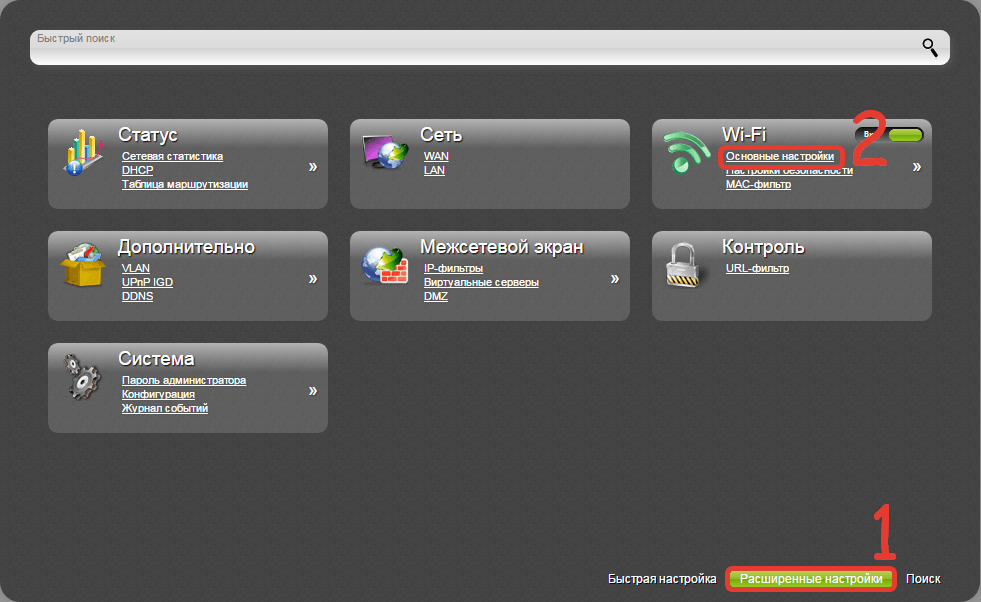


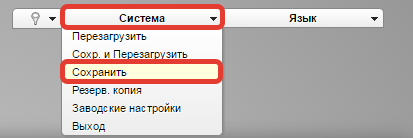
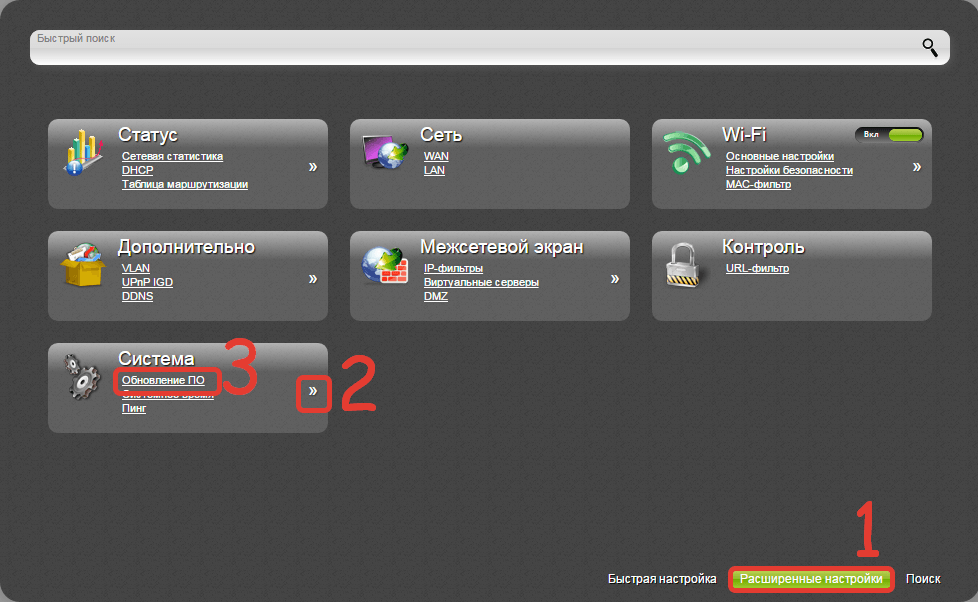
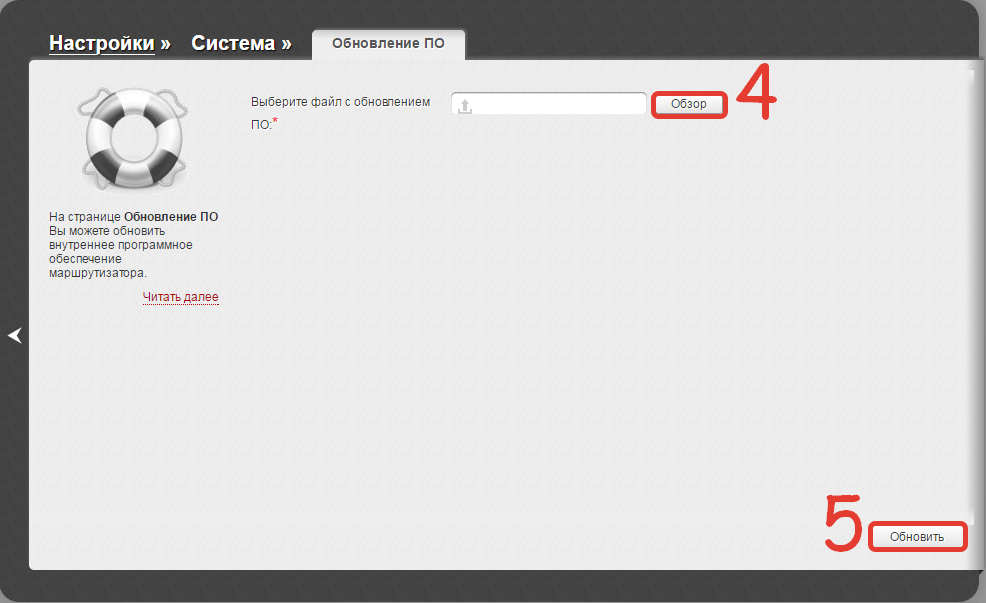

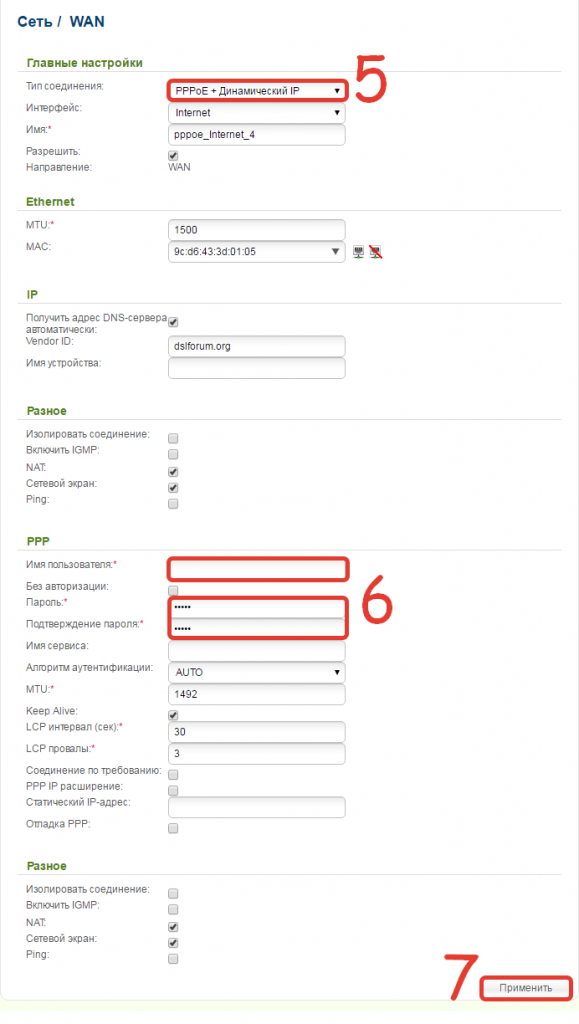
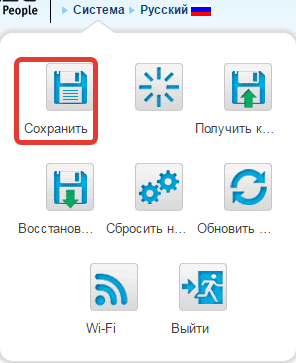

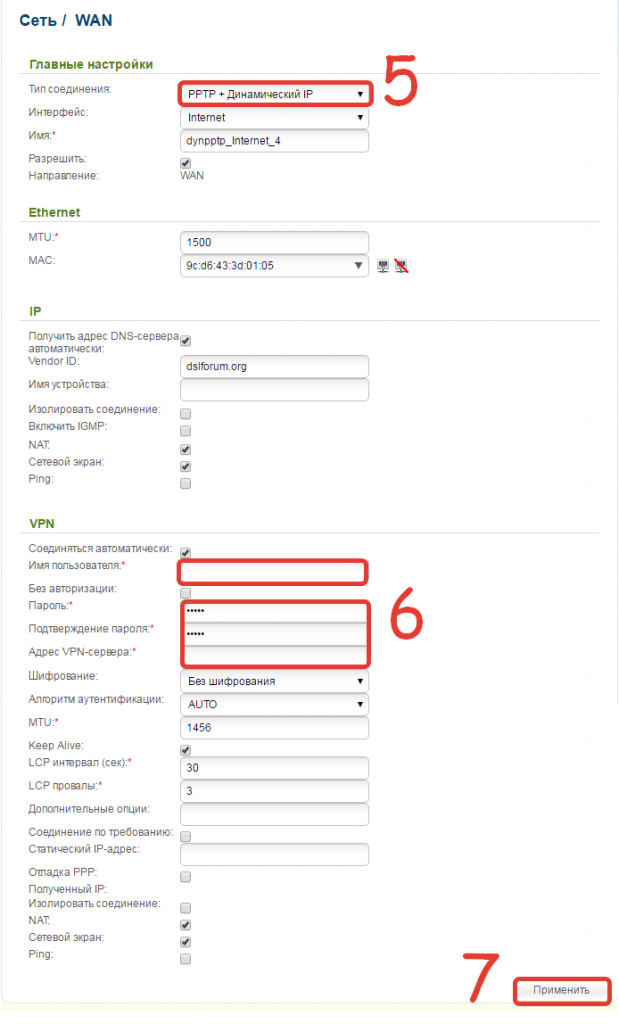

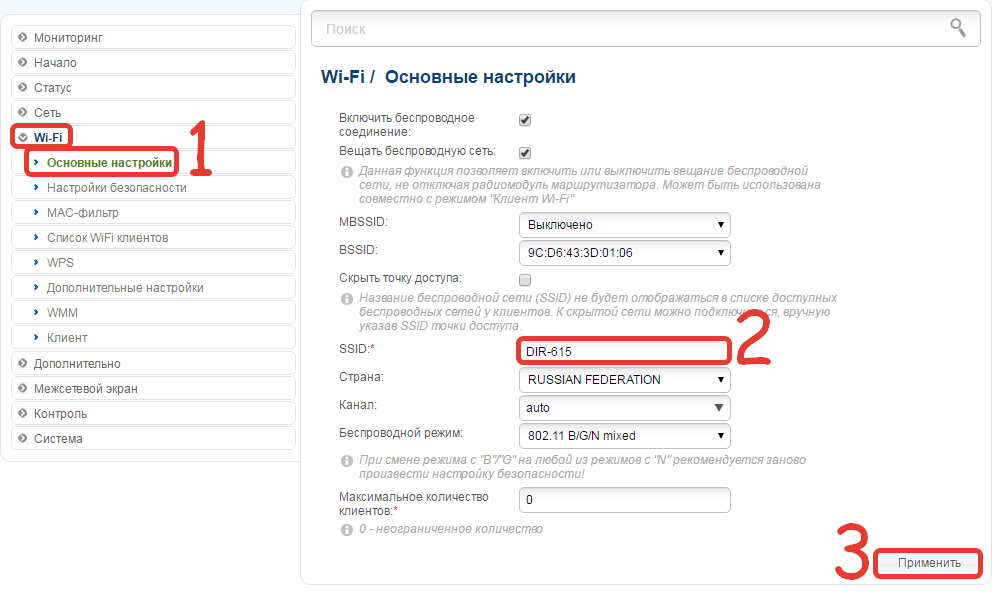
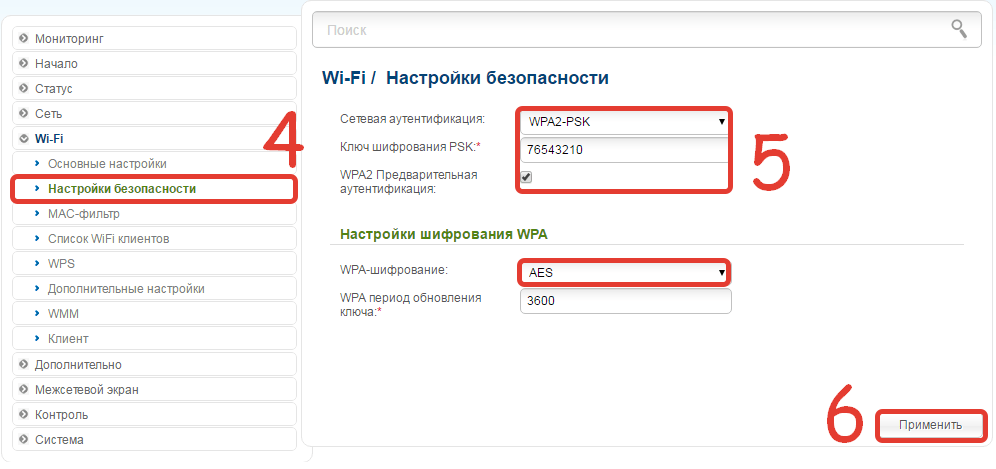
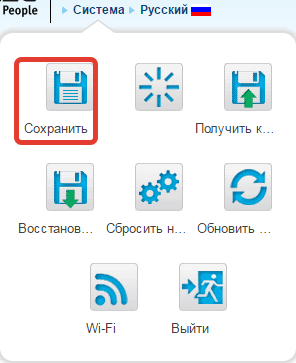

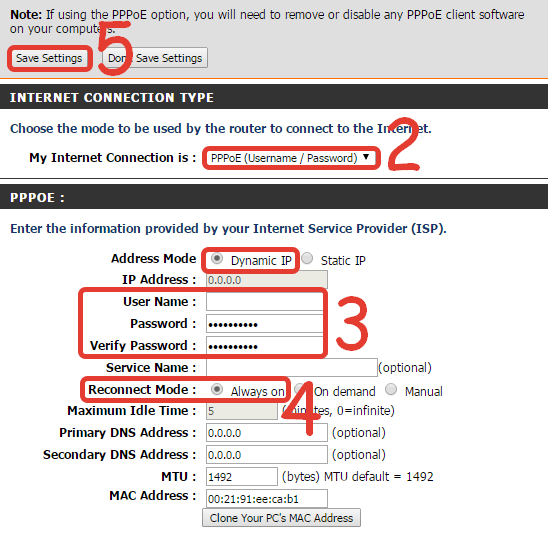

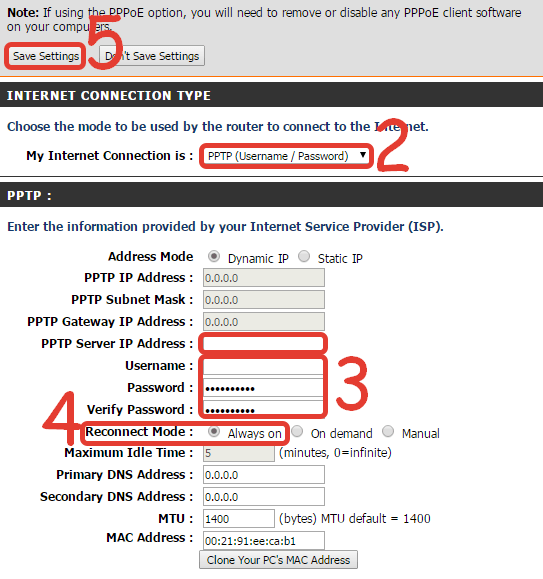
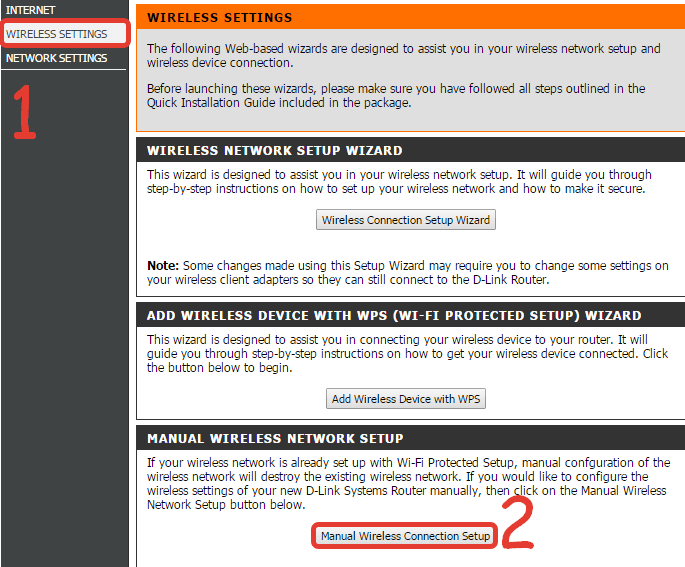
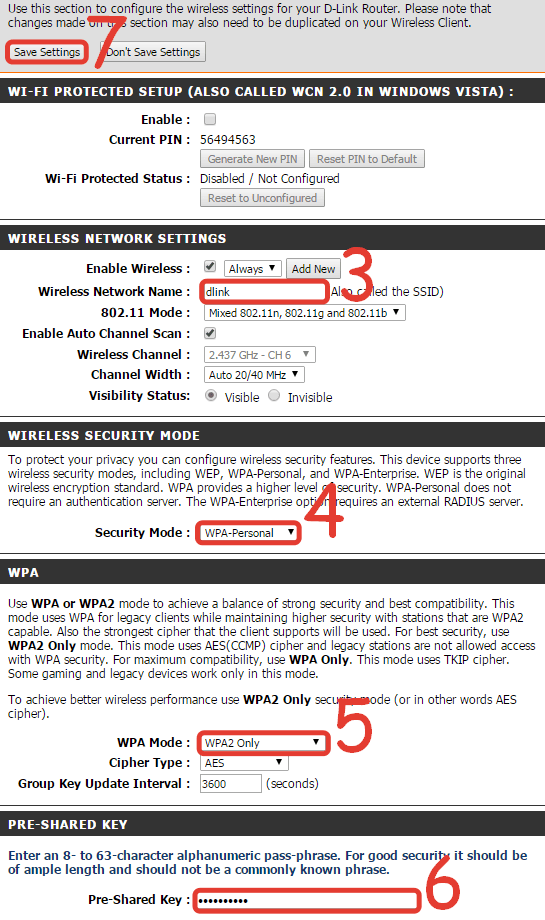


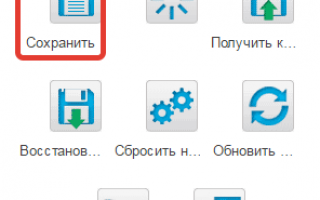

 Настройка D-Link DIR-300 B5 B6 и B7 F/W 1.4.1 и 1.4.3
Настройка D-Link DIR-300 B5 B6 и B7 F/W 1.4.1 и 1.4.3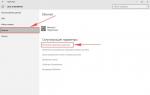 Настройка WIFI DIR-620, пароль
Настройка WIFI DIR-620, пароль Настройка роутера DIR-320 для работы с USB-модемом
Настройка роутера DIR-320 для работы с USB-модемом Настройка роутеров D-Link модели «N150» – пошаговая инструкция
Настройка роутеров D-Link модели «N150» – пошаговая инструкция