Содержание
- 1 Установка модема Мегафон на компьютере или ноутбуке
- 2 Подключение к интернету и настройка 4G модема Мегафон
- 3 Настройки USB 4G Модема Для Интернета по LTE
- 4 На что обратить внимание при выборе 4G модема для интернета на ноутбуке?
- 5 Подключение 4G модема Мегафон
- 6 Модем 4G МТС
- 7 Усилитель сигнала – 4G антенна для модема
- 8 Какие виды роутеров и USB-модемов выпускает компания Huawei
- 9 Подключение и настройка 3G/4G-модема USB на примере модели E3372
- 10 Настройка ADSL-модема Huawei
- 11 Отзывы о модемах компании Huawei
16-01-2015, 18:56В данной статье мы рассмотрим настройку и подключение к интернету 4G модема от Мегафон. 4G — это четвертое поколение мобильной связи, позволяющее осуществлять передачу данных до 1 Гбит/с. В России новый мобильный сверхскоростной беспроводной интернет появился относительно недавно, но уже успел стать популярным. В последнее время операторы мобильной связи активно предлагают своим абонентам перейти, как говориться, на новый уровень и насладиться быстрым интернетом 4 поколения. Одним из таких операторов является Мегафон, предлагающий широкую зону покрытия и выгодные тарифы. Чтобы подключиться к сети 4G, необходимо приобрести специальное устройство, поддерживающее новую технологию. В основном используются 4G модемы с USB интерфейсом. Их можно подключить к любому устройству планшету, ноутбуку, компьютеру с операционной системой Windows 7, Windows 8, а также на Android.
Обзор 4G (LTE) модема Мегафон M100-3
В
В
Давайте ознакомимся с основными параметрами 4G (LTE) модема от Мегафон.</span>
- Мегафон M100-3 — это универсальный USB-модем работающий со скоростью до 100 Мбит/с.
- Возможность в автоматическом режиме определять и переключаться между LTE, 3G, 2G сетями. Способен обеспечить вас комфортным, беспрерывным соединением с интернетом, в любом месте, где работает 4G интернет.
- Любимые фильмы вы сможете скачивать за минуты, за считанные секунды вы загрузите фото/видео/аудио, а сайты будут открываться моментально.
- Простая и быстрая настройка.
- Поддерживает карты памяти следующего типа:В Micro Secure Digital / Micro Secure Digital HC / Micro Secure Digital XC
- Максимальный объем карты памяти 32 ГБ.
- Два разъема TS9 для внешней антенны.
- Поддерживает все операционные системы.
Установка модема Мегафон на компьютере или ноутбуке
Шаг 1. Возьмите готовый к работе модем. Не забудьте вставить сим-карту. Если вы покупали модем с сим-картой, то она должна быть установлена. Подключите его к свободному USB-порту на компьютере или ноутбуке.
Шаг 2. Операционная система должна автоматически определить подключенное устройство. Откроется окно автозапуска. Нажмите на кнопку Выполнить Install MegaFon Internet.exe.
Если окно автозапуска не появилось, то выполните следующие действия: Зайдите в Мой компьютер. В разделе Устройства со съемными носителями найдите значок Мегафона и нажмите на него правой кнопкой мыши. Выберите Установить или выполнить программу со носителя пользователя.
Шаг 3. Начнется процесс подготовки к установке драйверов.
Шаг 4. В окне Megafon Internet нажмите кнопку Установить.
Шаг 5. Начнется процесс установки и копирования файлов на компьютер. Дождитесь завершения.
По окончанию установки, система уведомит вас об обнаружении сети Мегафон.
</span>
Подключение к интернету и настройка 4G модема Мегафон
Шаг 6. Программа запуститься автоматически. В правом верхнем углу, при успешном обнаружении сети, нажмите кнопку Подключиться.
</span>Шаг 7. При успешном подключении к интернету в разделе Модем появиться кнопка Отключиться. Там же будет указан остаток на балансе в рублях и уровень сигнала в подключенной сети. Можете зайти в любой браузер и проверить есть ли доступ к интернету.
Шаг 8. Если устройству не удалось обнаружить сеть, то нажмите на кнопку Искать.
Такой случай возможен, если у вас выбрана одна определенная сеть. Например 2G. Чтобы исправить ошибку зайдите в Настройки и в параметре Режим выберите Автоматический выбор, это позволит вам подключаться к наиболее доступной сети.</span>
Шаг 9. Контролировать весь входящий и исходящий трафик вы можете во вкладке Статистика. В разделе Статистика за период вы можете в реальном времени наблюдать за скорость получения и отправки данных. В блоке Получено/ Передано вы можете видеть сколько вы получили и использовали КБ/МБ/ГБ за текущий день, месяц и год. Здесь вы всегда можете посмотреть и рассчитать сколько у вас осталось выделенного трафика.Шаг 10. Если компьютер не может найти модем, то программа проинформирует вас о том, что в системе нет устройства. Для устранения данного неполадка попробуйте извлечь USB-модем и заново подключить его к компьютеру или ноутбуку или вставить в другой USB-разъем. Желаем успешного полета на скоростях 4G!</span></span>ВернутьсяПросмотров: 90433В
Категория: Интернет, Wi-Fi, сетевые вопросы
of your page —>
Если говорить простым языком, то для конечного пользователя все это выражается в более качественной связи с интернетом и высокой скоростью – до 320 МБит в секунду на прием и 170 – на передачу. Благодаря этому значительно расширяются возможности по использованию таких прочно вошедших в нашу жизнь вещей, как видеоконференции или работа с требующими высокоскоростного и стабильного подключения онлайн приложениями и сервисами.
Настройки USB 4G Модема Для Интернета по LTE
Сегодня все крупные сотовые операторы России, такие как Мегафон, МТС, Билайн, Теле2, перешли на использование Интернета 4G, и соответственно, выпускают 4G LTE модемы с подключением по USB разъему к интернету, чтобы мы с вами имели возможность подключить к нему ноутбук.
| Оператор | Частотный диапазон, МГц | Ширина канала, МГц | Тип дуплекса | Номер в 3GPP |
| Yota (Мегафон) | 2500-2530/2620-2650 | 30 | FDD | Band 7 |
| Мегафон | 2530-2540/2650-2660 | 10 | FDD | Band 7 |
| МТС | 2540-2550/2660-2670 | 10 | FDD | Band 7 |
| Билайн | 2550-2560/2680-2690 | 10 | FDD | Band 7 |
| Ростелеком/Теле2 | 2560-2570/2680-2690 | 10 | FDD | Band 7 |
| Теле2 | 453-457.4/463-467.4 | 4.4 | FDD | Band 31 |
Сегодня мы говорим о переносных мобильных 4G интернет-модемах, которые скорее подходят для ноутбука, так как они компактные и выглядят как слегка увеличенная в размерах флешка, с USB коннектором, который в некоторых случаях может даже быть спрятан в корпусе, что его не видно.
Кроме того, что с помощью этого устройства мы можем подключить к интернету ноутбук, очень многие производители роутеров создают свои модели с поддержкой 4G модемов, так что его можно вставить в USB порт маршрутизатора и получить с его помощью интернет не на одном, а сразу не нескольких гаджетах.
Нужно также знать, что существуют и большие LTE модемы с мощными, внутри которых спрятаны более мощные приемники, усилители и антенны, которые позволяют делать сигнал от оператора более стабильным – они предназначены для стационарной установки где-то в загородном доме, куда невозможно протянуть кабельный интернет. Иногда они идут в паре с роутером, через который будет раздаваться интернет от мобильного оператора по wifi по всему помещению. Об одном из таких комплектов RF-Link я рассказал в другой статье.
На что обратить внимание при выборе 4G модема для интернета на ноутбуке?
Поскольку моделей существует множество, а модем нам нужен только один, да еще и такой, чтоб можно было его при необходимости и в ноутбук вставить, и на роутер 4G интернет подключить, прежде, чем пойти в магазин, нужно немного подумать, какие характеристики необходимо учесть, чтобы выбрать правильный LTE модем. Перечислим главные из них:
- Основное, что нужно учесть, это чтобы модем поддерживал стандарт 4G. Внешне они от уже морально устаревшего 3G ничем не отличаются, поэтому внимательно смотрите на описание спецификации. Даже в том случае, если LTE у вас пока не ловит, 4G модем будет работать и с сигналом 3G, зато вы получите устройство, которое еще несколько лет не потеряет своей актуальности.
- В случае, если у вас имеется роутер с USB портом, то подумайте на будущее о том, что возможно, вам придется подключить модем именно к нему, поэтому подберите такую модель, которая работает с вашим маршрутизатором. Для этого просто перейдите на страницу описания роутера на официальном сайте производителя и посмотрите список поддерживаемых устройств.
- Наконец, всегда пригодится наличие разъема для подключения 4G антенны для модема. Как мы выяснили, устройство это мобильное, предназначено для тех, кто перемещается с места на место, а прием, как известно, не везде одинаковый. В случае попаданию в зону, где связь “не очень”, внешняя антенна будет весьма кстати, чтобы не потерять связи с внешним миром.
Подключение 4G модема Мегафон
Как водится, компании Мегафон и МТС традиционно являются главными конкурентами на рынке предоставления мобильных услуг, в том числе и связи LTE-4G. Как и в случае с 4G модемами, данные компании используют одни и те же модели (Huawei или ZTE), только наносят на них свои логотипы и оснащают отличающееся графическим интерфейсом программное обеспечение и вшитыми по умолчанию настройками на того или иного оператора. Отличие же моделей друг от друга в основном заключается в скорости (100-150 МБит/с). Кроме того, 4G модемы поддерживают не только LTE, но и стандарты 2G и 3G, а также обладают возможностью автоматически переключаться между ними в зависимости от качества сигнала. Также, кроме LTE модемов, можно использовать и смартфоны с вшитой поддержкой 4G – останется только приобрести симку и подключить соответствующий тариф.
Ну а для компьютеров универсальным устройством является традиционный 4G USB модем – либо от конкретного оператора с уже подключенной симкой, либо отдельно от другого производителя, а потом уже выбрать подходящую сотовую компанию и купить нужный тариф.
Если в первом случае в настройках вам почти ничего делать не придется – вставил модем, установил для него ПО с диска и нажал в программе кнопку “Подключить”, то в случае с универсальным 4g модемом придется вручную вбивать все настройки на конкретного оператора.
Кстати, о подключении и настройках 4G модема Мегафон подробно говорить смысла особого нет, так как модемы 4G 3G в этом друг от друга ничем не отличаются, а о последних я уже рассказывал.
Приведу здесь лишь общий порядок действий:
- Установите модем в USB-порт Вашего ПК.
- ОС автоматически обнаружит и распознает новое оборудование, а затем запустит Мастер установки. Если Мастер установки не запускается автоматически, найдите файл AutoRun.exe в папке установки. Запустите программу установки двойным щелчком мыши на AutoRun.exe.
- Следуйте подсказкам мастера установки.
После установки 4G-LTE модема программа управления запустится автоматически. В дальнейшем, при каждом подключении модема к ПК, программа управления будет запускаться автоматически. Также Вы можете запустить программу управления двойным щелчком мыши по иконке на рабочем столе.
Для извлечения модема:
- Дважды щелкните по значку в области пиктограмм панели задач, отобразится интерфейс Безопасное извлечение устройства.
- Выберите оборудование, которое относится к модему, и нажмите “Остановить”.
- Когда отобразится сообщение “Оборудование может быть удалено”, извлеките модем. Перед тем, как извлечь модем, необходимо закрыть программу управления.
Модем 4G МТС
Аналогичная история с 4G LTE модемами МТС – либо покупаете уже готовый комплект “МТС коннект”, состоящий из модема и сим-карты с подключенным тарифом, либо отдельно незалоченное (заточенное под конкретного оператора и заблокированное для работы с другими) устройство + отдельно симка с тарифом.
Поскольку цены на услуги и качество связи у всех игроков из большой тройки (МТС, Мегафон и БиЛайн) примерно одинаковые, я не вижу смысла мудрить с настройками и в свое время просто взял готовый комплект, что называется, “под ключ”, и до сих пор им с удовольствием пользуюсь.
Единственными недостатками LTE 4G модемов по сравнению с 3G-аналогами – более высокая стоимость и не такая большая территория покрытия сигналом. Причем, это касается всех операторов – и Yota, и Мегафон, и МТС, и Билайн, и Теле2. Поэтому, если вы проживаете в крупном городе и вам требуется качественный, скоростной и при этом мобильный интернет, то выбор за 4G – оператор на ваше усмотрение и в зависимости от того, что лучше ловит в вашем районе. По секрету скажу, что пока абонентов 4G у Мегафон и МТС не так много, как у Yota, поэтому скорость зачастую у них выше из-за малой загрузки сети. Так что ловите удачный момент для использования скоростного интернета, пока имеется такая возможность! Если же ваш дом вдали от крупного города – то пока придется ограничиться 3G.
Усилитель сигнала – 4G антенна для модема
К многим моделям модемов, которые стоят чуть дороже обычных, в комплект кладут небольшую антенну с проводом, чтобы ваш ноутбук не был жестко привязан к одному месту, где мобильный интернет ловит лучше и с ним можно нормально работать. Но это лишь небольшой “бонус”, если так можно выразиться – какого-либо значительного эффекта она не дает.
Для значительного улучшения качества сигнала в зоне слабого приема используют специальные LTE антенны-усилители, которые позволят улучшить сигнал от сетей Мегафон и МТС. Подключив внешнюю 4G антенну к модему, Вы значительно улучшите скорость и стабильность Интернет-соединения. Кроме того, имеются усилители 4G с уже встроенным модемом – такое устройство можно просто подключить по USB к компьютеру и наслаждаться качественным сигналом.
При выборе LTE антенн для 4G модемов, как и при покупке комплектов для LTE, следует обращать внимание на силу усилителя, выражаемую в децибеллах (dBi). Также перед приобретением следует определиться, где антенна будет стоять – в помещении или на улице, и в зависимости от этого делать выбор.
На этом сегодня все – о 4g роутерах, которые позволяют раздавать 4G интернет на другие устройства я расскажу отдельно, а на закуску – видео по настройке программы для работы с модемами Мегафон и интересный ролик, в котором сравниваются на примере реальной работы модема качество приема и передачи данных в 4G и 3G стандартах.
Лучшие предложения
АлександрСпециалист по беспроводным сетям, компьютерной технике и системам видеонаблюдения. Выпускник образовательного центра при МГТУ им. Баумана в Москве. Автор видеокурса «Все секреты Wi-Fi»
Компания «Хуавей» занимается производством телефонов, планшетов, ноутбуков, а также роутеров и USB-модемов. Какое у них качество и какие виды этих гаджетов предлагает фирма? Как настроить модем и роутер?
Какие виды роутеров и USB-модемов выпускает компания Huawei
В официальном магазине Huawei на начало 2019 года доступно всего три девайса в разделе «Роутеры и модемы». Это два роутера, которые работают с «симками» разных операторов (стационарный с двумя антеннами Huawei LTE CPE B315, который подходит для дома, и мобильный 4G Wi-Fi роутер Huawei E5573Cs-322 для поездок), а также USB-модем Huawei E8372h-153.
На официальном сайте можно приобрести только последние две модели роутеров и один модем USB
В продаже, однако, в разных магазинах техники можно найти ещё ADSL-роутеры от этой компании, например, Huawei HG532d. Они подходят только для домашнего использования, так как подключаются к интернету за счёт телефонной линии. Согласно отзывам, хотя у таких роутеров и хорошее качество, их антенны не позволяют раздать сигнал на слишком большое расстояние. Поэтому такие девайсы подойдут только для маленьких квартир, но никак не для больших частных домов.
Раньше Huawei производила роутеры с технологией подключения ADSL
Видео: обзор портативного роутера Huawei E5573
Подключение и настройка 3G/4G-модема USB на примере модели E3372
Рассмотрим, как правильно провести подключение и настройку модема от компании «Хуавей», который поддерживает технологии 3G и 4G. В принципе для любой модели модема USB, в том числе и для модели E3372, процедура настройки будет идентичная, так как нужно будет заходить в один и тот же веб-интерфейс или фирменную утилиту оператора.
Подключение устройства
Для начала нужно подключить сетевой гаджет к компьютеру:
- Снимите панель модема и в специальный разъём вставьте «симку».
Вставьте «симку» в слот внутри модема
- Когда «операционка» компьютера полностью загрузится, подключите модем к одному из USB-портов.
Соедините модем и ПК через гнездо USB
- Дождитесь, когда на модеме засветится голубой индикатор вместо зелёного. Это будет означать, что ПК распознал гаджет. Если этого не произошло, попробуйте подключиться через другое гнездо USB. Если у вас стационарный компьютер, используйте порты на задней панели блока, так как передние слоты или разъёмы, выведенные на стол с помощью кабелей, могут не работать.
Установка драйвера и специальной программы
Если ПК распознает девайс, на дисплее появится окно мастера инсталляции ПО модема. Перед установкой обязательно убедитесь, что на вашем компьютере не стоит ПО от какого-либо другого модема и оператора, с которыми работали ранее.
Если оно есть, удалите его с помощью стороннего деинсталлятора Revo Uninstaller либо другой подобной программой, чтобы сразу избавиться и от «хвостов» приложения (записей в реестре и т. д.) Так вы избежите конфликтов программ в будущем.
Если на ПК присутствует ПО от других операторов, удалите его с помощью Revo Uninstaller, чтобы не остались «хвосты»
Если модем не запустил установку ПО, сделайте это вручную через «Проводник Виндовс». Название программы будет зависеть от того, каким оператором вы пользуетесь, но процесс установки для них всех практически идентичен:
- Закройте по возможности все окна, открытые на ПК в текущий момент, и щёлкните по Next на начальном экране.
Кликните по Next на главном экране установки
- Согласитесь с условиями использования приложения — кликните по I Agree.
Нажмите на I Agree, чтобы согласиться с условиями использования ПО
- При необходимости поставьте другой каталог, в котором будут сохранены файлы ПО, через кнопку Browse и вызванный «Проводник». Щёлкните по Next.
Выберите при необходимости другую папку для инсталляции
- Нажмите на Install, чтобы запустить установку.
Дайте старт инсталляции с помощью кнопки внизу
- Дождитесь её завершения.
Ждём, когда программа установится
- Щёлкните по Finish, чтобы открылось окно программы.
Кликните по Finish, когда закончится инсталляция
Вход в настройки модема
Настроить модем USB можно в самой фирменной утилите, которую вы установили, либо же через веб-оболочку Huawei. Расскажем, как войти в последнюю:
- Когда подсоедините модем к ПК и установите необходимое ПО, в интерфейсе любого браузера откройте страницу по адресу: 192.168.8.1. Она будет доступна, даже если интернета на компьютере нет.
- На странице для авторизации напечатайте одно слово admin в двух полях — это стандартный данные для входа для многих роутеров и модемов. При желании их можно поменять, чтобы никто не смог войти в настройки модема без вашего ведома в будущем.
Введите 192.168.8.1 в адресную строку и перейдите на страницу для входа
- Кликните по Login, чтобы открылась веб-оболочка.
С помощью слова admin войдите в личный кабинет модема
Настройка интернета на модеме USB
Теперь перейдём к самой настройке модема в запущенной оболочке:
- Главный дисплей показывает текущую скорость соединения, полученный и отправленный трафик, а также продолжительность сеанса. Мы идём в предпоследнюю вкладку «Настройки» на верхней панели. Либо переходим по ссылке «Настройки подключения» в центре окна под сообщением «Нет сигнала».
На главной странице кликните по пункту «Настройки»
- В первом блоке для мобильного подключения активируем передачу данных по сети, если она ещё не включена. В зависимости от условий тарифа, включаем или отключаем передачу для роуминга. В интервале ставим «Всегда включено», если не хотим, чтобы модем отключался после определённого периода бездействия. Не забываем нажать на «Применить».
В мобильном соединении включаем передачу данных и выключаем при необходимости интернет в роуминге
- Самая важная вкладка — «Управление профилями». Изначально модем сам настраивает профиль в зависимости от вставленной в него «симки». Если у вас Билайн, оставьте по умолчанию созданный профиль, а если Мегафон или Теле2, настройте аккаунт самостоятельно. Для этого жмём на первую клавишу под анкетой «Новый профиль».
В управлении жмём на синюю клавишу «Новый профиль»
- Печатаем данные в соответствии с таблицей ниже: название профиля и точка доступа. Ключ безопасности и имя юзера писать не нужно. Сохраняемся после этого.
Заполняем анкету в диалоговом окне
- В параметрах сети ставим тип мобильной сети, к которой вы хотите подключаться: UMTS (3G) или LTE (4G). Если вы постоянно бываете в разных районах города или в разных населённых пунктах, в которых не всегда ловит 4G, рекомендуется поставить значение «Авто». Так модем будет сам переключаться на тот стандарт, который есть в текущем местоположении. Устанавливаем также все поддерживаемые диапазоны и применяем изменения.
В параметрах сети указываем тип сети и диапазоны
- В разделе с параметрами безопасности деактивируем сетевой экран — «Брандмауэр».
Выключите сетевой экран в соответствующем блоке
- Если вы будете пользоваться IP-телефонией, зайдите в «Настройки SIP ALG». Отключаем опцию — снимаем галочку с пункта.
В настройках SIP ALG деактивируйте опцию
- Теперь возвращаемся на главный дисплей — должен появиться статус «Подключено». Количество полос будет говорить о качестве сигнала. Если всего 1 – 2 полоски, постарайтесь переместиться с компьютером поближе к окну. Или ещё лучше: приобретите USB-удлинитель — вы сможете, таким образом, разместить модем на подоконнике. В итоге связь станет качественнее.
После сохранения всех настроек на главном дисплее должен появиться статус «Подключено»
- Если статус «Подключено» не появился, зайдите снова в настройки и убедитесь, что вы всё ввели верно.
Таблица: данные для создания профиля для разных операторов
| Оператор | Название профиля | Точка доступа |
| Мегафон | Otkmsk | otk.msk |
| Теле2 | Otkt2 | otk.tele2.ru |
| Билайн | Beeline home | home.beeline.ru |
| МТС | MTS | internet.mts.ru |
| Yota | Yota | internet.yota |
Настройка в фирменной утилите (на примере интерфейса от Beeline)
Рассмотрим также настройку подключения в установленном ПО модема:
- Щёлкните по плитке справа «Настройки».
Жмём на раздел «Настройки»
- В первом меню с параметрами подключения кликните в выпавшем меню по блоку «Управление профилями».
В разделе для подключения переходим в блок «Управление профилями»
- Нажмите на жёлтую кнопку «Новый профиль». Если у вас Билайн, ничего создавать опять же не нужно — используйте аккаунт по умолчанию.
Жмём на клавишу «Новый профиль»
- В название профиля и в имени точки доступа APN укажите значения из таблицы выше.
Заполняем все поля в форме для создания нового аккаунта
- В номере доступа напишите *99#. Поставьте автоматический DNS — пароль ставить не нужно. Обязательно щёлкните по «Сохранить».
- Кликните по скрученной стрелке на серой панели слева внизу, чтобы обновить соединение с новыми параметрами.
Обновите соединение — кликните по круглой иконке слева внизу
Настройка интернета встроенными средствами «Виндовс»
Вместо настройки через утилиту или веб-оболочку, можно использовать встроенный мастер создания подключения в Windows:
- Подключите модем в ПК и зайдите в «Диспетчер устройств». Если у вас «Виндовс» 10, достаточно щёлкнуть по значку «Пуск» и выбрать программу в списке.
В контекстном меню «Пуска» кликните по «Диспетчер устройств»
- Для всех других версий «операционки» подойдёт такой способ: жмём на ярлык ПК на «Рабочем столе» ПКМ и кликаем по меню «Свойства».
Выберите в меню свойства своего ПК
- В запущенном интерфейсе переходим по ссылке слева вверху.
Кликните по ссылке для диспетчера
- В меню «Контроллеры USB» или «Модемы» ищем сетевой гаджет Huawei.
В диспетчере отыщите устройство модема
- Жмём ПКМ и вызываем окно с его свойствами.
Зайдите в свойства модема
- В дополнительных параметрах связи пишем одну из строк инициализации в зависимости от оператора:
- Мегафон: AT+CGDCONT=1,»IP»,»internet».
- МТС: AT+CGDCONT=1,»IP»,»internet.mts.ru».
- Теле2: AT+CGDCONT=1,»IP»,»internet.tele2.ru».
- Beeline: AT+CGDCONT=1,»IP»,»internet.beeline.ru».
В дополнительном меню указываем значение для команды инициализации
- Сохраняем информацию и открываем «Панель управления» через код control, запущенный в строке «Выполнить» (вызывается зажатием «Вин» и R).
Чтобы попасть в «Панель управления», пишем в строке «Открыть» control
- Переходим в раздел для управления сетями.
Открываем через панель «Центр управления сетями и общим доступом»
- Щёлкаем по ссылке для создания новой сети.
Запустите мастер по созданию и настройке подключения
- Выбираем первый пункт «Подключение к интернету».
Кликните по параметру «Подключение к интернету»
- Кликаем по ссылке «Коммутируемое». Система должна опознать ваш модем — выбираем свой в интерфейсе.
Откройте «Коммутируемое подключение»
- Заполняем анкету. В набираемом номере печатаем *99***1# или *99#.
Заполните все поля для создания соединения
- Всё остальное вводим в соответствии с данными, которые предоставил вам провайдер. Имя пользователя — название поставщика услуг (то есть имя профиля — информация в таблице выше). Если есть пароль, вводим и его. Жмём на «Создать». В итоге должен появиться доступ к сети.
Во время заполнения используем те данные, которые соответствуют вашему оператору
Настройка модема как точки доступа «Вай-Фай»
Многие модели модемов USB поддерживают функцию Wi-Fi. Если она присутствует в вашем сетевом устройстве, в меню веб-оболочки будет присутствовать специальный раздел WLAN. В основных настройках можно активировать точку доступа, задать ей имени, а также пароль (ключ WPA). В шифровании лучше всего поставить WPA2-PSK.
Исходные данные для авторизации в сети «Вай-Фай» вашего модема указаны на этикетке под крышкой устройства.
В основных настройках включите «Вай-Фай» и укажите имя и пароль для точки
Видео: как настроить «Вай-Фай» на модеме Huawei
Настройка ADSL-модема Huawei
Вкратце расскажем, как настроить роутер, который работает по технологии ADSL:
- Соединяем роутер и ПК (по сети «Вай-Фай» либо же с помощью кабеля LAN, который идёт в комплекте с сетевым устройством — последний способ надёжнее).
- Заходим в веб-оболочку через тот же локальный адрес 192.168.8.1 и входим в кабинет с помощью данных для авторизации (слово admin).
- В разделе Basic будет несколько вкладок для настройки соединения. В первой WAN можно поменять тип подключения, активировать интернет-протоколы IPv6 и IPv4 — в зависимости от того, какой протокол поддерживает ваш провайдер. Чтобы узнать эту информацию, свяжитесь с его техподдержкой.
Во вкладке WAN можно изменить тип подключения
- В разделе LAN доступны параметры локальной сети. Здесь включается и отключается DHCP-сервер, который отвечает за раздачу IP-адресов девайсам, которые подключаются к точке, а также задаётся диапазон этих адресов.
Вкладка LAN отвечает за настройку локальной сети
- Во вкладке WLAN вы можете поменять имя точки доступа (SSID) и ключ безопасности от сети (WPA pre-shared key).
В разделе WLAN изменяются параметры точки доступа: её имя и пароль
Отзывы о модемах компании Huawei
Согласно отзывам роутеры и USB-модемы от компании Huawei качественные и стоят недорого по сравнению со своим конкурентами. Для их настройки в фирменной утилите оператора либо же в «родной» веб-оболочке нужно создать новый профиль (за исключением провайдера «Билайн»). Для этого нужно ввести правильное имя профиля и точку доступа APN. В набираемом номере вводится комбинация *99#.
Используемые источники:
- https://nastroy-computer.ru/917-kak-podklyuchit-i-nastroit-4g-lte-modem-megafon.html
- https://wifika.ru/modem-4g-megafon-mts-yota-lte-usb.html
- https://itmaster.guru/nastrojka-interneta/routery-i-modemy/huawei-4g-modem.html
 Как подключить и настроить 4G (LTE) USB-модем Мегафон
Как подключить и настроить 4G (LTE) USB-модем Мегафон LTE Модем 4G Для Интернета – Как Подключить По USB Ноутбук за 5 Минут – Мегафон и МТС
LTE Модем 4G Для Интернета – Как Подключить По USB Ноутбук за 5 Минут – Мегафон и МТС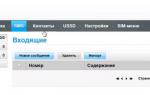 Модем с Wi-Fi Huawei e8372m с невероятными возможностями.
Модем с Wi-Fi Huawei e8372m с невероятными возможностями.


 Подключение и управление 3G модема Huawei E3372
Подключение и управление 3G модема Huawei E3372 Подключение и настройка модема МТС на ноутбуке: порядок активации
Подключение и настройка модема МТС на ноутбуке: порядок активации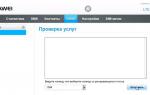 192.168.8.1 — вход в личный кабинет роутера Huawei
192.168.8.1 — вход в личный кабинет роутера Huawei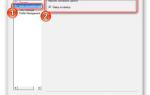 Модем Huawei E8372h-153 — Обзор Универсального Разлоченного 3G-4G LTE Роутера c USB и WiFi
Модем Huawei E8372h-153 — Обзор Универсального Разлоченного 3G-4G LTE Роутера c USB и WiFi