Содержание
- 1 Какие виды роутеров и USB-модемов выпускает компания Huawei
- 2 Комплектация модели E3372. Когда можно использовать?
- 3 Технические характеристики
- 4 Подключение и настройка 3G/4G-модема USB на примере модели E3372
- 5 Преимущества мобильного модема Huawei E8372
- 6 Настройка модема Huawei E8372
- 7 Характеристики 4G-LTE модема Huawei E8372h-153
- 8 Инструкция про режимы модема Huawei E8372
- 9 Видео обзор модема Huawei E8372
Все чаще для доступа в Интернет используются мобильные сети, поскольку скорость даже для стандарта LTE сравнима с проводным соединением. В представленной статье как пример рассматривается устройство E3372, а также модем «Хуавей E8372», настройка которого идентична его предшественнику.
Какие виды роутеров и USB-модемов выпускает компания Huawei
На сегодня компания «Хуавэй» представляет всего лишь три официально зарегистрированных устройства, которые можно отнести к разделу роутеров и беспроводных модемов:
- стационарные модели, использующие для усиления и передачи сигнала две дипольные антенны (например, LTE CPE B315);
- полноценные компактные Wi-Fi-роутеры с поддержкой передачи данных по протоколу 4G (например, E5573Cs-322);
- классический USB-модем (например, E8372h-153).
Обратите внимание! Компания Huawei также занимается выпуском оборудования для работы с устаревшими технологиями обеспечения передачи данных.
Комплектация модели E3372. Когда можно использовать?
Выбор модема для мобильного Интернета для ноутбука или компьютера
USB-модем E3372 продается в привычной картонной коробке, в комплекте присутствуют техническая и гарантийная документация. Это полноценный роутер, выполненный в виде классического USB-брелока, который может быть использован для любой ситуации, где необходима мобильность. Если же будет производиться настройка модема «Хуавей 8372» (более продвинутой модели), возможности гораздо шире, а именно:
- организация домашней Сети при использовании для выхода в Интернет шлюза одного из сотовых операторов связи;
- раздача трафика на несколько устройств в поездках, встречах в кафе, выезде на природу и т. д.;
- обеспечить ноутбук резервной, независимой линией выхода в Интернет в деловых и рабочих поездках.
Технические характеристики
Как заходить в настройки роутеров “Хуавей”: IP-адрес 192.168.8.1
Говоря о USB-модеме E3372 как о мобильном устройстве, предназначенном для организации доступа в Интернет, необходимо более детально рассмотреть его технические возможности:
- внешнее исполнение: в виде USB-брелока (также их называют «стиками»);
- семейства поддерживаемых систем: Windows, Linux, Mac;
- стандарты связи и соответствующие им частоты:
FDD: 800 МГц / 900 МГц / 1,8 ГГц / 2,1 ГГц / 2,6 ГГц;
UMTS: 900 МГц / 2,1 ГГц;
GSM: 850 МГц / 900 МГц / 1,8 ГГц / 1,9 ГГц;
- верхние лимиты скорости передачи данных:
2G: 236,8 Кбит/с;
HSUPA: загрузка – 7.2 Мбит/с / передача – 5.76 Мбит/с;
UMTS (DCHSPA+): (42 / 5,76) Мбит/с, (21 / 5,76) Мбит/с, (14 / 5,76) Мбит/с;
LTE FDD: загрузка – 150 Мбит/с, передача 50 Мбит/с;
- разъем для подключения внешней антенны – присутствует, типа TS-5×2;
- гнездо, чтобы устанавливать microSD-карту – присутствует;
- формат SIM-карты – мини;
- шина подключения по USB – версия 2.0;
- размеры 8,8×2,8×1,15 см;
- Масса примерно 35 г;
Далее будет рассмотрено, как настроить модем Huawei e8372 (на примере E3372 с установкой дополнительных параметров).
Подключение и настройка 3G/4G-модема USB на примере модели E3372
Подключение устройства
Роутер Zyxel Keenetic Giga поколения III: новые возможности домашнего интернет-центра
Подключение модема к ПК или ноутбуку происходит просто, для этого необходимо вставить его в разъем USB, предварительно установив SIM-карту.
Кстати! Поскольку модель E8372h является полноценным WiFi-роутером, то для ее функционирования после проведения всех настроек достаточно обеспечить ей питание 5 В, использование ПК необязательно.
Установка драйвера и специальной программы
Особенностью таких устройств, как E3372, является то, что они уже имеют свою микроОС. При подключении к USB-порту запускается их собственный web-сервер, через который и производится управление всеми настройками. Наряду с этим, эмулируется и подключение по сетевым интерфейсам на аппаратном уровне. Таким образом, обычно дополнительного ПО или драйверов не требуется (на универсальной прошивке). Однако некоторые провайдеры могут использовать собственные утилиты управления. В таком случае ПО также будет находиться внутри устройства, а при подключении к ПК сработает автозагрузка. Если этого не происходит, необходимо вручную зайти на смонтированный системой диск и запустить исполняемый файл (обычно он называется start.exe), после чего должна использоваться инструкция по установке.
Вход в настройки модема
Независимо от того, использовалась ли уже предустановленная прошивка или была выполнена установка ПО от сотового оператора, порядок действий для доступа к интерфейсу управления будет одинаковым:
- открыть браузер и набрать в адресной строке http://192.168.8.1, тем самым войти на страницу аутентификации;
- в поле логин и пароль ввести admin (после первого входа пароль настоятельно рекомендуется поменять на более сложный).
Настройка интернета на модеме USB
После того как был осуществлен вход в настройки устройства, для получения доступа в Интернет (если этого не произошло автоматически) требуется выполнить пошаговый перечень действий:
- перейти на вкладку «Настройки»;
- в разделе «Мобильные соединения» перевести триггер для мобильной передачи данных в состояние «включено»;
- в зависимости от ситуации разрешить или запретить передачу данных в роуминге;
- для постоянной активности модема установить значение интервала автоматического включения во «всегда включено».
- в разделе «Управление профилями» необходимо выбрать существующий или добавить собственный профиль (что требуется очень редко);
- в разделе «Настройка сети» выбирается тип стандарта передачи данных и режим поиска, который рекомендуется оставить «Авто»;
- в некоторых случаях, например, для IP-телефонии, требуется отключить брандмауэр и SIP-ALG (для остальных случаев первое делать нежелательно).
После выполнения вышеуказанных действий на начальной странице статус соединения с сотовой сетью должен иметь значение «Подключено». Следует заметить, что настройка модема Huawei e8372 будет аналогична за исключением особенности, описанной в разделе 4.7.
Обратите внимание! Если количество делений меньше двойки, рекомендуется найти более удачную точку местоположения роутера.
Настройка в фирменной утилите (на примере интерфейса от «Теле2»)
Если была установлена прошивка от сотового оператора, внешний вид веб-интерфейса будет несколько отличаться от стандартного «Хуавей». Например, при использовании «Теле2» порядок действий для подключения будет следующим:
- в разделе «Параметры» необходимо выбрать ручной или автоматический режим включения;
- для пункта «Приоритет сети» лучше всего установить использование и 3G, и 4G;
- APN настраивать не нужно;
- перейти на главную страницу и нажать кнопку «Подключить», после чего значение статуса соединения должно поменяться на «Успешно».
Настройка Интернета встроенными средствами «Виндовс»
Чтобы организовать подключение к модему и доступ через него к Сети, можно использовать встроенные средства ОС Windows. Для этого необходимо:
</ol>
- открыть «Диспетчер устройств» через «Панель управления» или свойства компьютера;
- в разделе «Модемы» найти строчку, содержащую название модема (должна включать слово «HUAWEI»);
- правым щелчком мыши вызвать контекстное меню и перейти в свойства объекта;
- на вкладке «Дополнительные параметры связи» в строчке «Дополнительные команды инициализации» ввести одну из строк, в зависимости от используемого оператора:
Megafon: AT+CGDCONT=1,»IP»,»internet»
MTS: AT+CGDCONT=1,»IP»,»internet.mts.ru»
ТELE2: AT+CGDCONT=1,»IP»,»internet.tele2.ru»
Beeline: AT+CGDCONT=1,»IP»,»internet.beeline.ru»;
- нажать «ОК» и перейти в «Панель управления» – «Центр управления сетями и общим доступом»;
- нажать «Создание и настройка нового подключения для сети»;
- в появившемся меню необходимо выбрать «Подключение к Интернету», далее «Коммутируемое»;
- в появившемся диалоговом окне выбрать устройство, соответствующее используемой модели модема;
- в настройках сети заполнить все поля в соответствии с данными от оператора сотовой связи;
- нажать «Сохранить» и, вызвав контекстное меню по вновь созданному подключению, «Подключить».
Настройка модема как точки доступа «Вай-Фай»
Настройка роутера Huawei e8372 позволяет использовать его как точку доступа. Для этого нужно перейти в настройки, как это было указано выше. Далее перейти к пункту «Настройки» – «WLAN», заполнить SSID (будущий логин), задать ключ шифрования (будущий пароль), тип шифрования лучше всего использовать WPA2-PSK. Перевести все тумблеры в положение «Включить».
Как видно из вышеописанного, устройство без WiFi E3372 и модем-роутер Huawei 4G 8372, настройка которого идентична ранней версии, являются отличным решением для организации мобильного доступа в Интернет. При этом по необходимости установка ПО бесплатная для Xuavei модем е8372h.
</ul></ul>
Компания Huawei разрабатывает и выпускает на современный рынок множество различных устройств, среди которых есть даже стационарные и мобильные модемы. Из наиболее удобных устройств выделяют мобильные модемы, поскольку их можно использовать в любом месте, где есть сотовая связь. Проще говоря, взяв с собой мобильный модем, можно даже в поездке, на рыбалке или в лесу, если есть связь, выйти в интернет. Подобные устройства небольшого размера, с USB-разъемом, просты в использовании, а также имеют недорогую стоимость и большой выбор вариантов оплаты.
Можно рассмотреть USB-модем на примере известной модели от популярной компании Huawei E8372.
Преимущества мобильного модема Huawei E8372
Для выхода в интернет можно использовать мобильный модем. Среди достоинств USB-модема Huawei E8372 выделяют следующие:
- нет зависимости от собственного аккумулятора;
- многозадачность;
- возможность подключения внешней антенны для улучшения мобильной связи;
- не нужно устанавливать драйвера и ПО;
- широкий выбор операторов, поскольку компания Huawei сотрудничает с множеством разных операторов;
- максимальное удобство в путешествиях, походах и поездках.
Главное назначения мобильного модема Huawei E8372 – получение сигнала, а также раздача интернета. Логин с пароль находятся под крышкой устройства.
Модемом Huawei E8372 очень удобно пользоваться, но не всем пользователям известно, как настроить и подключить модем к ноутбуку. Как правило, USB-модемы самостоятельно выполняют подключение к сети после того, как будет выполнено соединения мобильного модема и ноутбука. В случае с модемом Huawei E8372 нет необходимости устанавливать драйверы и ставить программное обеспечение, что очень упрощает процесс. Стоит отметить, что если купить мобильный модем у какого-либо оператора связи, то сменить сим-карту не представится возможным. В таком случае придется сменить прошивку на устройстве, после чего модем станет доступен в использовании любым оператором.
Настройка модема Huawei E8372
Для того, чтобы настроить модем Huawei E8372, существует специальная инструкция. Выглядит она следующим образом:
- В первую очередь нужно снять крышку с мобильного модема.
- В слот для сим-карты вставить SIM, которая поддерживает 4G.
- В окне браузера пользователь увидит окно со строками «Логин» и «Пароль». Необходимо вписать admin и admin, затем нажать на клавишу «Вход», чтобы попасть в настройки модема Huawei E8372.
- Перед пользователем будет отображена страница, где располагается несколько вкладок. Нужно открыть вкладку «Настройки».
- Кликнуть на «Новый профиль».
- В открывшемся окне надо вписать в строчки имя профиля и указать точку доступа. Имя и пароль должен придумать сам пользователь. В имя профиля нужно вписать любое имя, к примеру, Tanya21, в строке «Точка доступа» необходимо вписать следующий адрес APN: internet.tanya21.ru.
- Настройки нужно сохранить.
Также можно настроить и Wi-Fi интернет на устройстве Huawei E8372.
Инструкция:
- пользователь увидит строки «SSID» (Название сети) и «Ключ WPA-PSK» (пароль от Wi-Fi). Логин с паролем можно взять под крышкой мобильного модема.
- Стоит их внести в строчки, затем нажать клавишу «Готово».
Затем нужно перейти на страницу «Главная», где следует осуществить проверку, есть ли запись «Подключено». Если данное сообщение отображается, то настройка мобильного модема Huawei E8372 прошла успешно.
Если сообщение не высветилось, то необходимо снова повторить инструкцию по подключению и настройке мобильного модема Huawei E8372.Поделиться ссылкой:
</ul></ul>
Характеристики 4G-LTE модема Huawei E8372h-153
А устройство реально универсальное и стоящее. Дело в том, что это не модем в классическом виде, который только подключается к компьютеру или ноутбуку по USB и дает ему выход в интернет. Он еще одновременно имеет режим работы в качестве роутера. То есть может одновременно и раздавать интернет через WiFi. Так что USB порт в данном случае может служить лишь для подачи питания.
Как я уже сказал, Huawei E8372 был заказан на АлиЭкспрессе, поэтому на его борту красуется логотип какого-то китайского оператора. Упакован Huawei E8372 был в красную коробочку с описанием технических характеристик без каких-либо дополнительных опознавательных знаков.
Сам по себе он выглядит как увеличенная в размерах флешка. Кроме порта USB в корпусе имеются два разъема для подключения внешних антенн. Они тоже идут в комплекте.
Под крышкой имеем разъем для SIM-карты стандартного большого размера. А также слот для микро SD карты памяти. На ее базе есть возможность организовать сетевой файловый FTP сервер.
Удивительно, как в такое небольшое устройство смогли напихать столько полезных функций!
Инструкция про режимы модема Huawei E8372
Подробная инструкция по настройке модема Huawei уже имеется на страницах нашего сайта. Повторяться не буду, а лишь напомню, что вход в панель управления происходит по адресу 192.168.8.1, логин и пароль для авторизации по умолчанию — admin-admin.
Здесь же давайте поговорим о режимах работы модема Huawei.
USB модем 3G-4G
Самый базовый — это 3G-4G модем. То есть мы вставляем SIM-карту в корпус и подключаем его к USB разъему компьютера или ноутбука. После чего ставим драйвера из меню автозапуска, и интернет сразу начинает работать. Никаких дополнительных настроек производить не требуется.
WiFi роутер
Второй режим модема Huawei E8372 — это wifi роутер. Отличие его от классического 4G роутера в том, что у нашего сегодняшнего героя нет встроенной батарейки. Но как только мы подключаем его к USB порту ПК и подаем тем самым питание, он начинает транслировать беспроводной сигнал. Имя вай-фай сети и пароль для подключения к ней указаны на небольшой наклейке под крышкой корпуса.
Соответственно нам даже не нужно подключать модем к компьютеру. Достаточно просто вставать его в USB разъем универсального удлинителя или внешнего аккумулятора. Это особенно актуально, когда вы находитесь где-то вне дома. Или если у подключаемого к интернету гаджета нет портов USB.
Находим эту сеть, коннектимся к ней — и все, мы в интернете.
Произвести детальную настройку этой сети — поменять имя, задать свой пароль, изменить канал и т.д. можно также в админке по адресу http://192.168.8.1
WiFi репитер
Наконец, еще один полезный режим модема Huawei E8372 — это репитер wifi сигнала. Например, вы находитесь на даче, где в доме установлен основной роутер. Но он не покрывает всю территорию садового участка, и чтобы связь с интернетом не пропала, вы со своим ноутбуком не можете отходить от него далеко.
Плюсы и минусыНаличие внешний антеннНесколько режимов работыПоддержка 5 ГГцРазлоченЦенаДолго ждать доставки из Китая
Видео обзор модема Huawei E8372
АлександрСпециалист по беспроводным сетям, компьютерной технике и системам видеонаблюдения. Выпускник образовательного центра при МГТУ им. Баумана в Москве. Автор видеокурса «Все секреты Wi-Fi»Используемые источники:
- https://vpautinu.com/nastrojki-routerov/3g-4g-modemy/kak-ustanovit-i-nastroit-modem-huawei-e8372
- https://infohuawei.com/obzory/routers/kak-podkljuchit-modem-huawei-e8372-k-noutbuku/
- https://wifika.ru/obzor-3g-4g-lte-modema-routera-huawei-e8372-153.html
</h3></h2></ul></ul></ul></h2></ol></h2>




 Подключение и настройка модема МТС на ноутбуке: порядок активации
Подключение и настройка модема МТС на ноутбуке: порядок активации
 Подключение и управление 3G модема Huawei E3372
Подключение и управление 3G модема Huawei E3372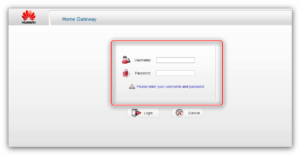
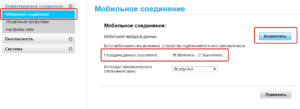

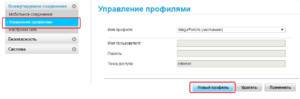
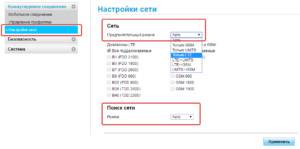
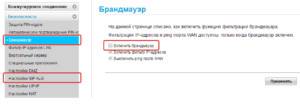

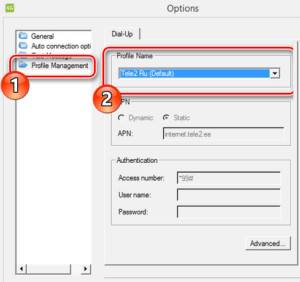
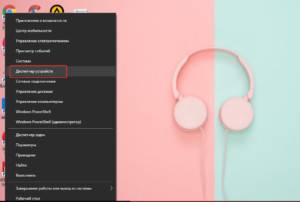
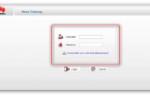 Настройка модема huawei hg532e byfly
Настройка модема huawei hg532e byfly



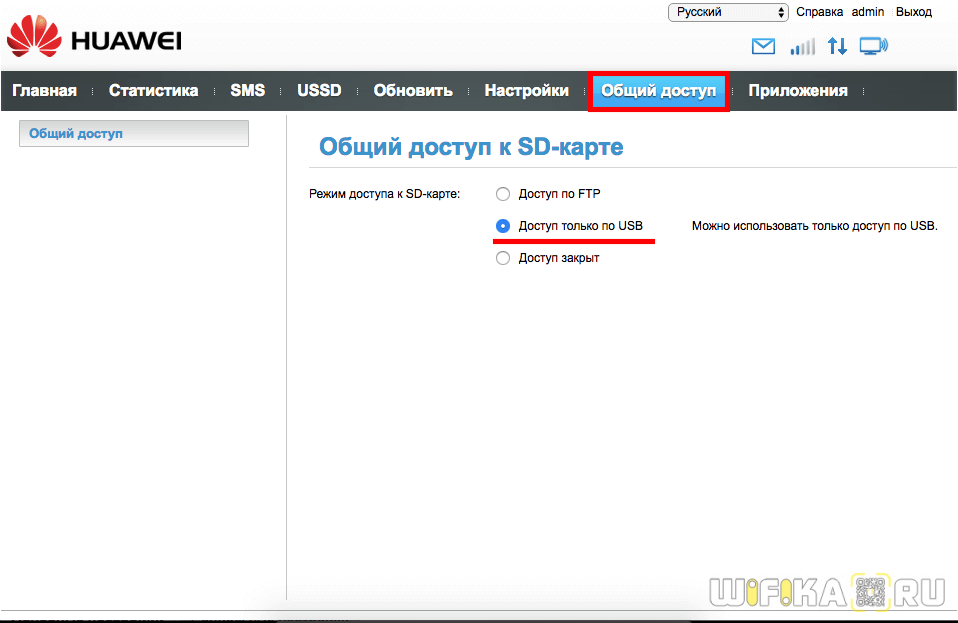
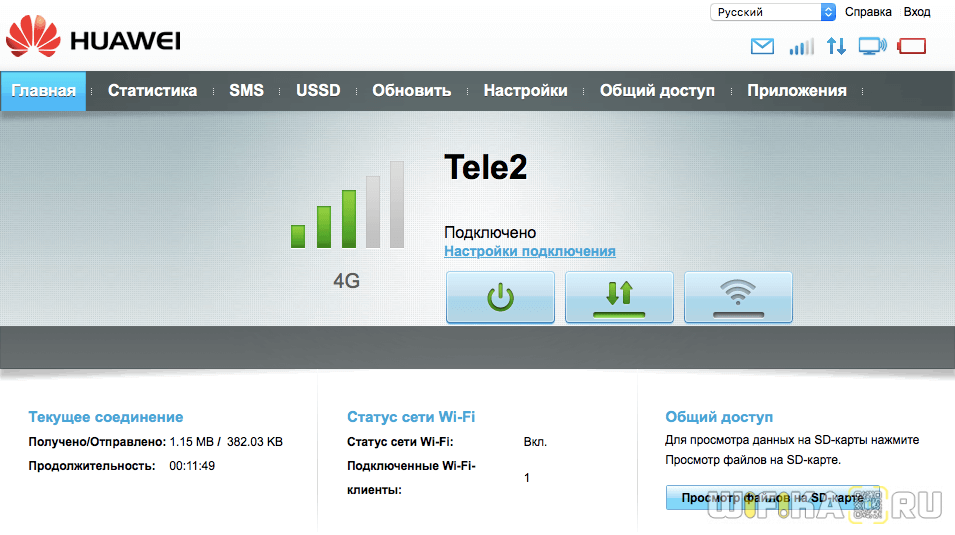



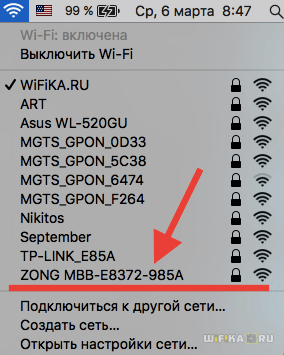
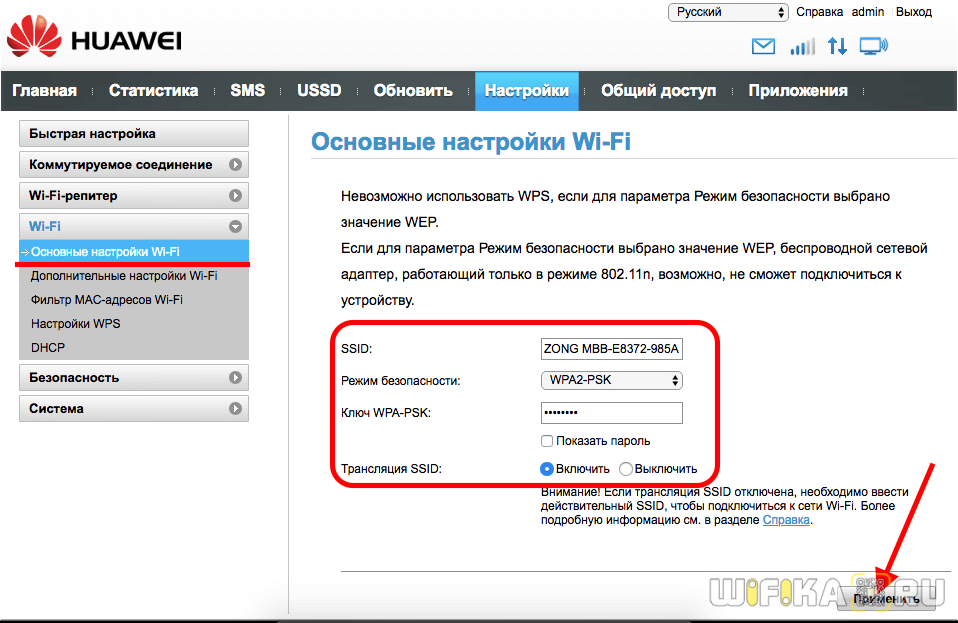
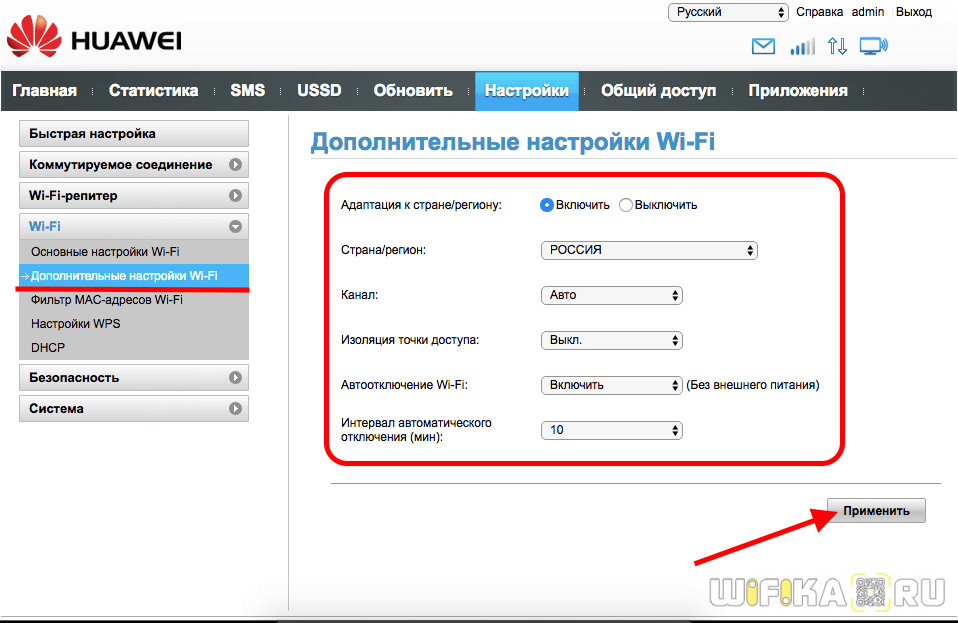
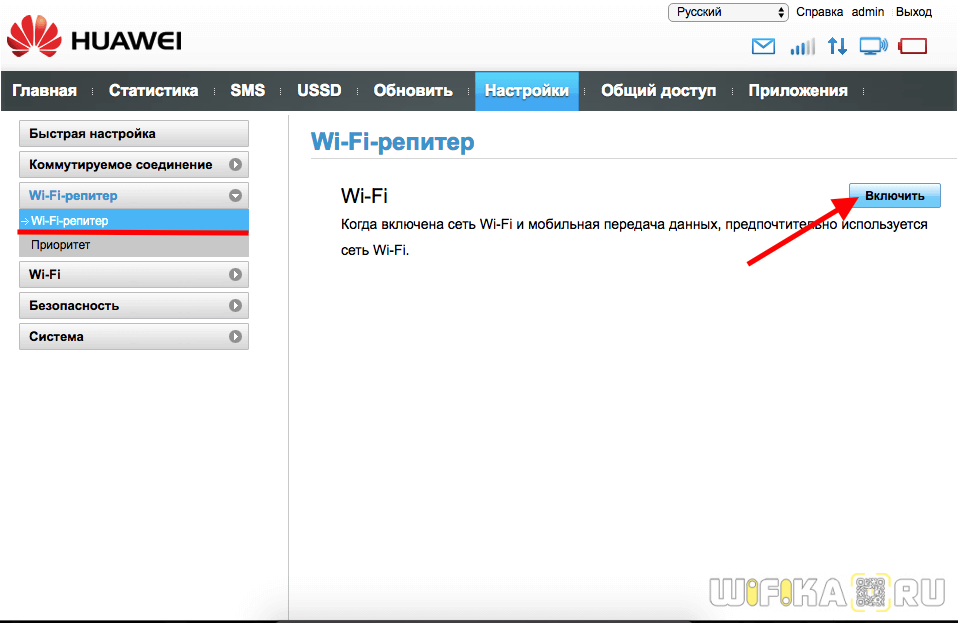

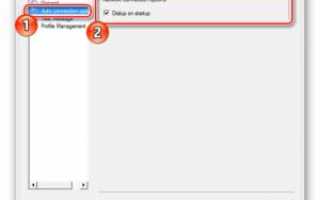

 Обзор наушников HUAWEI FreeBuds 3: яркие вкладыши с крутым звуком
Обзор наушников HUAWEI FreeBuds 3: яркие вкладыши с крутым звуком Советы и хитрости HUAWEI Y6 Prime 2018
Советы и хитрости HUAWEI Y6 Prime 2018 Huawei E173 (модем): характеристики, настройка
Huawei E173 (модем): характеристики, настройка Altel 4g wifi роутер huawei настройка
Altel 4g wifi роутер huawei настройка