Содержание
- 1 Какие виды роутеров и USB-модемов выпускает компания Huawei
- 2 Подключение и настройка 3G/4G-модема USB на примере модели E3372
- 3 Настройка ADSL-модема Huawei
- 4 Отзывы о модемах компании Huawei
- 5 Какие виды роутеров и USB-модемов выпускает компания Huawei
- 6 Комплектация модели E3372. Когда можно использовать?
- 7 Технические характеристики
- 8 Подключение и настройка 3G/4G-модема USB на примере модели E3372
- 9 Характеристики
- 10 Вход через интерфейс Web
- 11 Интернет и типы подключений
- 12 Настраиваем wi-fi роутера Huawei для Ростелеком
- 13 Настройки роутера Huawei для Wi-Fi
- 14 Как настроить IPTV
- 15 Сброс настроек
- 16 Меняем заводской пароль
- 17 Обновление прошивки
Компания «Хуавей» занимается производством телефонов, планшетов, ноутбуков, а также роутеров и USB-модемов. Какое у них качество и какие виды этих гаджетов предлагает фирма? Как настроить модем и роутер?
Какие виды роутеров и USB-модемов выпускает компания Huawei
В официальном магазине Huawei на начало 2019 года доступно всего три девайса в разделе «Роутеры и модемы». Это два роутера, которые работают с «симками» разных операторов (стационарный с двумя антеннами Huawei LTE CPE B315, который подходит для дома, и мобильный 4G Wi-Fi роутер Huawei E5573Cs-322 для поездок), а также USB-модем Huawei E8372h-153.
На официальном сайте можно приобрести только последние две модели роутеров и один модем USB
В продаже, однако, в разных магазинах техники можно найти ещё ADSL-роутеры от этой компании, например, Huawei HG532d. Они подходят только для домашнего использования, так как подключаются к интернету за счёт телефонной линии. Согласно отзывам, хотя у таких роутеров и хорошее качество, их антенны не позволяют раздать сигнал на слишком большое расстояние. Поэтому такие девайсы подойдут только для маленьких квартир, но никак не для больших частных домов.
Раньше Huawei производила роутеры с технологией подключения ADSL
Видео: обзор портативного роутера Huawei E5573
Подключение и настройка 3G/4G-модема USB на примере модели E3372
Рассмотрим, как правильно провести подключение и настройку модема от компании «Хуавей», который поддерживает технологии 3G и 4G. В принципе для любой модели модема USB, в том числе и для модели E3372, процедура настройки будет идентичная, так как нужно будет заходить в один и тот же веб-интерфейс или фирменную утилиту оператора.
Подключение устройства
Для начала нужно подключить сетевой гаджет к компьютеру:
- Снимите панель модема и в специальный разъём вставьте «симку».
Вставьте «симку» в слот внутри модема
- Когда «операционка» компьютера полностью загрузится, подключите модем к одному из USB-портов.
Соедините модем и ПК через гнездо USB
- Дождитесь, когда на модеме засветится голубой индикатор вместо зелёного. Это будет означать, что ПК распознал гаджет. Если этого не произошло, попробуйте подключиться через другое гнездо USB. Если у вас стационарный компьютер, используйте порты на задней панели блока, так как передние слоты или разъёмы, выведенные на стол с помощью кабелей, могут не работать.
Установка драйвера и специальной программы
Если ПК распознает девайс, на дисплее появится окно мастера инсталляции ПО модема. Перед установкой обязательно убедитесь, что на вашем компьютере не стоит ПО от какого-либо другого модема и оператора, с которыми работали ранее.
Если оно есть, удалите его с помощью стороннего деинсталлятора Revo Uninstaller либо другой подобной программой, чтобы сразу избавиться и от «хвостов» приложения (записей в реестре и т. д.) Так вы избежите конфликтов программ в будущем.
Если на ПК присутствует ПО от других операторов, удалите его с помощью Revo Uninstaller, чтобы не остались «хвосты»
Если модем не запустил установку ПО, сделайте это вручную через «Проводник Виндовс». Название программы будет зависеть от того, каким оператором вы пользуетесь, но процесс установки для них всех практически идентичен:
- Закройте по возможности все окна, открытые на ПК в текущий момент, и щёлкните по Next на начальном экране.
Кликните по Next на главном экране установки
- Согласитесь с условиями использования приложения — кликните по I Agree.
Нажмите на I Agree, чтобы согласиться с условиями использования ПО
- При необходимости поставьте другой каталог, в котором будут сохранены файлы ПО, через кнопку Browse и вызванный «Проводник». Щёлкните по Next.
Выберите при необходимости другую папку для инсталляции
- Нажмите на Install, чтобы запустить установку.
Дайте старт инсталляции с помощью кнопки внизу
- Дождитесь её завершения.
Ждём, когда программа установится
- Щёлкните по Finish, чтобы открылось окно программы.
Кликните по Finish, когда закончится инсталляция
Вход в настройки модема
Настроить модем USB можно в самой фирменной утилите, которую вы установили, либо же через веб-оболочку Huawei. Расскажем, как войти в последнюю:
- Когда подсоедините модем к ПК и установите необходимое ПО, в интерфейсе любого браузера откройте страницу по адресу: 192.168.8.1. Она будет доступна, даже если интернета на компьютере нет.
- На странице для авторизации напечатайте одно слово admin в двух полях — это стандартный данные для входа для многих роутеров и модемов. При желании их можно поменять, чтобы никто не смог войти в настройки модема без вашего ведома в будущем.
Введите 192.168.8.1 в адресную строку и перейдите на страницу для входа
- Кликните по Login, чтобы открылась веб-оболочка.
С помощью слова admin войдите в личный кабинет модема
Настройка интернета на модеме USB
Теперь перейдём к самой настройке модема в запущенной оболочке:
- Главный дисплей показывает текущую скорость соединения, полученный и отправленный трафик, а также продолжительность сеанса. Мы идём в предпоследнюю вкладку «Настройки» на верхней панели. Либо переходим по ссылке «Настройки подключения» в центре окна под сообщением «Нет сигнала».
На главной странице кликните по пункту «Настройки»
- В первом блоке для мобильного подключения активируем передачу данных по сети, если она ещё не включена. В зависимости от условий тарифа, включаем или отключаем передачу для роуминга. В интервале ставим «Всегда включено», если не хотим, чтобы модем отключался после определённого периода бездействия. Не забываем нажать на «Применить».
В мобильном соединении включаем передачу данных и выключаем при необходимости интернет в роуминге
- Самая важная вкладка — «Управление профилями». Изначально модем сам настраивает профиль в зависимости от вставленной в него «симки». Если у вас Билайн, оставьте по умолчанию созданный профиль, а если Мегафон или Теле2, настройте аккаунт самостоятельно. Для этого жмём на первую клавишу под анкетой «Новый профиль».
В управлении жмём на синюю клавишу «Новый профиль»
- Печатаем данные в соответствии с таблицей ниже: название профиля и точка доступа. Ключ безопасности и имя юзера писать не нужно. Сохраняемся после этого.
Заполняем анкету в диалоговом окне
- В параметрах сети ставим тип мобильной сети, к которой вы хотите подключаться: UMTS (3G) или LTE (4G). Если вы постоянно бываете в разных районах города или в разных населённых пунктах, в которых не всегда ловит 4G, рекомендуется поставить значение «Авто». Так модем будет сам переключаться на тот стандарт, который есть в текущем местоположении. Устанавливаем также все поддерживаемые диапазоны и применяем изменения.
В параметрах сети указываем тип сети и диапазоны
- В разделе с параметрами безопасности деактивируем сетевой экран — «Брандмауэр».
Выключите сетевой экран в соответствующем блоке
- Если вы будете пользоваться IP-телефонией, зайдите в «Настройки SIP ALG». Отключаем опцию — снимаем галочку с пункта.
В настройках SIP ALG деактивируйте опцию
- Теперь возвращаемся на главный дисплей — должен появиться статус «Подключено». Количество полос будет говорить о качестве сигнала. Если всего 1 – 2 полоски, постарайтесь переместиться с компьютером поближе к окну. Или ещё лучше: приобретите USB-удлинитель — вы сможете, таким образом, разместить модем на подоконнике. В итоге связь станет качественнее.
После сохранения всех настроек на главном дисплее должен появиться статус «Подключено»
- Если статус «Подключено» не появился, зайдите снова в настройки и убедитесь, что вы всё ввели верно.
Таблица: данные для создания профиля для разных операторов
| Оператор | Название профиля | Точка доступа |
| Мегафон | Otkmsk | otk.msk |
| Теле2 | Otkt2 | otk.tele2.ru |
| Билайн | Beeline home | home.beeline.ru |
| МТС | MTS | internet.mts.ru |
| Yota | Yota | internet.yota |
Настройка в фирменной утилите (на примере интерфейса от Beeline)
Рассмотрим также настройку подключения в установленном ПО модема:
- Щёлкните по плитке справа «Настройки».
Жмём на раздел «Настройки»
- В первом меню с параметрами подключения кликните в выпавшем меню по блоку «Управление профилями».
В разделе для подключения переходим в блок «Управление профилями»
- Нажмите на жёлтую кнопку «Новый профиль». Если у вас Билайн, ничего создавать опять же не нужно — используйте аккаунт по умолчанию.
Жмём на клавишу «Новый профиль»
- В название профиля и в имени точки доступа APN укажите значения из таблицы выше.
Заполняем все поля в форме для создания нового аккаунта
- В номере доступа напишите *99#. Поставьте автоматический DNS — пароль ставить не нужно. Обязательно щёлкните по «Сохранить».
- Кликните по скрученной стрелке на серой панели слева внизу, чтобы обновить соединение с новыми параметрами.
Обновите соединение — кликните по круглой иконке слева внизу
Настройка интернета встроенными средствами «Виндовс»
Вместо настройки через утилиту или веб-оболочку, можно использовать встроенный мастер создания подключения в Windows:
- Подключите модем в ПК и зайдите в «Диспетчер устройств». Если у вас «Виндовс» 10, достаточно щёлкнуть по значку «Пуск» и выбрать программу в списке.
В контекстном меню «Пуска» кликните по «Диспетчер устройств»
- Для всех других версий «операционки» подойдёт такой способ: жмём на ярлык ПК на «Рабочем столе» ПКМ и кликаем по меню «Свойства».
Выберите в меню свойства своего ПК
- В запущенном интерфейсе переходим по ссылке слева вверху.
Кликните по ссылке для диспетчера
- В меню «Контроллеры USB» или «Модемы» ищем сетевой гаджет Huawei.
В диспетчере отыщите устройство модема
- Жмём ПКМ и вызываем окно с его свойствами.
Зайдите в свойства модема
- В дополнительных параметрах связи пишем одну из строк инициализации в зависимости от оператора:
- Мегафон: AT+CGDCONT=1,»IP»,»internet».
- МТС: AT+CGDCONT=1,»IP»,»internet.mts.ru».
- Теле2: AT+CGDCONT=1,»IP»,»internet.tele2.ru».
- Beeline: AT+CGDCONT=1,»IP»,»internet.beeline.ru».
В дополнительном меню указываем значение для команды инициализации
- Сохраняем информацию и открываем «Панель управления» через код control, запущенный в строке «Выполнить» (вызывается зажатием «Вин» и R).
Чтобы попасть в «Панель управления», пишем в строке «Открыть» control
- Переходим в раздел для управления сетями.
Открываем через панель «Центр управления сетями и общим доступом»
- Щёлкаем по ссылке для создания новой сети.
Запустите мастер по созданию и настройке подключения
- Выбираем первый пункт «Подключение к интернету».
Кликните по параметру «Подключение к интернету»
- Кликаем по ссылке «Коммутируемое». Система должна опознать ваш модем — выбираем свой в интерфейсе.
Откройте «Коммутируемое подключение»
- Заполняем анкету. В набираемом номере печатаем *99***1# или *99#.
Заполните все поля для создания соединения
- Всё остальное вводим в соответствии с данными, которые предоставил вам провайдер. Имя пользователя — название поставщика услуг (то есть имя профиля — информация в таблице выше). Если есть пароль, вводим и его. Жмём на «Создать». В итоге должен появиться доступ к сети.
Во время заполнения используем те данные, которые соответствуют вашему оператору
Настройка модема как точки доступа «Вай-Фай»
Многие модели модемов USB поддерживают функцию Wi-Fi. Если она присутствует в вашем сетевом устройстве, в меню веб-оболочки будет присутствовать специальный раздел WLAN. В основных настройках можно активировать точку доступа, задать ей имени, а также пароль (ключ WPA). В шифровании лучше всего поставить WPA2-PSK.
Исходные данные для авторизации в сети «Вай-Фай» вашего модема указаны на этикетке под крышкой устройства.
В основных настройках включите «Вай-Фай» и укажите имя и пароль для точки
Видео: как настроить «Вай-Фай» на модеме Huawei
Настройка ADSL-модема Huawei
Вкратце расскажем, как настроить роутер, который работает по технологии ADSL:
- Соединяем роутер и ПК (по сети «Вай-Фай» либо же с помощью кабеля LAN, который идёт в комплекте с сетевым устройством — последний способ надёжнее).
- Заходим в веб-оболочку через тот же локальный адрес 192.168.8.1 и входим в кабинет с помощью данных для авторизации (слово admin).
- В разделе Basic будет несколько вкладок для настройки соединения. В первой WAN можно поменять тип подключения, активировать интернет-протоколы IPv6 и IPv4 — в зависимости от того, какой протокол поддерживает ваш провайдер. Чтобы узнать эту информацию, свяжитесь с его техподдержкой.
Во вкладке WAN можно изменить тип подключения
- В разделе LAN доступны параметры локальной сети. Здесь включается и отключается DHCP-сервер, который отвечает за раздачу IP-адресов девайсам, которые подключаются к точке, а также задаётся диапазон этих адресов.
Вкладка LAN отвечает за настройку локальной сети
- Во вкладке WLAN вы можете поменять имя точки доступа (SSID) и ключ безопасности от сети (WPA pre-shared key).
В разделе WLAN изменяются параметры точки доступа: её имя и пароль
Отзывы о модемах компании Huawei
Согласно отзывам роутеры и USB-модемы от компании Huawei качественные и стоят недорого по сравнению со своим конкурентами. Для их настройки в фирменной утилите оператора либо же в «родной» веб-оболочке нужно создать новый профиль (за исключением провайдера «Билайн»). Для этого нужно ввести правильное имя профиля и точку доступа APN. В набираемом номере вводится комбинация *99#.
Все чаще для доступа в Интернет используются мобильные сети, поскольку скорость даже для стандарта LTE сравнима с проводным соединением. В представленной статье как пример рассматривается устройство E3372, а также модем «Хуавей E8372», настройка которого идентична его предшественнику.
Какие виды роутеров и USB-модемов выпускает компания Huawei
На сегодня компания «Хуавэй» представляет всего лишь три официально зарегистрированных устройства, которые можно отнести к разделу роутеров и беспроводных модемов:
- стационарные модели, использующие для усиления и передачи сигнала две дипольные антенны (например, LTE CPE B315);
- полноценные компактные Wi-Fi-роутеры с поддержкой передачи данных по протоколу 4G (например, E5573Cs-322);
- классический USB-модем (например, E8372h-153).
Обратите внимание! Компания Huawei также занимается выпуском оборудования для работы с устаревшими технологиями обеспечения передачи данных.
Комплектация модели E3372. Когда можно использовать?
Выбор модема для мобильного Интернета для ноутбука или компьютера
USB-модем E3372 продается в привычной картонной коробке, в комплекте присутствуют техническая и гарантийная документация. Это полноценный роутер, выполненный в виде классического USB-брелока, который может быть использован для любой ситуации, где необходима мобильность. Если же будет производиться настройка модема «Хуавей 8372» (более продвинутой модели), возможности гораздо шире, а именно:
- организация домашней Сети при использовании для выхода в Интернет шлюза одного из сотовых операторов связи;
- раздача трафика на несколько устройств в поездках, встречах в кафе, выезде на природу и т. д.;
- обеспечить ноутбук резервной, независимой линией выхода в Интернет в деловых и рабочих поездках.
Технические характеристики
Как заходить в настройки роутеров “Хуавей”: IP-адрес 192.168.8.1
Говоря о USB-модеме E3372 как о мобильном устройстве, предназначенном для организации доступа в Интернет, необходимо более детально рассмотреть его технические возможности:
- внешнее исполнение: в виде USB-брелока (также их называют «стиками»);
- семейства поддерживаемых систем: Windows, Linux, Mac;
- стандарты связи и соответствующие им частоты:
FDD: 800 МГц / 900 МГц / 1,8 ГГц / 2,1 ГГц / 2,6 ГГц;
UMTS: 900 МГц / 2,1 ГГц;
GSM: 850 МГц / 900 МГц / 1,8 ГГц / 1,9 ГГц;
- верхние лимиты скорости передачи данных:
2G: 236,8 Кбит/с;
HSUPA: загрузка – 7.2 Мбит/с / передача – 5.76 Мбит/с;
UMTS (DCHSPA+): (42 / 5,76) Мбит/с, (21 / 5,76) Мбит/с, (14 / 5,76) Мбит/с;
LTE FDD: загрузка – 150 Мбит/с, передача 50 Мбит/с;
- разъем для подключения внешней антенны – присутствует, типа TS-5×2;
- гнездо, чтобы устанавливать microSD-карту – присутствует;
- формат SIM-карты – мини;
- шина подключения по USB – версия 2.0;
- размеры 8,8×2,8×1,15 см;
- Масса примерно 35 г;
Далее будет рассмотрено, как настроить модем Huawei e8372 (на примере E3372 с установкой дополнительных параметров).
Подключение и настройка 3G/4G-модема USB на примере модели E3372
Подключение устройства
Роутер Zyxel Keenetic Giga поколения III: новые возможности домашнего интернет-центра
Подключение модема к ПК или ноутбуку происходит просто, для этого необходимо вставить его в разъем USB, предварительно установив SIM-карту.
Кстати! Поскольку модель E8372h является полноценным WiFi-роутером, то для ее функционирования после проведения всех настроек достаточно обеспечить ей питание 5 В, использование ПК необязательно.
Установка драйвера и специальной программы
Особенностью таких устройств, как E3372, является то, что они уже имеют свою микроОС. При подключении к USB-порту запускается их собственный web-сервер, через который и производится управление всеми настройками. Наряду с этим, эмулируется и подключение по сетевым интерфейсам на аппаратном уровне. Таким образом, обычно дополнительного ПО или драйверов не требуется (на универсальной прошивке). Однако некоторые провайдеры могут использовать собственные утилиты управления. В таком случае ПО также будет находиться внутри устройства, а при подключении к ПК сработает автозагрузка. Если этого не происходит, необходимо вручную зайти на смонтированный системой диск и запустить исполняемый файл (обычно он называется start.exe), после чего должна использоваться инструкция по установке.
Вход в настройки модема
Независимо от того, использовалась ли уже предустановленная прошивка или была выполнена установка ПО от сотового оператора, порядок действий для доступа к интерфейсу управления будет одинаковым:
- открыть браузер и набрать в адресной строке http://192.168.8.1, тем самым войти на страницу аутентификации;
- в поле логин и пароль ввести admin (после первого входа пароль настоятельно рекомендуется поменять на более сложный).
Настройка интернета на модеме USB
После того как был осуществлен вход в настройки устройства, для получения доступа в Интернет (если этого не произошло автоматически) требуется выполнить пошаговый перечень действий:
- перейти на вкладку «Настройки»;
- в разделе «Мобильные соединения» перевести триггер для мобильной передачи данных в состояние «включено»;
- в зависимости от ситуации разрешить или запретить передачу данных в роуминге;
- для постоянной активности модема установить значение интервала автоматического включения во «всегда включено».
- в разделе «Управление профилями» необходимо выбрать существующий или добавить собственный профиль (что требуется очень редко);
- в разделе «Настройка сети» выбирается тип стандарта передачи данных и режим поиска, который рекомендуется оставить «Авто»;
- в некоторых случаях, например, для IP-телефонии, требуется отключить брандмауэр и SIP-ALG (для остальных случаев первое делать нежелательно).
После выполнения вышеуказанных действий на начальной странице статус соединения с сотовой сетью должен иметь значение «Подключено». Следует заметить, что настройка модема Huawei e8372 будет аналогична за исключением особенности, описанной в разделе 4.7.
Обратите внимание! Если количество делений меньше двойки, рекомендуется найти более удачную точку местоположения роутера.
Настройка в фирменной утилите (на примере интерфейса от «Теле2»)
Если была установлена прошивка от сотового оператора, внешний вид веб-интерфейса будет несколько отличаться от стандартного «Хуавей». Например, при использовании «Теле2» порядок действий для подключения будет следующим:
- в разделе «Параметры» необходимо выбрать ручной или автоматический режим включения;
- для пункта «Приоритет сети» лучше всего установить использование и 3G, и 4G;
- APN настраивать не нужно;
- перейти на главную страницу и нажать кнопку «Подключить», после чего значение статуса соединения должно поменяться на «Успешно».
Настройка Интернета встроенными средствами «Виндовс»
Чтобы организовать подключение к модему и доступ через него к Сети, можно использовать встроенные средства ОС Windows. Для этого необходимо:
</ol>
- открыть «Диспетчер устройств» через «Панель управления» или свойства компьютера;
- в разделе «Модемы» найти строчку, содержащую название модема (должна включать слово «HUAWEI»);
- правым щелчком мыши вызвать контекстное меню и перейти в свойства объекта;
- на вкладке «Дополнительные параметры связи» в строчке «Дополнительные команды инициализации» ввести одну из строк, в зависимости от используемого оператора:
Megafon: AT+CGDCONT=1,»IP»,»internet»
MTS: AT+CGDCONT=1,»IP»,»internet.mts.ru»
ТELE2: AT+CGDCONT=1,»IP»,»internet.tele2.ru»
Beeline: AT+CGDCONT=1,»IP»,»internet.beeline.ru»;
- нажать «ОК» и перейти в «Панель управления» – «Центр управления сетями и общим доступом»;
- нажать «Создание и настройка нового подключения для сети»;
- в появившемся меню необходимо выбрать «Подключение к Интернету», далее «Коммутируемое»;
- в появившемся диалоговом окне выбрать устройство, соответствующее используемой модели модема;
- в настройках сети заполнить все поля в соответствии с данными от оператора сотовой связи;
- нажать «Сохранить» и, вызвав контекстное меню по вновь созданному подключению, «Подключить».
Настройка модема как точки доступа «Вай-Фай»
Настройка роутера Huawei e8372 позволяет использовать его как точку доступа. Для этого нужно перейти в настройки, как это было указано выше. Далее перейти к пункту «Настройки» – «WLAN», заполнить SSID (будущий логин), задать ключ шифрования (будущий пароль), тип шифрования лучше всего использовать WPA2-PSK. Перевести все тумблеры в положение «Включить».
Как видно из вышеописанного, устройство без WiFi E3372 и модем-роутер Huawei 4G 8372, настройка которого идентична ранней версии, являются отличным решением для организации мобильного доступа в Интернет. При этом по необходимости установка ПО бесплатная для Xuavei модем е8372h.
</ul></ul>
Подключаться к интернету на сегодняшний день можно одним из многих способов. Например, можно использовать модем USB, оптический кабель и даже спутниковую тарелку. Но через кабель и роутер интернет подключается удобнее всего. В частности, одним из его преимуществ является стабильная передача сигнала с высокой скоростью. Да и цена модема относительно невысока.
Китайская компания Хуавей наряду со смартфонами выпускает и другие полезные мобильные гаджеты. В частности, речь идёт о модемах. Сегодня предлагаем детально поговорить о модели модема Huawei HG8245h — современном средстве для высокоскоростной передачи данных. Через данный маршрутизатор возможно подключение любых мультимедийных гаджетов, включая стационарный компьютер, мобильный телефон, ноутбук или планшет. Также через router можно подключиться к IPTV, чтобы смотреть любимые передачи в отличном качестве.
Характеристики
Внешне роутер Huawei hg8245 выглядит очень стильно и современно. В сравнении с устройствами предыдущих поколений он тоньше и длиннее. Поэтому на столе или другой рабочей поверхности он занимает минимум места. Его даже можно закрепить на стене. Специально для реализации этой задачи в нижней части роутера есть специальные разъёмы для крепежей.
Подключение к роутеру происходит через два провода. Один из них оптический, а второй предназначен для разъёма LAN. При первом подключении нужно активировать питание роутера через кнопку на задней стенке гаджета.
Вход через интерфейс Web
Включив 4g роутер, для активации устройства вам потребуется выполнить настройку Huawei. Наиболее важные шаги, которые нужно выполнить сразу после первичного включения:
- Убедитесь в том, что соединительный кабель подключён и горит кнопка, указывающая на наличие питания (POWER).
- Запускаем браузер на компьютере и вбиваем в адресной строке незамысловатый набор цифр: http://192.168.100.1, переходя по этой ссылке.
- Вы увидите страницу, на которой необходимо ввести логин и пароль. Логин здесь по умолчанию Root, а пароль Admin. Эти данные и нужно указать.
- Введя всё это, нажмите на кнопку Login и перейдите на страницу роутера в интернете.
Интернет и типы подключений
На странице, на которой вы оказались, нужно будет задать все порты, которые будут активными. Сразу после этого делаем следующее:
- На вкладке WAN находим графу «Модификации» и в ней — подраздел Route. Здесь есть пункт servicelist, напротив него указываем INTERNET.
- Выбираем тип соединения. Для этого находим поле IP Acquisition mode и выбираем там PPPoE.
- Завершая настройку Huawei, подтверждаем, что прежде указанные порты LAN будут активными для соединения по интернету и что нужно сохранить эти данные (жмём на кнопку Apply).
Настраиваем wi-fi роутера Huawei для Ростелеком
Большинство новейших операционных систем, при условии правильной настройки модема, в автоматическом режиме обеспечивают высокоскоростное соединение. Если же этого не случилось, то вы можете попробовать дополнительно войти через панель управления.
- Зайдите в Центр управления сетями и общим доступом. Здесь нужно выбрать опцию нового высокоскоростного подключения.
- Указываем имя пользователя и пароль. Если у вас заключён договор с провайдером Ростелеком, то соответствующая информация в нём есть.
- Указываем WLAN ID. Для получения этих данных необходимо связаться с провайдером. Обычно помогает служба поддержки. Получив данные, вы можете включать роутер Ростелеком, настраивая вай-фай.
Тот же алгоритм действий подходит и для Казахтелеком.
Настройки роутера Huawei для Wi-Fi
Чтобы правильно настроить Wi-Fi на роутере, вам нужно:
- Отключив кабель Optical, выполнить вход в настройки роутера (поможет в этом хорошо знакомый веб-интерфейс). О том, как зайти в настройки роутера, мы писали выше.
- Выбираем вкладку WLAN и ставим галочку напротив пункта, подразумевающего активацию.
- Система попросит ввести SSID name, то есть имя сети. Какой текстовый или цифровой вариант выбрать — зависит только от вас. Здесь же выставляется максимально допустимое количество одновременно подключающихся людей.
- На уже настроенном роутере нужно выбрать пароль беспроводной сети. Он должен включать в себя большие и маленькие латинские буквы, а также цифры. В классическом варианте этот параметр настраивается с кодом от 10 символов.
- Уточнив адрес роутера, задаём ключ безопасности сети.
- Сохраните данные и откройте браузер — Wi-Fi уже должен быть активен.
Как настроить IPTV
Очень многих интересует вопрос, как через роутер обеспечить вход в IPTV. Делается это совсем несложно, и если вы выполните простейшие установки, то получите возможность смотреть цифровые каналы в шикарном качестве. Даже если вы ранее не настраивали модем и понятия не имели, что и куда нужно вставлять в роутер, приводимые ниже рекомендации вам помогут.
- Заходим в браузере по всё тому же адресу, указанному выше и уже знакомому нам по описанию в предыдущих пунктах. Вводим те же данные логина и пароля.
- Выбираем вкладку «Настройки сети». Здесь активируем групповую передачу данных, ставя галочку рядом с Enable IGMP. По завершении сохраняем данные.
- Переходим в настройки WAN и создаём новую конфигурацию. Подключение к роутеру в данном случае относится к типу IpoE.
Завершив ввод всех данных и указав, что вы хотите подключить Multicast VLAN ID, не забываем их сохранить.
Сброс настроек
Если возникает необходимость сбросить все установленные настройки роутера до заводских показателей, то осуществляется процедура так:
- Жмём кнопку Reset, когда маршрутизатор находится во включённом состоянии.
- Держим её несколько секунд и отпускаем.
Система сброшена до заводских показателей, и теперь можно настраивать её заново.
Меняем заводской пароль
Заводской пароль, установленный на модем по умолчанию, рекомендовано сменить сразу при первичной настройке. Как открыть нужную страницу в браузере, вы уже знаете — она находится по числовому адресу, неоднократно упоминавшемуся в статье.
Далее отправляемся на вкладку «Безопасность» (Security). Система попросит для начала указать старые пароль и логин, после чего предложит ввести новые и подтвердить свои действия. Указываете подходящую комбинацию и сохраняете её.
Обновление прошивки
Если в работе роутера замечены перебои, то, вполне возможно, следует обновить его прошивку. Это делается так:
- Качаем на компьютер архив с нужной версией прошивки. Для этого очень важно знать точное наименование модели роутера, оказавшейся у вас в руках. Найти нужную прошивку совсем несложно в интернете.
- Входим по привычному адресу http://192.168.100.1 в браузере в меню настроек.
- Заходим в системные настройки и соглашаемся на обновление, указав путь, где сохранена новая прошивка.
- Когда процесс завершится, настройки автоматически будут сброшены до заводских, и придётся заново выставлять конфигурации маршрутизатора.
Используемые источники:
- https://itmaster.guru/nastrojka-interneta/routery-i-modemy/huawei-4g-modem.html
- https://vpautinu.com/nastrojki-routerov/3g-4g-modemy/kak-ustanovit-i-nastroit-modem-huawei-e8372
- https://huaweigid.ru/blog/drugoe/nastrojka-routera.html
</h3></h2></ul></ul></ul></h2></ol></h2>
 Подключение и управление 3G модема Huawei E3372
Подключение и управление 3G модема Huawei E3372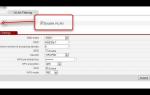 Обзор и настройка модема Huawei HG532e
Обзор и настройка модема Huawei HG532e



 Советы и хитрости HUAWEI Y6 Prime 2018
Советы и хитрости HUAWEI Y6 Prime 2018

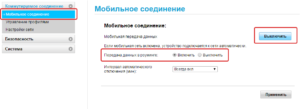

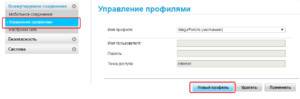
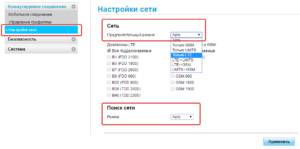
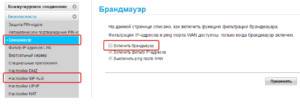
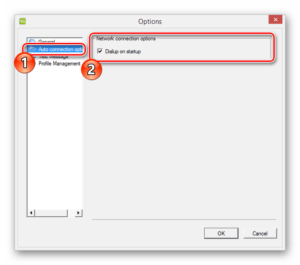
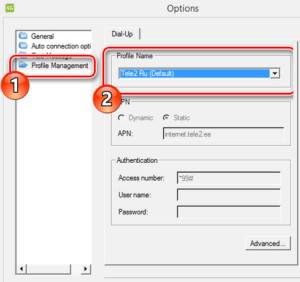
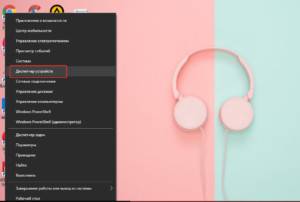

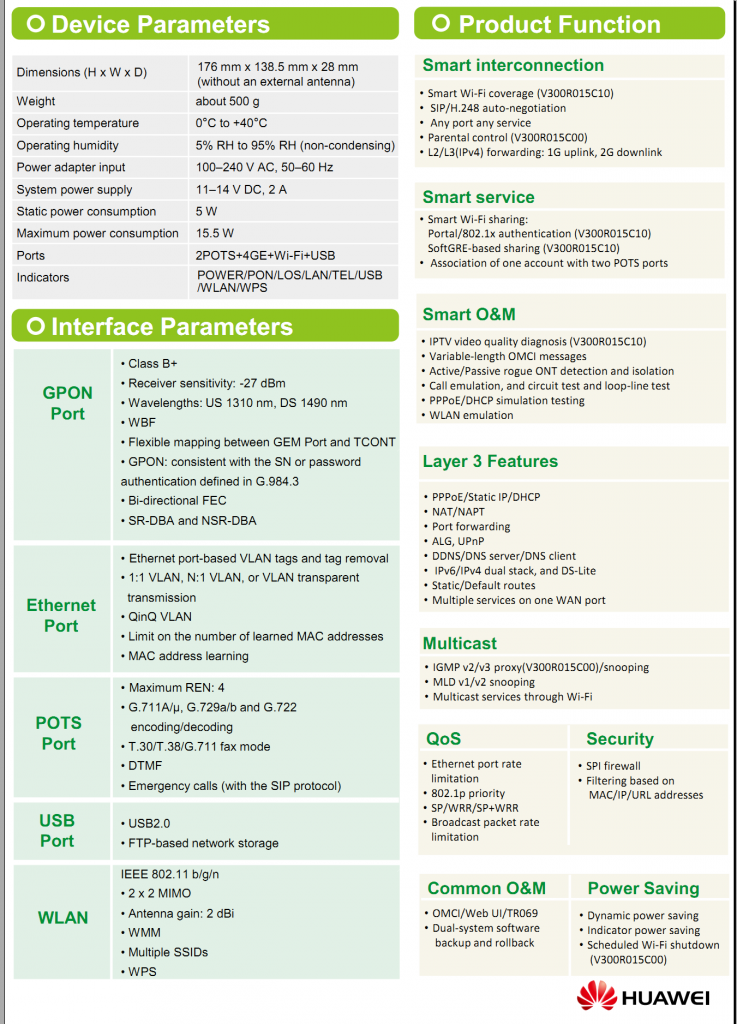

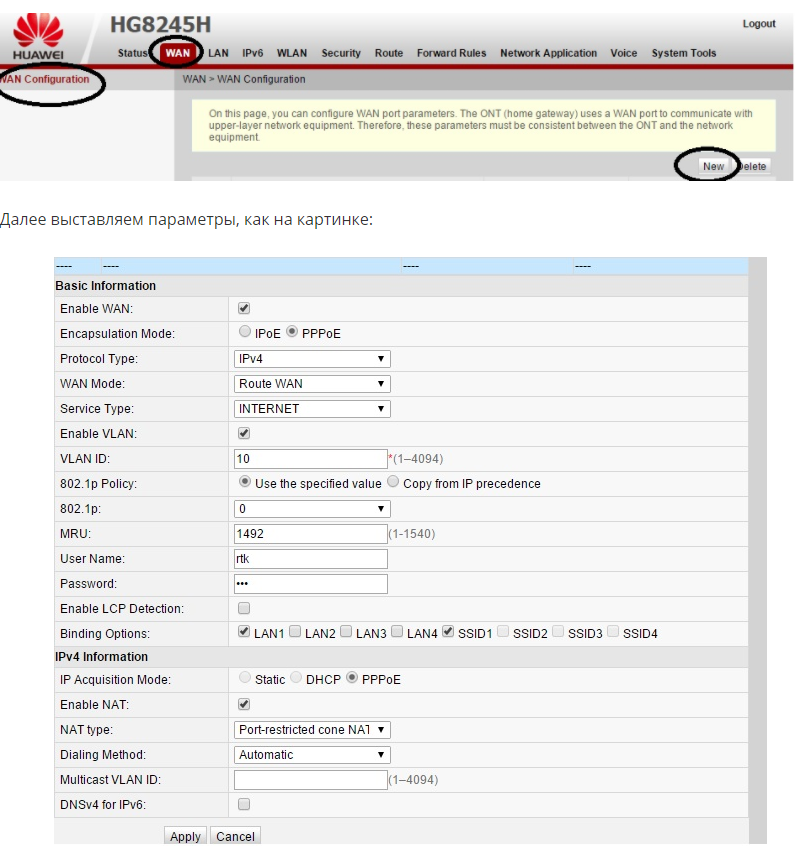
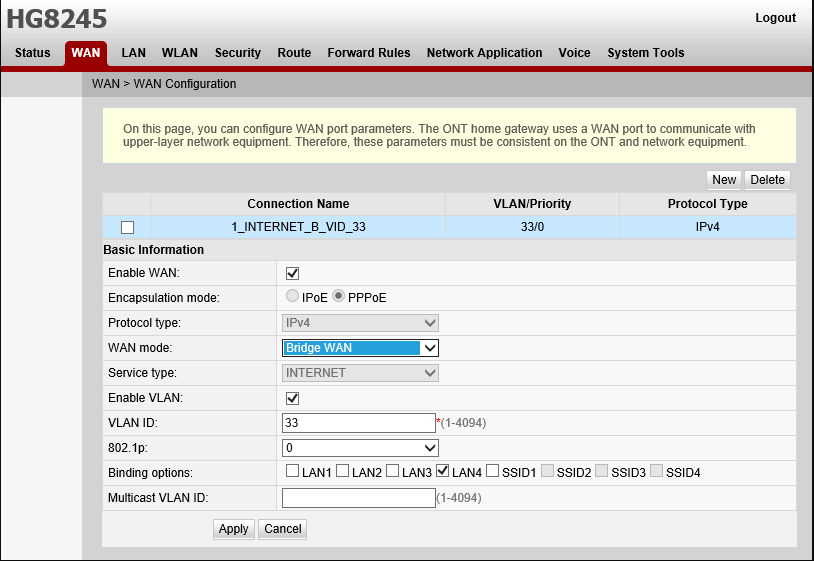
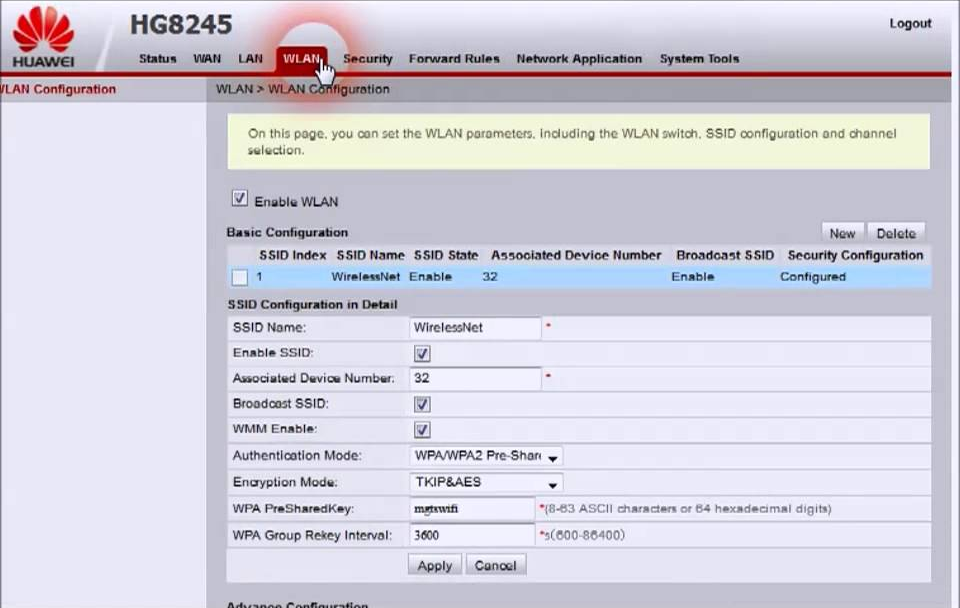
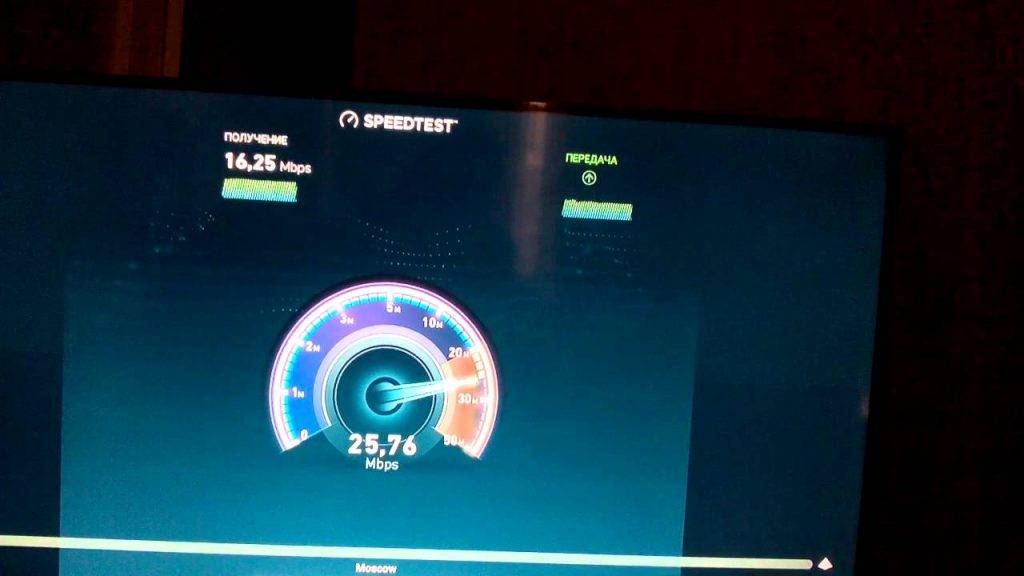
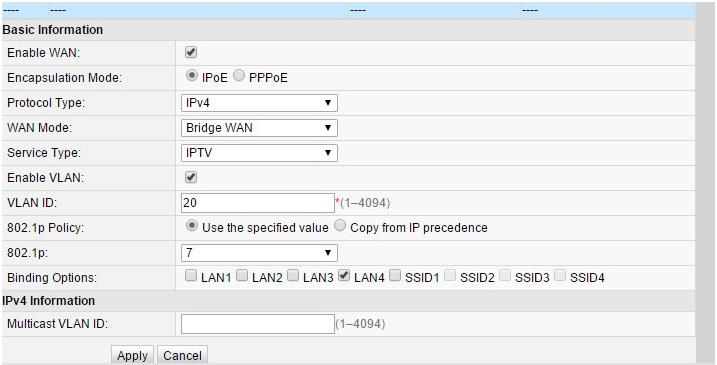

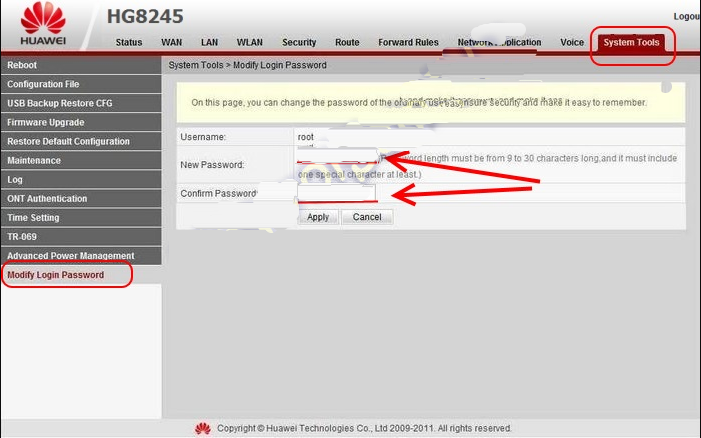
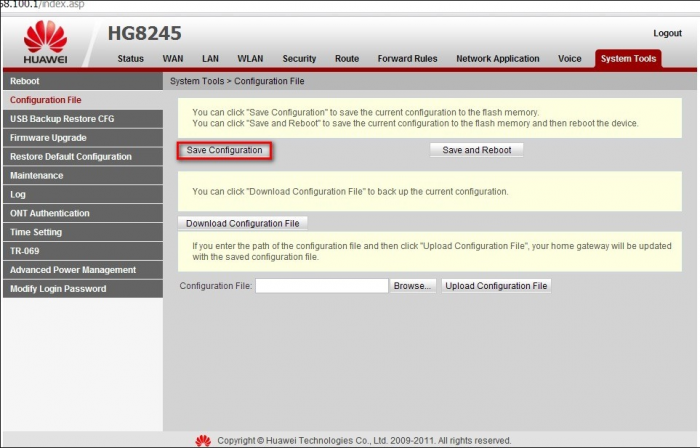

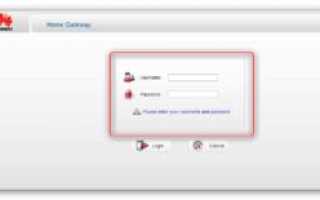

 Обзор наушников HUAWEI FreeBuds 3: яркие вкладыши с крутым звуком
Обзор наушников HUAWEI FreeBuds 3: яркие вкладыши с крутым звуком Altel 4g wifi роутер huawei настройка
Altel 4g wifi роутер huawei настройка Huawei E173 (модем): характеристики, настройка
Huawei E173 (модем): характеристики, настройка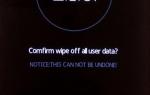 Как сбить настройки на хуавей. Заводской сброс Huawei P Smart
Как сбить настройки на хуавей. Заводской сброс Huawei P Smart