Содержание
- 1 Установка модема Мегафон на компьютере или ноутбуке
- 2 Подключение к интернету и настройка 4G модема Мегафон
- 3 <y><tdiv><imc> Так же под крышкой можно увидеть слот для карт MicroSD. Использовать карту памяти не обязательно, только если вы хотите, что бы модем выступал в роли USB флешки.<center> При первом подключении в компьютер или ноутбук, появится окно предлагающее установить драйвера, нажмите «Ок». После установки драйверов модемом Huawei e3372 можно пользоваться.
- 4 Подключение модема в Wi-Fi роутер.
- 5 Индикация модема.
- 6 Веб интерфейс.
- 7 Подключение 3G/ 4G антенн.
- 8 Настройки USB 4G Модема Для Интернета по LTE
- 9 На что обратить внимание при выборе 4G модема для интернета на ноутбуке?
- 10 Подключение 4G модема Мегафон
- 11 Модем 4G МТС
- 12 Усилитель сигнала – 4G антенна для модема
16-01-2015, 18:56В данной статье мы рассмотрим настройку и подключение к интернету 4G модема от Мегафон. 4G — это четвертое поколение мобильной связи, позволяющее осуществлять передачу данных до 1 Гбит/с. В России новый мобильный сверхскоростной беспроводной интернет появился относительно недавно, но уже успел стать популярным. В последнее время операторы мобильной связи активно предлагают своим абонентам перейти, как говориться, на новый уровень и насладиться быстрым интернетом 4 поколения. Одним из таких операторов является Мегафон, предлагающий широкую зону покрытия и выгодные тарифы. Чтобы подключиться к сети 4G, необходимо приобрести специальное устройство, поддерживающее новую технологию. В основном используются 4G модемы с USB интерфейсом. Их можно подключить к любому устройству планшету, ноутбуку, компьютеру с операционной системой Windows 7, Windows 8, а также на Android.
Обзор 4G (LTE) модема Мегафон M100-3
В
В
Давайте ознакомимся с основными параметрами 4G (LTE) модема от Мегафон.</span>
- Мегафон M100-3 — это универсальный USB-модем работающий со скоростью до 100 Мбит/с.
- Возможность в автоматическом режиме определять и переключаться между LTE, 3G, 2G сетями. Способен обеспечить вас комфортным, беспрерывным соединением с интернетом, в любом месте, где работает 4G интернет.
- Любимые фильмы вы сможете скачивать за минуты, за считанные секунды вы загрузите фото/видео/аудио, а сайты будут открываться моментально.
- Простая и быстрая настройка.
- Поддерживает карты памяти следующего типа:В Micro Secure Digital / Micro Secure Digital HC / Micro Secure Digital XC
- Максимальный объем карты памяти 32 ГБ.
- Два разъема TS9 для внешней антенны.
- Поддерживает все операционные системы.
Установка модема Мегафон на компьютере или ноутбуке
Шаг 1. Возьмите готовый к работе модем. Не забудьте вставить сим-карту. Если вы покупали модем с сим-картой, то она должна быть установлена. Подключите его к свободному USB-порту на компьютере или ноутбуке.
Шаг 2. Операционная система должна автоматически определить подключенное устройство. Откроется окно автозапуска. Нажмите на кнопку Выполнить Install MegaFon Internet.exe.
Если окно автозапуска не появилось, то выполните следующие действия: Зайдите в Мой компьютер. В разделе Устройства со съемными носителями найдите значок Мегафона и нажмите на него правой кнопкой мыши. Выберите Установить или выполнить программу со носителя пользователя.
Шаг 3. Начнется процесс подготовки к установке драйверов.
Шаг 4. В окне Megafon Internet нажмите кнопку Установить.
Шаг 5. Начнется процесс установки и копирования файлов на компьютер. Дождитесь завершения.
По окончанию установки, система уведомит вас об обнаружении сети Мегафон.
</span>
Подключение к интернету и настройка 4G модема Мегафон
Шаг 6. Программа запуститься автоматически. В правом верхнем углу, при успешном обнаружении сети, нажмите кнопку Подключиться.
</span>Шаг 7. При успешном подключении к интернету в разделе Модем появиться кнопка Отключиться. Там же будет указан остаток на балансе в рублях и уровень сигнала в подключенной сети. Можете зайти в любой браузер и проверить есть ли доступ к интернету.
Шаг 8. Если устройству не удалось обнаружить сеть, то нажмите на кнопку Искать.
Такой случай возможен, если у вас выбрана одна определенная сеть. Например 2G. Чтобы исправить ошибку зайдите в Настройки и в параметре Режим выберите Автоматический выбор, это позволит вам подключаться к наиболее доступной сети.</span>
Шаг 9. Контролировать весь входящий и исходящий трафик вы можете во вкладке Статистика. В разделе Статистика за период вы можете в реальном времени наблюдать за скорость получения и отправки данных. В блоке Получено/ Передано вы можете видеть сколько вы получили и использовали КБ/МБ/ГБ за текущий день, месяц и год. Здесь вы всегда можете посмотреть и рассчитать сколько у вас осталось выделенного трафика.Шаг 10. Если компьютер не может найти модем, то программа проинформирует вас о том, что в системе нет устройства. Для устранения данного неполадка попробуйте извлечь USB-модем и заново подключить его к компьютеру или ноутбуку или вставить в другой USB-разъем. Желаем успешного полета на скоростях 4G!</span></span>ВернутьсяПросмотров: 90433В
Категория: Интернет, Wi-Fi, сетевые вопросы
of your page —>
<y><tdiv><imc> Так же под крышкой можно увидеть слот для карт MicroSD. Использовать карту памяти не обязательно, только если вы хотите, что бы модем выступал в роли USB флешки.<center> При первом подключении в компьютер или ноутбук, появится окно предлагающее установить драйвера, нажмите «Ок». После установки драйверов модемом Huawei e3372 можно пользоваться.
Подключение модема в Wi-Fi роутер.
Перед тем как использовать модем в роутере необходимо убедиться, что два устрйоства совместимы между собой. Рекомендуем зайти на официальный сайт роутера, найти список поддерживаемых 3G/ 4G модемов. Если в списке есть модем Huawei e3372, значит его можно использовать в данном Wi-Fi роутере. Если в списке поддерживаемых модемов Хуавей 3372 есть, а ваш роутер «не видит» модем, то, рекомендуем обновить прошивку роутера. Вот пример как роутер Keenetic 4G определяет модем.<center>
Индикация модема.
На Huawei 3372 имеется индикатор состояния, по которому можно понять какую сеть использует модем: — индикация горит или мигает зеленым цветов, модем использует сеть 2G — горит или мигает синим цветом, Хуавей использует сеть 3G/ 3G+ — горит или мигает голубым, устройство использует сеть 4G/ LTE.
Веб интерфейс.
Huawei 3372 сам определяет настройки оператора, поэтому заходить на веб интерфейс модема не обязательно, однако, если вы хотите изменить какие либо настройки, то это довольно легко можно сделать. Для того что бы попасть на веб интерфейс Хуавей 3372, подключите модем в компьютер/ ноутбук или Wi-Fi роутер, через 1-2 минуты, после того как устройство «увидит» модем, откройте любой браузер и в адресной строке введите 192.168.8.1.<center> После этого можете увидеть интерфейс модема. Меню «Главная» показывает основную информацию — основное меню, оператора, уровень сигнала (в делениях) и т.д.<center> В меню «Статистика» вы увидите объем скаченной и выгруженной информации. Здесь же можно установить лимит на объем скачиваемых данных.<center> В меню «СМС», получите возможность принимать и отправлять СМС сообщения.<center> В меню «Обновления» есть возможность проверить есть ли обновления на Huawei 3372 и если есть скачать и установить их.<center> Меню «Настройка» состоит из нескольких подменю: «Мобильное соединение» дает возможность включить или выключить передачу данных в роуминге и возможность задать интервал отключения.<center> «Управление профилями», предоставляет возможность выбрать профиль или настроить свой. В большинстве случаем модем самом определяет оператора и подставляет правильный профиль, но бывают случаи, когда нужно выбрать профиль. Например, у Билайн есть два профиля internet.beeline.ru и home.beeline.ru, иногда приходится вручную выбирать, тот, который работает в вашем регионе. Или другая ситуация — вы заграницей или в другом регионе, где есть региональный 3G/ 4G оператор, в этом случае вам нужно узнать в техподдержке оператора, APN (точка доступа), логин и пароль (если используются) и создать Новый профиль.<center> «Настройки сети», в этом пункте можно выбрать предпочтительный режим сети, например, только 3G или только 4G, что бы модем работал именно в этой сети. Иногда это нужно если модем периодически переключается на другую сеть. Пример, у вас ловит 3G и 4G сеть, но 4G ловит слабо и скорость очень низкая, вы можете выбрать в этом пункте меню- использовать только сеть 3G, и модем не будет переключаться на 4G. При выборе «Авто» модем будет переключаться на более приоритетные сети, т.е. если был 2G и появился сигнал 3G он переключится на него, при появлении сети 4G выберет сеть 4G.<center> В поле «Режим» можно выбрать к какому оператору подключаться, рекомендуем оставить «Авто». Эту настройку удобно использовать, если вы хотите выяснить какие сети разных операторов у вас ловят. Например, выбрав режим «Вручную» Хуавей 3372 сканирует все сети операторов и выдаст в каких сетях они работают. Эта функция бывает удобна, если вы хотите понять у каких операторов появилась сеть 4G или 3G.<center> «Безопасность» в этом подменю можно настроить защиту PIN кодом.<center> «Информация об устройстве», здесь можно увидеть модель модема, версию прошивки и веб интерфейса, IMEI и т.д.<center> «Изменение пароля», можно задать пароль для входа в веб интерфейс. По умолчанию эта функция отключена. Установив галочку «Требовать входа в систему», модем попросит ввести логин и пароль (по умолчанию логин admin, пароль admin).<center> «Сброс настроек», если вы хотите вернуть настройки до заводских, то нажав кнопку «Восстановить» вы сбросите настройки до состояния покупки модема.<center> «Перезагрузка», при необходимости, Hauwei e3372 можно перезагружать, для этого нажмите кнопку «Перезагрузка».<center>
Подключение 3G/ 4G антенн.
На модеме предусмотрены два разъема CRC9 для подключения внешних 3G/ 4G антенн. Можно подключать антенны как с одним выходом, так и MIMO антенны с двумя выходами.<center> Использование качественных 3G/ 4G антенн позволяет усилить уровень сигнала, уменьшить шумы и как следствие увеличить скорость Интернета.</tdiv></y></h2>Сопутствующие ТоварыHuawei E8372m модифицированный 3G/ 4G USB Wi-Fi модем 3700.00р.Оригинальный 3G/ 4G модем Huawei E3372-1532500.00р.Универсальный 3G/ 4G модем Huawei E3372 m22300.00р.
Если говорить простым языком, то для конечного пользователя все это выражается в более качественной связи с интернетом и высокой скоростью – до 320 МБит в секунду на прием и 170 – на передачу. Благодаря этому значительно расширяются возможности по использованию таких прочно вошедших в нашу жизнь вещей, как видеоконференции или работа с требующими высокоскоростного и стабильного подключения онлайн приложениями и сервисами.
Настройки USB 4G Модема Для Интернета по LTE
Сегодня все крупные сотовые операторы России, такие как Мегафон, МТС, Билайн, Теле2, перешли на использование Интернета 4G, и соответственно, выпускают 4G LTE модемы с подключением по USB разъему к интернету, чтобы мы с вами имели возможность подключить к нему ноутбук.
| Оператор | Частотный диапазон, МГц | Ширина канала, МГц | Тип дуплекса | Номер в 3GPP |
| Yota (Мегафон) | 2500-2530/2620-2650 | 30 | FDD | Band 7 |
| Мегафон | 2530-2540/2650-2660 | 10 | FDD | Band 7 |
| МТС | 2540-2550/2660-2670 | 10 | FDD | Band 7 |
| Билайн | 2550-2560/2680-2690 | 10 | FDD | Band 7 |
| Ростелеком/Теле2 | 2560-2570/2680-2690 | 10 | FDD | Band 7 |
| Теле2 | 453-457.4/463-467.4 | 4.4 | FDD | Band 31 |
Сегодня мы говорим о переносных мобильных 4G интернет-модемах, которые скорее подходят для ноутбука, так как они компактные и выглядят как слегка увеличенная в размерах флешка, с USB коннектором, который в некоторых случаях может даже быть спрятан в корпусе, что его не видно.
Кроме того, что с помощью этого устройства мы можем подключить к интернету ноутбук, очень многие производители роутеров создают свои модели с поддержкой 4G модемов, так что его можно вставить в USB порт маршрутизатора и получить с его помощью интернет не на одном, а сразу не нескольких гаджетах.
Нужно также знать, что существуют и большие LTE модемы с мощными, внутри которых спрятаны более мощные приемники, усилители и антенны, которые позволяют делать сигнал от оператора более стабильным – они предназначены для стационарной установки где-то в загородном доме, куда невозможно протянуть кабельный интернет. Иногда они идут в паре с роутером, через который будет раздаваться интернет от мобильного оператора по wifi по всему помещению. Об одном из таких комплектов RF-Link я рассказал в другой статье.
На что обратить внимание при выборе 4G модема для интернета на ноутбуке?
Поскольку моделей существует множество, а модем нам нужен только один, да еще и такой, чтоб можно было его при необходимости и в ноутбук вставить, и на роутер 4G интернет подключить, прежде, чем пойти в магазин, нужно немного подумать, какие характеристики необходимо учесть, чтобы выбрать правильный LTE модем. Перечислим главные из них:
- Основное, что нужно учесть, это чтобы модем поддерживал стандарт 4G. Внешне они от уже морально устаревшего 3G ничем не отличаются, поэтому внимательно смотрите на описание спецификации. Даже в том случае, если LTE у вас пока не ловит, 4G модем будет работать и с сигналом 3G, зато вы получите устройство, которое еще несколько лет не потеряет своей актуальности.
- В случае, если у вас имеется роутер с USB портом, то подумайте на будущее о том, что возможно, вам придется подключить модем именно к нему, поэтому подберите такую модель, которая работает с вашим маршрутизатором. Для этого просто перейдите на страницу описания роутера на официальном сайте производителя и посмотрите список поддерживаемых устройств.
- Наконец, всегда пригодится наличие разъема для подключения 4G антенны для модема. Как мы выяснили, устройство это мобильное, предназначено для тех, кто перемещается с места на место, а прием, как известно, не везде одинаковый. В случае попаданию в зону, где связь “не очень”, внешняя антенна будет весьма кстати, чтобы не потерять связи с внешним миром.
Подключение 4G модема Мегафон
Как водится, компании Мегафон и МТС традиционно являются главными конкурентами на рынке предоставления мобильных услуг, в том числе и связи LTE-4G. Как и в случае с 4G модемами, данные компании используют одни и те же модели (Huawei или ZTE), только наносят на них свои логотипы и оснащают отличающееся графическим интерфейсом программное обеспечение и вшитыми по умолчанию настройками на того или иного оператора. Отличие же моделей друг от друга в основном заключается в скорости (100-150 МБит/с). Кроме того, 4G модемы поддерживают не только LTE, но и стандарты 2G и 3G, а также обладают возможностью автоматически переключаться между ними в зависимости от качества сигнала. Также, кроме LTE модемов, можно использовать и смартфоны с вшитой поддержкой 4G – останется только приобрести симку и подключить соответствующий тариф.
Ну а для компьютеров универсальным устройством является традиционный 4G USB модем – либо от конкретного оператора с уже подключенной симкой, либо отдельно от другого производителя, а потом уже выбрать подходящую сотовую компанию и купить нужный тариф.
Если в первом случае в настройках вам почти ничего делать не придется – вставил модем, установил для него ПО с диска и нажал в программе кнопку “Подключить”, то в случае с универсальным 4g модемом придется вручную вбивать все настройки на конкретного оператора.
Кстати, о подключении и настройках 4G модема Мегафон подробно говорить смысла особого нет, так как модемы 4G 3G в этом друг от друга ничем не отличаются, а о последних я уже рассказывал.
Приведу здесь лишь общий порядок действий:
- Установите модем в USB-порт Вашего ПК.
- ОС автоматически обнаружит и распознает новое оборудование, а затем запустит Мастер установки. Если Мастер установки не запускается автоматически, найдите файл AutoRun.exe в папке установки. Запустите программу установки двойным щелчком мыши на AutoRun.exe.
- Следуйте подсказкам мастера установки.
После установки 4G-LTE модема программа управления запустится автоматически. В дальнейшем, при каждом подключении модема к ПК, программа управления будет запускаться автоматически. Также Вы можете запустить программу управления двойным щелчком мыши по иконке на рабочем столе.
Для извлечения модема:
- Дважды щелкните по значку в области пиктограмм панели задач, отобразится интерфейс Безопасное извлечение устройства.
- Выберите оборудование, которое относится к модему, и нажмите “Остановить”.
- Когда отобразится сообщение “Оборудование может быть удалено”, извлеките модем. Перед тем, как извлечь модем, необходимо закрыть программу управления.
Модем 4G МТС
Аналогичная история с 4G LTE модемами МТС – либо покупаете уже готовый комплект “МТС коннект”, состоящий из модема и сим-карты с подключенным тарифом, либо отдельно незалоченное (заточенное под конкретного оператора и заблокированное для работы с другими) устройство + отдельно симка с тарифом.
Поскольку цены на услуги и качество связи у всех игроков из большой тройки (МТС, Мегафон и БиЛайн) примерно одинаковые, я не вижу смысла мудрить с настройками и в свое время просто взял готовый комплект, что называется, “под ключ”, и до сих пор им с удовольствием пользуюсь.
Единственными недостатками LTE 4G модемов по сравнению с 3G-аналогами – более высокая стоимость и не такая большая территория покрытия сигналом. Причем, это касается всех операторов – и Yota, и Мегафон, и МТС, и Билайн, и Теле2. Поэтому, если вы проживаете в крупном городе и вам требуется качественный, скоростной и при этом мобильный интернет, то выбор за 4G – оператор на ваше усмотрение и в зависимости от того, что лучше ловит в вашем районе. По секрету скажу, что пока абонентов 4G у Мегафон и МТС не так много, как у Yota, поэтому скорость зачастую у них выше из-за малой загрузки сети. Так что ловите удачный момент для использования скоростного интернета, пока имеется такая возможность! Если же ваш дом вдали от крупного города – то пока придется ограничиться 3G.
Усилитель сигнала – 4G антенна для модема
К многим моделям модемов, которые стоят чуть дороже обычных, в комплект кладут небольшую антенну с проводом, чтобы ваш ноутбук не был жестко привязан к одному месту, где мобильный интернет ловит лучше и с ним можно нормально работать. Но это лишь небольшой “бонус”, если так можно выразиться – какого-либо значительного эффекта она не дает.
Для значительного улучшения качества сигнала в зоне слабого приема используют специальные LTE антенны-усилители, которые позволят улучшить сигнал от сетей Мегафон и МТС. Подключив внешнюю 4G антенну к модему, Вы значительно улучшите скорость и стабильность Интернет-соединения. Кроме того, имеются усилители 4G с уже встроенным модемом – такое устройство можно просто подключить по USB к компьютеру и наслаждаться качественным сигналом.
При выборе LTE антенн для 4G модемов, как и при покупке комплектов для LTE, следует обращать внимание на силу усилителя, выражаемую в децибеллах (dBi). Также перед приобретением следует определиться, где антенна будет стоять – в помещении или на улице, и в зависимости от этого делать выбор.
На этом сегодня все – о 4g роутерах, которые позволяют раздавать 4G интернет на другие устройства я расскажу отдельно, а на закуску – видео по настройке программы для работы с модемами Мегафон и интересный ролик, в котором сравниваются на примере реальной работы модема качество приема и передачи данных в 4G и 3G стандартах.
Лучшие предложения
АлександрСпециалист по беспроводным сетям, компьютерной технике и системам видеонаблюдения. Выпускник образовательного центра при МГТУ им. Баумана в Москве. Автор видеокурса «Все секреты Wi-Fi»Используемые источники:
- https://nastroy-computer.ru/917-kak-podklyuchit-i-nastroit-4g-lte-modem-megafon.html
- https://net-well.ru/huawei-e3372-obzor-i-nastrojka-originalnogo-3g4g-modema
- https://wifika.ru/modem-4g-megafon-mts-yota-lte-usb.html
 Настройка и включение LTE на iPhone 5S и iPhone 6S
Настройка и включение LTE на iPhone 5S и iPhone 6S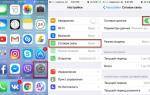 Технология LTE что это – в чем отличие от 3G и 4G сетей
Технология LTE что это – в чем отличие от 3G и 4G сетей
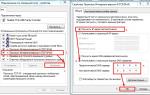 Настройки Интернета Мегафон, как подключить Интернет на Мегафоне.
Настройки Интернета Мегафон, как подключить Интернет на Мегафоне.








 Переносной Wi-Fi-роутер и мобильный Интернет «Мегафон»
Переносной Wi-Fi-роутер и мобильный Интернет «Мегафон»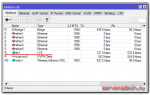 Mikrotik — Дополнительные настройки для Yota
Mikrotik — Дополнительные настройки для Yota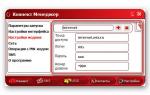 Настройка USB-модема МТС
Настройка USB-модема МТС Подключение модема к смартфону Android с помощью кабеля
Подключение модема к смартфону Android с помощью кабеля