Содержание
- 1 Что следует знать, прежде чем настраивать Smart TV?
- 2 Что нужно сделать, чтобы настроить Smart TV через Wi-Fi?
- 3 Что делать, если подключение Smart TV не удалось?
- 4 Подключение
- 5 Полезные советы
- 6 Шаги подключения к Wi-Fi
- 7 Проверка соединения
- 8 Подключение к wi-fi без DHCP
- 9 Как узнать, есть ли в телевизоре WI–FI
- 10 Как подключить и настроить WI–FI на ТВ
- 11 Вывод
До чего дошел прогресс – теперь, чтобы просматривать ролики в YouTube или искать необходимую информацию в сети Интернет, не нужно бежать за ноутбуком или хвататься за смартфон. Все, что хотите можно сделать через телевизор. Единственное необходимое условие — это наличие функции Смарт ТВ. Магазины электронной техники предлагают достаточно широкий выбор телевизоров от разных производителей с функцией Смарт ТВ, которые, к слову сказать, не из дешевых.
Но цель оправдывает средства. Удобство, комфорт и удовольствие от просмотра таких телевизоров с отличным качеством изображения, да еще и с возможностью выхода в интернет вряд ли стоит оговаривать. Одним из лидеров данного сегмента товаров, бесспорно, стали телевизоры Samsung Smart TV.
Что следует знать, прежде чем настраивать Smart TV?
Ваша мечта сбылась и из коробки Вы извлекли тот самый телевизор Samsung Smart TV. Определили его место, водворили его туда и теперь самое время приняться за настройки. Что нужно знать и уметь для того, чтобы беспрепятственно использовать функцию Смарт ТВ?
Начнем по порядку и разберем порядок настроек телевизора через Wi-Fi. Конечно, существует вариант подключения телевизора напрямую через провод, но это не слишком удобный вариант.
Дополнительный кабель, узлы проводов – все это хлопоты и неудобства, которые вряд ли понравятся. Найдутся противники и подключения через Wi-Fi, потому как многие считают, что подобное соединение не способно обеспечить бесперебойную связь с интернетом. Но это не правда. Прерывание связи и отсутствие ее стабильности — это исключительно проблема роутера. Если процессор роутера достаточно сильный и интернет провайдер обеспечивает быстрый интернет, то проблем не возникнет. В противном случае, либо меняйте роутер, либо поставщика интернет услуг.
Прежде чем приступить к настройкам Смарт ТВ, нужно прояснить несколько моментов, а именно:
- Входит ли в комплектацию Вашего телевизора Samsung Smart TV встроенный Wi-Fi адаптер. Если да – это прекрасно, если нет – то его необходимо приобрести. Если Вы будете покупать адаптер, то обязательно обратите внимание на то, что он индивидуален для каждой модели телевизоров Смарт ТВ.
- Настроен ли роутер и работает ли он исправно. Но, в случае если роутер не новый и в Вашем смартфоне или планшете уже имеется подключение к интернету, то этот пункт можно пропустить, потому как все необходимые настройки уже выполнены. В противном случае, настройка роутера для доступа в интернет потребует вмешательства специалиста.
Что нужно сделать, чтобы настроить Smart TV через Wi-Fi?
Вероятно, телевизор Samsung Smart TV автоматически предложит перейти к настройкам при первом же его включении. Но этот момент можно опустить – при покупке телевизора Вы уже включали его в магазине. Если приобретение осуществлялось через интернет, то подобного предложения от устройства стоит ожидать. Телевизор Samsung Smart TV также самостоятельно приступит к поиску беспроводных соединений, если Вы не используете прямое подключение к сети через кабель, к примеру. Пошаговая настройка Смарт ТВ выглядит следующим образом:
- Включите телевизор, нажимаем на пульте телевизора кнопку «Settings«.
- В меню телевизора перейдите на вкладку Сеть и выберите пункт Сетевое подключение.
- Далее отображается возможность проводного или беспроводного подключения. Нажимаем кнопку «Настроить подключение».
- Выбираем в списке нужную, беспроводную сеть. Внимание! Если есть необходимость задать свои параметры при подключении, то необходимо выбрать пункт «Настройка вручную». Например это понадобится для подключения к сети со скрытым SSID, при использовании статического IP адреса или подключится используя технологию WPS и прочие возможные варианты.
- Далее необходимо указать пароль для подключения Телевизора к точке доступа Wi-Fi.
- Нажимаем Ok.
- На следующем окне вы увидет состояние подключения. Сеть подключена, сигнал устойчивый. Нажмите кнопку Готово.
- Если всплывет запрос на ввод IP и DNS, то выбирайте «получать автоматически». Можете пользоваться функциями технологии Smart TV! Если активирован режим Smart TV, то в верху Вы увидите значок, подключения к интернету.
После того, как Вы успешно подключились к сети через Wi-Fi, Вам нужно будет еще раз зайти в «Меню» и во вкладке «Поддержка» выбрать функцию «Smart Hub». Она способна открывать доступ ко многим информационным ресурсам в интернете. С ее помощью Вы сможете просматривать видео на YouTube или посещать другие интернет-страницы.
Что делать, если подключение Smart TV не удалось?
Часто происходит такая ситуация, что вроде все сделали правильно и последовательность соблюдена, а телевизор Samsung Smart TV упрямо отказывается подключаться к сети через Wi-Fi.
В этом случае нужно понять причину подобного поведения и устранить ее. Среди наиболее распространенных – неправильные настройки роутера. Проверьте наличие соединения на других устройствах в Вашем доме – телефонах, ноутбуках, планшетах. Если они также не видят сеть, то конечно двигайтесь в направлении исправления неполадки в роутере. В случае, если телевизор Samsung Smart TV отказывается соединиться, то следующим Вашим действием станет исправление ошибки в настройке Смарт ТВ.
Наиболее распространенная ошибка при настройке Смарт ТВ — это не правильно выбранная сеть Wi-Fi. В этом случае возвращайтесь в «Меню» — «Настройки сети» и уже более внимательно выбирайте свой роутер. Второй ошибкой может стать не правильно введенный пароль от Wi-Fi. В этом случае пройдите тот же путь в меню, и в поле пароля введите его корректную версию.
Еще одной ошибкой может стать либо программный сбой, либо ошибка в самом телевизоре. В этом случае Вам необходимо будет обновить прошивку. Также, иногда при неудачной попытке подключения к сети через Wi-Fi может помочь элементарная перезагрузка телевизора или роутера. Просто выключите устройства на несколько минут, а потом возобновите работу.
Бывает, что телевизор Samsung Smart TV не может увидеть роутер из-за слишком большого расстояния между ними. Если, к примеру, телевизор и роутер разделяют больше чем одна стена, то соединение может прерываться. В этом случае Вам необходимо расположить их ближе улучшив, таким образом, качество соединения.
Чтобы настроить Смарт ТВ не требуется никаких особых навыков и умений. Все очень просто и доступно. Внимательно выполняйте шаг за шагом каждый пункт инструкции и по итогу наслаждайтесь неограниченными возможностями телевизора Samsung Smart TV.
Пишите в комментариях если у вас не получилось настроить подключение. Поможем!
Постоянно пополняющаяся линейка приложений для «Смарт ТВ», разрабатываемая Samsung, подходит только для «умных» моделей телевизора. Однако только компания Самсунг ушла дальше всех и адаптировала более 300 приложений, а дальше их становится все больше.
Читателю будет полезно освоить возможность подсоединения Самсунг Смарт ТВ к интернету посредством wifi роутера . Инструкции производителя для многих кажутся более чем запутанными, а статья как подключить вай-фай на Samsung обеспечит упрощение процесса настройки и сэкономит ваше время. Действительно, у владельцев телевизоров с Smart TV, подключающих свои девайсы к сети через wifi, будет больше преимуществ, чем после подключения через локальную сеть. Освоить процесс настройки Samsung к интернету через wifi поможет наша пошаговая инструкция.
Преимуществом соединения Смарт ТВ на Самсунг через wifi роутер станет избавление домочадцев от проводов под ногами. А достаточная скорость интернет соединения избавит от дискомфорта при воспроизведении, то есть оградит онлайн трансляцию по смарт Самсунг от зависания и каких-либо перерывов.
Подключение
Для включения браузера телевизора Самсунг Смарт ТВ его необходимо соединить:
- локальной проводной сетью посредством витой пары через ТВ-маршрутизатор;
- с беспроводной сетью интернет, то есть непосредственно по wifi, если у Смарт ТВ Самсунг есть встроенный wifi адаптер;
- при помощи wifi роутера (USB), настроив соединение через меню подключений, и выбирая нужные опции.
Чтобы найти нужный пункт, нужно зайти в Smart Hub, выбрав в его меню соответствующую клавишу на мышке управления. «Магазин приложений Samsung Apps» предоставит понравившуюся опцию.
Подключить телевизор к интернету удобней по прямому соединению или через роутер. Для этого достаточно соединить кабель от сетевого провайдера в телевизионный разъем «Ethernet». Если тип интернет-провайдера не поддерживает функцию прямого подключения, нужно воспользоваться маршрутизатором, который поможет грамотно распорядиться домашней сетью.
Пока оставим вариант подключения роутера wifi и телевизора к сети интернет посредством кабеля LAN (витой пары). Рассмотрим более рациональный способ и выясним, как соединить вай фай к Самсунг .
Полезные советы
Что поможет владельцу Samsung Smart TV при подключении гаджета к вай фай роутеру? При слабом беспроводном отклике вай фай диагностику следует выполнять с помощью инструкции программы inSSider, перейдя на более свободный канал сети. Если в Самсунг отсутствует встроенный вай фай адаптер, следует приобрести внешнее беспроводное устройство и подсоединиться к паутине с его помощью. Важно выбрать модель USB роутера вай фай, совместимую с приобретенной моделью телевизора.
Шаги подключения к Wi-Fi
Владельцы домашней сети, уже установивший роутер и настроившие на нем вай фай, для начала должны проверить настройки соединения сети интернет на Smart TV. После входа в «Меню» выберите опцию «Сеть», затем клавишу «Состояние сети» и нажмите по функции «Настройки IP».
Состояние IP и DNS должно соответствовать приему «Получать автоматически». Затем убедитесь, что маршрутизатор использует сценарий динамической конфигурации сетевого узла (DHCP) и вообще допущен в интернет.
Не забудьте, что подключение маршрутизатора на смарт телевизоре Samsung через кабель обеспечит настройку соединения через него. Отключив кабель от SMART TV, обеспечите автоматическую настройку с помощью беспроводного соединения вай фай.
Возьмите пульт дистанционного управления и после нажатия клавиши «Меню» в открывшемся окне навигации отыщите пункт «Сеть». В предложенном списке кликните по опции «Настройки сети». Первый шаг поможет настроить беспроводное соединение с помощью внутреннего адаптера локальной сети. Кликнув по клавише «Пуск», запустите поиск вай фай роутера.
Второй шаг отразит результаты поиска и составление списка ближайших маршрутных потоков в вай фай сети. Выбрав свой маршрутизатор, нажмите пункт «Далее». Это позволит проверить и установить дистанционное соединение.
Третий шаг подразумевает ввод ключа безопасности, выбранный ранее для защиты беспроводной передачи, то есть пароль идентичный восьмизначному коду маршрутизатора.
Проверка соединения
После правильного присоединения к стабильно работающей сети вай фай установится дистанционное соединение.
Выход в интернет обеспечит встроенный веб-браузер Смарт ТВ. Если же ключ к доступу введен правильно, а беспроводное соединение с роутером или маршрутизатором не установилось, то нужно вернуться к настройкам и изменить их.
Причиной такой ситуации могут стать проблемы в работе сценария DHCP домашнего доступа к сети, о чем подсказывает соответствующее ТВ сообщение.
Заново подключить телевизор Самсунг по дистанционной связи wi-fi можно через административную панель своего маршрутизатора wi-fi, отключив протокол DHCP-сервера и изменив на смарт Samsung «Настройки IP» на параметр «Ввести в ручную». Введите параметры сетевого подключения согласно настройкам своего маршрутизатора в ручном режиме.
Подключение к wi-fi без DHCP
Чтобы настроить сетевое соединение на Samsung, нужно указать значения в соответствии с адресом шлюза маршрутизатора, например 192.168.1.1
Для этого следует ввести:
- IP-адрес: 168.192.1.403;
- Вид подсети: 255.255.255.0;
- Параметры шлюза: 168.192.4.1;
- Реквизиты внешнего сервера DNS от корпорации Google: 8.8.4.4 (или адрес шлюза 168.192.4.1).
После этой перенастройки беспроводное подключение должно установиться.
Как правило, после настройки телевизора в ручном режиме wi-fi маршрутизатор находит свою интернет сеть.
Теперь следует устранить проблемы в работе сессии DHCP, обеспечивающей функционирование остальных домашних гаджетов (ноутбуков, планшетов) через автоматический выход в интернет. Для этого достаточно учесть IP-адрес каждого устройства и телевизора Самсунг в адаптере по MAC-адресу. Такое резервирование поможет избежать конфликтных ситуаций в работе DHCP, а все гаджеты будут откликаться на единственный IP-адрес маршрутизатора при каждом подсоединении к сети.
Настроить подключение телевизора Samsung к интернету через роутер, легко освоить подсоединение Smart TV к локальной сети с помощью кабеля LAN. Настройщики рекомендуют использовать патч-корд UTP-5e, но подойдет и прессованный ручным способом LAN кабель.
Нашли опечатку? Выделите текст и нажмите Ctrl + Enter
Сложно себе представить семью, где не пользуются интернетом. А если сёрфить можно не на маленьком мониторе или экране телефона, а на плазме с большой диагональю? Восторг и удобство возрастают во много раз. Владельцы «умных» телевизоров автоматически становятся обладателями огромного смартфона и развлекательного центра в одном устройстве. Им остаётся только узнать, как подключить телевизор к вай–фай. Ну а тем, у кого простая ТВ-панель тоже не надо отчаиваться, ведь существуют различные адаптеры и приставки, способные существенно облегчить жизнь.
Как узнать, есть ли в телевизоре WI–FI
Первый вопрос, который должен волновать каждого владельца ТВ-панели, поддерживает ли его модель вай–фай, и можно ли подключиться к нему в случае необходимости. Практически все современные модели поставляются уже со встроенным приёмником, но есть и такие, что обладают функцией Smart, но продаются без встроенного модуля. В этом случае все функции, относящиеся к Smart, являются бесполезными. Чтобы узнать, можно ли подключить и как настроить WI–FI на телевизоре, нужно выполнить следующее:
- обратиться к сопутствующей документации;
- поинтересоваться у продавца;
- выяснить через интернет по номеру модели;
- проверить возможность подключения в настройках.
Как подключить и настроить WI–FI на ТВ
Разберёмся, как подключить телевизор к WI–FI. Подключение у всех моделей различных брендов практически одинаковое. Для подключения надо выполнить:
- нажать кнопку «Настройки»;
- далее нажать «Сеть» и «Настройки сети»;
- потом выбрать вкладку «Сетевое подключение», в которой обозначить тип сети «Беспроводной»;
- далее потребуется ввести пароль вашей сети, если он есть;
- при необходимости понадобиться ввод IP и DNS, но эти значения, как правило, устанавливаются автоматически;
- если необходимо ввести вручную, то значения можно узнать у провайдера;
- если всё прошло удачно, то на экране появится сообщение, что подключение прошло успешно.
С помощью WI–FI -адаптера
Отличным способом решить проблему отсутствия встроенного WI–FI-модуля является приобретение адаптера. Сейчас в широком ассортименте представлены различные устройства, которые из простого телевизора сделают Smart со всеми возможными функциями. Однако следует знать, что не каждый адаптер подойдёт к телевизору. Такое может произойти из-за отсутствия необходимых драйверов в программном обеспечении ТВ-панели. Обычно в инструкции телеприёмника указывается, какого типа устройства можно дополнительно подключать к нему. В моделях популярных производителей не заложена возможность подключаться к стандартным WI–FI-адаптерам по USB, а только к фирменным моделям своего бренда.
Как присоединить адаптер? Просто вставить его в разъём USB на корпусе ТВ-панели, если он работает через этот разъём. Если же USB не предусмотрен, то воспользоваться другим портом или переходником.
Как пользоваться вай–фай на телевизоре? Для этого нужно:
- вставить адаптер в корпус ТВ-панели;
- включить ТВ-устройство и нажать «Меню», потом «Сеть» и «Настройки сети»;
- выбрать «Беспроводной тип» и настроиться на домашнюю сеть, введя логин и пароль.
Используя проводное соединение
Проводное соединение на сегодняшний день считается одним из самых стабильных и позволяющих передавать качественное изображение в большом разрешении. Для этого нужно:
- Вставить кабель в роутер одним концом и в телевизор другим. Настройка производится через LAN-порты.
- Зайти в меню «Сеть», далее «Проводное подключение Ethernet».
- Проверьте, стоит ли ниже этой надписи сообщение «Подключено к интернету».
- Если такой надписи нет, то поставьте получение сетевых настроек «Автоматически».
- Желательно после настройки интернета через вай–фай обновить прошивку ТВ-панели.
С помощью WPS One Foot connection
Для обеспечения простого подключения телевизора к WI–FI-роутеру можно воспользоваться функцией One Foot connection. Сервис разработан компанией Samsung, и работает только между устройствами этого бренда. Однако у этого способа есть недостаток – блок роутера должен располагаться на расстоянии до 25 см от ТВ-устройства. Чтобы выполнить подключение, надо:
- зайти в меню «Настройки сети»;
- выбрать «One Foot connection»;
- соединение произойдёт автоматически;
- после окончания установки соединения можно пользоваться возможностями «умного» телевизора.
С помощью Plug Access
Ещё одной простой и доступной технологией для настройки вай–фай на телевизоре является Plug Access. Дословный перевод означает «Включить доступ». Вам потребуется чистая флешка, которую надо сначала вставить в роутер, а потом в телеприёмник. Однако и тут есть ограничения: роутер должен поддерживать технологию Plug Access. Только в этом случае на флешку установятся необходимые для телеприёмника настройки.
Используя ноутбук или ПК
Фактически этот способ позволяет запускать на ноуте ролики посредством WI–FI и транслировать их на ТВ-панели. Поэтому надо подключить телевизор не к вай–фай, а к компьютеру, проводным или беспроводным способом. Проводной способ заключается в соединении двух устройств кабелем HDMI.
Беспроводное подключение осуществляется с помощью домашнего сервера DLNA:
- в свойствах директории есть вкладка «Доступ», перейти в неё;
- нажать «Расширенная настройка»;
- отметить пункт «Открыть общий доступ» и нажать «Ок».
Также синхронизировать ноутбук и ТВ-панель можно, использовав проводник:
- Нажать на пункт меню «Сеть».
- Высветится окно с сообщением «Сетевое обнаружение», нужно нажать на него.
- Чтобы правильно сделать настройку, выполните рекомендации помощника.
- На ТВ-панели надо проверить доступность внешних подключений. Для этого включить ТВ-устройство и выбрать из предложенных источников сигнала ноутбук.
- После того как удалось активировать DLNA и синхронизировать два устройства, нажать правой клавишей мыши по файлу и выбрать из меню пункт «Воспроизводить на» и потом выбрать модель телеприёмника.
Популярными для подключения ноутбука к телевизору являются различные приложения:
- Share Manager;
- Serviio;
- Miracast.
Технология Miracast является наиболее популярной, потому как позволяет подключить экран ТВ в качестве большого монитора. Компания Intel перестала поддерживать технологию WIDI и полностью перенаправила силы на развитие Miracast.
Чтобы подключить ТВ в Windows 10 по Miracast, необходимо:
- Нажать одновременно кнопки Win+P.
- Высветится окно, где выбрать «Подключение к беспроводному дисплею». Если окно не высветилось, то ноут не поддерживает эту функцию.
- Начался поиск беспроводных устройств.
- Включить функцию Miracast на ТВ-панели. Для этого в меню выбора источника сигнала нажать пункт «Screen Mirroring» (в Самсунге). В Philips нажать последовательно «Настройки», «Параметры сети», «WI–FI Miracast».
Если в ТВ-панели нет поддержки технологии Miracast, то купите адаптер Mirascreen. Его подключение происходит через HDMI-порт.
- Телевизор отобразился в поиске.
- Выполните подключение ТВ-устройства.
Вывод
Подключение телевизора к WI–FI позволяет просматривать не только записанные ролики или телепередачи, но и в онлайн-режиме. Практически неограниченный интернет-сёрфинг и общение в соцсетях. При установке приложения Скайп и подключении веб-камеры вы сможете безгранично долго общаться со своими друзьями. Если воспользоваться услугами IPTV, то в вашем доступе оказываются многочисленные каналы с фильмами, мультфильмами, шоу и телепрограммами. Чтобы поиск информации в интернете стал ещё более комфортным, подключите к телевизору клавиатуру и мышь.
Используемые источники:
- http://winetwork.ru/wifi/smart-tv-wi-fi.html
- https://znaiwifi.com/instrukciya/kak-nastroit-smart-tv-na-televizore-samsung-cherez-wi-fi.html
- https://seeiptv.ru/kak-podklyuchit-televizor-k-wi-fi/



 Как подключить Smart TV к интернету и произвести его настройку?
Как подключить Smart TV к интернету и произвести его настройку?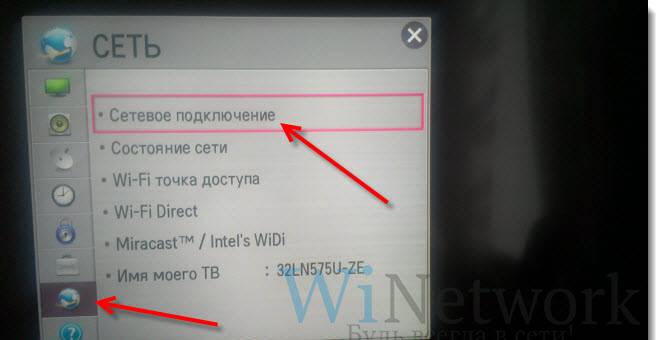
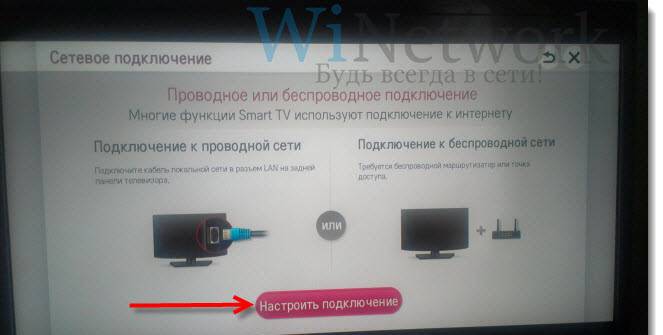


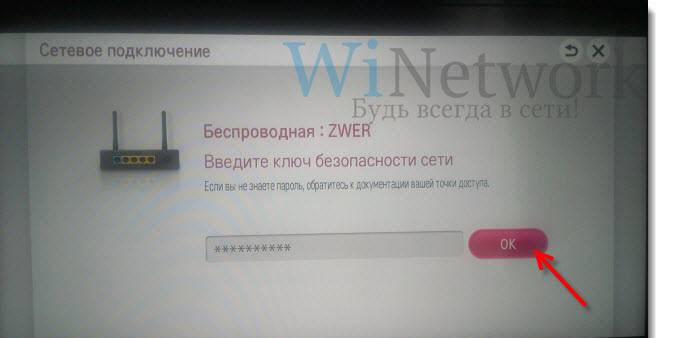
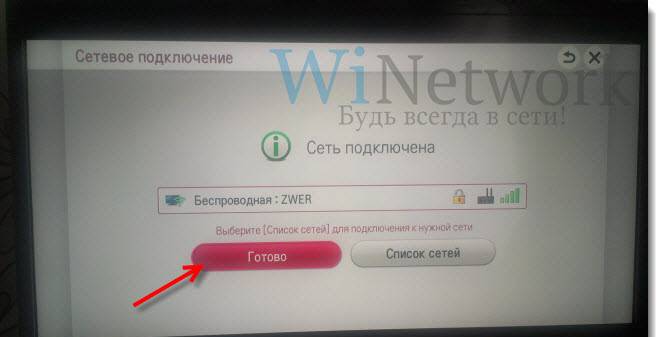
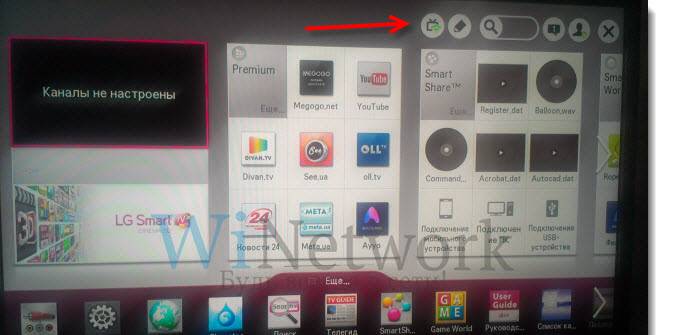
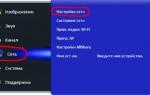 Как подключить Смарт ТВ к телевизору
Как подключить Смарт ТВ к телевизору Установка приложений на смарт ТВ, или как использовать свой телевизор по максимуму
Установка приложений на смарт ТВ, или как использовать свой телевизор по максимуму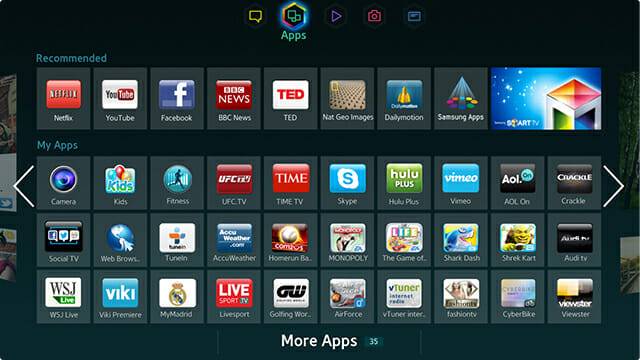










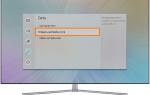 Как подключить Смарт ТВ Самсунг к Интернету кабелем и через WI-FI. Пошаговая настройка
Как подключить Смарт ТВ Самсунг к Интернету кабелем и через WI-FI. Пошаговая настройка Как настроить ТВ на Смарт ТВ Самсунг: расширяем возможности телевизора
Как настроить ТВ на Смарт ТВ Самсунг: расширяем возможности телевизора Что такое технология Смарт ТВ в телевизоре
Что такое технология Смарт ТВ в телевизоре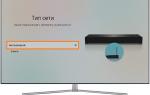 Как подключить Wi-Fi к телевизор Самсунг – подключение и настройка интернета на Смарт ТВ
Как подключить Wi-Fi к телевизор Самсунг – подключение и настройка интернета на Смарт ТВ