Содержание
- 1 Что нужно сделать перед подключением к сети Wi-Fi на Windows 8
- 2 Как подключится к сети Wi-Fi на Windows 8
- 3 Как настроить сеть Wi-Fi на Windows 8
- 4 Возможные проблемы при подключении к Wi-Fi на Windows 8
- 5 Заключение
- 6 Конфигурирование беспроводной сети
- 7 Изменяем параметры подключения
- 8 Возможные проблемы
Если у вас не получается автоматически найти вашу беспроводную сеть, подключится к ней, или подключится к скрытой точке доступа, вам должна помочь данная статья.
Первым делом
Зайдите в «Центр управления сетями и общим доступом»
Далее
«Создание и настройка нового подключения или сети»
Далее
«Подключение к беспроводной сети вручную»
Далее
Введите ваши данные для подключения и выставьте «Тип безопасности WPA2-Personal«. Нажмите «Далее» и затем «Закрыть«
Далее
Зайдите в «Сети» используя данный значок, найдите вашу сеть и нажмите «Подключиться«
Если вы не можете подключиться к вашей сети, получаете ошибку, попробуйте забыть эту сеть, нажав правым кликом мыши на вашем подключении.
Затем заново переподключить.
В случае если не видите никаких беспроводных сетей, первым делом проверьте, включен ли ваш адаптер.
Для этого вам необходимо пройти в «Панель управления» (В меню ПУСК, через поиск, или наведите курсор в правый нижний угол, при появлении меню нажмите «Параметры«, затем «Панель управления«)
Далее
«Система и безопасность»
Далее
Система
Далее
Диспетчер устройств
Далее
Сетевые адаптеры.
Обратите внимание на то, включен ли он. На иконке слева от названия может стоять красный крестик(говорит о том, что он отключен), или желтый восклицательный знак(некорректно работает). В этом случае попробуйте его Отключить и Включить. Правым кликом мыши => «Отключить» «Задействовать«.
Если не получилось, попробуйте скачать драйвер с сайта производителя и Нажмите «Обновить Драйверы»
!Обратите внимание. В некоторых ноутбуках и внешних адаптеров есть кнопка включения адаптера беспроводной сети.
Еще есть вопросы? Отправить запрос<index>
Использование новых технологий – беспроводных сетей – давно уже стало привычкой. Но при быстром техническом развитии у пользователя могут возникать различные трудности и вопросы. Самый популярный – как подключиться к вайфаю на «Виндовс 8»? Чтобы организовать доступ, правильно и быстро подключать WiFi на Windows 8, необходимо четко знать алгоритм, с чего необходимо начать, а также решения проблем, которые могут появиться.
Что нужно сделать перед подключением к сети Wi-Fi на Windows 8
Прежде чем начать организовывать соединение и решать вопрос, как включить WiFi на «Виндовс 8», следует сделать несколько подготовительных действий:
- Включить модуль. Запускается он непосредственно с клавиатуры, клавишами «Fn» и «F» с изображением вышки. Таким образом получится отключить «Режим в самолете» и организовать доступное соединение.
- Если при нажатии комбинации вышеуказанных клавиш появилось уведомление, что «Режим в самолете», наоборот, включен, это означает, что вайфай работал на ноутбуке, просто не было доступного соединения.
- Проверить работу роутера: включен он или нет. О том, что работа роутера правильная, будут свидетельствовать индикаторы на устройстве.
Как подключится к сети Wi-Fi на Windows 8
Почему пропадает соединение с интернетом через вай фай
Итак, как подключить вай фай на ноутбуке «Виндовс 8»? Чтобы установить стабильное соединение WiFi на ноуте, нужно совершить несколько простых, но последовательных действий. Настройка выполняется по следующему плану:
- Активировать беспроводную связь на компе. Для этого потребуется нажать на метку в правом нижнем углу ноута.
- Выбрать из появившегося перечня доступных сетей нужную.
- Нажать кнопку «Подсоединиться».
- Как настроить вай фай на ноутбуке «Виндовс 8» для автоматического запуска? Если необходимо, чтобы ноутбук подключался стабильно к единственной Сети и самостоятельно, нужно в окошке поставить флажок напротив фразы «Подключаться автоматически».
- После этих действий появится окно, в котором потребуется ввести пароль.
- Прежде чем нажимать кнопку «Готово», следует проверить правильность ввода кода. Для этого подвести курсор к рисунку, напоминающий глаз. Нажав и удерживая эту кнопку, можно видеть текст пароля. Далее, если код правильный, для установления соединения потребуется не более 30 секунд.
Важно! Прежде чем набирать пароль нужно проверить язык, который действует в этот момент на ноутбуке, выключена или включена клавиша CapsLock. Эти факторы могут мешать правильно ввести код.
- Когда «вифи» будет подключено, на значке отобразятся полоски. Чем больше заполненных, тем сильнее соединение.
Как настроить сеть Wi-Fi на Windows 8
Подключение к Wifi на ноутбуках Dell — распространенные проблемы
Если соединение не устанавливается автоматически, можно его настраивать вручную. Как на Windows 8 подключиться к WiFi самостоятельно? Это более профессиональный способ. Для этого необходимо провести несколько действий по следующему алгоритму:
- Найти на ноутбуке «Панель управления».
- Открыть «Центр управления сетями». Для этого необходимо навести курсор на иконку в трее, нажать правой кнопкой мыши. Здесь можно выбирать любые типы соединений. К примеру, организовать командное подсоединение.
- Зайти в «Центр управления доступом» и выбрать строку «Изменение параметров для адаптера».
- После в открытом окне выбрать «Беспроводное соединение».
- В появившемся контекстном меню навести курсор, и кликнуть на пункт «Свойства».
- Выбрать «Протокол интернета» 4-й версии и нажать кнопку «Свойства».
- В открывшемся меню найти строку «Использовать IP», поставить на него флажок.
-
Обратите внимание! Обязательно снять галочку с пункта «Задать автоматический IP».
- Далее потребуется в этом же окне ввести данные, указанные в контракте с провайдером, а именно: IP-адрес, маску, шлюз, DNS-сервер.
- И нажать на кнопку «ОК».
Возможные проблемы при подключении к Wi-Fi на Windows 8
Способы быстрой раздачи Wi-Fi с ноутбука и ПК
Прежде чем начинать устранять неполадки, потребуется выяснить причины их появления. Очень часто значок вайфай в трее показывает, что нет подключения к интернету через WiFi на ноутбуке Windows 8.
Такое может возникнуть в следующих случаях:
- Выключен роутер или беспроводная Сеть на ноутбуке.
- Неисправности в работе оборудования.
- Произошло изменение основных настроек для подключения. Получился конфликт между IP-адресами.
- Заражение программного обеспечения вирусами.
- Включен режим «В самолете».
- Ограниченный доступ соединения и отображается желтая метка возле отметки вайфая.
Чтобы убедиться в правильности работы аппаратного оборудования, необходимого для подключения WiFi Windows 8, следует зайти в меню «Диспетчер устройств» и выбрать строку «Сетевые адаптеры». В открывшемся окне навести курсор на пункт «Общие». В графе «Состояние устройства» должно быть указано, что оно работает нормально.
Заключение
Как подключить ноутбук к вайфаю Windows 8? На «Виндовс 8» подключение к WiFi установить довольно просто, с этим справится даже «чайник», если правильно выполнять алгоритм действий. Для этого достаточно ознакомиться с правилами установки соединения. Если возникают проблемы, сначала определить, из-за чего они возникли. Возможно, стоит лишь перезагрузить роутер или правильно подсоединить к нему интернет-провод. Иногда необходимо внимательно вводить пароль. А, может быть, на ноутбуке включен дополнительный режим и потребуется всего лишь его отключить.
</index>Начало›Windows 8›Как настроить WiFi на Windows 8
WiFi – это технология беспроводного соединения устройств в сеть и организации их общего подключения к интернету, благодаря передачи электромагнитного сигнала с определенными характеристиками, несущего цифровую информацию в зашифрованном виде.
Wi Fi используется повсеместно:
- для объединения большого числа устройств в домашнюю сеть или сеть предприятия без проводов;
- обеспечения интернетом нескольких девайсов, имея одно подключение;
- создания WiFi сетей в общественных местах (аэропорт, кафе, стадион, учебные заведения).
Многие новички, только купившие компьютер/ноутбук с предустановленной Windows 8, сталкиваются с проблемами, когда пытаются настроить Wi Fi на своем устройстве. Например, далеко не все знают, что радио-модуль необходимо включить, дабы получить возможность подключиться с беспроводной сети.
Рассмотрим, как осуществляется настройка WiFi на ПК с Windows 8, и какие при этом могут возникнуть проблемы.
Конфигурирование беспроводной сети
Установка параметров WiFi – неотъемлемый шаг перед использованием соединения с интернетом по радиоканалу, и осуществляется она на Windows 8, следуя пунктам простой инструкции.
- В трее щелкаем по пиктограмме Wi Fi сети.
- В появившемся окошке кликаем по наименованию точки доступа, к которой планируем подключиться.
- Жмем по кнопке «Подключиться».
Отмечаем флажком «Подключаться автоматически» дабы включить установление связи с сетью посредством WiFi при ее появлении.
- Задаем ключ, посредством которого выполняется шифрование Wi Fi подключения к выбранной точке. Он состоит как минимум из 8-ми символов.
При необходимости видеть вводимые символы кликните по кнопке со схематическим изображением глаза, расположенной правее от формы ввода пароля.
- После ввода пароля кликаем «Далее» или жмем «Enter».
Вследствие этого на протяжении десятка секунд соединение будет установлено, а его иконка изменит свой вид.
Посмотрите ещё: Как переустановить Windows 8
Затем появится запрос на определение типа сети.
При нажатии «Да» посредством беспроводного подключения можно будет обмениваться файлами (такая настройка рекомендуется только для домашней сети), клик по кнопке «Нет» предоставит только возможность выхода в интернет при помощи этой сети.
Изменяем параметры подключения
После соединения с точкой доступа Windows устанавливает параметры Wi Fi подключения по умолчанию. Для повышения удобства работы соединение необходимо настроить.
- Вызываем контекстное меню иконки «Сеть» в трее и заходим в «Центр управления…».
- Выбираем WiFi соединение, к которому только что подключились.
- В окне состояния жмем по кнопке «Свойства беспроводной сети».
Далее появится окошко, где предоставляется возможность изменить настройки Wi Fi соединения. Здесь можно включить автоматическое установление соединения при обнаружении подключения.
Возможные проблемы
Бывает, что после переустановки Windows драйверы на WiFi адаптер не устанавливаются автоматически, потому ноутбук не может использовать возможности беспроводного подключения. Решением проблемы может стать диск с драйвером, который входит в комплектацию ноутбука, либо загруженный с сайта производителя или поддержки драйвер. Дабы убедиться, что проблема касается драйвера, зайдите в «Диспетчер задач». Если возле пиктограммы устройства отображается желтый или красный значок – вы на верном пути.
Второй распространенный факт, вызывающий проблемы с подключением к Wi Fi — неактивность радио-модуля. Включить его можно при помощи аппаратной кнопки или комбинации (изучите руководство к ноутбуку или предназначение кнопок).
Последняя причина, по которой пользователь Windows 8 не может подключиться к WiFi – отключение радио-модуля на программном уровне.
Чтобы активировать его, переходим в «Центр управления…», где жмем по ссылке, как показано на скриншоте ниже.
Вызываем контекстное меню беспроводной сети и выбираем первый пункт: «Включить».
Серая иконка изменит вид на протяжении нескольких секунд, что сигнализирует об удачном соединении с интернетом.
Посмотрите ещё: Настройка наушников в Windows 8 и других системах
При возникновении других проблем при подключении Wi-Fi в Windows оставляйте их описание в комментариях ниже.
(Visited 2 502 times, 1 visits today) Опубликовано в Windows 8Используемые источники:
- https://support.unet.by/hc/ru/articles/207243639-настройка-беспроводной-сети-windows-8-windows-8-1-
- https://vpautinu.com/wifi/kak-podklucit-na-notebook-windows-8
- https://windowsprofi.ru/win8/kak-nastroit-wifi-na-windows-8.html
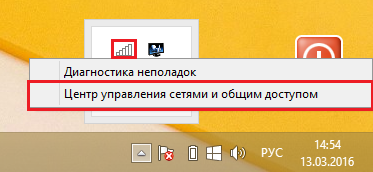
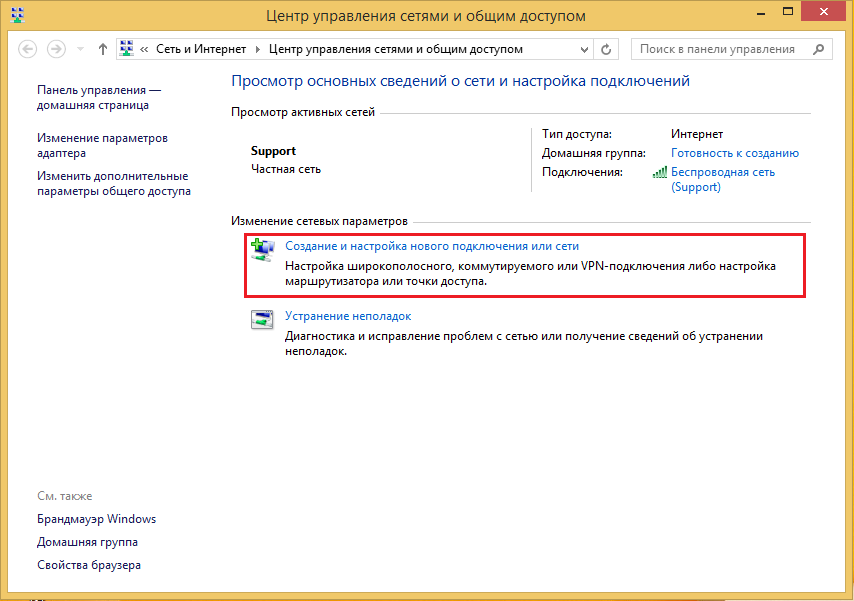
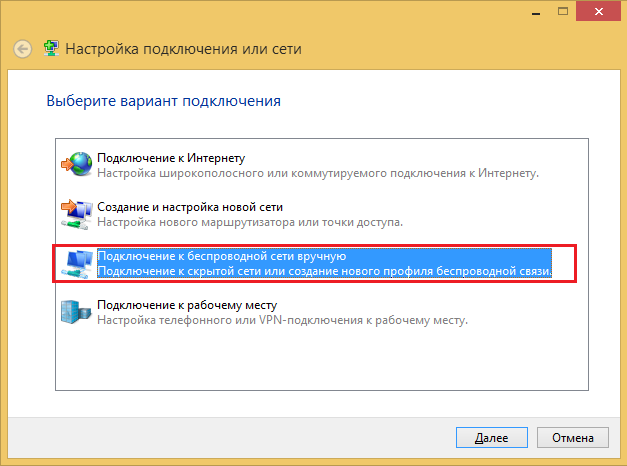
 Типы сети: что это такое, какие бывают, как изменить при необходимости на Windows 10
Типы сети: что это такое, какие бывают, как изменить при необходимости на Windows 10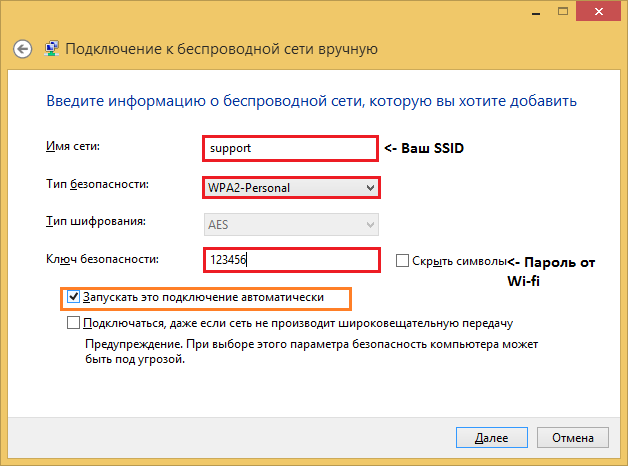
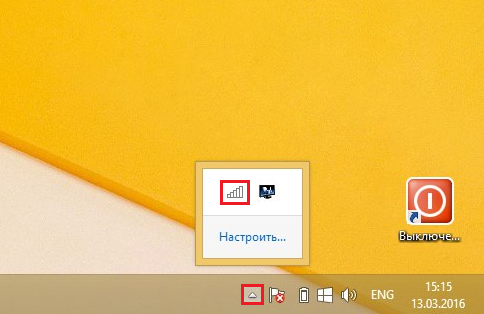
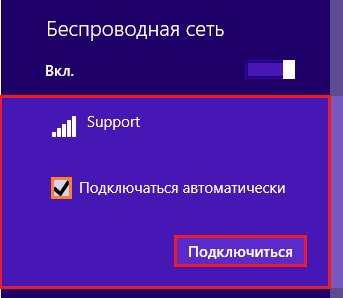
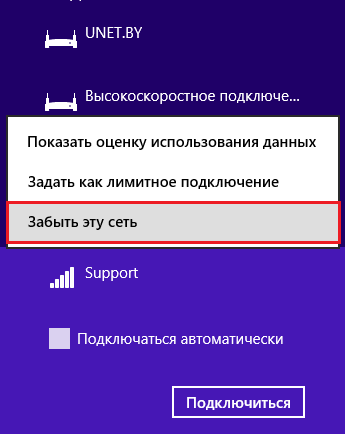
 Как сделать точку доступа Wi-Fi на ноутбуке. Windows 10, 8, 7
Как сделать точку доступа Wi-Fi на ноутбуке. Windows 10, 8, 7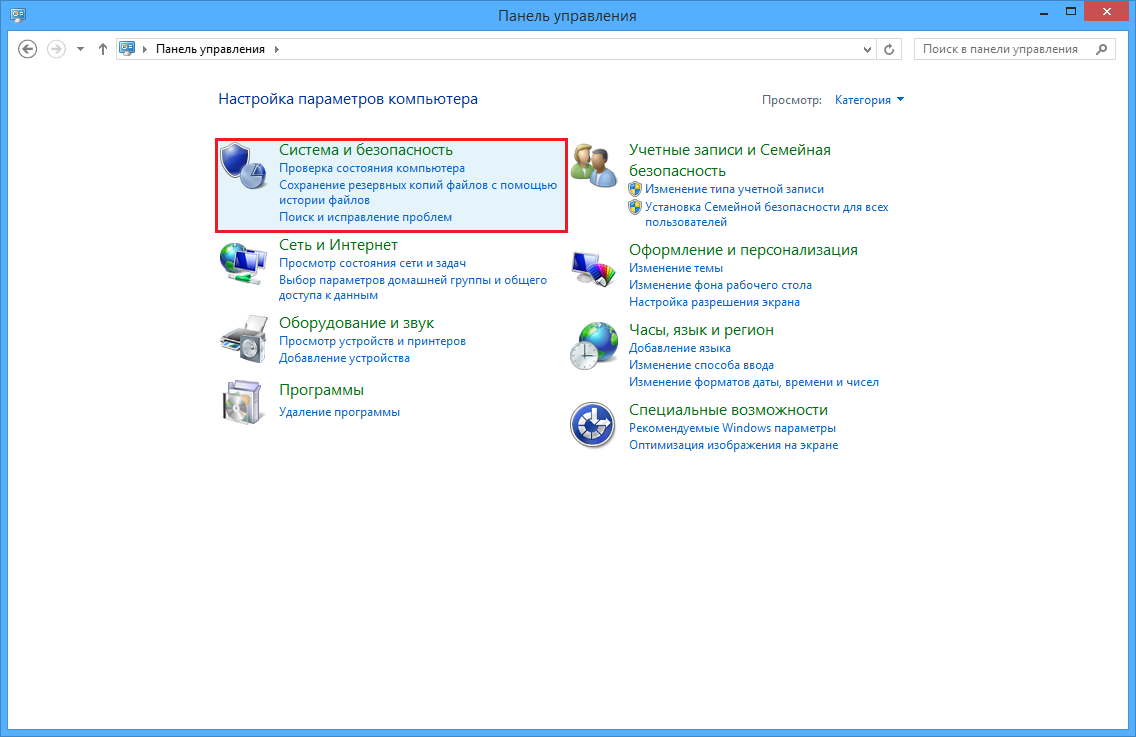
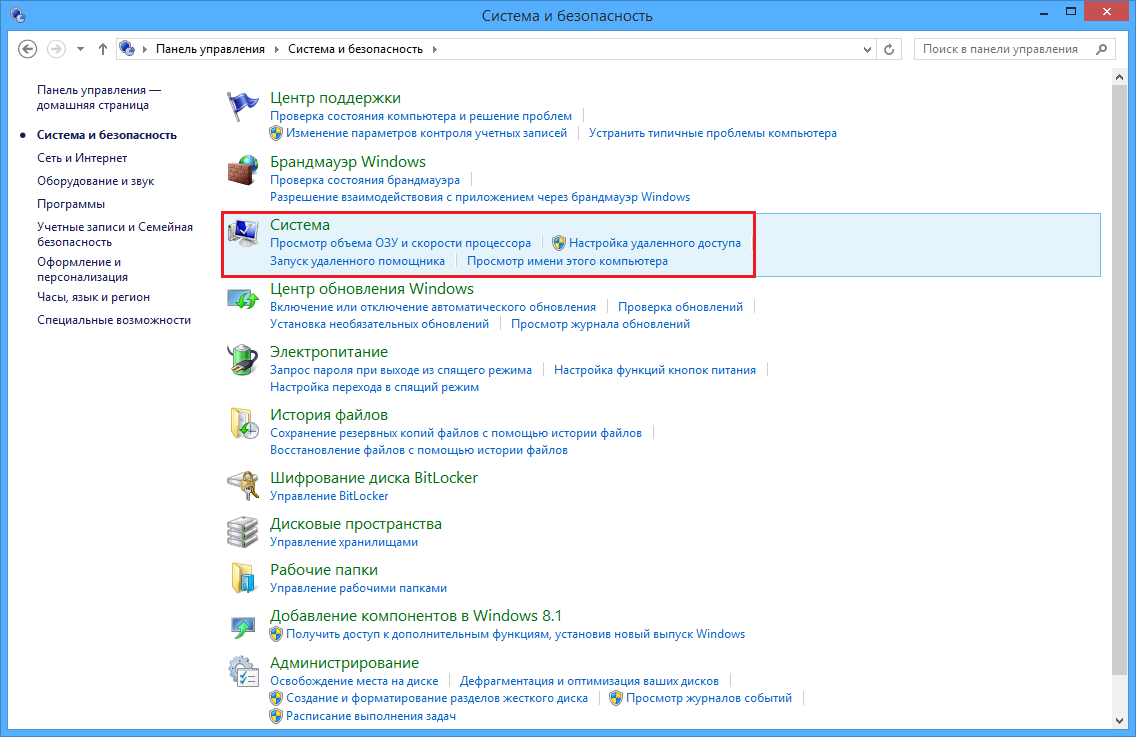
 Как создать домашнюю сеть через роутер wifi
Как создать домашнюю сеть через роутер wifi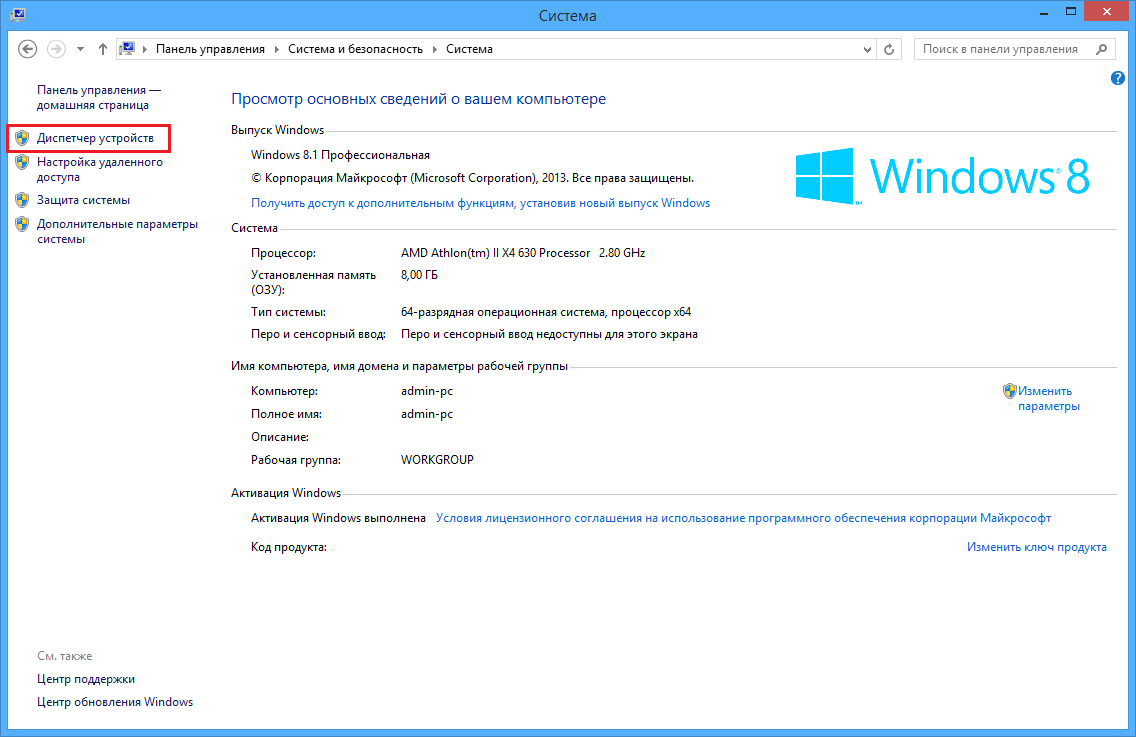
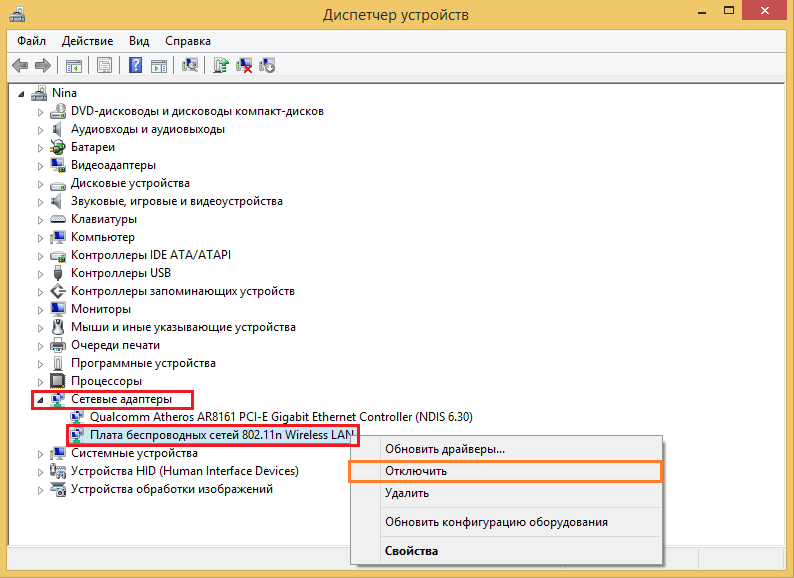


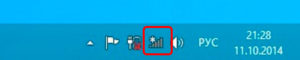
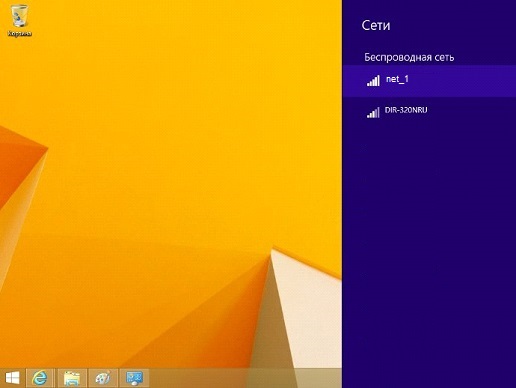
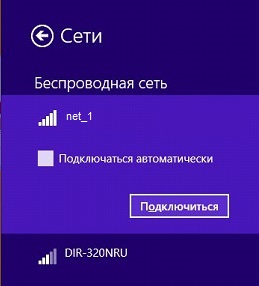

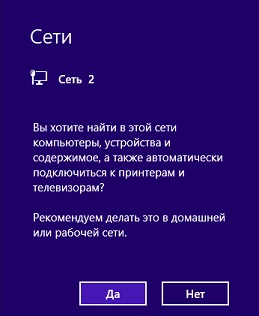
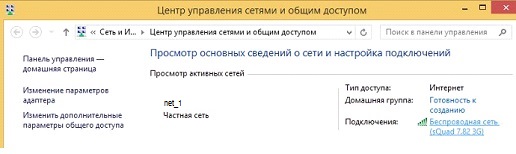
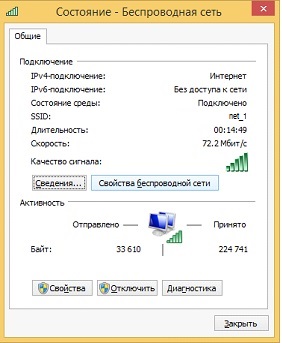
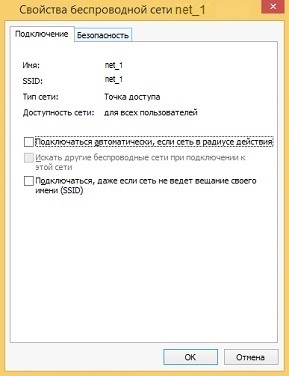
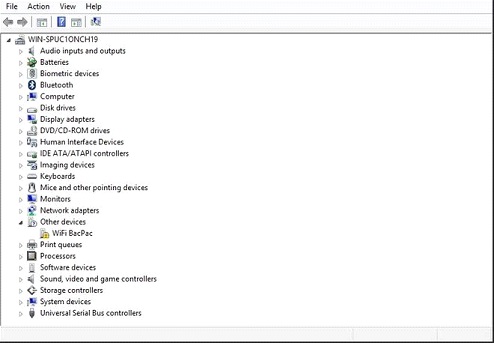
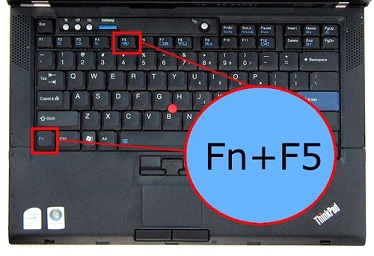
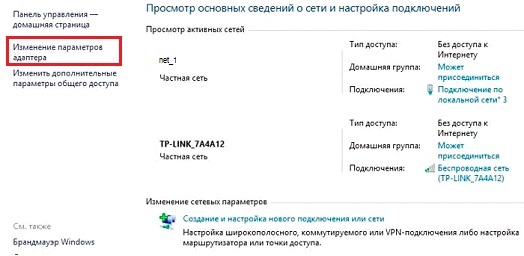
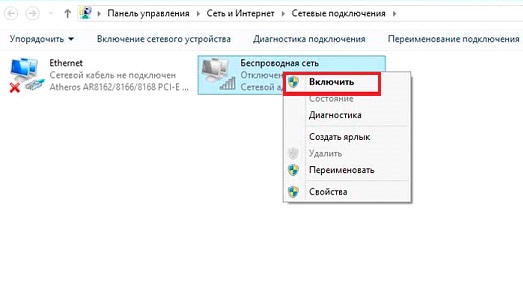
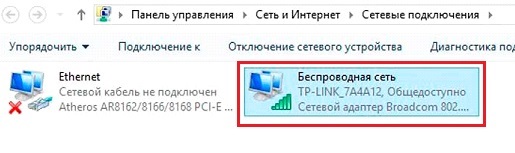



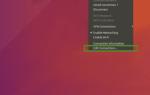 Как подключить и настроить беспроводный интернет в Убунту
Как подключить и настроить беспроводный интернет в Убунту Как подключить два компьютера по локальной сети через вай фай
Как подключить два компьютера по локальной сети через вай фай Локальная сеть - это что? Как создать и настроить локальную сеть
Локальная сеть - это что? Как создать и настроить локальную сеть UniFi Mesh — всё меньше компромиссов
UniFi Mesh — всё меньше компромиссов