Содержание
Наверное, у всех людей рано или поздно появлялся новое мобильное устройство. Кто-то самостоятельно его приобретал в магазине или с рук, кто-то получил в подарок. В любом случае приобретение нового телефона Хуавей является радостным событием. Но иногда пользователи не знают, как настроить новый телефон.
Подготовительный этап
После того, как пользователь купил или получил в подарок смартфон Хуавей, то перед первым использованием телефона необходимо снять с мобильного устройства все транспортировочные наклейки и пленки, если такие имеются.
Если мобильное устройство не имеет цельный корпус, то следует снять заднюю крышку, а также установить сим-карты, внешнюю карту памяти и снова поставить на место аккумулятор. Необходимо проверить, клеммы на АКБ. Затем следует закрыть заднюю крышку и включить питания телефона.
Если смартфон сделан из цельного корпуса, то слот для сим-карт находится, как правило, на левой грани устройства. С помощью специального устройство для извлечения лотка для сим-карт нужно вытащить слот, вставить сим-карты и внешнюю карту памяти по желанию и возможности, а затем задвинуть слот обратно. После этого нужно нажать на кнопку питания смартфона.
Базовые шаги при настройке телефона
Настройку нового Хуавея нужно осуществить обязательно при первом же включении мобильного устройства, а также после сброса до заводских настроек, если такой будет производиться.
Алгоритм действий при первом этапе настройки нового Хуавея будет следующим:
- Сначала от пользователя смартфона потребуется выбрать язык интерфейса. Система предложит список доступных языков, где нужно выбрать оптимальный язык. В данном случае — русский язык. После того, как язык выбран, то нужно нажать на клавишу «Далее», зачастую она выглядит в виде стрелочки вправо.
- Затем следует выбрать сеть Wi-Fi. Это действие является следующим шагом при настройке нового Хуавея. Нужно выбрать свою домашнюю сеть, если она имеется. Подобный шаг можно пропустить. Сделать это очень просто, если нажать кнопку «Далее». Но разработчики советуют пропускать этот шаг только в том случае, если есть доступ к мобильному интернету. Если сеть Wi-Fi есть, то нужно выбрать ее название, затем ввести пароль, а после этого нажать клавишу «Подключить».
- После этого пользователю предлагается включить или отключить мобильный интернет. Если предыдущий пункт был пропущен, то очень желательно подключиться к интернету, чтобы завершить первичную настройку нового смартфона Хуавей.
- Необходимо осуществить вход в аккаунт Google. Полное пользование мобильным устройством Хуавей невозможно без входа в аккаунт Google. Если такой аккаунт уже был ранее создан, то нужно лишь ввести логин (адрес почты) и пароль. Если аккаунта еще нет, то следует создать новую почту, нажав на соответствующую кнопку в данном окне. Если почта уже есть, то нужно ввести ее электронный адрес, а затем нажать клавишу «Далее», затем вписать пароль от данной почты, снова нажать на кнопку «Далее». После этого нужно щелкнуть «Принять», соглашаясь с правилами использования и политикой конфиденциальности Google. После этого пойдет активация Google. Стоит следовать инструкциям, которые будут отображаться на экране смартфона Хуавей.
- Ознакомление с интерфейсом. Пользователю нужно нажимать «ОК».
- Ввести актуальное время и дату. После того, как данные введены, следует нажать «Ок».
После выполнения этих действий можно считать, что главная настройка нового телефона Хуавей успешно подошла к концу. Смартфон готов к использованию и дальнейшей настройке.Поделиться ссылкой:
</ul>
Как настроить новый телефон Хонор? При покупке гаджетов из интернет-магазина, мы не всегда получаем настроенный товар. Чаще производитель просто отправляет его со склада. Тогда перед юзером появляется задача вручную полностью настроить гаджет. Если вы ранее не сталкивались с такими задачами, будет сложно. Поможет пошаговая инструкция, в которой детально расписан порядок действий. Советуем опираться на все пункты, так как неумелые действия приводят к серьезным последствиям.
Как правильно настроить новый смартфон Хонор и Хуавей после покупки
Процесс настройки нового смартфона Honor — это указание правильных параметров телефона. Здесь вы выбираете опции от языка интерфейса до режима подсветки. Универсальной комбинации нет, все пресеты выставляются индивидуально под потребности юзера.
Привяжите смартфон к аккаунту Google
Первый шаг — связь с аккаунтом Google.
Он не только переносит часть настроек с другого гаджета, но и синхронизирует файлы — фото, видео, аудио. Для привязки введите в соответствующем поле имя и пароль. При включенном интернете вход осуществится быстро. В появившемся контекстном меню возможно выбрать тип файлов, которые возможно загрузить, и формат синхронизации информации (при любом подключении, или только по Wi-fi.
Акцентируем внимание на том, что все смартфоны и планшеты Хонор прошиты под сервисы Гугл, поэтому без авторизации будет невозможно скачать официальные программы и софты для системной работы. В число сервисов Google входит:
- почта;
- галерея фотографий;
- карты;
- хранилище на диске;
- Ютуб;
- фильмы;
- музыка;
- погода;
- DUO.
Достаточно один раз пройти авторизацию, и все будет под рукой.
Почему не заходит в Гугл аккаунт на Андроид после сброса настроек, обновления — что делать?
Обновите систему и приложения
Любой гаджет выпускается с программами, актуальными на момент выпуска. Если модель вышла несколько месяцев или лет назад, программы нуждаются в обновлении. Обычно система запускает эти процессы самостоятельно, если вы подключились к вай-фаю и вошли в учетную запись.
Обновление системы важны, потому что каждая новая версия устраняет проблемы и улучшает работу. Если хотите пользоваться последними современными инструментами, регулярно проверяйте свою систему на наличие неустановленных версий.
Включите функцию «Поиск устройства»
Есть обстоятельства, при которых телефон попадает в руки злоумышленников. Чаще всего это кража или потеря. Чтобы быстро найти свой смартфон, или заблокировать все его содержимое, есть много специальных функций. Одной из наиболее эффективных в своем ряде является кастомная операция по поиску устройства.
Найти устройство получится при полном соблюдении таких правил:
Если у Вас остались вопросы или есть жалобы — сообщите нам
- Хонор/Хуавей включен;
- на нем активна учетная запись Google;
- есть интернет от вай-фая или мобильного трафика;
- включена навигация по геолокации;
- включена опция по поиску.
Активировать «Поиск устройства» возможно в настройках безопасности.
Настройте блокировку экрана
Блокировка экрана — один из компонентов безопасности. Если вы не хотите, чтобы вашим телефоном кто-то пользовался без вашего ведома, настройте блок. В современных устройствах есть несколько типов.
- Пин-код. Это классическая комбинация из четырех цифр. Распространенной ошибкой является то, что многие люди задают 4 одинаковых значения (1111, 2222, 0000 и т.д). Такие сочетания легко подобрать. Советуем придумать что-то нестандартное, например, 5892. Такой ключ не сразу придет в голову взломщикам, и уменьшается риск утечки информации. Также не ставьте в качестве такого ключа разблокировки дату рождения или год. Это также легкая комбинация для взлома.
- Пароль. Это тоже цифровая комбинация, однако здесь количество символов — от 8 до 16. Некоторые вписывают не только цифры, но и слова/буквы. Сравнивая пин и этот метод, пароль однозначно является более безопасным. Здесь совет такой же — не устанавливайте слишком простые ключи, не ставьте на блок свое имя, фамилию и так далее. Придумайте что-то более сложное. Если сила выдумки и фантазия не помогли, воспользуйтесь генератором сложных паролей. Например, LastPass онлайн генерирует уникальное значение по установленным требованиям.
- Графический ключ. Этот способ подразумевает черчение на экране определенной фигуры. Возможность взлома упрощает то, что количество вариантов рисунка — ограничено.
- Touch ID. Это совершенно новая технология сканирования отпечатка пальца. Специальный чип есть не во всех смартфонах, а только в средних и дорогих категориях. Примечательным является то, что посторонние люди никак не подделают узор на вашем пальце. Для разблокировки достаточно одного прикосновения.
- Face ID. Такая настройка на современных гаджетах встречается все чаще. Сила разблокировки взглядом — относительно новое явление в мире безопасности и цифровой техники. При хорошем освещении вы делаете селфи на фронтальную камеру. Система вас распознает, и далее для получения доступа к рабочему столу достаточно лишь взгляда на камеру. Акцентируем внимание на том, что если у вас есть близнец или сильно похожий на вас человек, то скорее всего система примет их за вас.
Как установить мелодию на звонок на Honor и Huawei
Активируйте функцию Smart Lock
Технология Smart Lock позволяет открывать доступ к содержимому Хонора только находясь рядом со связанными гаджетами — часами или браслетом. Они подсоединяются по блютузу, и находясь рядом с телефоном, разблокируют его без дополнительных кодов и айди-систем.
Установите расписание для режима «Не беспокоить»
В современных девайсах есть три режима работы — Звук, Вибро и Не беспокоить. Третий отвечает за то, чтобы в определенное время никакие световые или звуковые сигналы не издавались. Такую опцию выбирают на деловых важных встречах, во время сна и прочее. Чтобы не отвлекаться на звонки или оповещения из социальных сетей, выставите временные рамки сразу. При настройке гаджета этот шаг возможно пропустить. Если вы уже установили значение, изменение доступно в настройках.
Включите команду Ok Google в Google Assistant
Google Assistant — одна из функциональных опций-помощников. С ее помощью возможно давать голосовые команды мобильному. Для этого просто перейдите на рабочий стол, и зажмите на пару секунд клавишу «Домой». После небольшого виброотклика откроется окно поиска. Остается только сказать команду.
Включите бэкапы фотографий в Google Photos
Фотографии — файлы, которые есть на любом носителе. Ввиду недостаточной цифровой обознанности часто снимки с телефона теряются. Причины потери:
- вирус;
- случайное удаление;
- аварийная поломка карты памяти;
- другое.
Чтобы не остаться без важной информации, важно делать регулярные бэкапы. Это синхронизация элементов с облачным хранилищем. Поскольку на Honor установлена платформа Гугл, то воспользуйтесь Google Photos. Просто поставьте ползунок напротив бэкапов в активную фазу, и дайте приложению доступ к галерее. В указанное время (раз в день или раз в неделю) система будет автоматически кидать содержимое галереи на Google Photos. Если вдруг с носителя все удалится, то на Гугл Фото вы сможете найти все снимки.
Как очистить внутреннюю и оперативную память телефона Honor и Huawei
Установите нужные приложения
Установка приложений осуществляется через Плей Маркет. Только там возможно найти официальные и безопасные софты для телефонов и планшетов Android. Преимущества использования Плей Маркета:
- быстро скачивается;
- автоматическая установка;
- официальные версии программ;
- широкий выбор;
- постоянная поддержка и обновления;
- отсутствие вирусов.
Для загрузки пройдите авторизацию в Гугл, войдите в Плей Маркет, в поисковой строке впишите название и кликните на поиск. Далее выберите нужный софт из предложенных, и скачайте его. Установка произойдет автоматически.
Выберите ваши приложения по умолчанию
При первоначальной настройке система попросит выбрать ряд софтов, которые используются по умолчанию. Например, поисковик. Выберите Google в качестве поискового браузера, и всегда выходите в интернет через него.
Настройте экономию мобильных данных
Важным элементом настройки экономии мобильного трафика является загрузка софтов и обновлений только через вай-фай. Поставьте галочку напротив этого параметра.
Настройте ваш домашний экран
Домашний экран — это то пространство, на котором будут отображены часто используемые программы. Зачастую туда выносят журнал вызовов, браузер, Ютуб, социальные сети. Перетаскивать элементы возможно так:
- откройте рабочий стол;
- коснитесь пальцем к иконке;
- задержите на пару секунд;
- после небольшого вибрационного отклика переместите иконку на свободное место;
- располагайте в удобном порядке.
Отключите рекламу и ненужные уведомления
В настройках возможно регулировать оповещения, которые отображаются на экране смартфона и при заблокированном дисплее. Для этого выберите галочкой или ползунком (в зависимости от модели Андроида) утилиты, которым разрешено присылать вам уведомления.
Как настроить новый телефон Хонор знают далеко не все, но потребность в этом действительно есть, если вы хотите или уже обзавелись новеньким девайсом. Если вы думаете, что после покупки телефоном сразу возможно пользоваться в стандартном режиме, то это ошибочно. Существует целый алгоритм пошаговой настройки, который поможет гаджету полноценно и правильно функционировать в ваших руках.
Как правильно настроить новый смартфон Huawei и Honor после покупки
Приобретая девайс в магазине, настройку чаще всего делают консультанты и продавцы. Но сегодня каждый второй заказывает товары в интернете, и там помочь будет некому. Придется разбираться самому в алгоритме. Для тех, кто ранее не сталкивался с процессом настройки нового смартфона Honor, ниже мы собрали комплексную пошаговую инструкцию с действующими советами.
-
Привяжите смартфон к аккаунту Google
Когда вы запускаете девайс, он еще не знает страну своего владельца. Поэтому сразу указываете регион и предпочтительный язык — русский. Хотя в перечне есть еще несколько десятков других, поэтому вы без труда выбираете любой удобный.
Если впоследствии захотите сменить его, то такая функция есть в настройках. После этого вы выбираете сеть Wi-fi. Интерфейс предлагает вам те, которые модуль успел поймать рядом. Вы можете пропустить этот шаг, но лучше осуществить настройку сразу, чтобы потом войти в учетную запись Гугл. После этого, если вы пропустили пункт подключения к вай-фаю, система предложит подключиться к мобильному интернету. Следующий шаг — вход в Google. Делаете все по инструкции:
- вводите адрес существующей электронной почты Гугл в соответствующем поле;
- если учетной записи нет, нажмите внизу «Создать» и пройдите регистрацию (это занимает до пяти минут);
- после введения адреса впишите в окне для ввода свой пароль;
- далее системное окно предложит дать разрешение на доступ к фото, видео, контактам и другим компонентам;
- нажмите «Разрешить»;
- такое окно появляется несколько раз, в каждом случае соглашайтесь;
- далее происходит автоматическая синхронизация информации с Гугл-аккаунта на телефон.
Учетная запись Google удобна для многих пользователей тем, что она выступает в роли облачного хранилища.
Туда помещаются фотографии, документы и другие файлы. Размер памяти — 15 Гб. Этот объем любой зарегистрировавшийся клиент получает бесплатно, за дополнительные гигабайты придется доплатить. Если у вас на старом телефоне была эта учетная запись, то синхронизируйте все там. Тогда на новом вы получите доступ к важным компонентам. Также аккаунт позволяет дополнительно обезопасить ваш девайс от краж и потери.
-
Обновите систему и приложения
Следующий шаг — обновление системы и приложений. Его Андроид также предлагает автоматически. Потребность в обновлении возникает, потому что смартфон могли собрать и выпустить в январе, а к декабрю версия уже устарела. Чтобы новоиспеченные обладатели техники Хонор и Хуавей не испытывали дискомфорта в пользовании, сразу примите обновление оболочки EMUI и системных программ. Далее они будут регулярно обновляться автоматически или с вашим согласием.
-
Включите функцию «Поиск устройства»
Этот инструмент позволяет дополнительно уберечь данные на носителе от их утечки. Благодаря функции «Поиск устройства» вы найдете свой Honor или Huawei, заблокируете и сотрете содержимое. Но есть несколько требований, которые при этом обязательны:
- гаджет должен быть включен;
- на нем активен аккаунт Гугл;
- имеется доступ к интернету через мобильную точку или вай-фай;
- активно отслеживание по GPS;
- активна опция «Поиск устройства».
Если параметры соблюдены, владелец быстро найдет девайс в случае кражи или потери.
Если у Вас остались вопросы или есть жалобы — сообщите нам
-
Настройте блокировку экрана
Блокировка дисплея — еще один важный шаг на пути к полной безопасности. Так вы оградите себя от волнений о том, что кто-то без спроса взял ваш девайс, смотрел фото, читал переписки и т.д. Есть несколько вариантов блока:
- пин;
- пароль;
- графический ключ;
- разблокировка по лицу;
- отпечаток пальца.
Теперь давайте рассмотрим по порядку каждый вариант. Пин-код — самое простое и практичное явление. Однако не ставьте на него простые комбинации типа «0000», «1234» или дату рождения. Это связано с тем, что у злоумышленников есть риск быстро подобрать ключ и получить доступ к рабочему столу. Пароль — более надежный метод защиты. Если пин состоит из четырех символов, то пароль — это длинное цифровое значение. Здесь тоже распространяется правило не ставить в качестве ключа общепринятые комбинации или личную информацию. Придумайте сложный шифр, которые не разгадают злоумышленники.
Еще один способ защиты, который присутствует на всех современных планшетах и телефонах — графический ключ. Это изображение, которое вы рисуете пальцем на дисплее. Если фигура подошла, система снимает блок с телефона. Далее есть два способа защиты, которыми обладают девайсы средней и высокой ценовой категории. Сканером отпечатка пальца могут похвастаться гаджеты средней ценовой политики, поэтому владельцам бюджетных смартфонов придется использовать другой вариант. Принцип работает так:
- владелец сохраняет сведения об отпечатке пальца (или нескольких);
- при желании получить доступ к рабочему столу достаточно просто прикоснуться пальцем к датчику.
И последний вариант, который доступен для владельцев — face id. Это технология, которая через фронтальную камеру считывает лицо владельца. Риском является лишь то, что если у вас есть близнец или человек, похожий на вас, система может принять его за вас.
-
Активируйте функцию Smart Lock
Smart Lock — опция, которая есть практически на каждом современном Android-устройстве. Она позволяет дополнительно защитить информацию в телефоне. Бывает так, что при длительном использовании одного кода или ключа, злоумышленники узнают их. Технология Smart Lock позволяет разблокировать телефон только на определенном расстоянии от другого доверенного гаджета. Например, фитнес-трекера или смарт-часов. Девайсы соединяются по Bluetooth и постоянно на связи. Если вы держите смартфон в руках, а на запястье надеты часы или браслет, Хонор/Хуавей без проблем разблокируется. При настройке гаджета с нуля система обязательно предложит установить Смарт Лок.
-
Установите расписание для режима «Не беспокоить»
В каждом телефоне есть минимум три звуковых режима.
- Стандартный. Включены звуковые оповещения на все звонки, сообщения, уведомления, будильники и прочее.
- Без звука. Телефон реагирует на звонки и уведомления только вибрацией и световым индикатором.
- Не беспокоить. Гаджет не издает звуков, вибрации, световых сигналов при входящих вызовах.
Третий режим очень полезен во время сна, например, его выставляют с 22:00 до 7:00, чтобы вас не могли разбудить чьи-то звонки или СМС в позднее время. Также его возможно устанавливать в учебных заведениях, чтоб девайс не отвлекал от уроков или лекций. При потребности, каждый регулирует свой график самостоятельно. Это не обязательная настройка, а одна из функциональных особенностей.
-
Включите команду Ok Google в Google Assistant
Гугл Ассистент — современный помощник. При помощи команды «Окей Гугл» возможно голосом задать запрос системе, и она выдаст нужную страничку. Например, «Окей Гугл, какая сейчас погода в Москве?». Результаты поиска ниже на картинке.
-
Включите бэкапы фотографий в Google Photos
Бэкап — это создание образа файлов для того, чтобы при утере их возможно было восстановить. Платформа Гугл предлагает использовать в качестве виртуального хранилища систему Google Photos.
При определенных настройках любой снимок, сделанный на телефон, помещается в папку Гугл Фото. Далее, даже если вы стерли изображение с телефона, оно остается в памяти хранилища Гугл. Минус только в том, что место на облаке ограничено — 15 гигабайт. Чтобы уберечь себя от потери важной информации и снимков, установите регулярный бэкап.
-
Установите нужные приложения
Следующий шаг — скачивание приложений. Поскольку вы уже авторизовались в Гугл Плей, войдите в магазин приложений и выберите нужные. Лучше скачивать софт через Wi-Fi.
-
Выберите ваши приложения по умолчанию
Далее система предложит выбрать, какие функции вы хотите использовать по умолчанию. Отметьте либо пропустите это диалоговое окно.
-
Настройте экономию мобильных данных
Следующий шаг — активировать режим экономии трафика. Он позволяет сократить передачу данных, не загружая в полном размере видео, фото и другие мультимедиа на сайтах.
-
Настройте ваш домашний экран
Домашний экран — пространство, на котором расположены часто используемые приложения, часы, погода, виджеты быстрого доступа. Классически набор включает:
- календарь;
- заметки;
- камера;
- галерея;
- журнал звонков;
- СМС;
- браузер;
- любимые социальные сети.
Разместить их возможно в удобном порядке перетаскиванием.
-
Отключите рекламу и ненужные уведомления
Регулировка уведомлений происходит в разделе настроек. Лучше сразу отметить какие источники могут присылать вам оповещения, а какие нет. Также возможно выставить перечень софтов, в которых вы блокируете показ рекламы. Это упрощает использование гаджета на повседневной основе.
Используемые источники:
- https://infohuawei.com/razbor-voprosov/kak-nastroit-novyj-huawei/
- https://mobi-insider.com/kak-nastroit-novyy-telefon-huawei-i-honor.html
- https://device-wiki.com/kak-nastroit-novyy-telefon-huawei-i-honor.html
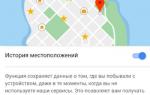 Как войти в аккаунт Google на Android телефоне или планшете
Как войти в аккаунт Google на Android телефоне или планшете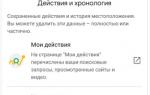 Как настроить второй Google аккаунт на смартфоне?
Как настроить второй Google аккаунт на смартфоне?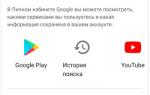 Настройки аккаунта Google
Настройки аккаунта Google


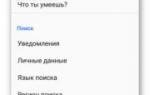 Обзор приложения "Окей Гугл" для Андроид. Как включить и настроить голосовой поиск на телефоне
Обзор приложения "Окей Гугл" для Андроид. Как включить и настроить голосовой поиск на телефоне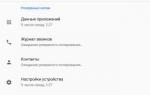 Правильная настройка Google Drive
Правильная настройка Google Drive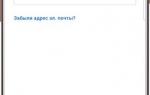 Как создать аккаунт Google на Samsung Galaxy
Как создать аккаунт Google на Samsung Galaxy «Окей, Гугл» на Андроид: Как скачать, установить и пользоваться
«Окей, Гугл» на Андроид: Как скачать, установить и пользоваться