Содержание
- 1 Как поменять циферблат в Apple Watch
- 2 Как поменять циферблат через iPhone
- 3 Как настроить циферблат
- 4 Настройка на Apple Watch
- 5 Настройка через iPhone
- 6 Как добавить новые циферблаты в Apple Watch
- 7 Как удалить циферблат Apple Watch
- 8 Как построить циферблат (на ваших часах)
- 9 Как построить циферблат (на вашем телефоне)
- 10 Интерфейсы вокруг ваших интересов
- 11 1. Установите watchOS 5.1.2 сфункциейЭКГ
- 12 2. Настраивайте информационный циферблат
- 13 3. Новые визуальные циферблаты
- 14 4. Отключайте звук на AppleWatch
- 15 5. Активация Siri поподнятиюруки
- 16 6. Используйте циферблат Siri
- 17 7. Отключите уведомления на Apple Watch
- 18 8. Получайте уведомления без звука
- 19 9. Меняйте громкость с помощью DigitalCrown
- 20 10. Apple Watch дляуправлениякамерой
- 21 11. Отвечайте на звонки через AppleWatch
- 22 12. Отвечайте на сообщения через AppleWatch
- 23 13. Делайтескриншоты
- 24 14. Незаметно проверяйте время
- 25 15. Режим «Театр»
- 26 16. Настраивайте Пункт управления
- 27 17. Открывайте Пункт управления из приложений
- 28 18. Используйтефонарик
- 29 19. Открывайте последнее приложение поднятием руки
- 30 20. Измеряйте пульс
- 31 21. Находите свой iPhone
- 32 22. Накрывайте AppleWatchдля отключения звука
- 33 23. Меняйте ориентацию AppleWatch
- 34 24. Добавляйтемузыкуна Apple Watch
- 35 25. Слушайте подкасты на Apple Watch
<index>
Есть два варианта смены циферблата на ваших Apple Watch:
- Сменить циферблат с самих часов – используя этот метод вам не придется доставать, привязанный к часам, iPhone и использовать его, вся процедура делается на самих часах – простым смахиванием экрана. Причем выбрать можно только те циферблаты, которые вы предустановили в Айфоне. Сразу хочу заметить, что таким способом вы сможете выбрать заранее предустановленные циферблаты, добавить новые в библиотеку Apple Watch вы сможете только через привязанный к часам телефон;
- Изменить циферблат вы можете также используя привязанный к Apple Watch смартфон. Эта процедура немного дольше, но такая же простая, плюс у вас имеется возможность не только выбрать циферблат, но и добавить на часы новый. Помимо стандартной процедуры замены циферблата, вы можете добавлять новые в библиотеку часов, а также удалять и настраиватьтекущие циферблаты.
Ниже мы рассмотрим каждый из способов в отдельности, а также научимся не только менять циферблат, но и настраивает его отображение, размер и цвет – в общем полностью подстраивать его под вас и ваши нужды.
Как поменять циферблат в Apple Watch
Для того чтобы максимально подробно и понятно ответить на вопрос “Как поменять циферблат на Apple Watch” – расскажу о способах выполнить эту простую операцию. Поменять циферблат используя сами часы – дело 1 секунды:
- Активируйте экран часов – для этого прикоснитесь к экрану (если у вас стоит режим “Театр” или поднимите руку в рабочее положение);
- Смахните пальцем, сделайте свайп, влево или свайп вправо по экрану. В зависимости от того в какую сторону вы смахнете такой циферблат и будет выбран.

Как поменять циферблат через iPhone
Этот способ поменять циферблат на часах немного дальше, но и предоставляет более гибкие настройки и варианты выбора. Итак, как установить циферблат с помощью iPhone:
- Запустите приложение Watch;
В разделе “Мои циферблаты” найдите циферблат который вам нравится и нажмите на него;</li>В открывшемся разделе вы можете увидеть настройки выбранного циферблата: цвет, стиль, а также различные расширения, которые вы также можете использовать на своих Apple Watch;</li>
После того как циферблат выбран спуститесь в самый ни раздела и нажмите “Назначить текущим циферблатом”.</li></ul>
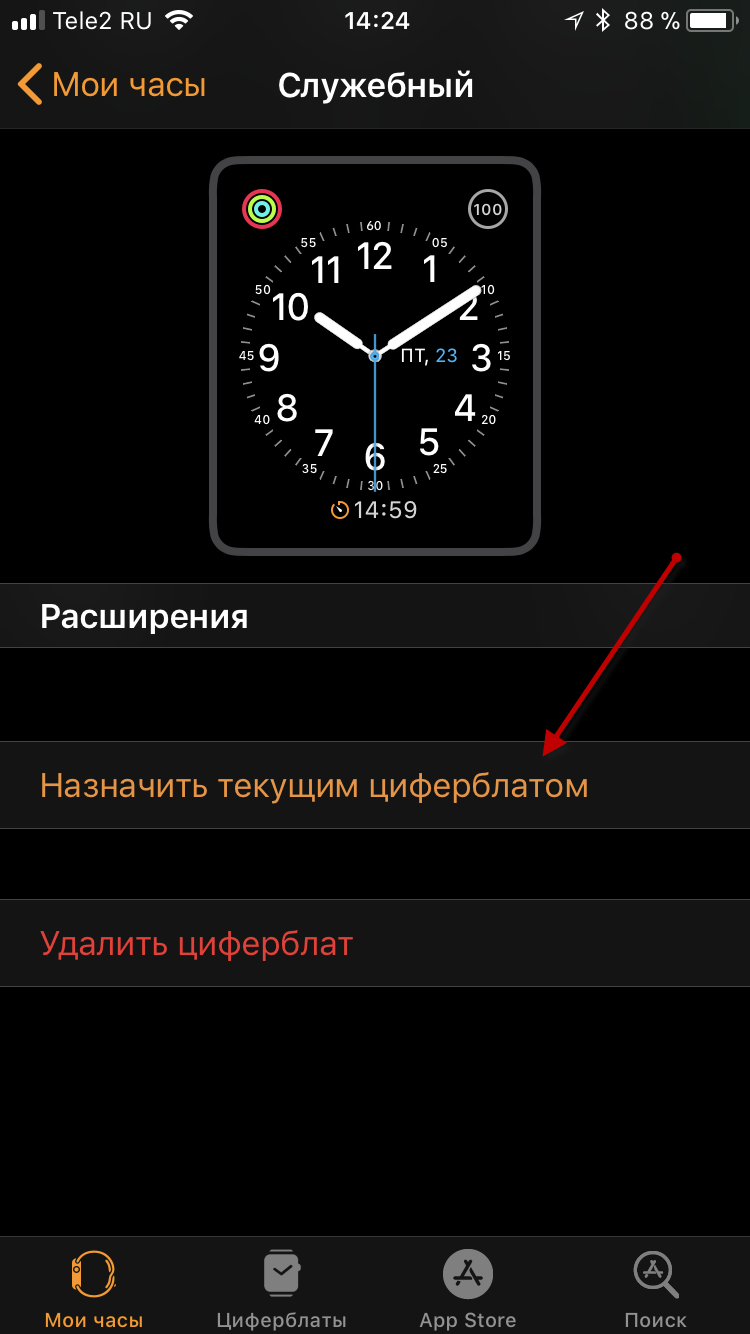
Как настроить циферблат
Циферблаты в Apple Watch можно не только выбирать, но и можно дополнительно настроить.
В настройку входят такие возможности как:
- Замена стиля текузего циферблата – данный раздел позволяет вам заменит стиль отображения циферблата на ваших Apple Watch. На некоторых циферблатах есть несколько различных стилей оформления;
- Цвет – поменять цветовую гамму также можно с легкостью поменять. Есть несколько предустановленных цветов оформления и различных цветовых схемах;
- Расширения – одна из самых полезных настроек в циферблатах Apple Watch. С помощью данной настройки вы сможете добавить на необходимый циферблат различную информацию, а также кнопки быстрого запуска. Например очень удобно выводить на экран часов информацию о погоде, уровне заряда батареи, а также кнопки быстрого запуска музыкального плеера или приложения тренировки.
Сделать настройку циферблата вы можете как с самых часов Apple Watch, так и с привязанного к часам телефона. Давайте разберем каждый способ в отдельности, изменения циферблатов:
Настройка на Apple Watch
- Активируйте экран на часах;
- Нажмите с усилием на экран часов;
- Нажмите кнопку “Настроить”;
Далее смахивая пальцем по экрану влево, вы можете настроить стиль оформления циферблата, цвет, а также расширения. Чтобы поменять элементы или расширения вам нужно коснуться их (выбрать нужный элемент), а затем поменять – для этого вам нужно покрутить колесико (Digital Crown) вверх или вниз. Эта настройка позволяет выбрать подходящий вариант циферблата.</li></ol>
Настройка через iPhone
- Запустите приложение Watch;
- В поле “Мои циферблаты” выберите циферблат, который вы хотите настроить и коснитесь его;
- В открывшемся разделе замените цвет, стиль, расширения или данные циферблата так как вам нужно;
- Для того чтобы изменения вступили в силу и циферблат синхронизировался с часами Apple Watch вам нужно нажать кнопку “Назначить текущим циферблатом”.
Как добавить новые циферблаты в Apple Watch
Также, в рамках данной статьи отвечу на вопрос: “Как добавить новые циферблаты на Apple Watch”. В библиотеке циферблатов есть множество различных циферблатов, которые вы можете добавить в свои часы Apple Watch.
В данный момент времени, к сожалению, Apple не разрешает устанавливать на часы сторонние циферблаты – т.е. решения, которые выполнены сторонними разработчиками не относящимися к компании Apple. Надеемся, что такая политика будет в скором времени пересмотрена. Все описанные в интернете способы поставить сторонний циферблат небезопасны и могут навредить вашему устройств, поэтому применять их я вам крайне не рекомендую.
Выполните следующие действия:
- Откройте на вашем мобильном гаджете приложение Watch;
- В самом низу экрана найдите меню “Мои циферблаты” и нажмите на него;
У вас на экране появятся все дополнительные и доступные для установки циферблаты и их различные вариации;</li>
Тапните на нужный циферблат;</li>В открывшемся разделе нового циферблата вы можете выполнить его настройки, после всех настроек и изменений (если они производились) нажмите кнопку “Добавить”.</li>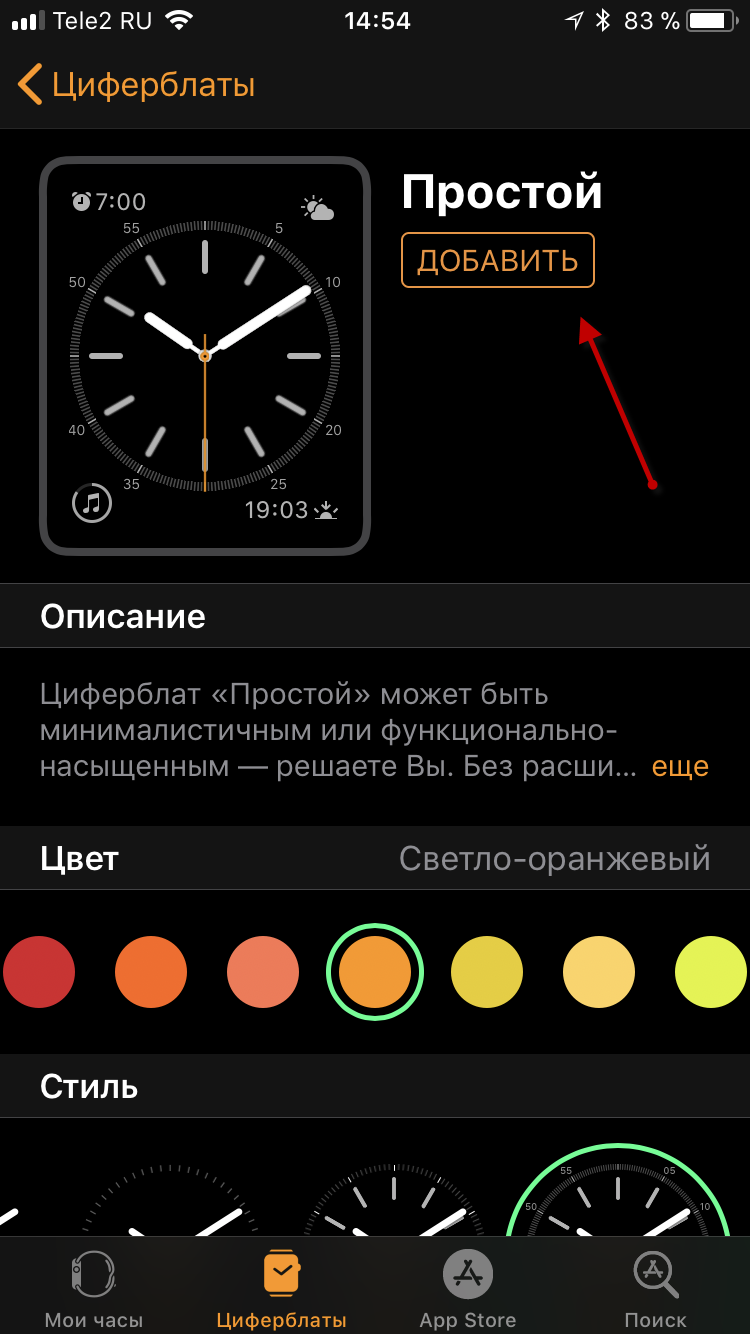
После вышеописанных нехитрых операций, выбранный вами циферблат будет установлен и доступен на Apple Watch.
Как удалить циферблат Apple Watch
Помимо всего прочего вы можете не только добавит нужный циферблат и настроит его, но также можете удалить ненужный или неиспользуемый циферблат. Для этого выполните следующие действия:
- Запустите приложение Watch;
- Найдите циферблат в разделе “Мой циферблаты” и тапните на него;
- Спуститесь в самый низ экрана и нажмите на кнопку “Удалить …”.
После вышеописанной операции ненужный циферблат будет удален.
<center></center></index>ДомойОбзор новинокКак настроить циферблат на Apple Watch

Настроить циферблат на Apple Watch может быть не просто! Большая часть функционала Apple Watch сосредоточена именно вокруг циферблата. Здесь вы можете настроить быстрые фрагменты информации, от новостей и погоды, до времени вашего пути. Есть также много маленьких ярлыков для больших приложений, где можно сделать очень много, но обо всё по порядку.
Давайте сделаем сразу всё правильно и, возможно, вам никогда больше не придется открывать меню этого приложения. Сделать собственный интерфейс Apple Watch немного сложнее, чем вы могли бы ожидать? Многое из этого связано с тем, что функционал часов похоронен в меню. В этом руководстве мы расскажем, как создать циферблат часов, и какие из функций вы можете использовать для создания своих уникальных часов Apple Watch.
Это интересно: лучшие комбинации Apple Watch для экрана и осложнений здесь!!!
Как построить циферблат (на ваших часах)
Создать новый интерфейс на Apple Watch на самом деле не так уж и сложно. Просто нажимайте на экран, пока не столкнетесь с каруселью лиц. Затем проведите пальцем до панели «Новый» в крайнем правом углу.
Нажмите на него, и вы сможете вертикально прокручивать все доступные циферблаты. Чтобы выбрать один, просто нажмите на него. Затем Apple Watch перенесут ваш выбор на циферблат, но если вы хотите зафиксировать его, вам нужно снова нажать и удерживать его, пока внизу не появится ярлык настройки. Нажмите и вас встретит пульсирующая рамка. Вверху будет пара точек, обозначающих, сколько страниц настроек можно пролистать. Одни для цвета, а другие для осложнений.
Вы можете использовать цифровую корону для прокрутки ваших вариантов. На странице настройки сложностей вы сможете выбрать место, которое вы хотите изменить.
Третья страница настройки обычно предназначена для особой функции-интерфейса циферблата. Например, интерфейс Micky / Minnie позволяет выбирать между двумя мышами Disney, а интерфейс Numerals позволяет выбирать шрифт.
В темуApple Watch Series 5: функции, которые мы хотим увидеть в следующих умных часах
Лучше всего пройти все стадии методично. Начните с первой страницы, настройте по своему вкусу, а затем проведите вправо. Когда вы закончите, просто нажмите на корону, чтобы завершить свой интерфейс для часов.
Пока вы подключены к телефону, интерфейсы автоматически синхронизируются с приложением для просмотра дополнительных изображений в разделе «Мои лица» приложения. Говоря о которых…
Как построить циферблат (на вашем телефоне)
Вы также можете настроить циферблаты на своих Apple Watch в телефоне. Это может быть намного проще, чем на часах, в основном потому, что гораздо больше места для работы.
Для начала, когда вы откроете приложение, вы можете нажать на вкладку «Мои часы» внизу. Вы увидите раздел «Мои лица» вверху. Здесь вы можете пролистывать интерфейсы, которые у вас уже есть. Когда вы нажмете «Изменить», вы попадете на новый экран, в котором по вертикали перечислены все ваши интерфейсы.
Здесь вы сможете отсортировать или удалить интерфейс, и ваш текущий циферблат также будет выделен. Вы не можете, здесь настроить свои интерфейсы. Вам придется удалить их и заново создать в приложении. Поэтому, если вы закончили сортировку или удаление, нажмите «Готово».
Вы можете создать интерфейс, перейдя на вкладку «Галерея лиц» внизу. Здесь Apple выделит некоторые из своих любимых лиц. Вверху есть «Новое в watchOS», это способ Apple показать вам, что такое новые интерфейсы.
Ниже приведена серия циферблатов, построенных вокруг сложностей, которые Apple считает достаточно хорошими. Каждый интерфейс демонстрирует усложнение, которое вы можете затем загрузить и скачать.
Ниже вы сможете создать циферблат часов. Все параметры отсортированы по типу лица, от активности до XL. Когда вы нажимаете на опцию, вам будет представлен целый ряд вариантов.
Вы получите хорошее описание, которое расскажет вам о некоторых уникальных дизайнерских идеях и особенностях, которые входят в часы, а затем вы сможете выбрать свой цвет и сложности под ним. Для некоторых интерфейсов вы также получите дополнительные функции. Например, для интерферсов «Фотографии» и «Калейдоскоп» вы можете выбрать картику из своей библиотеки фотографий. Другие интерфейсы заставят вас выбрать стиль циферблата.
В темуG-Shock Mudmaster от Casio — жесткий гибрид с умными функциями
Варианты цвета говорят сами за себя, но раздел сложностей требует немного больше работы. Варианты разбиты на места. Таким образом, вам нужно будет нажать на «Вверху слева», чтобы выбрать усложнение для этого места, или «Середина» для средней части, и так далее. Когда вы нажимаете на место, вы получаете вертикальную карусель опций, которые сможете прокручивать. Она покажет вам только те варианты сложности, которые доступны в приложениях, которые вы установили.
Когда вы закончите, нажмите кнопку «Добавить», чтобы добавить циферблат к вашим Apple Watch. Вы также можете вернуться в раздел «Мои лица», чтобы отсортировать его точно по вашим потребностям.
Лучшие аксессуары для ваших неповторимых APPLE WATCH смотрите ЗДЕСЬ!!!
Интерфейсы вокруг ваших интересов
Циферблаты на Apple Watch построены вокруг пары идей. Например, есть пара граней, вокруг которых вы узнаете, как продвигается процесс закрытия колец активности. Есть интерфейсы, которые, построены вокруг того, чтобы сообщать вам время, а есть интерфейсы, построенные вокруг информации и забавных анимированных персонажей.
Каждое из этих лиц создано для определенной цели, и для того, чтобы полностью использовать все возможности Apple Watch, неплохо создать пару из них, которые можно пролистать. Таким образом вы сможете быстро подогнать Apple Watch под свои нужды, исходя из своей активности
Для поддержания формы
Если вы все время следите за своей активностью, будь то калории или минуты упражнений или количество раз, когда вы вставали в течение дня, два лица «Активности» для вас. Есть цифровая и аналоговая версия, и обе они имеют три сложности: две крошечные вверху и длинную внизу.
Для визуальных эффектов
У Apple Watch есть красивый OLED-дисплей, и если вы хотите показать это, есть пара интерфейсов, которые это отлично выразят. Есть Солнечные и Астрономические интерфейсы, которые позволят вам взглянуть на то, где Земля расположена относительно Солнца.
Но есть также интерфейсы Motion, Photo, Kaleidoscope и Timelapse. В Motion и Timelapse вам придется выбирать между парой различных предварительно выбранных опций. С фото и калейдоскопом вы сможете выбирать из своих собственных фотографий на вашем iPhone. Вам нужно будет добраться до галереи часов в приложении-компаньоне, затем выбрать свою библиотеку фотографий и выбрать фотографию. Все эти интерфейсы содержат от одного до трех осложнений.
В темуКак отключить и сбросить настройки Apple Watch (и как подключиться к новому iPhone)
Для хронометриста
Если вы хотите имитировать более традиционный функционал, то интерфейсы Simple, Utility, Chronograph, Color и Explorer вам подойдут. Все они имеют узнаваемые циферблаты с минутной, часовой и секундной стрелками. У каждого из них, конечно, разные назначения. Color и Simple- ваши основы, в то время как Chronograph верен своему названию, а Explorer — для тех, кто хочет следить за сотовой связью. Есть три-пять осложнений для этих интерфейсов.
Для любителей веселья
Два интерфейса здесь — лица Микки / Минни и Той Стори . Лица Микки / Минни — это воссоздание часов Микки Мауса, но с изюминкой: вы можете нажать на Минни или Микки, чтобы они сказали вам время. В Toy Story интерфейсы немного отличаются. Эти интерфейсы имеют три осложнения.
Для минималистов
Если вы хотите, чтобы ваши часы были простыми, здесь доступны варианты XL и цифры. Цифры позволят вам настроить текст так, чтобы просто отображать время без всяких наворотов- только дата, вращающиеся стрелки, цифра для часа и цвет. Интерфейс XL похоже, полностью обволакивая циферблат с цифровым отсчетом времени. Здесь нет никаких осложнений.
Для информационной ищейки
Модульные циферблаты и часы Siri пожалуй, лучшее воплощение умных часов. Модульное лицо позволяет сложить пять сложностей рядом со временем. В центре есть большое сердечное осложнение, с тремя меньшими осложнениями внизу и еще одним вверху и слева. Если вы хотите много информации сразу, то это ваш интерфейс.
С другой стороны, циферблат Siri будет постоянно предоставлять вам новую информацию в течение дня. Если вы слушаете музыку, она будет тут же; если появятся срочные новости и уведомления в календаре, они тоже будут рядом с погодой и будут дышать напоминаниями. Время от времени он также будет выбрасывать вам старые фотографии в индивидуальном альбоме, который вы можете просматривать прямо на своем запястье.
Читайте дальше: 44 совета Apple Watch: блестящие скрытые функции, которые вы могли пропустить ПРЯМО ЗДЕСЬ!!!
Apple Watch Series 4 – первое значительное обновление для серии Apple Watch со времён оригинальной модели. У них появился новый дизайн, большой дисплей, новые циферблаты и впечатляющие функции, вроде ЭКГ и обнаружения нерегулярного сердечного ритма.
Однако Apple Watch – это нечто гораздо большее, чем всё вышеперечисленное. Часы наполнены маленькими полезными функциями, которые можно настраивать под себя. Ниже мы дадим вам полезные советы об Apple Watch Series 4.
1. Установите watchOS 5.1.2 сфункциейЭКГ
Apple выпустила новую версию операционной системы, которая активирует функцию ЭКГ на Apple Watch Series 4. Откройте приложение Apple Watch на своём iPhone и установите последнюю доступную версию watchOS.
Когда закончите, откройте приложение Здоровье на iPhone, чтобы настроить функцию. Ей могут пользоваться только люди от 22 лет.
Когда закончите настройку на iPhone, откройте новое приложение ЭКГ на Apple Watch. Положите руку с часами на стол или на колени и приложите палец к колёсику Digital Crown. Подождите 30 секунд и старайтесь не двигаться.
После установленного времени отчёт ЭКГ будет готов. Вы будете уведомлены, если с вашим сердечным ритмом что-то не так, или у вас есть признаки артериальной фибрилляции.
2. Настраивайте информационный циферблат
Одно из главных преимуществ новых Apple Watch – большой дисплей. Кроме того, доступен и новый циферблат, который в полную мощь использует всё пространство.
Просто выберите среди циферблатов информационный, на который можно добавить до восьми разных расширений. Плюс мероприятия из календаря, которые тоже отображаются на дисплее.
Это много разных расширений! Вместо того, чтобы настраивать два или три разных модульных циферблата, вы можете поместить всю необходимую информацию на один.
3. Новые визуальные циферблаты
На Apple Watch Series 4 есть несколько очень красивых циферблатов, которые подчёркивают их стильные закруглённые углы. Обязательно попробуйте огненный и водный циферблаты.
4. Отключайте звук на AppleWatch
По умолчанию на Apple Watch звучит рингтон каждый раз, когда вы получаете уведомление. Однако это совсем необязательно, ведь хватает одной вибрации.
Откройте Пункт управления и нажмите на значок с колокольчиком, чтобы включить бесшумный режим.
5. Активация Siri поподнятиюруки
На Apple Watch Series 4 не нужно нажимать Digital Crown или говорить «Привет, Siri», чтобы активировать персонального помощника. Просто поднесите руку ко рту и начните говорить.
Siri сразу же распознает и выполнит вашу команду. Такой метод взаимодействия с Siri быстрее и удобнее прежних!
6. Используйте циферблат Siri
Циферблат Siri в watchOS 5 был обновлён и улучшен. Теперь на циферблате отображаются рекомендации Siri.
7. Отключите уведомления на Apple Watch
Теперь есть быстрый способ отключать ненужные уведомления. Просто проведите по уведомлению влево и нажмите кнопку меню (…). Затем выберите «Отключить на Apple Watch».
8. Получайте уведомления без звука
Уведомления некоторых приложений можно получать без звука. Данная опция синхронизуется с iPhone.
Проведите по уведомлению влево и нажмите кнопку меню (…). Теперь выберите «Доставлять без звука». Позже решение можно поменять.
9. Меняйте громкость с помощью DigitalCrown
Когда у вас на часах воспроизводится какой-либо звук, вы можете использовать колёсико Digital Crown для изменения громкости без активации экрана.
10. Apple Watch дляуправлениякамерой
Откройте приложение Камера на своих Apple Watch, и Камера сразу же откроется на вашем iPhone. После этого вы можете сделать фото, нажав кнопку на Apple Watch.
11. Отвечайте на звонки через AppleWatch
Вы можете отвечать на звонки через Apple Watch, когда ваш iPhone находится поблизости. Однако долго говорить через часы неудобно. К счастью, в процессе разговора его можно перевести на iPhone.
12. Отвечайте на сообщения через AppleWatch
На Apple Watch нет системной клавиатуры и, скорее всего, никогда не будет. Однако есть два способа отвечать на сообщения, и работают они со всеми приложениями, поддерживающими ответы из уведомлений.
Коснитесь уведомления, и вы увидите кнопки. Нажмите кнопку с микрофоном, чтобы часы перевели ваш голос в текст. Кроме того, можно нажать значок Т, чтобы написать сообщение вручную по буквам.
13. Делайтескриншоты
На Apple Watch можно делать скриншоты, одновременно зажав DigitalCrown и Боковую кнопку. По умолчанию функция отключена, и её нужно включать в приложении на iPhone.
14. Незаметно проверяйте время
Если вы хотите узнать время, не поднимая руки, можно коснуться экрана часов. Однако иногда экран светится слишком ярко. Вместо этого медленно крутите Digital Crown, чтобы экран загорался постепенно. Когда увидите время, поверните колёсико обратно, чтобы экран потух.
15. Режим «Театр»
Бывают ситуации, когда не хочется, чтобы Apple Watch светились каждый раз, когда вы подвинете руку или получите уведомление. Это можно исключить, включив режим «Театр» в Пункте управления.
16. Настраивайте Пункт управления
В watchOS 5 можно настраивать значки в Пункте управления. Для этого в самом низу Пункта управления нажмите кнопку «Изменить».
17. Открывайте Пункт управления из приложений
В предыдущих версиях watchOS Пункт управления и Центр уведомлений можно было открывать только с циферблата. Теперь это можно делать откуда угодно.
В приложении коснитесь дисплея снизу или сверху и не отпускайте палец, пока не появится панель, которую потом можно вытянуть на экран.
18. Используйтефонарик
На Apple Watch есть встроенный фонарик. Откройте Пункт управления и нажмите значок с фонариком. Доступно несколько режимов: обычный, мигающий и красный.
19. Открывайте последнее приложение поднятием руки
Если вы долгое время используете одно приложение на Apple Watch, то каждый раз открывать его после блокировки надоедает. Это можно изменить в настройках.
20. Измеряйте пульс
В Apple Watch есть встроенный пульсометр, и вам точно не помешает время от времени мерять свой пульс. Для этого просто откройте соответствующее приложение на Apple Watch.
21. Находите свой iPhone
Часто пользователи отключают звук на iPhone, ведь все уведомления приходят на Apple Watch. Из-за этого многие забывают, где оставили свой смартфон, и долго его ищут. К счастью, можно просто открыть Пункт управления и нажать значок iPhone, чтобы воспроизвести на нём звук, по которому вы его и найдёте.
22. Накрывайте AppleWatchдля отключения звука
Когда ваши Apple Watch вибрируют или издают звук, или их экран включился, просто накройте часы ладонью, пока звук, вибрация или свет не прекратятся.
23. Меняйте ориентацию AppleWatch
Если вы левша, и вам удобнее, чтобы кнопки часов были с другой стороны, можете поменять ориентацию. Для начала вам нужно сменить ремешок, а затем зайдите в Настройки -> Основные -> Ориентация.
24. Добавляйтемузыкуна Apple Watch
Обычно на Apple Watch есть несколько гигабайтов доступной памяти. Их можно занять любимой музыкой, чтобы она всегда была рядом с вами. Откройте приложение Apple Watch на iPhone и зайдите в секцию «Музыка». Если включить функцию, ваши плейлисты будут автоматически добавляться на часы.
Вы можете добавлять альбомы и плейлисты и самостоятельно. Нажмите «Добавить музыку» и выберите альбом. Он автоматически скачается на Apple Watch, когда часы будут заряжаться.
Если у вас модель с сотовой связью, вы можете слушать любые песни из Apple Music вне зависимости от того, где вы находитесь.
25. Слушайте подкасты на Apple Watch
Теперь для смарт-часов доступно целое приложение Подкасты, в котором можно слушать свои подкасты с iPhone, когда его нет рядом. Подробнее о приложении читайте здесь.

Пишу новости, инструкции, сравнения, обзоры и переводы статей из зарубежных изданий. Совмещаю хобби и работу, являюсь поклонником техники Apple, а также интересуюсь последними новостями в мире технологий.
Высшее образование по специальности «Межязыковые коммуникации и журналистика».
Пожалуйста, оцените статью
Используемые источники:
- https://ioska.ru/apple-watch/kak-pomenat-ciferblat.html
- https://watch-pro.ru/kak-nastroit-ciferblat-na-apple-watch/
- https://it-here.ru/apple/apple-watch/25-poleznyh-sovetov-dlya-vladeltsev-apple-watch-series-4/
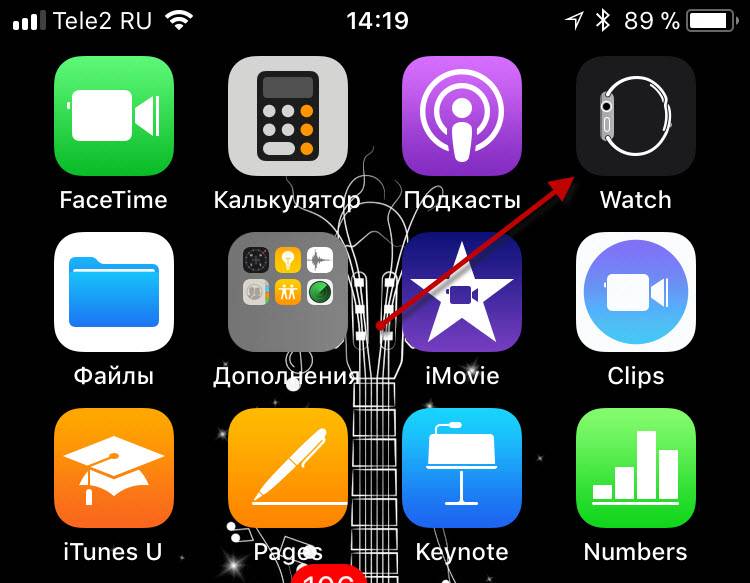
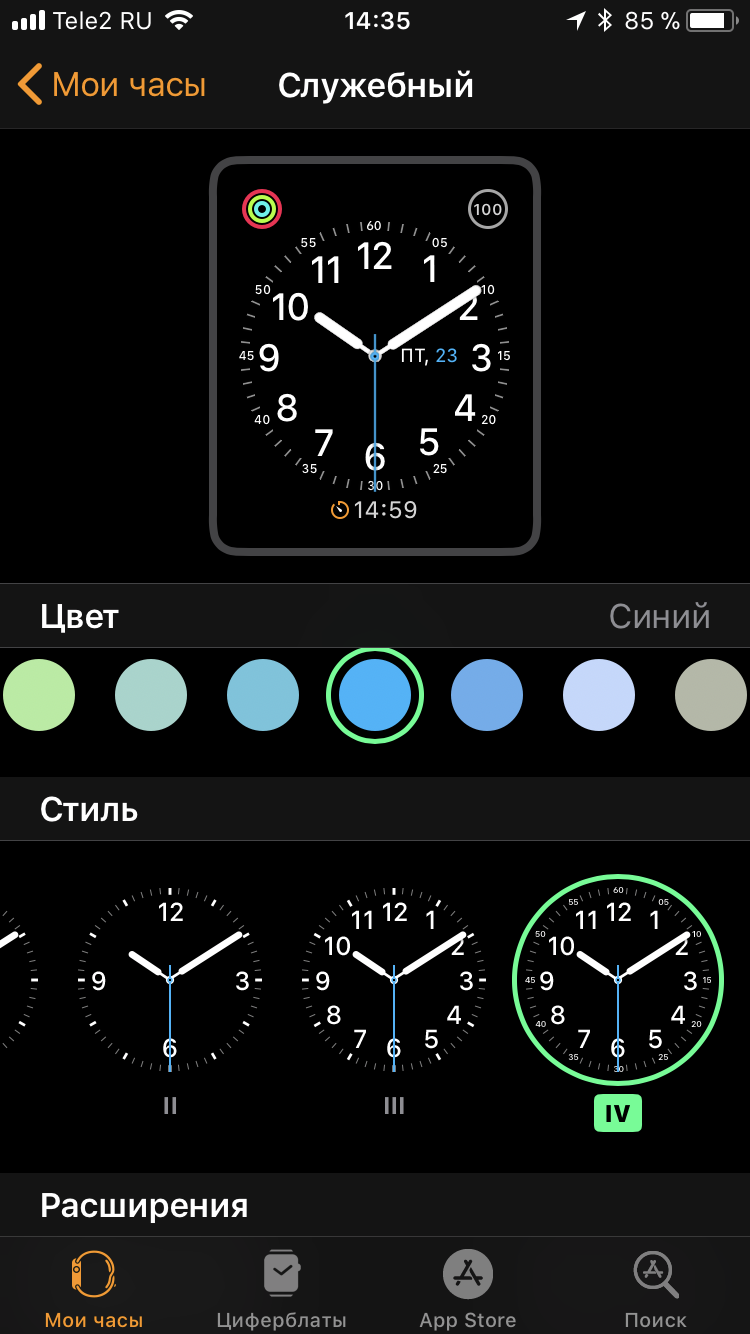
 25 полезных советов для владельцев Apple Watch Series 4
25 полезных советов для владельцев Apple Watch Series 4
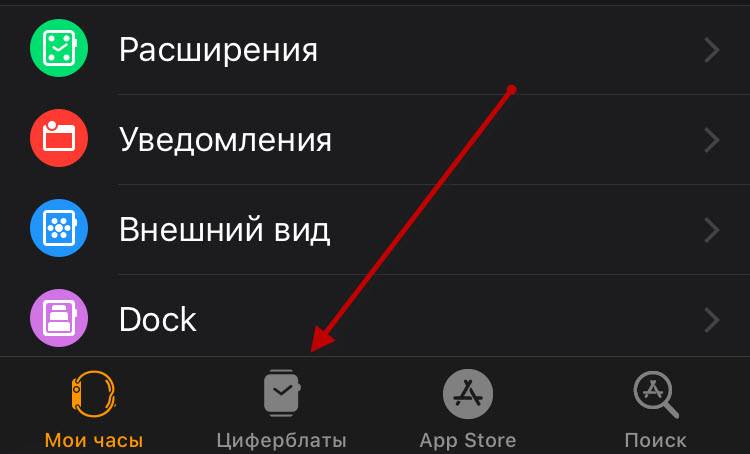
 Как настроить и пользоваться Apple Watch
Как настроить и пользоваться Apple Watch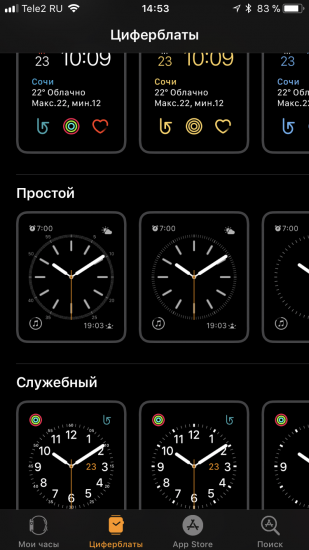
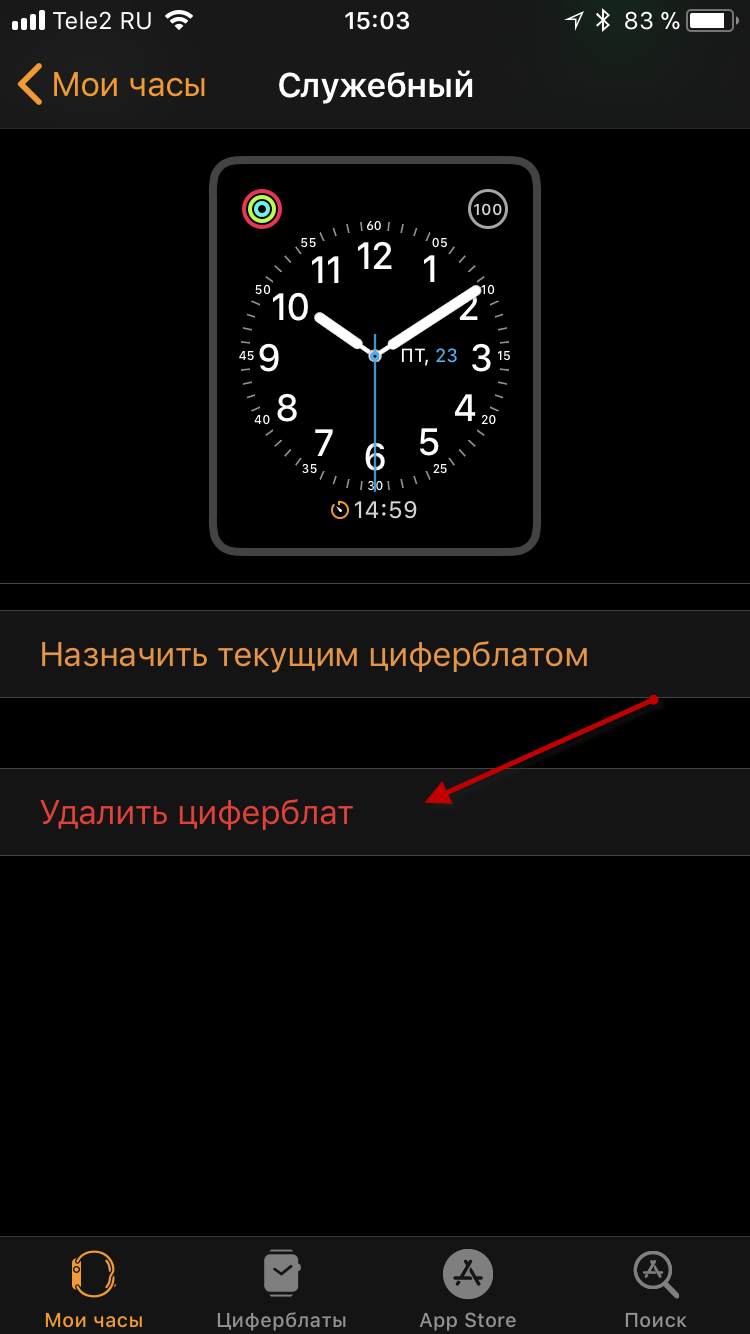
 Как правильно подключить Apple Watch к iPhone или iPad?
Как правильно подключить Apple Watch к iPhone или iPad?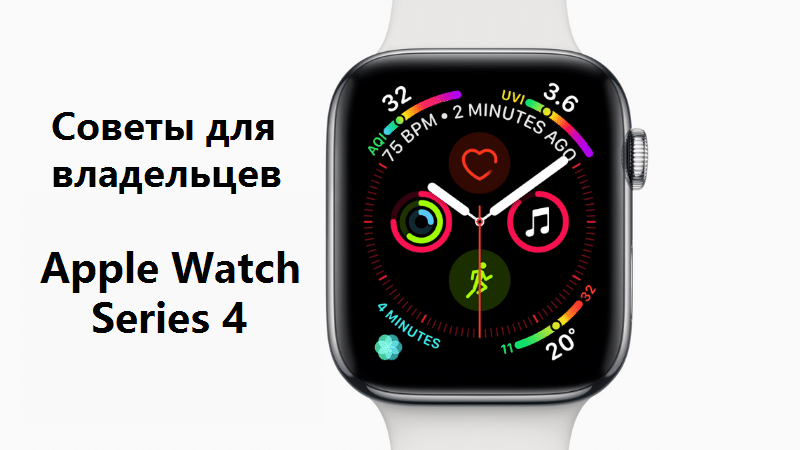
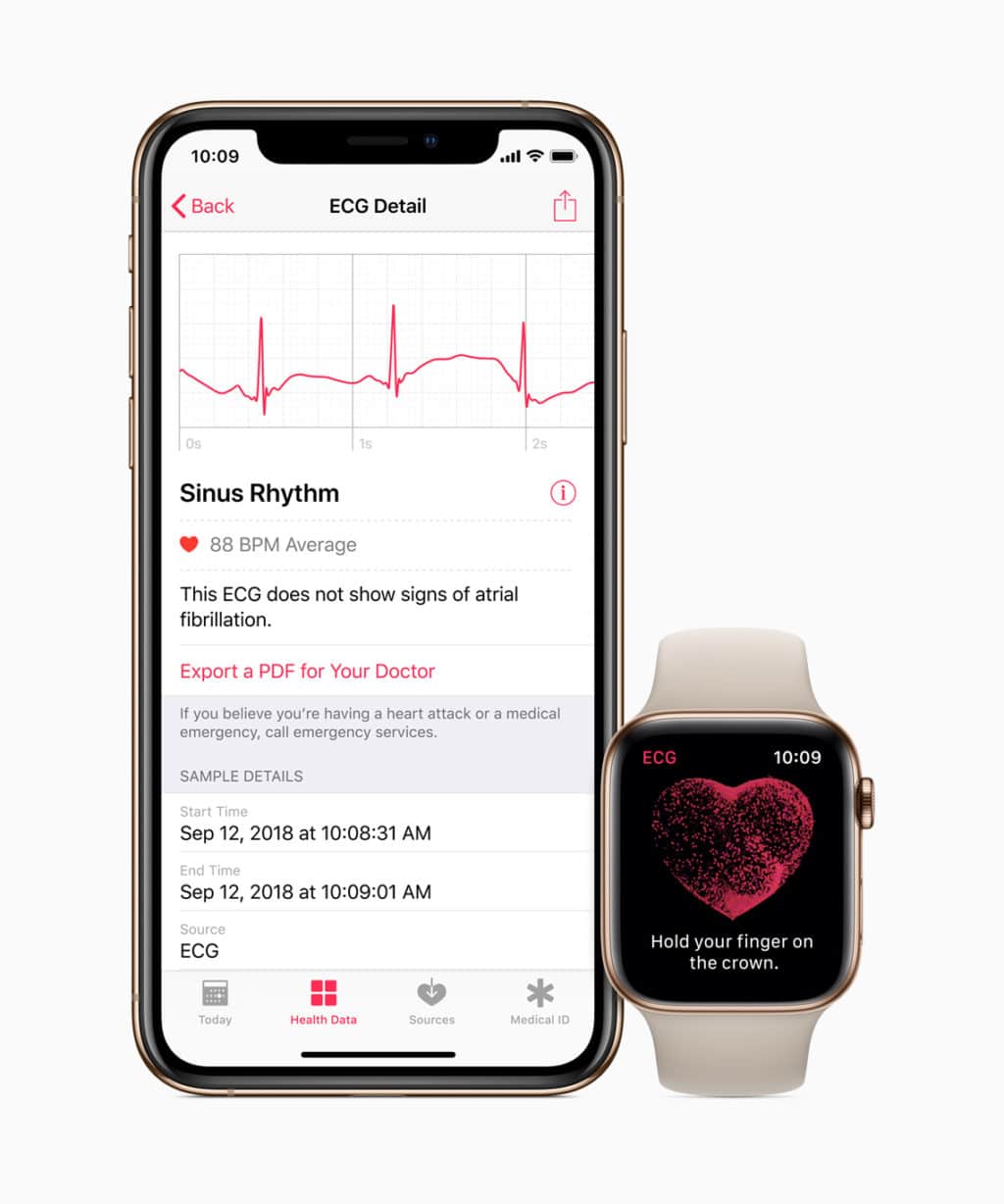

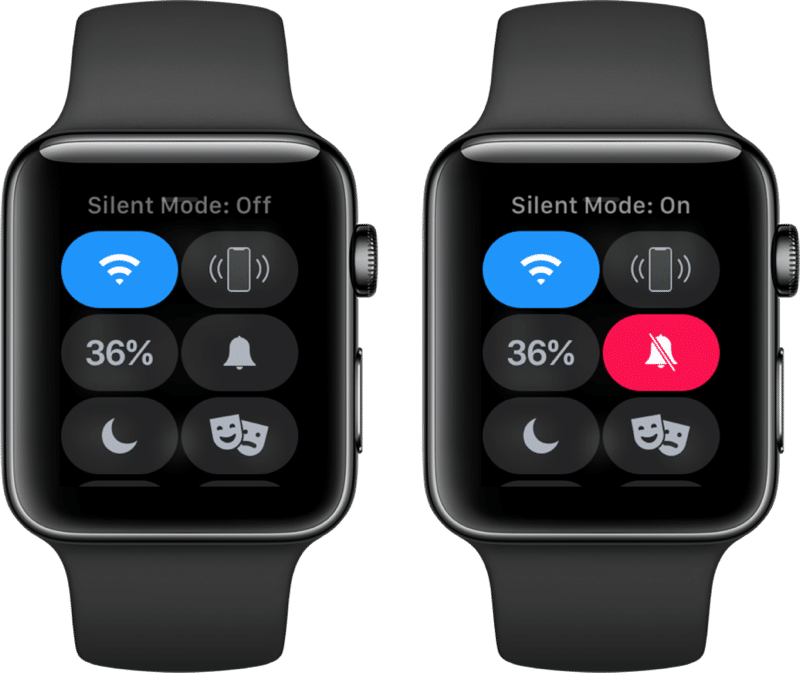
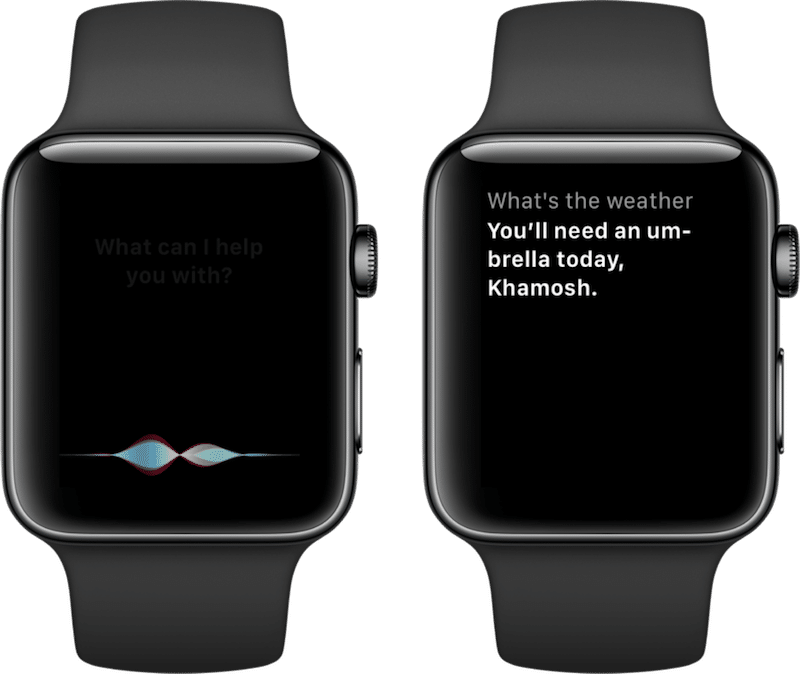
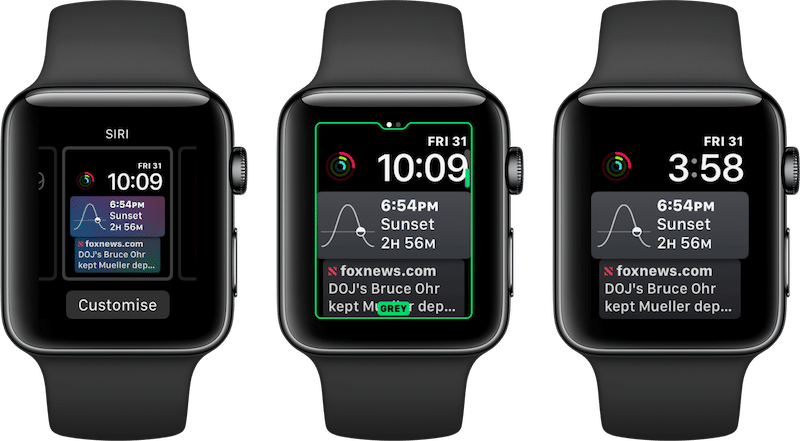
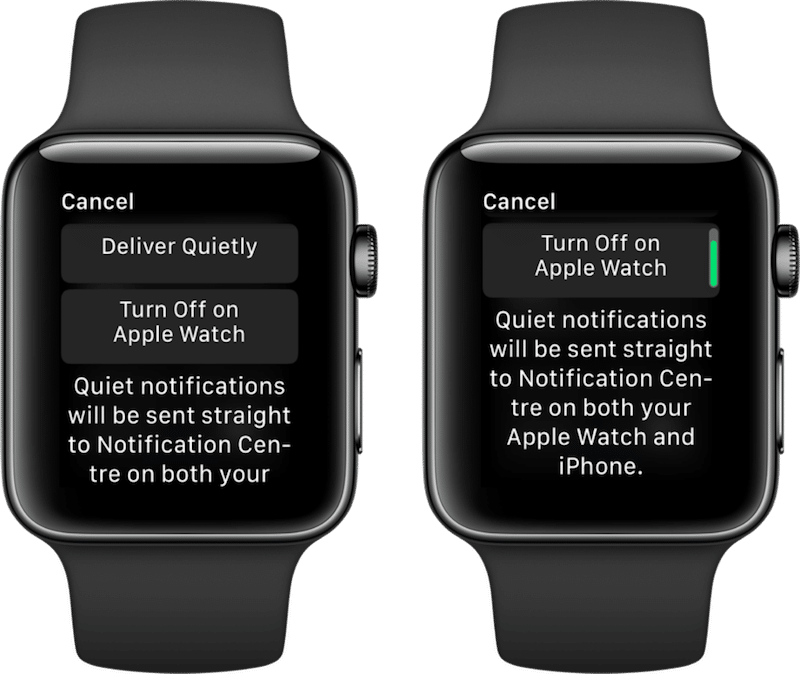
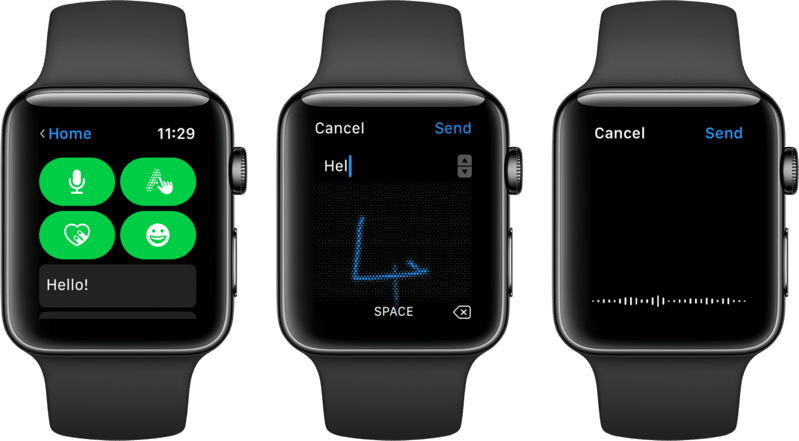
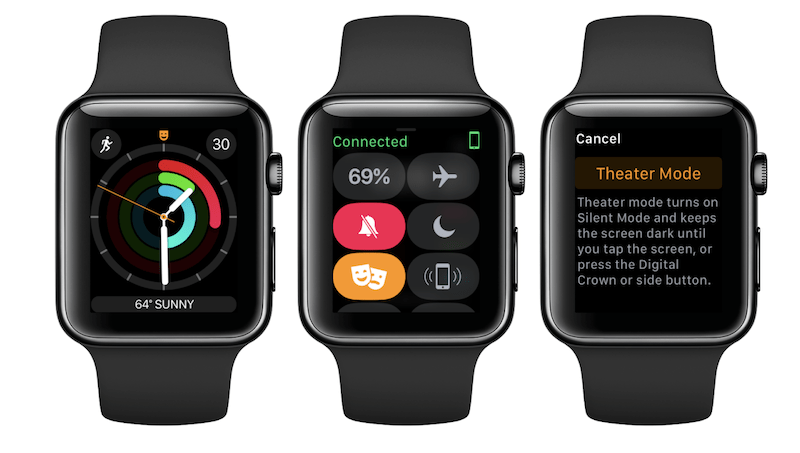
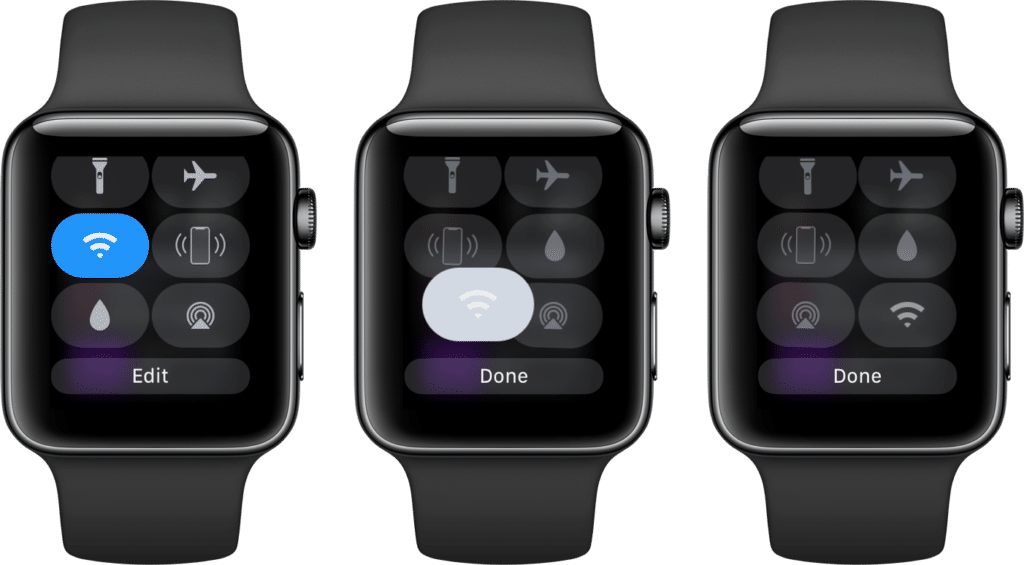
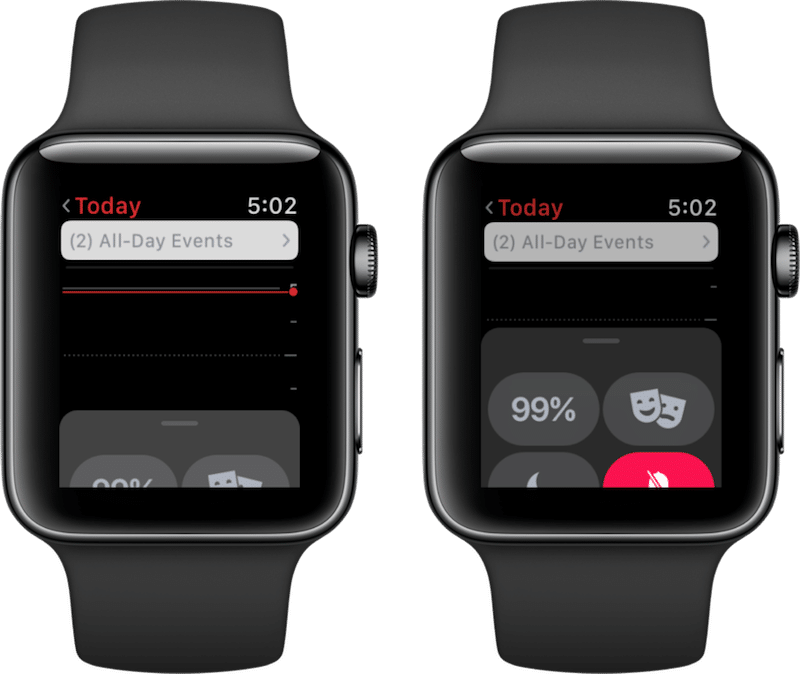
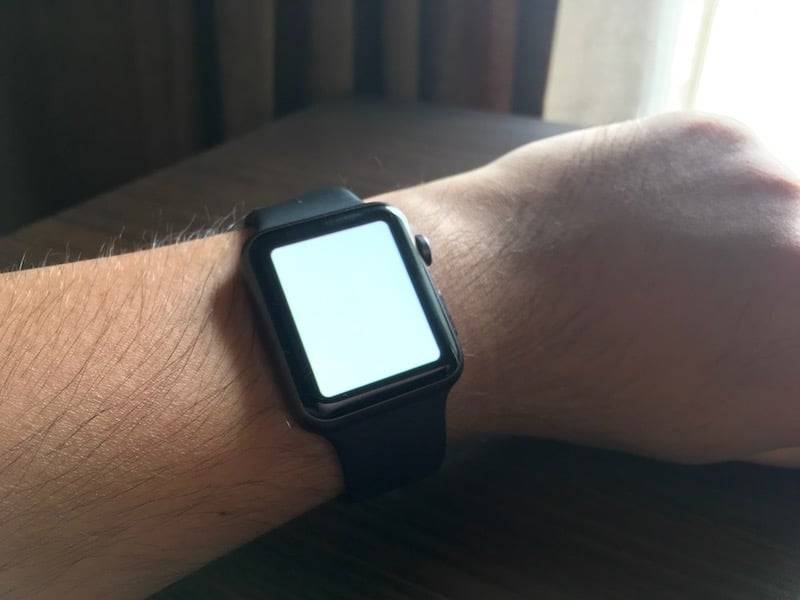
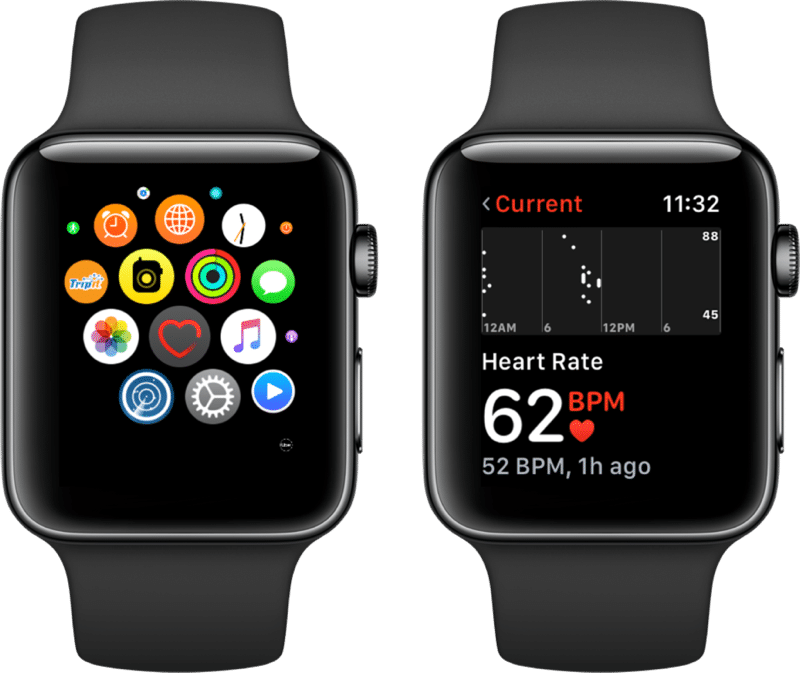
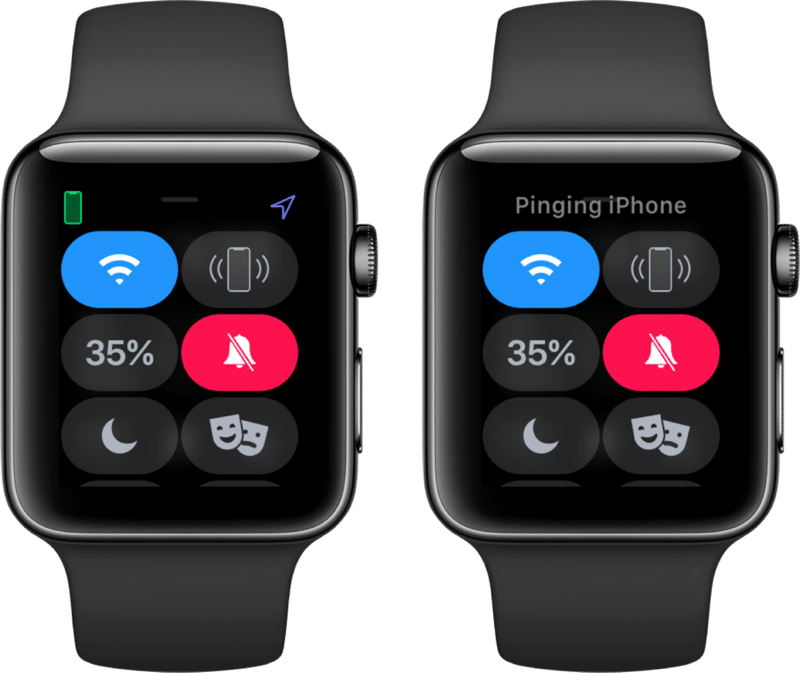
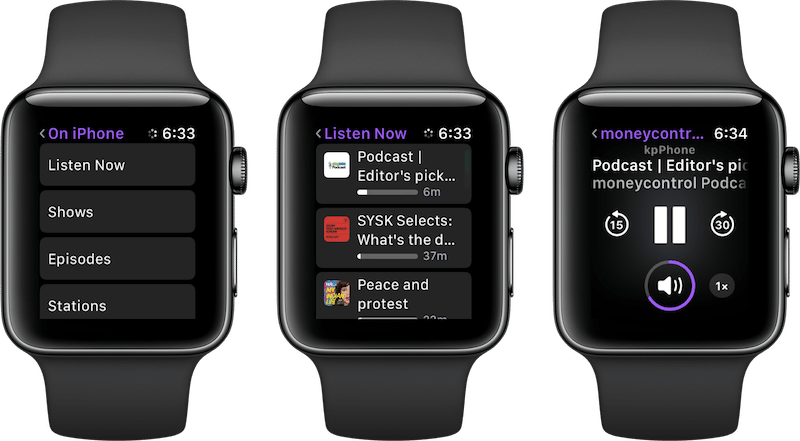



 Как правильно настроить сенсорный экран на Apple Watch: пошаговое руководство?
Как правильно настроить сенсорный экран на Apple Watch: пошаговое руководство?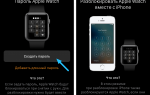 Как синхронизировать часы с Айфоном - пошаговая инструкция
Как синхронизировать часы с Айфоном - пошаговая инструкция Обзор Apple Watch Series 5 — умных часов с негаснущим экраном
Обзор Apple Watch Series 5 — умных часов с негаснущим экраном Apple Watch на тренировках: приложения, советы по использованию и лайфхаки
Apple Watch на тренировках: приложения, советы по использованию и лайфхаки