Содержание
- 1 Как настроить почту Gmail?
- 2 Как настроить Яндекс.Почту или другой русскоязычный почтовый сервис?
- 3 Как узнать настройки почты через сайт Apple?
- 4 Как отрегулировать электронную почту на Айфоне?
- 5 Как выйти из почты на Айфоне?
- 6 Заключение
- 7 HONOR снижает цены и раздаёт подарки к Чёрной пятнице
- 8 Xiaomi добавит в MIUI 11 одну из фишек iPhone и другие новые функции
- 9 Первый пикап Tesla стал хитом продаж ещё до начала производства
- 10 Раскрыты сроки презентации iPhone SE 2 и новые подробности об iPhone 12
- 11 Илон Маск объяснился за разбитые «бронестёкла» Tesla Cybertruck
- 12 А как быть с русскоязычными почтовыми сервисами?
Добавить на «яблочный» гаджет почтовый ящик, зарегистрированный в Google (Gmail), AOL или Yahoo – дело несложное. Однако, когда возникает необходимость добавить учётную запись русскоязычного почтового сервиса – например, Рамблер – пользователю мобильного устройства приходится поломать голову. Сложность заключается в том, что при настройке почты на Айфоне недостаточно ввести логин и пароль – приложение «Mail» требует указать сведения, которые обычному пользователю, как правило, неизвестны. Где взять такую информацию и как настроить почту на iPhone успешно, вы узнаете из этой статьи.
Как настроить почту Gmail?
Если вы являетесь обладателем популярной нынче «гуглопочты», можете считать, что вам повезло – в Айфоне настройки этого почтового клиента «вбиты» по умолчанию, поэтому удастся обойтись без «танцев с бубном».
Добавление ящика от Google происходит так:
Шаг 1. Зайдите в программу «Mail» на гаджете.
Шаг 2. Среди вариантов выберите «Google».
Шаг 3. Заполните поля «Имя», «E-mail», «Пароль». В поле «Описание» появится пометка «Gmail». Вы можете поменять текст в этом поле самостоятельно.
Шаг 4. После ввода всех данных нажмите «Далее» — так вы запустите процедуру проверки информации.
Шаг 5. На следующем этапе система предложит синхронизировать контакты, календари и заметки между мобильным устройством и почтовым клиентом. Переведите все ползунки в активное положение и нажмите «Сохранить».
После этого почтовый ящик Google на iPhone будет добавлен. Приложение «Mail» тут же оповестит вас о входящем письме, в котором указывается, что на «гуглопочту» зашли с iOS-устройства.
Как настроить Яндекс.Почту или другой русскоязычный почтовый сервис?
Добавить Яндекс.Почту проще, чем другой русскоязычный сервис. Выполняется настройка следующим образом:
Шаг 1. Зайдите в «Mail» и кликните на вариант «Другое».
Шаг 2. Проследуйте в раздел «Новая учётная запись».
Шаг 3. Заполните те же поля, что и при установке Gmail.
Шаг 4. Настройте синхронизацию почты и заметок – активируйте два тумблера. Затем нажмите «Сохранить».
Больше ничего указывать не требуется – ящик Яндекса будет добавлен.
С клиентами Рамблер и Mail.ru всё сложнее: после заполнения обязательных полей приложение «Mail» просит указать данные серверов почты.
Где же можно получить такие сведения?
Как узнать настройки почты через сайт Apple?
Получить данные о серверах клиентам Mail.ru можно через сервис на официальном сайте Apple. Сервис называется «Поиск настроек Mail» и располагается по ссылке https://www.apple.com/ru/support/mail-settings-lookup/.
Всё, что требуется от пользователя – «вбить» адрес электронной почты в поле (единственное) и нажать синюю кнопку со стрелкой.
Обратите внимание на примечание, напечатанное мелким шрифтом внизу. Согласно этому примечанию, фирма Apple может использовать данные, которые ей предоставляют пользователи, для повышения качества обслуживания. Фактически это значит, что адрес почты, который вы введёте, будет сохранён в базе данных компании.
После секундного ожидания сервис выдаст все данные о клиенте.
Какие из данных действительно пригодятся?
- В блоке «Сервер входящей почты» в поле «Имя узла» нужно перенести имя хоста сервера (imap.mail.ru). В поле «Имя пользователя» следует указать адрес электронной почты – ещё раз. Пароль необходимо прописать заново – это важный момент.
- В блоке «Сервер исходящей почты» можно заполнить всего одно поле – «Имя узла». Сюда следует скопировать имя хоста сервера (smtp.mail.ru). Остальные поля заполнять не нужно.
Когда внесёте настройки серверов, нажмите «Далее». На завершающем этапе вам нужно переключить тумблеры для синхронизации заметок и почты и кликнуть на «Сохранить».
Описанный способ даст результат, если настраивается почтовый ящик Mail.ru – а вот с Рамблером сложнее. Сервис «Поиск настроек Mail» на сайте Apple не покажет информацию о серверах «Рамблер-почты».
При настройке почты Рамблер нужно действовать так:
- В блоке «Сервер входящей почты» в поле «Имя узла» следует внести pop.rambler.ru, в поля «Имя пользователя» и «Пароль» — соответственно адрес электронной почты и пароль от неё.
- В блоке «Сервер исходящей почты» в поле «Имя узла» нужно прописать smtp.rambler.ru. Прочие поля этого блока можно оставить незаполненными.
Как отрегулировать электронную почту на Айфоне?
«Яблочное» устройство оставляет возможность настроить электронную почту под нужды пользователя. Какие опции доступны обладателю Айфона, легко выяснить, пройдя по пути «Настройки» — «Почта, адреса, календари» и кликнув на название почтового ящика.
В самом низу раздела «Учётная запись» будет присутствовать подраздел «Дополнительно» — нужно проследовать именно туда.
В подразделе «Дополнительно» есть следующие блоки настроек почты:
Поведение ящиков. Через блок «Поведение ящиков» настраивается соответствие между почтовыми ящиками на iPhone и на сервере. Например, при такой конфигурации, которая показана на рисунке ниже, письма, отправленные в «Корзину» с iPhone, будут сохраняться в папке «Исходящие» на сервере.
Место перемещения ненужных сообщений. Если выставить в этом блоке «Архивныйящик», а не «Удалённые», стёртые через iPhone письма станут переноситься в архиве на сервере – на всякий случай.
Удалённые сообщения. В этом блоке можно установить, через какой промежуток времени письма из ящика удалятся безвозвратно. Есть вариант «Никогда» — для наиболее осторожных пользователей.
Настройка входящих. В этом блоке несколько параметров:
- Использовать SSL. Если ползунок активирован, письма отправляются по защищённому каналу – как следствие, за конфиденциальность переживать не приходится.
- Аутентификация. Можно настроить Айфон так, чтобы пользователь проходил авторизацию на почте не посредством ввода имени пользователя и пароля, а другими способами – скажем, через MD5 Challenge-отклик.В настройки аутентификации лучше не лезть: ввод пароля – самый простой из способов зайти на почту.
- S/Mime. Опция S/Mime позволяет отправлять зашифрованные сообщения. Сразу отметим: чтобы пользоваться S/Mime, нужно иметь цифровой сертификат.
В полях «Префикс пути IMAP» и «Порт сервера» не стоит что-то менять. Первое поле вообще не нужно заполнять, во втором значение проставляется автоматически, когда пользователь добавляет почтовый ящик.
Как выйти из почты на Айфоне?
Удалять аккаунт с Айфона нужно следующим образом:
Шаг 1. Зайдите в «Настройки» и отыщите раздел «Почта, адреса, календари».
Шаг 2. В блоке «Учётные записи» найдите ящик, который хотите стереть, и кликните на него.
Шаг 3. На следующем экране нажмите кнопку «Удалить учётную запись».
Шаг 4. Подтвердите своё намерение стереть аккаунт – кликните на «Удалить с iPhone».
При удалении учётной записи с мобильного устройства пропадёт также вся информация, которая синхронизировалась с аккаунтом. Поэтому прежде чем стирать аккаунт, позаботьтесь о том, чтобы перенести ценные сведения на надёжный носитель.
Заключение
Приложение «Mail» на Айфоне позволяет добавить существующий почтовый ящик – а вот зарегистрировать новый с помощью встроенной программы не получится. Впрочем, это не значит, что создать аккаунт на мобильном устройстве Apple нереально. Любой из популярных почтовых клиентов имеет собственное приложение в AppStore. Скачав и установив стороннюю программу, можно управлять электронными ящиками без всякой мороки и заводить новые учётные записи прямо на iPhone. Проблемы возникают, как обычно, только с Рамблер / Почтой: приложение этого клиента предъявляет высокие требования к «операционке» мобильного устройства – на iPhone должна стоять iOS версией не ниже 9.0.
HONOR снижает цены и раздаёт подарки к Чёрной пятнице
В преддверии Чёрной пятницы бренд HONOR объявил о новой акции. Так, с 28 ноября устройства производителя будут доступны со скидкой до 50%. Кроме того, пользователи смогут получить купоны для повышенной выгоды и ценные подарки за покупку смартфонов.В
В далее
Xiaomi добавит в MIUI 11 одну из фишек iPhone и другие новые функции
Компания Xiaomi уже выпустила стабильные версии фирменной программной оболочки MIUI 11 для ряда смартфонов, но продолжает расширять функциональность популярной прошивки. В новой тестовой сборке энтузиастам портала XDA-Developers удалось обнаружить готовящиеся к релизу нововведения, которые вскоре получат обладатели гаджетов Xiaomi и Redmi. Согласно утечке, вендор готовится ощутимо «прокачать» возможности камеры смартфонов.
В далее
Первый пикап Tesla стал хитом продаж ещё до начала производства
Анонс первого пикапа Tesla вышел неоднозначным — в сети уже успели пройтись по угловатому дизайну электрокара и его бьющимся «пуленепробиваемым» стёклам. Впрочем, на популярности будущей новинки это, похоже, ничуть не сказалось. Глава компании Илон Маск рассказал о количестве предзаказов на различные модификации Cybertruck — цифры оказались впечатляющими.
В далее
Раскрыты сроки презентации iPhone SE 2 и новые подробности об iPhone 12
Несмотря на недавний выход трёх новых смартфонов Apple, инсайдеры уже приступили к активному сбору данных о модельной линейке следующего года. Помимо технических характеристикВ iPhone 12 Pro, информаторам удалось узнать подробности о производстве долгожданного «бюджетника» iPhone SE 2.
В далее
Илон Маск объяснился за разбитые «бронестёкла» Tesla Cybertruck
Презентация пикапа Tesla Cybertruck запомнилась зрителям не только концептуальным дизайном электрокара, но и разбившимися в ходе показательного тестирования «бронированными» стёклами. Глава автопроизводителя Илон Маск сразу пообещал, что компания исправит этот недочёт, а позднее объяснил причину произошедшего курьёза и опубликовал видео с опровержением заявлений о хрупкости конструкции автомобиля.
В далее
В принципе, как и все производимые с iPhone действия – настройка почтовых ящиков имеет свои особенности. Она не является сложной, достаточно просто знать некоторые нюансы при добавлении каждой из служб. Желательно перед процедурой подсоединить iPhone к интернету, чтобы можно было сразу проверить правильность внесенных данных, и наличие ящика с таким названием. А также для того, чтобы убедиться, что созданная настройка работает. Но это не является обязательным, всё получится сделать и удалённо. При первом же подключении к сети будут проведены все необходимые проверки.
Если речь идет о собственных (iCloud) или дружественных Apple ресурсах — Yahoo, Outlook.com или Gmail, то настроить их получится без проблем даже у неопытного пользователя. Это связано с тем, что встроенный в операционную систему айфона — iOS стандартный клиент — Mail.app, может автоматически добавить для них настройки серверов входящих и исходящих почтовых служб. Достаточно будет просто вписать свою информацию в учётную запись и внести имеющийся ящик в память смартфона.
Для этого из меню настроек перейдите во вкладку почты, адресов, календарей. Нажмите в ней пункт — Добавить учетную запись.
В предложенном диалоговом окошке выберите одну из автоматически настраиваемых учётных записей. На данный момент пользователю предлагается шесть вариантов. Подобная подборка в очередной раз показывает «заточенность» айфонов под американский рынок.
После этого Вам потребуется заполнить свои данные в стандартных четырёх полях: имя пользователя, адрес E-mail, пароль, а также описание (здесь указывается название будущего линка, можете просто продублировать сюда свой адрес), а всё прочее почтовый менеджер сможет выполнить сам.
Вот так, например, будет выглядеть процесс настройки сервиса Gmail.
После внесения персональных данных в диалоговые окна — система предложит всё сохранить, и провести синхронизацию почты, всех контактов и календарей с заметками — между ящиком и iPhone. Для этого активируйте ползунок напротив желаемого действия, если в этом есть нужда. Готово.
Если Вы вдруг захотите внести какие – либо изменения после установки – эта возможность доступна в любой момент. Достаточно выбрать конкретную учётную запись и подкорректировать данные.
Для всех остальных служб, предлагаемых производителем в учётных записях, алгоритм настроек точно такой же.
А как быть с русскоязычными почтовыми сервисами?
Немного сложнее дело обстоит с другими, популярными в наших широтах, почтовыми агентами Rambler, Mail.ru или Yandex. Вам придётся вручную вписывать данные в имеющиеся графы. Поскольку все они имеют свои особенности, рассмотрим каждый из них по отдельности.
Итак, для того, чтобы настроить на шестом айфоне свой ящик в Yandex — нужно частично повторить описанный выше путь. Только выделить в этот раз пункт – Другое — в самом низу меню учетных записей.
Внесите имя, и-мэйл, пароль и описание (первое и последнее – не обязательно к заполнению). Встроенный менеджер почтовых настроек в iPhone предложит Вам создать свой ящик в стандартном протоколе IMAP, но при его заполнении наверняка будет высвечиваться ошибка. Нужно будет выйти из окна автоматически загружаемого IMAP и переключиться на POP. Выберите соответствующую вкладку справа — POP. Большинство оставшихся данных при этом подвяжется автоматически.
Затем следует поменять названия узлов для серверов входящей и исходящей почты на следующие:
В подразделе сервера для входящей почты, рядом с — Имя узла — введите pop.yandex.ru;
В подразделе сервера для исходящей — Имя узла — на smtp.yandex.ru.
После проверки и подтверждения введенных данных сохраните все внесённые изменения. Синхронизируйте контакты если нужно. После этого ящик будет благополучно работать на iPhone.
Теперь повторим данную процедуру для Rambler. Не забываемпереключаться на протокол POP. При попытке настроить новый ящик сервиса Rambler, иногда данные об имени узла почтовых серверов не прописываются автоматически, после заполнения верхних пользовательских полей. Если у Вас так случилось – внесите их вручную, они должны иметь следующие названия:
Вот как это должно выглядеть:
После процедуры сохранения и синхронизации, описанных выше — этот ящик в Rambler также будет привязан к iPhone, и готов к работе.
Для Mail.ru – вновь повторяем такой же порядок действий, но только в меню настроек своего ящика, помимо персональных данных, прописываем:
Имя узла во вкладке входящего сервера — pop3.mail.ru;
Имя узла во вкладке исходящего сервера — smtp.mail.ru.
И картинка для наглядности данных действий.
Далее выберите сохранить и, наконец — то, Ваш ящик в Mail.ruстанет доступенна iPhone.
Можно добавить в память айфона сразу несколько ящиков разных почтовых служб. Или настроить один из них так, чтобы все входящие письма с разных адресов стекались на него.
Вот и все манипуляции, которые потребуется сделать самостоятельно. Достаточно разово провести эту незамысловатую процедуру, и можно спокойно пользоваться всеми преимуществами современных технологий — иметь неограниченный доступ к входящим письмам и оперативно на них отвечать.
Мы описали самый простой вариант оформления и установки почтовых сервисов на айфон – через протокол POP. Конечно, для расширения их возможностей лучше использовать более продвинутый протокол IMAP. Но просто с айфона его установить не получится. Перед этим нужно будет активировать в настройках каждого конкретного почтового сервера разрешение на использование этого протокола. Понятно, что этот метод не подойдёт новичкам, так как придётся ознакомляться еще и с их особенностями и мануалами. Поэтому, если Вам достаточно просто отправлять и принимать письма – то сделайте простое и быстрое оформления ящика через протокол POP, как описано в данной статье. Удачи!
Используемые источники:
- https://setphone.ru/rukovodstva/kak-nastroit-pochtu-na-iphone/
- https://4pda.ru/2014/9/19/176634
- https://iphonebit.ru/prilogeniya/kak-nastroit-pochtu-v-iphone-6.html
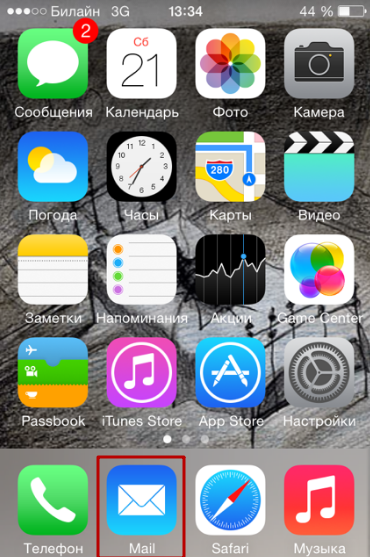
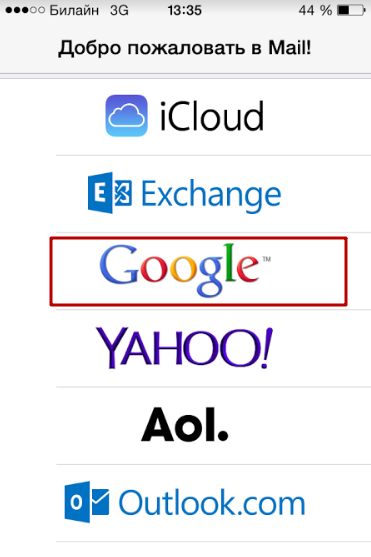
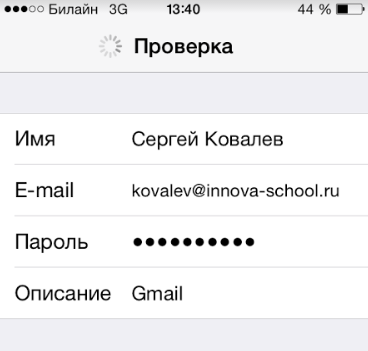
 Как создать и настроить доменную почту на Mail.ru (Mail для бизнеса)
Как создать и настроить доменную почту на Mail.ru (Mail для бизнеса)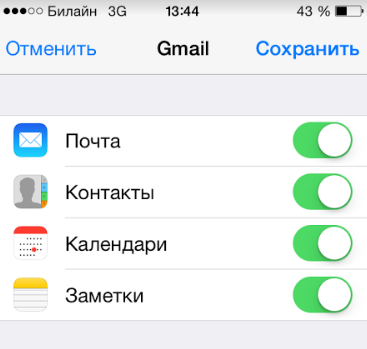
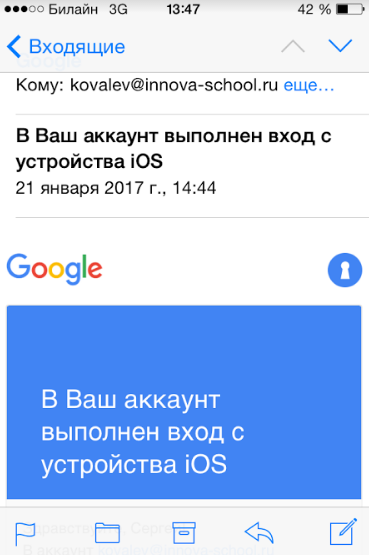
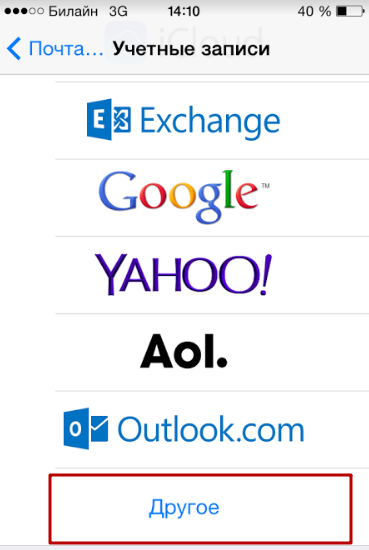
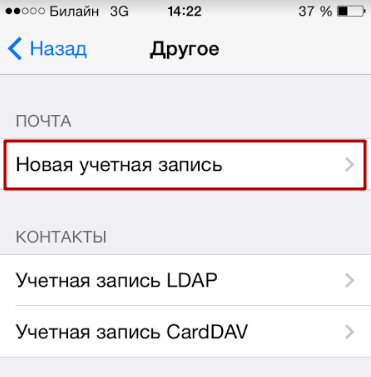
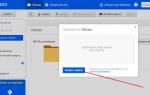 Как пользоваться облаком? Инструкция для новичков
Как пользоваться облаком? Инструкция для новичков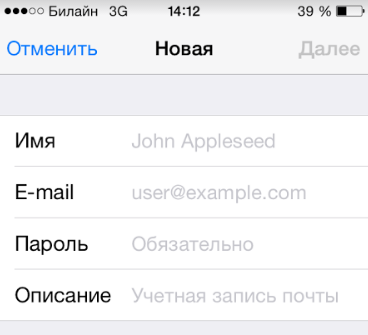
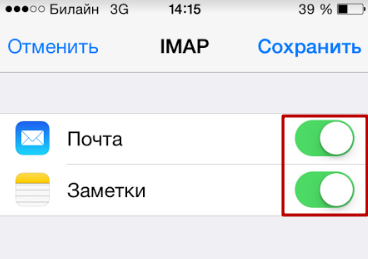
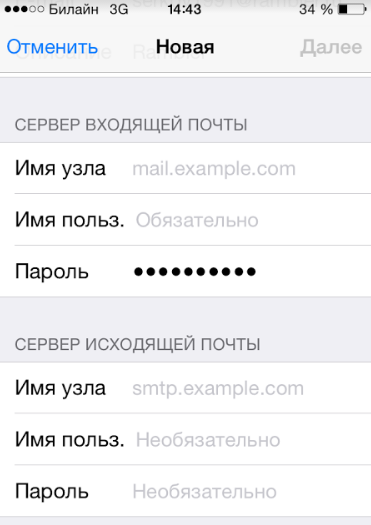
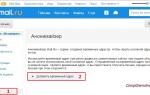 Настройка почты mail.ru
Настройка почты mail.ru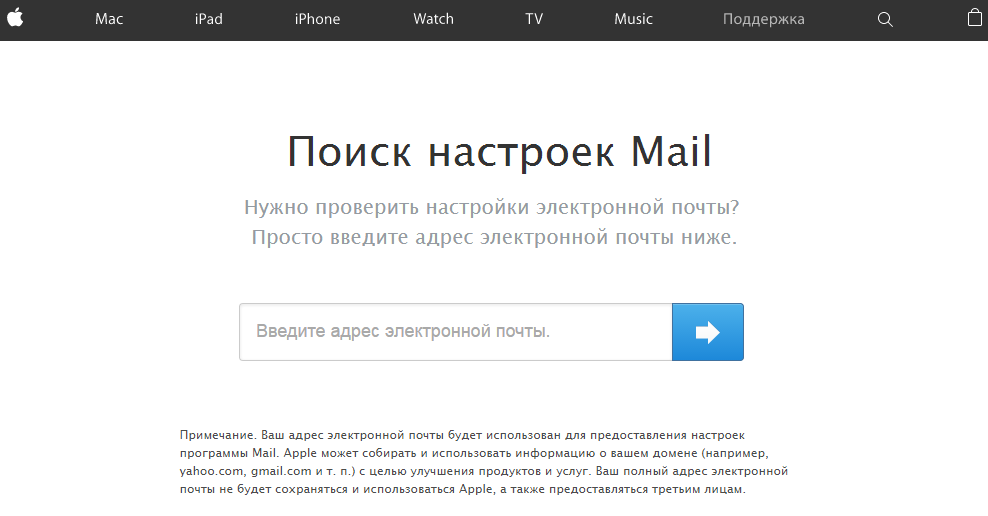
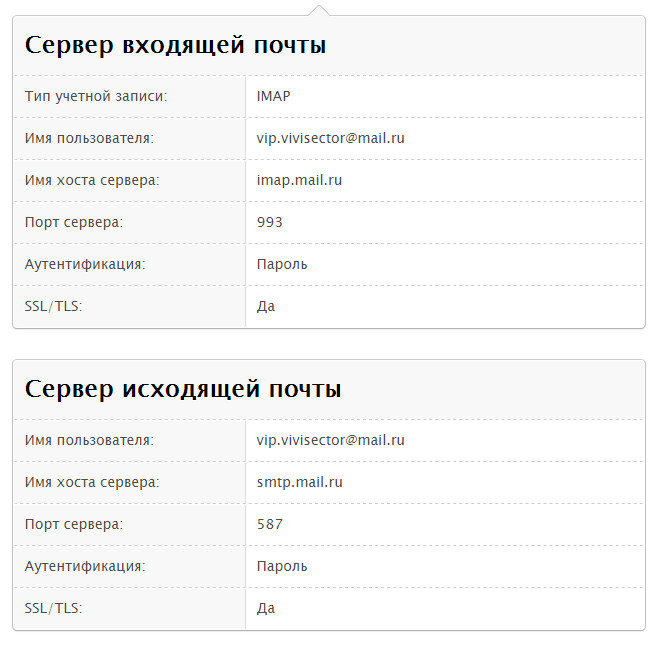
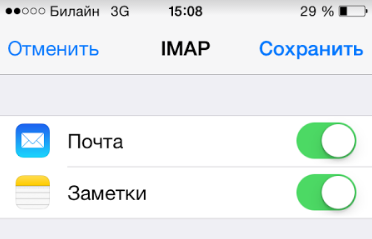
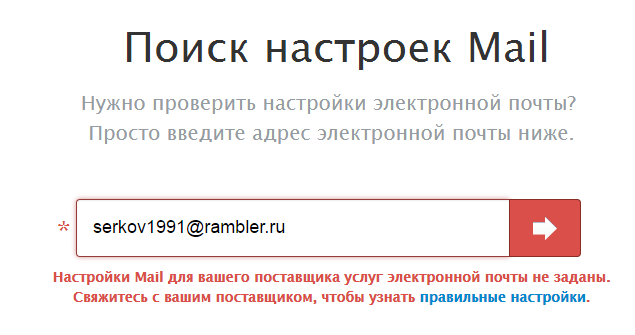
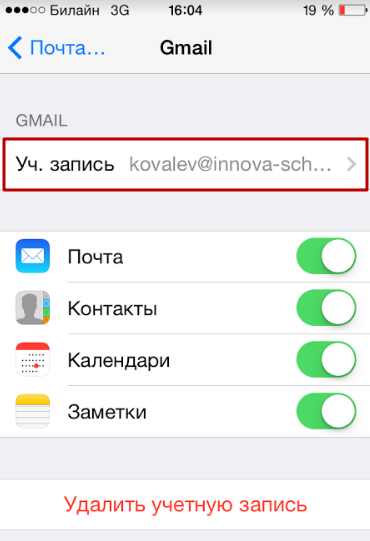
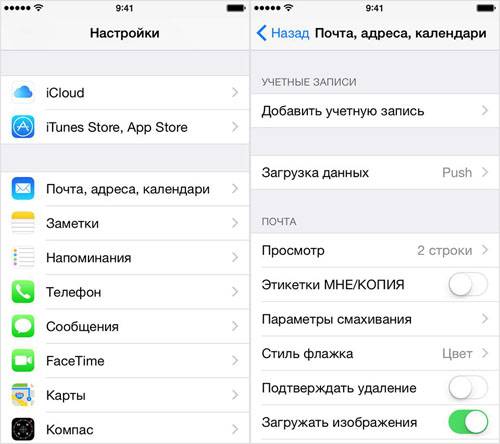
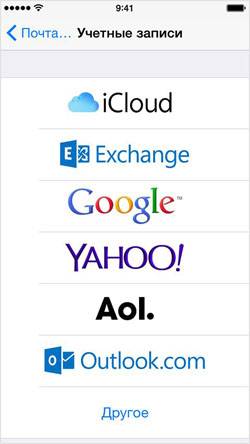
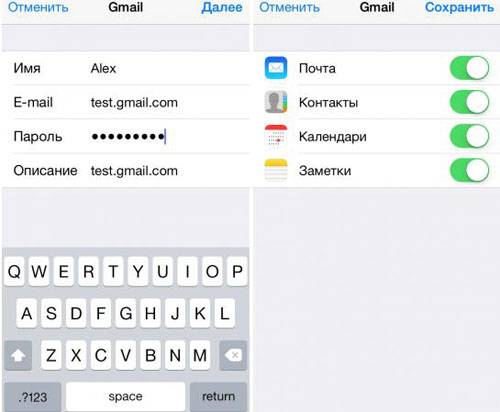
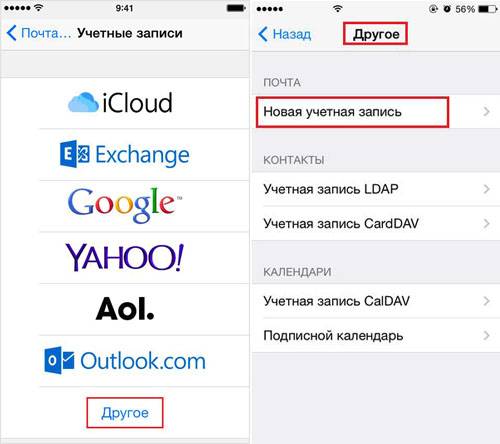
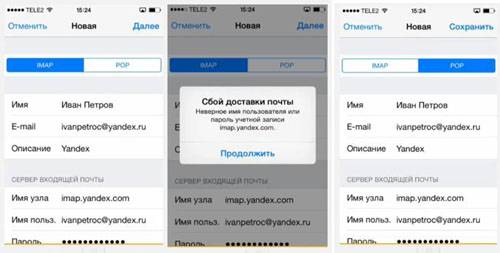
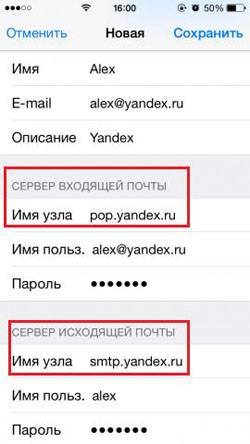
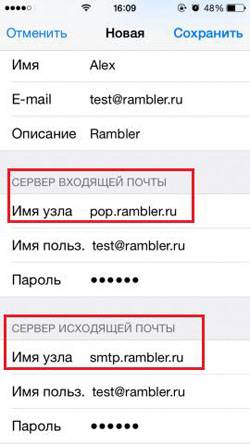
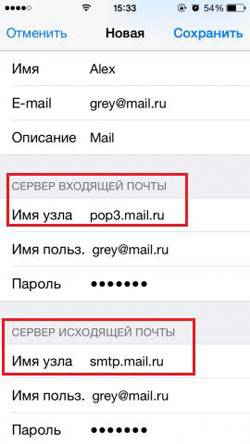

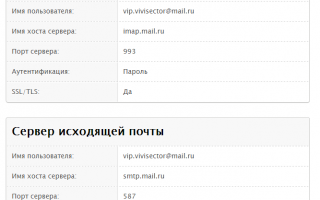

 Функция найти айфон поиск потерянного устройства
Функция найти айфон поиск потерянного устройства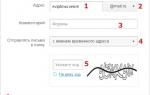 Где находятся настройки в майл ру
Где находятся настройки в майл ру Как настроить почту на андроид
Как настроить почту на андроид Как определить модель вашего iPhone?
Как определить модель вашего iPhone?