Настройка IP-адреса проста, если вы настраиваете его с помощью графического интерфейса. Но знаете ли вы, как настроить IP-адрес с помощью PowerShell или даже командной строки (cmd)? Хорошо, если вы знаете, но если вы не знаете, просто следуйте этой пошаговой статье о настройке IP-адреса с помощью PowerShell.
Настройте IP-адрес с помощью PowerShell
Это для системных администраторов, которые уже знакомы с классами IP-адресов, подсетями, развертыванием IP-адресов с DHCP-сервером или базовыми знаниями в области IP-адресов, а также техническими энтузиастами, которые любят узнавать больше каждый день.
1. Попробуйте запустить PowerShell от имени администратора, выполнив поиск PowerShell в поиске Windows и нажав Ctrl + Shift, а затем нажмите Enter . Он откроет PowerShell от имени администратора.
2. Чтобы просмотреть IP-конфигурацию, введите « Get-NetIPConfiguration » и нажмите ввод. Он работает так же, как « Ipconfig » в командной строке и « Ifconfig » в Linux.
3. Команда « Get-NetAdapter » может показать все сетевые адаптеры на вашем компьютере. Он также отображает виртуальные сетевые адаптеры.
Следующая команда поможет вам найти больше информации о сетевых адаптерах. « Get-NetAdapterHardwareInfo » показывает информацию об оборудовании и…
4. Например, введите « Get-NetAdapter | ft Имя, DriverFileName, DriverData, DriverDescription «.
Для командлета сетевого адаптера есть и другие параметры, поэтому попробуйте найти их с помощью команды « Get-Help Get-NetAdapter -Detailed ».
Это все, что вам нужно для работы с PowerShell, чтобы узнать больше о конфигурации сетевого адаптера или настроить IP-адрес с помощью PowerShell.
Настройте IP-адрес с помощью PowerShell
Как и в старой сетевой оболочке (Netsh), вы также можете настроить IP-адрес с помощью PowerShell. Это просто изменилось на командлет PowerShell.
1. Чтобы изменить IP-адрес сетевого адаптера, сделайте это с помощью «New-NetIPAddress».
Индекс 2 – это номер моего сетевого адаптера в Windows 10. Номер индекса можно найти с помощью « Get-NetAdapter ».
2. Для установки адреса DNS используйте « Set-DNSClientServerAddress ».
Чтобы установить альтернативный DNS-сервер, просто добавьте второй DNS-адрес с запятой.
Чтобы просмотреть результат с помощью PowerShell, введите « Get-NetIPConfiguration » и нажмите клавишу ввода. Он покажет все IP-конфигурации адаптеров.
Переименовать сетевой адаптер:
Чтобы переименовать сетевой адаптер, введите «Rename-NetAdapter -Name Ethernet -NewName IntConnection» и нажмите ввод. Ethernet – это старое имя, а IntConnection – это новое имя.
Отключить сетевой адаптер:
Чтобы отключить сетевой адаптер, просто введите «Disable-NetAdapter -ifAlias IntConnection» и нажмите ввод. Просто введите Y, чтобы отключить сетевой адаптер с помощью PowerShell.
Включить сетевой адаптер:
Сделайте то же самое, что и отключить сетевой адаптер, и замените отключение, чтобы включить его, и нажмите Enter, чтобы включить сетевой адаптер с PowerShell.
Это все, что вам нужно знать о настройке IP-адреса с помощью PowerShell в сети.
Используемые источники:
- https://okolokompa.ru/kak-nastroit-ip-adres-s-pomoshhyu-powershell/
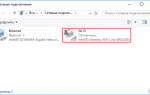 Установка драйверов сетевого адаптера в Виндовс 7 без доступа к интернету
Установка драйверов сетевого адаптера в Виндовс 7 без доступа к интернету Realtek PCIe GBE Family Controller: что это, как скачать драйвер, как установить и настроить, почему не работает?
Realtek PCIe GBE Family Controller: что это, как скачать драйвер, как установить и настроить, почему не работает?


 Настройка параметров беспроводного адаптера
Настройка параметров беспроводного адаптера Как исправить проблему с сетевой картой Realtek -->
Как исправить проблему с сетевой картой Realtek -->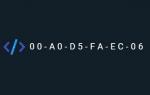 Как сменить MAC-адрес сетевой карты на компьютере, ноутбуке
Как сменить MAC-адрес сетевой карты на компьютере, ноутбуке