Содержание
Панель быстрого доступа – инструмент, появившийся в “десятке” и заменивший собой раздел “Избранное”, который присутствовал в более ранних версиях операционной системы (Windows 7 – 8.1).
Это некий список, состоящий и наиболее часто используемых файлов и папок, который автоматически формируется системой.
Одни пользователи “десятки” находят этот инструмент достаточно полезным, так как он дает возможность быстро получить доступ к необходимой информации. При этом другие не разделяют такого положительного отношения и приоритет отдают ручному управлению файлами и папками.
Первоначальные версии “десятки” не имели такой возможности, как отключение панели быстрого доступа. И если, все же, возникала острая необходимость это сделать, приходилось редактировать реестр системы. Но с выходом сборки 9926 долгожданная для многих опция появилась.
Итак, чтобы выключить быстрый доступ по умолчанию, нужно сделать следующее:
- Открываем Проводник нажатием клавиш Win+E. Также можно воспользоваться контекстным меню Пуск, которое вызывается клавишами Win+X.
Или можно нажать на значок Проводника на Панели задач.
- Переходим во вкладку “Вид”, затем нажимаем на маленькую стрелку вниз под кнопкой “Параметры” и выбираем “Изменить параметры папок и поиска”.
- В открывшемся окне с параметрами папок мы должны по умолчанию оказаться во вкладке “Главная”, в которой нужно ввести пару корректировок.
- Для того, чтобы отображать “Этот компьютер” вместо Панели быстрого доступа, в поле напротив надписи “Открыть проводник для:” щелкаем по стрелке вниз и выбираем пункт “Этот компьютер”.
- Переходим в раздел “Конфиденциальность”. Здесь нужно убрать галочки с 2 имеющихся опций. Хотя, если для вас важно отслеживание наиболее часто используемых объектов, можно оставить галочки включенными.
- Перед тем, как завершить настройку, нажимаем кнопку “Очистить”. Это процедура призвана очистить историю файлов и папок, которые отображались в панели быстрого доступа.
- Теперь можно нажать кнопку “OK”, чтобы сохранить настройки и закрыть окно с параметрами.
В случае, если вы хотите настроить панель быстрого доступа под себя, вы можете вручную удалять из нее лишние элементы. Для этого достаточно кликнуть правой кнопкой мыши по нужному объекту и выбрать пункт “Удалить из панели быстрого доступа”.
Чтобы добавить объект в быстрый доступ, снова воспользуемся контекстным меню. Для этого нужно щелкнуть правой правой кнопкой мыши и выбрать из перечня “Закрепить на панели быстрого доступа”.
Также, находясь во вкладке “Главная”, для закрепления объекта можно нажать на одноименную кнопку со значком канцелярской кнопки.
Примечание: При работе с панелью быстрого доступа обратите внимание на то, что в ней отображаются не реальные объекты, а ссылки на них, поэтому удаление из панели не приведет к их фактическому удалению. И если вы хотите отправить объекты в Корзину, вам нужно сделать это из их реального местоположения.
Как настроить панель быстрого доступа в Word. В ворде 2007 и 2010 есть удобная Панель быстрого доступа. И так как нашей организации пришлось в спешном порядке переходить на эти версии, то надо хоть как то облегчить пользователям работу в них. Почему мы перешли именно в спешном порядке, можете почитать в предыдущей статье. До этого многие наши сотрудники никак не хотели осваивать новые офисные программы. Но время и прогресс не стоит на месте, и хочешь, не хочешь, а осваивать новые компьютерные программы все равно придется.
Мы еще только начали переходить на Windows 7, а ее уже решили больше не обновлять. Молодые то быстро осваивают любые новшества, а вот пенсионерам приходиться не легко. Хотя среди молодых тоже есть такие, которым просто в лом осваивать новые программы.
Как настроить панель быстрого доступа в Word
И вот, чтобы мне по сто раз не рассказывать и не показывать настройки программ, я и пишу такие вот небольшие инструкции для своих пользователей. Думаю, что они пригодятся и другим людям.
И так сегодня мы поговорим о том, как настроить панель быстрого доступа в Word. Очень кстати удобная штука!
Изначально эта панелька расположена в верхнем левом углу программы, но ее можно переместить и под ленту. Лентой называются все блоки настроек под меню программы. Это кому, как удобно.
Для того, чтобы переместить Панель быстрого доступа под ленту, необходимо щелкнуть мышкой по маленькому черному треугольничку на панели быстрого доступа и выбрать в выпадающем меню пункт – Разместить под лентой.
Теперь настроим нашу панель быстрого доступа в Word. Для этого опять же щелкнем мышкой по этому треугольничку и установим галочки на тех пунктах, которые нам нужны на панели быстрого доступа.
Если в этом списке нет нужного нам значка, то выберем пункт – Другие команды. Откроется окно Параметры Word.
В окошке Выбрать команды из (1), щелкнув мышкой по маленькому треугольнику справа, можно выбрать необходимые нам вкладки или команды.
Цифрой 2 я обозначила блок иконок из которого надо выбрать значок и нажать на кнопку Добавить (3). Выбранная иконка переместиться на панель быстрого доступа.
Под цифрой 4 я обозначила настройку панели быстрого доступа. Их всего две:
- Для всех документов (по умолчанию)
- Для документа в котором мы сейчас работаем.
После того, как вы выберите необходимые иконки для панели быстрого доступа, нажмите на кнопку ОК.
Теперь ваша панель быстрого доступа в Word настроена, и вам не придется бегать по всей ленте и искать необходимые иконки.
Старайтесь не делать из этой панели целую ленту. Лучше войдите лишний раз в настройки и уберите или добавьте те иконки, которые вам больше всего необходимы для комфортной работы.
Для того, чтобы убрать не нужную иконку с панели быстрого доступа откройте окно Параметры Word, и выделите в правом окне уже не нужную вам иконку. По кнопкой Добавить, высветится кнопка Удалить. Нажмите на нее и иконка переместиться в левый блок, т.е. исчезнет с панели быстрого доступа.
Настраивайте свою панель быстрого доступа в Word, и работайте в свое удовольствие.
Видео ролик Как настроить панель быстрого доступа в Word:
С уважением, Людмила
Понравилась статья — нажмите на кнопки:
Посмотрите на Word и восхититесь его богатым инструментарием. А ведь на практике нам чаще всего бывают нужны всего 10÷12 команд. И эти команды Word’а находятся на разных лентах, в разных диалоговых окнах. А ещё есть такая штука, как Панель быстрого доступа.
С лентами всё более-менее понятно. Переключаемся между лентами, выбираем нужную команду, при помощи кнопки группы команд вызываем диалоговое окно:
Я крайне редко “перескакиваю” с ленты на ленту, да диалоговые окна вызываю довольно редко, потому что работаю с настроенными инструментами. Давайте настроим инструменты, что называется, «под себя», и тем самым увеличим производительность труда.
По окончании урока вы сможете:
- Настроить Панель быстрого доступа с использованием ленты
- Настроить Панель быстрого доступа с использованием окна Параметры Word
Панель быстрого доступа находится в левом верхнем углу рабочего окна Word. Мало кто обращает внимание на несколько кнопочек, притулившихся в углу. А между тем хорошо настроенная Панель увеличивает производительность труда в разы:
Для начала нажмём кнопку выпадающего меню и познакомимся с этим самым меню:
| 1 | Создать | Чтобы создать или открыть документ, надо сделать несколько действий. А, если бы команды «Создать» и «Открыть» находились бы на Панели быстрого доступа, то только одно действие: Нажать! |
| 2 | Открыть | |
| 3 | Сохранить | Уже на Панели быстрого доступа |
| 4 | Отправить по электронной почте | Вы часто отправляете документы по электронной почте? Тогда вам просто необходимо иметь эту команду на Панели инструментов |
| 5 | Быстрая печать | Не рекомендую. Надо быть твёрдо уверенным, что ваш документ напечатается так, как нужно |
| 6 | Просмотр и печать | А вот эта команда очень «лояльна» ‒ подскажет вам, как будет выглядеть документ в печати |
| 7 | Правописание | Думайте сами, решайте сами, как часто вы будете проверять правописание. У меня проверка орфографии включена постоянно, я не нуждаюсь в этой команде. |
| 8 | Отменить | Обе команды присутствуют на Панели быстрого доступа |
| 9 | Вернуть | |
| 10 | Нарисовать таблицу | Опять-таки на ваше усмотрение. Как часто вы рисуете таблицы? |
| 11 | Режим сенсорного управления или мыши |  Если у вас сенсорный экран, то назначьте команду один раз, оптимизируйте под сенсорное управление и уберите эту кнопку с глаз долой, чтобы не занимала место. Если у вас сенсорный экран, то назначьте команду один раз, оптимизируйте под сенсорное управление и уберите эту кнопку с глаз долой, чтобы не занимала место. |
| 12 | Другие команды | Вот тут мы и займёмся настройкой Панели быстрого доступа |
| 13 | Разместить под лентой | Я всегда рекомендую размещать Панель быстрого доступа под лентой. Объяснение простое – меньше движений мыши рукой. Вы можете возразить, что разница расстояний достаточно мала. Но прикиньте, сколько раз придётся обращаться к Панели быстрого доступа. Мы экономим может быть секунду, но за смену эти секунды дают заметный выигрыш по времени. Так что не думай о секундах с высока… |
Я отметила следующие команды:
И получила такую Панель быстрого доступа:
Добавлять команды на Панель быстрого доступа можно двумя способами.
1. Настроить Панель быстрого доступа с использованием ленты
- Вы часто вставляете специфические символы в текст вашего документа. Команда Вставка символа находится на ленте Вставка → Группа команд Символы (ну, надо же в самом конце ленты!):
- Щёлкните ПМ и из контекстного меню выберите «Добавить на Панель быстрого доступа»:
Как видите команда Символы всего за два действия появилась на Панели быстрого доступа:
Рассмотрим случай посложнее.
Мы часто работаем с таблицами. Но ленты Работа с таблицами нет. В таком случае в свободном месте документа создайте любую самую простую таблицу:
Для этого пройдите путь: лента Вставка → группа команд Таблицы → число строк и столбцов:
Как только вы создадите таблиц, то активизируются сразу две ленты – Конструктор и Макет. Выбираете нужную команду, щелчок ПМ и из контекстного меню щёлкаем по команде «Добавить на Панель быстрого доступа»:
Согласитесь, если мы с обеих лент выберем нужные нам команды, то сэкономим кучу времени и сил.
2. Настроить Панель быстрого доступа с использованием окна Параметры Word (ну, очень большие возможности!)
- Щёлкаете ЛМ на кнопку выпадающего меню на Панели быстрого доступа и из меню выберите «Другие команды»:
- Открывается окно. Вам не кажется, что мы уже были в этом окне на одном из прошлых уроков?
- Вроде всё просто:
- Выбираем команду в левом списке
- Щёлкаем ЛМ во клавише Добавить
- Выбранная команда появляется в правом списке, то есть на Панели быстрого доступа
- Активируется кнопка сортировки команд на Панели быстрого доступа
Но всё дело в деталях.
Делюсь своим личным опытом. После продолжительной работы, я определила для себя, какие команды применяю чаще всего. Так вот, мои любимые команды со списком «Часто используемые команды» ничего общего не имеют. Я выбираю команды из списка «Все команды»:
Посмотрели на этот ужас? Всё не так страшно. Выбираем строчку «Все команды». В результате в левом списке будут расположены все команды по алфавиту. Мне очень часто бывает нужна команда «Абзац- не отрывать от следующего»:
Я разыскала эту команду (а по алфавиту это легко сделать) и добавила на Панель быстрого доступа.
Вот так постепенно я собрала коллекцию команд, которыми пользуюсь наиболее часто.
Теперь вы сможете:
- Настроить Панель быстрого доступа с использованием ленты
- Настроить Панель быстрого доступа с использованием окна Параметры Word
ПРОДОЛЖЕНИЕ СЛЕДУЕТ…
Используемые источники:
- https://mywindows10.ru/panel-bystrogo-dostupa/
- https://moydrygpk.ru/word/kak-nastroit-panel-bystrogo-dostupa-v-word.html
- https://prooffice24.ru/the-quick-access-toolbar-2/
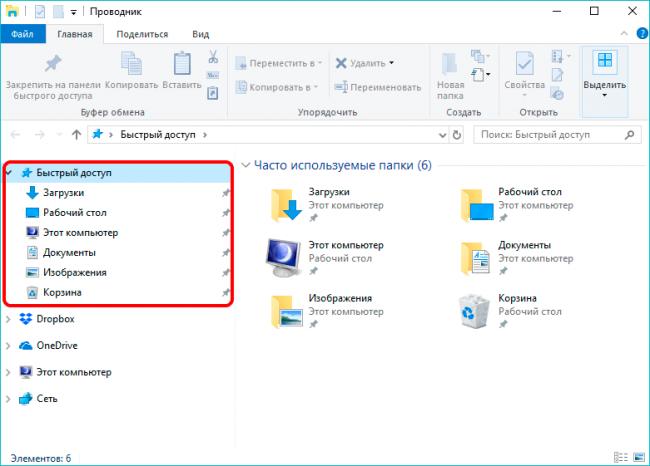
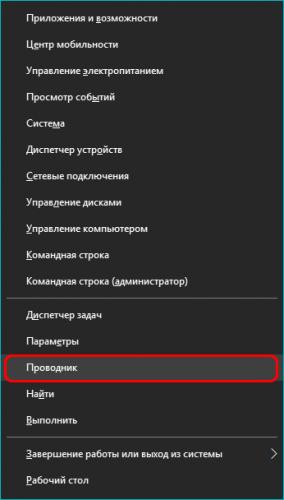 Или можно нажать на значок Проводника на Панели задач.
Или можно нажать на значок Проводника на Панели задач.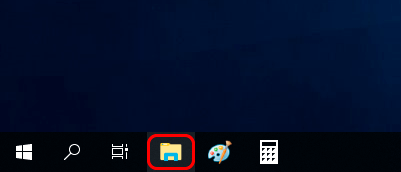
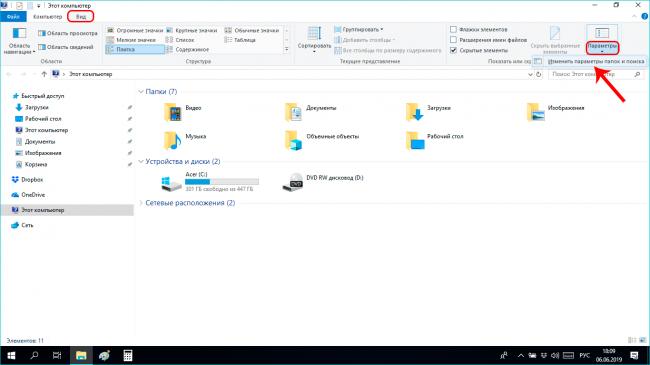
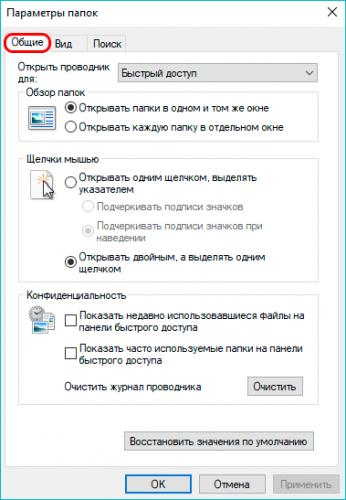
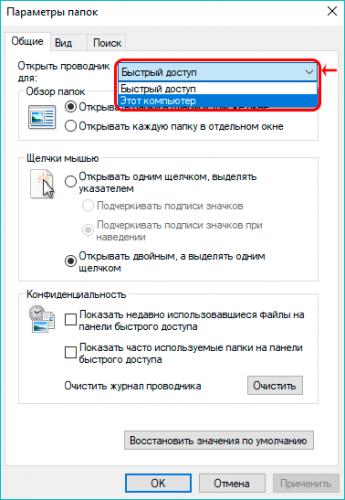
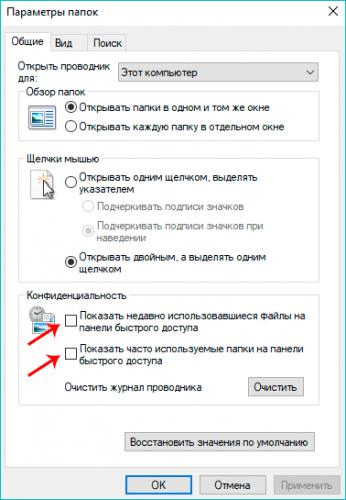
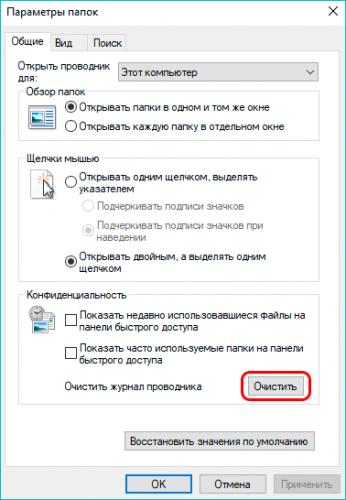
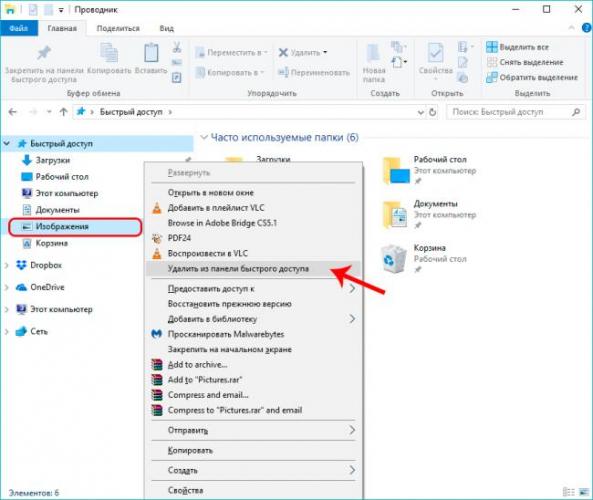
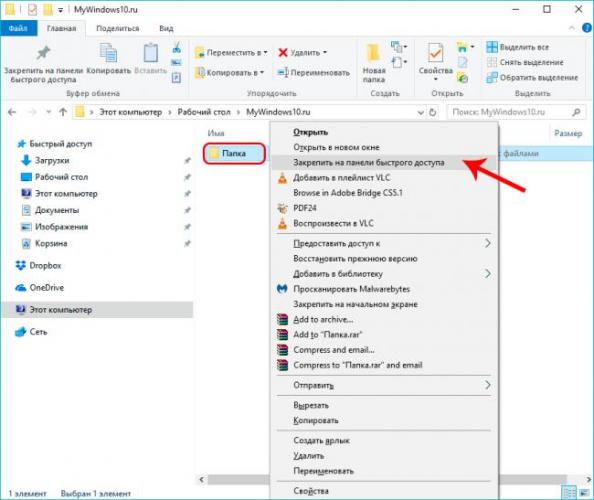
 Как сбросить параметры и настройки в Word 2019 и Word 2016
Как сбросить параметры и настройки в Word 2019 и Word 2016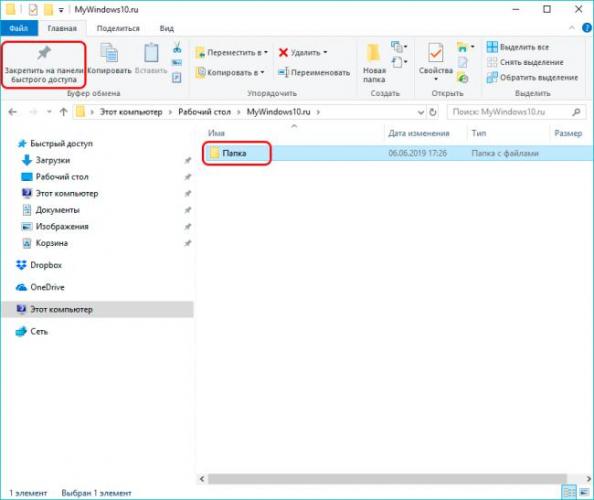

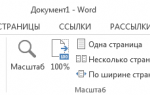 Урок 18. Панель быстрого доступа в Word
Урок 18. Панель быстрого доступа в Word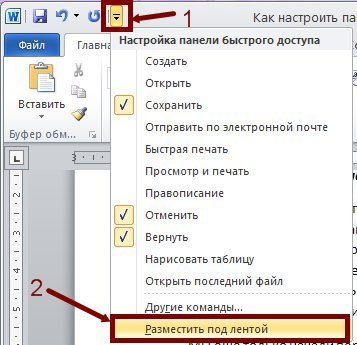
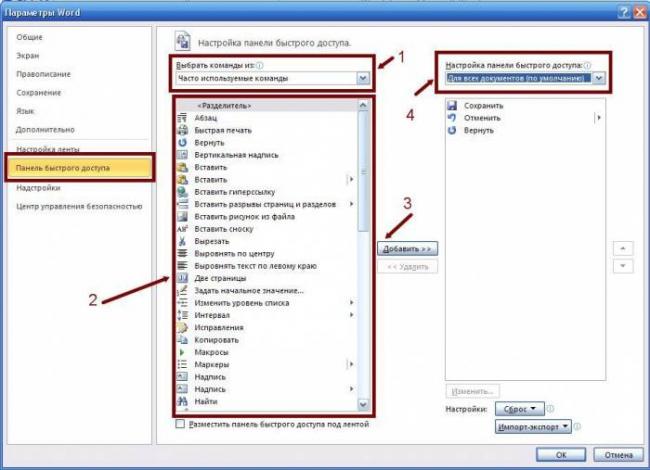
 Как сделать колонтитулы в Ворде, и нумерацию страниц
Как сделать колонтитулы в Ворде, и нумерацию страниц

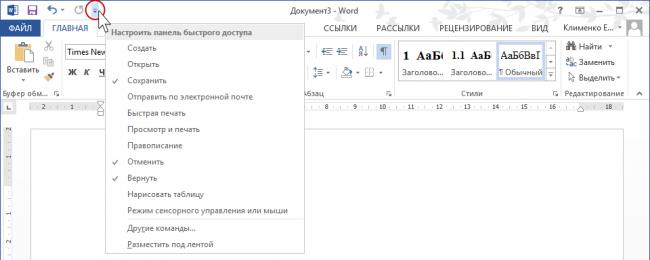
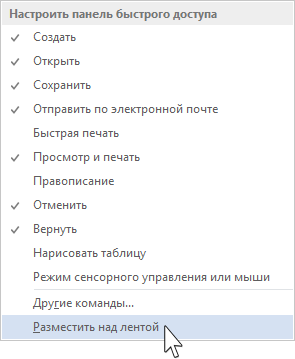
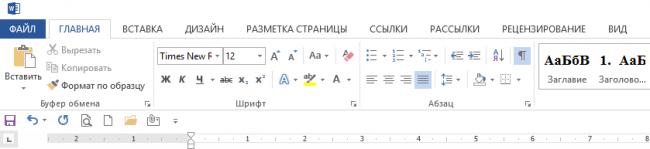

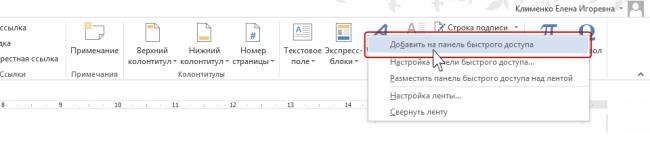
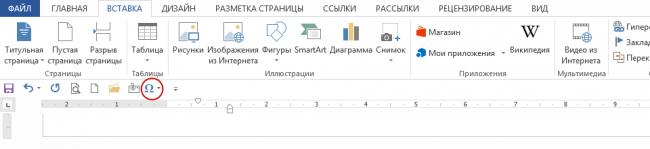
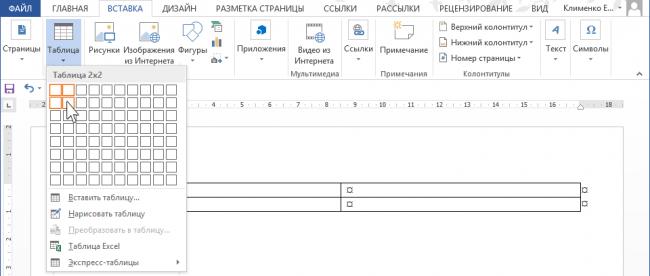
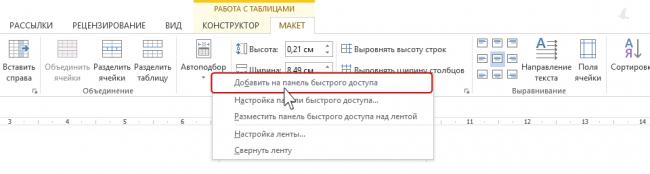
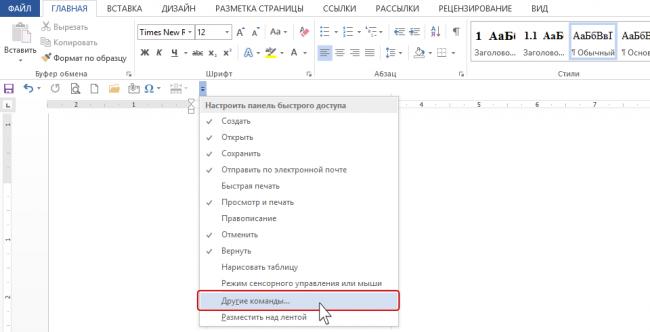
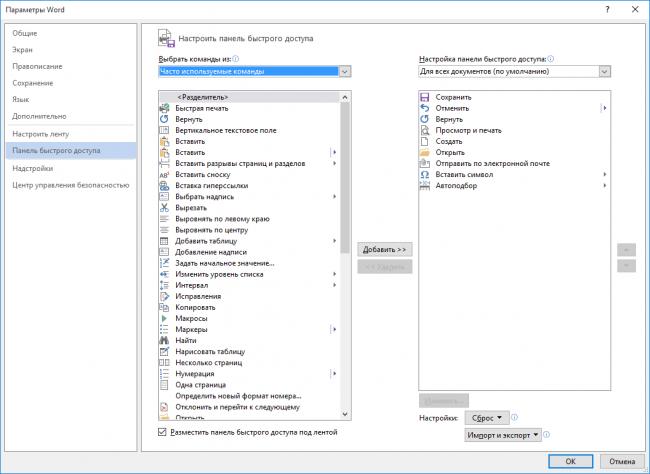
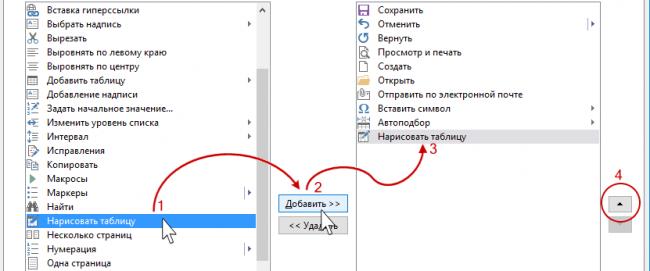
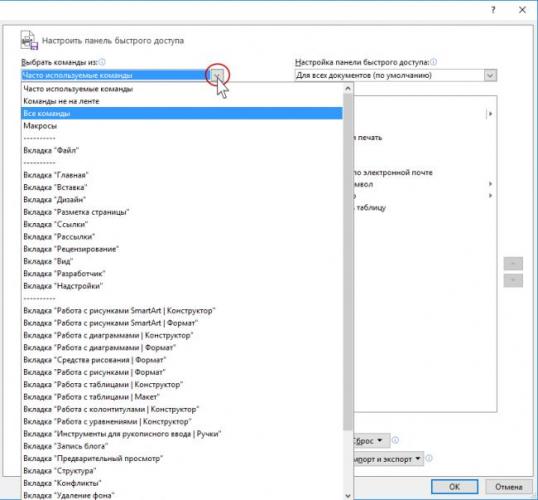
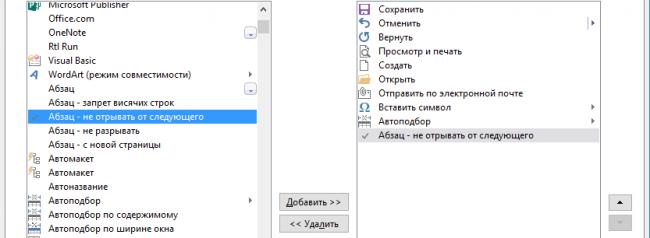

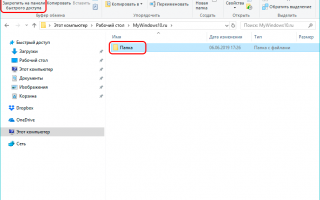

 Работа с верхним и нижним колонтитулами в документе Word
Работа с верхним и нижним колонтитулами в документе Word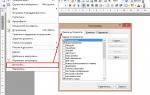 Как настроить под себя панель быстрого доступа в Word 2010
Как настроить под себя панель быстрого доступа в Word 2010 Как свернуть ленту меню
Как свернуть ленту меню В ворде пропала лента инструментов — как ее вернуть
В ворде пропала лента инструментов — как ее вернуть