Содержание
Социальная сеть ВКонтакте изобилует интересными видеороликами, некоторые из которых хотелось бы сохранить к себе на компьютер. Но, к сожалению, ресурс не предусматривает их скачивание. Это связано с политикой нераспространения личных данных зарегистрированных пользователей. Заполучить видеофайл можно, обратившись к его правообладателю (автору), либо прибегнув к несложным хитростям. Рассмотрим все простые способы, как скачать видео с ВК на свой компьютер, ноутбук или смартфон.
Методы скачивания видеороликов с ВК
Существует четыре реально работающих способа скачать и сохранить себе видеоролик с ВК без потери его качества:
- Прямо с ВК при использовании мобильной версии сайта.
Рассмотрим инструкцию использования каждого способа.
Прямое скачивание видео с VK
Самый простой и быстрый способ сохранить себе на ПК интересный ролик — работать с мобильной версией социальной сети. Ее можно найти по поиску или просто вбить в адресную строку используемого браузера адрес https://m.vk.com/. Далее поступить так:
- Из списка выбрать «Сохранить видео как»;
- Указать путь для скачивания.
Того же результата можно добиться, если авторизоваться в классической версии сайта, а затем перед ссылкой на нужный файл в адресной строке поставить английскую букву «m». Например, https://vk.com/video-63758929_456281520 получили https://m.vk.com/video-63758929_456281520. Последующие действия будут аналогичными описанным выше. Этот способ удобен тем, что не требует инсталляции на ноутбук или компьютер дополнительного программного обеспечения.
Использование онлайн-сервисов
Специальные ресурсы, работающие в режиме реального времени, тоже позволяют выполнять сохранение файлов на ПК без дополнительной установки софта. Подобных онлайн-сервисов очень много. Но некоторые из них снабжены чрезмерным и непонятным новичку функционалом, другие скачивают объекты выборочно, третьи имеют англоязычный интерфейс. Наиболее удобными в использовании считают следующие ресурсы:
- https://ru.savefrom.net.
Онлайн-сервисы применимы как для компьютеров, ноутбуков, так и для смартфонов. На примере ресурса savevk рассмотрим инструкцию. Алгоритм действий:
- Скопировать из адресной строки URL видеоролика;
- Перейти по ссылке выше и вставить в поле ссылку с видеофайлом из социальной сети;
- Нажать на синюю кнопку «Получить видеофайл» и выбрать подходящий формат (лучшими считаются 720p и 1080p);
- Найти скаченный объект в папке «Загрузка» (если не указан иной путь хранения данных) или на панели браузера.
Аналогичной будет работа и с другими онлайн-сервисами. Но указанные три хороши тем, что позволяют пользователю выбирать качество видеофайла, поскольку совершают поиск данных по всей сети. Время загрузки будет зависеть от загруженности ресурсов. В этом и заключается основной недостаток их использования — при большом потоке пользователей операции могут быть недоступными по причине перегруженности.
Программные продукты для загрузки видео с ВК
Недоступность скачивания роликов из-за перезагруженности ресурса исключена при применении специальных программных продуктов. Их нужно предварительно инсталлировать (установить) на жесткий диск компьютера или ноутбука, в чем и состоит основное неудобство способа. Но если видеофайлы с ВК загружаются постоянно и их объем превышает 1 024 Кб (1 мб), то установка специального софта более чем оправдана.GetVideoПервый ресурс можно скачать по ссылке https://getvideo.org/download. Программа в сети распространяется бесплатно. Ее главное достоинство — загрузка данных с любых интернет-источников, включая ВК. Программный продукт устанавливается стандартным способом, наделен русскоязычным интерфейсом и простым функционалом. После открытия страницы по ссылке, нужно нажать зеленую кнопку «Скачать бесплатно».Далее установить программу. Важно! Не забудьте снять галочки при установке с: Яндекс.Бара, мессенджеры и прочий мусор.Алгоритм работы будет следующим:
- Выбрать подходящий формат ролика и нажать кнопку «Скачать».
Ролик загрузится в ту папку, путь к которой будет (был) указан. VKMusicУстановочный файл можно найти по ссылке https://vkmusic.citynov.ru. Не стоит обращать внимание на название и его ориентированность под скачивание музыкальных композиций. Последние версии программы позволяют перезагружать на ПК и ноутбук фото, музыку, видео. При этом видеоролики можно загружать и с YouTube. При инсталляции программного продукта нужно обратить внимание на автоматическую установку дополнительного софта — Яндекс. Бара и пр. Надо снять отметки рядом с каждым пунктом на первом шаге установки.
- Авторизоваться в VKMusic, введя свой Логин и Пароль от аккаунта в ВК (это полностью безопасно);
- Выбрать качество объекта из перечня в новом окне и дождаться завершения загрузки.
Объект будет сохранен в новую папку. Чтобы попасть в нее, достаточно кликнуть правой клавишей мыши по загруженному файлу в окне программы.
Полезные дополнения для браузера
Плагины — расширения, которые увеличивают возможности браузера. Их инсталляция проводится прямо в web-обозреватель, что очень удобно, и занимает несколько секунд. Специальные расширения выпускают разработчики под все виды популярных браузеров. Наиболее функциональными считают:
- Download Master.
Чтобы установить Savefrom, надо посетить https://ru.savefrom.net/user.php?vid=387#download. Нажать на зеленую кнопку «Скачать» (тип браузера, в котором выполняется скачивание определяется автоматически). Если плагин не установится автоматический, то выполните инсталляцию.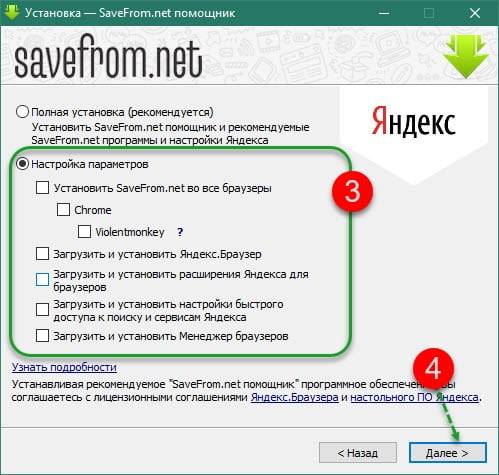
- Из списка выбрать «Дополнения»;
- Найти нужный плагин и активировать отметку рядом с ним;
- Перезапустить Яндекс Браузер.
Чтобы сохранить ролик из vk, нужно перейти на страницу с видеороликом, нажать в углу на стрелку (иконка расширения). Загрузка начнется автоматически в указанную в настройках браузера папку.Download MasterС инсталляцией менеджера загрузок Download Master тоже не возникнет проблем. Программный продукт легко интегрируется в любой из видов браузеров. Пользователям Google Chrome, чтобы установить расширение, нужно зайти в интернет-магазин Chrome со своего аккаунта и в строке поиска указать название плагина, нажать Enter или перейти по следующей ссылке https://chrome.google.com/webstore/detail/download-masterДалее действуют так:Нажать кнопку «Подробнее», чтобы настроить работу опции.</li>В настройках можно указать конкретные сайты, с которых будет идти обязательная загрузка данных. Здесь же удаляют или приостанавливают действие дополнительной опции.Пользователям, которые выходят в сеть, используя Opera, скачать менеджер загрузок можно по адресу https://addons.opera.com/ru/extensions/details/download-master-2/. Порядок действий будет идентичный тому, что описан для Google Chrome. Тем, кто пользуется FireFox, плагин нужно загружать со страницы https://addons.mozilla.org/ru/firefox/addon/download-master2/. Принцип работы с менеджером и его настройка во всех трех случаях будут одинаковыми.Выбор способа скачивания видео с ВК разумнее делать, отталкиваясь от объема (частоты выполнения операции) загружаемых файлов. Если процедура пересохранения объектов на ПК или ноутбук выполняется постоянно, имеет смысл установить специальную программу.</ol>
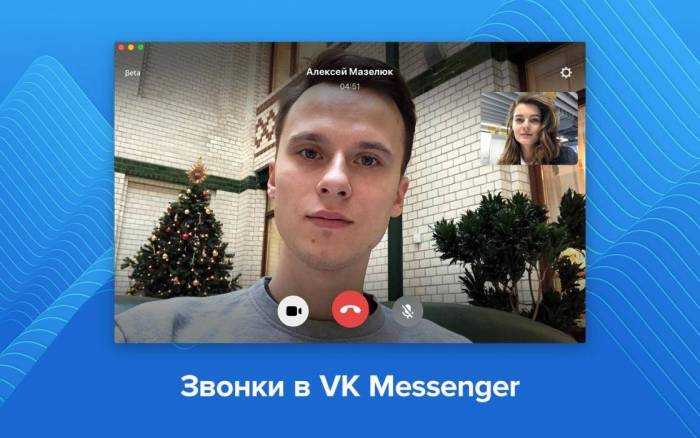
Для обеспечения конфиденциальности данных устройство имеет сквозное шифрование.
Важно! Встроенное end-to-end шифрование «ВКонтакете» гарантирует безопасность содержимого диалогов во время голосового или видеозвонка.
Для начала диалога необходимо открыть беседу с нужным человеком (другом в ВК) и нажать на значок в виде телефона, который расположен в верхнем углу справа. Далее абонент выбирает, будет это видео разговор или только голосовой звонок. Изменить режим общения можно в любой момент на протяжении всей беседы.
Если пользователь использует не ноутбук, а стационарный компьютер, перед тем, как сделать видеозвонок в ВК через компьютер, нужно настроить оборудование:
- подключите видеокамеру;
- подсоедините микрофон с интерфейсами;
Важно! Кнопка видеозвонка «ВКонтакте» с компьютера отображается только после подключения микрофона и web-камеры.
Для связи можно использовать вебкамеры:
- c USB интерфейсом;
- беспроводную IP или же камеру с разъемом RJ-45;
- с аналоговым/SDI выходом.
Самым простым вариантом будет подключение камеры с USB портом. Но, при выборе оборудования, стоит обратить внимание на поддержку интерфейса, поскольку камеры с USB поддержкой 3.0 могут быть не совместимы с USB разъемом 2.0. Коннектор 3.0 чаще всего выпускают с маркировкой синего или красного цвета.
Для подключения вебкамеры c интерфейсом USB выполните ряд действий:
- Подключите камеру к нужному разъему компьютера.
- Дождитесь оповещения от ОС об определении нового устройства.
- Убедитесь, что на компьютере имеются нужные драйвера.
- Если на этом этапе возникли проблемы с программным обеспечением, перезагрузите компьютер.
- Если в базе операционной системы отсутствуют необходимые драйверы, используйте диск, который идет в комплекте с камерой и установить их на устройство. При отсутствии диска можно скачать драйвера с интернета.
- Далее проверьте рабочее состояние камеры.
При идентификации и подключении IP-камеры нужно установить драйвер IP Camera DirectShow Filter, который позволит определить устройство, как web-камеру.
Если устройство имеет разъемом RJ-45, вне зависимости от наличия или отсутствия функции беспроводного подключения, первый коннект необходимо сделать с помощью кабеля.
Аналоговые камеры подключаются с использованием преобразователя композитного сигнала в USB.
Подключение микрофона:
- Если микрофон интегрирован в устройство, установка будет произведена автоматически.
Как внести изменения в настройки приватности аккаунта
После завершения процесса настройки оборудования, необходимо заняться настройкой личного аккаунта. Для этого:
- Зайдите в свой аккаунт (свою страничку в ВК).
- Откройте меню «Мои настройки».
- Перейдите на вкладку «Приватность».
- Найдите раздел «Связь со мной».
- Нажмите на строку «Кто может вызывать меня по видеосвязи».
Настройки приватности аккаунта - Выбирайте нужный пункт в выпавшем окне. Лучше всего установить настройки «Все друзья».
- Далее перейдите во вкладку «Мои друзья».
- В списке друзей, рядом с именем, должны высветиться значки видеокамеры.
Интересно знать! Видеосвязь в VK Messenger можно совершать с использованием масок из «Истории».
Наличие значка с камерой означает, что у друзей абонента также имеются верные настройки для видеозвонка «ВКонтакте» с компьютера или любого другого устройства. При отсутствии подобных обозначений абонент не сможет совершать звонки, поскольку у его друзей не подключена камера или не внесены изменения в настройки аккаунта.
По окончанию подготовительных операций, чтобы сделать видеозвонок «ВКонтакте» с компьютера, выполните следующие действия:
- Просмотрите список друзей, которые находятся онлайн.
- Выберите нужного абонента и перейти на его страницу.
- Убедитесь, что рядом с разделом «Отправить сообщения» появилась кнопка с видеокамерой.
Как позвонить «ВКонтакте» через веб-камеру - Далее нажимайте на кнопку, чтобы совершить видеозвонок.
- После этого на экране появится диалоговое окно с запросом установки Adobe Flash Player.
- В данном окне найжмите установить метку «Разрешить».
- В этом же разделе выбирайте «Запомнить».
- Закрывайте диалоговое окно.
Чтобы перевести голосовой вызов в режим видеосвязи необходимо нажать символ видеокамеры, который расположен в правом верхнем углу.
Во время диалога высветится окно, которое по внешнему признаку аналогично окну при просмотре видеозаписей. Посередине данной заставки, в момент диалога, возникает фотография собеседника или же видеоизображение. Внизу расположено управление звуком: кнопки вкл/выкл микрофона, регулятор громкости. С правой стороны – кнопка для развертывания окна на всю ширину экрана.
Если звонок совершает иной абонент, на экране высветится уведомление «Вам звонят», где будет предложено два варианта действий: «Отклонит» и «Ответить». Также высветиться изображение (заставка профиля абонента). Для начала диалога нужно нажать «Ответить», для прекращения вызова «Отклонить».
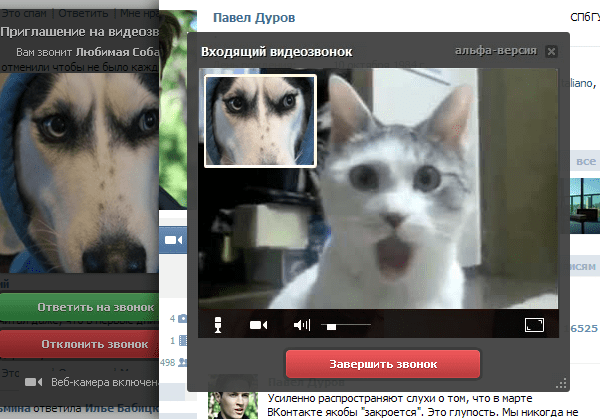
Кнопка видеокамеры может не отображаться на странице нужного абонента по следующим причинам:
- если не были установлены последние обновления;
- в настройках приватности установлен запрет на видеочаты с иными абонентами.
Уведомление о необходимости обновить приложение
Важно! Качество связи в момент видеозвонка будет зависеть от скорости Интернета у обоих собеседников.
Если кнопка не работает, решить проблему можно несколькими способами:
- Использовать программу Skype для проверки оборудования: видеокамеры, микрофона.
- Обновить драйвера камеры, если в этом есть необходимость.
- Чтобы решить проблему со звуком, зайти в настройки и включить микрофон в рабочий режим.
- После каждого этапа настройки или иной операции стоит нажать на обновление личной странички в соц. сети. Также можно выйти и заново войти в аккаунт.
После подобных манипуляций система примет обновления и на экране появится кнопка камеры для совершения видеозвонков.

Содержание
Прежде всего, стоит отметить, что вы можете отправить ролик к себе на страницу или на стену. Так, загрузить файл на свою страницу можно несколькими способами:
- Воспользовавшись функцией поиска. Для этого вам требуется перейти в раздел «Видео», который находится в левом меню сайта.
Если предварительно вы хотите просмотреть материал, то кликните на знак воспроизведения (стрелочка посередине). Затем требуется нажать на плюсик в правом верхнем углу или на тот, который расположен внизу.
Во втором случае у вас есть возможность отправить ролик в раздел «Добавленные» или создать тематический альбом. Чтобы создать альбом, нажмите на кнопку «Добавить альбом», придумайте название для него и укажите, кто сможет просматривать материалы из этого альбома.
- Добавление видеоролика Вконтакте с ПК. Для этого также переходим в раздел «Видео» и в правом верхнем углу находим кнопку «Добавить».
Перед вами откроется окно для загрузки контента, который находится на вашем ПК или ноутбуке. Для этого кликните мышкой на «Выбрать файл».
Далее вам останется только найти на своем ПК нужный файл, кликнуть на него и нажать на кнопку «Открыть». Помните, что загружаемые вами материалы не должны содержать сцен насилия, порнографических материалов и пр. Их размер не должен превышать 5 ГБ.
В процессе загрузки вам потребуется придумать название для ролика, краткое описание, выбрать людей, которые смогут смотреть и комментировать его.
Если вы хотите, чтобы данная запись параллельно опубликовалась на вашей стене, поставьте галочку напротив строки «Опубликовать на моей странице».
- Загрузка с YouTube. В этом случае первые пару действий будут такими же, как в предыдущем способе. Различия состоят в том, что вам потребуется кликнуть на кнопку «Добавить с другого сайта».
Перед вами откроется поле для ввода ссылки. Копирование доступно не только с Ютуба, но и с Rutube, Vimeo и прочих аналогичных ресурсов. Для этого перейдите на сайт YouTube, откройте требующийся ролик и скопируйте ссылку в адресной строке. Затем вернитесь на вкладку ВК и вставьте скопированную ссылку.
Название и описание скопируются с канала на Ютубе. Однако вы можете изменить их при необходимости. Здесь вам также представится возможность указать категорию людей, которым доступны просмотр и комментирование, а также поставить галочку для публикации на своей стене. После этого кликайте на «Сохранить».
Если вы хотите добавить видео на свою стену Вконтакте, стоит воспользоваться вышеописанными методами, ставя галочку в соответствующих полях или же перейти на вкладку «Моя страница». Над своей стеной в графе «Что у вас нового» найдите значок видеоленты и кликните на него.
Далее останется только загрузить запись на свою стену тремя основными способами, с которыми вы уже ознакомились выше.
Стоит отметить, что при поиске можно выбирать оптимальные параметры, такие как длительность, дату загрузки, высокое качество и пр. Это значительно упрощает поиск, особенно если вы ищете короткие ролики или, наоборот, длительные (например, фильмы).
Загрузка с мобильного телефона
Кроме возможности загрузки видео Вконтакте с ПК, эта процедура доступна со смартфона на базе Андроид или iOS. Для этого вам потребуется установить официальное приложение ВК через Play Market или App Store.
Запустив приложение, вы автоматически попадете в раздел «Новости». Поэтому вам потребуется перейти в главное меню, нажав на три горизонтальные полосы, расположенные в правом нижнем углу экрана.
Далее выберите вкладку «Видео».
Чтобы воспользоваться глобальным поиском, нажмите на поисковую строку. Дальше следует ввести интересующее название, указать желаемые параметры. Если вы хотите воспользоваться другим способом, кликните на «Загрузить видео».
Перед вами откроется несколько вариантов, в частности:
- осуществление записи с камеры;
- выбор и загрузка материалов с уже существующих на вашем телефоне;
- добавление записи по ссылке с других интернет-ресурсов (например, с Ютуба);
- создание тематического альбома.
Важно! Вконтакте предлагает немного разные процедуры добавления видео для смартфонов на базе Android и для устройств, работающих на iOS. Выше был описан алгоритм действий для операционной системы Андроид. Процедура загрузки для владельцев Айфон и Айпад отличается только тем, что у них нет возможности добавить файл по ссылке со сторонних сайтов. В остальном ваши действия будут примерно такими же, как описаны выше.
Если у вас есть собственная группа или паблик, вы можете разнообразить публикуемый там контент различными видеозаписями. Чтобы сделать это с компьютера или ноутбука, надо выполнить несколько действий:
- Зайдите в свою группу.
- Под аватаркой сообщества найдите кнопку «Управление».
- В меню справа выберите категорию «Разделы».
- Напротив строки «Видеозаписи» выберите опцию «Открытые».
- Нажмите «Сохранить».
Эти действия нужны, чтобы в вашей группе могли публиковаться ролики от всех ее участников. Чтобы эта процедура была доступна только для администраторов и редакторов, установите вариант «Ограниченные».
Затем нужно снова перейти на главную страницу своего сообщества. Пролистав немного вниз, в меню справа вы увидите раздел «Видеозаписи». Кликайте на него.
Дальше процедура будет аналогична той, которую я описал выше. Вы можете воспользоваться строкой поиска, чтобы найти материалы среди тех, которые уже загружены Вконтакте другими людьми, или нажать на кнопку «Добавить видео», чтобы загрузить его со своего компьютера, выбрать из ваших записей или указать ссылку со стороннего ресурса. Заполните такие поля, как название и описание, сохраните все введенные данные.
Если вы хотите осуществить публикацию с мобильного телефона, много усилий не потребуется. Сперва следует перейти в настройки группы, выбрав шестеренку в правом верхнем углу.
Затем вернитесь на главную страницу сообщества, где вы увидите раздел «Видео». Нажмите на него, а дальше следуйте тем же указаниям, что уже были описаны выше.
Как переслать ролик другому пользователю?
Прежде всего, стоит сказать, что вы можете отправить файл другому человеку как непосредственно Вконтакте, так и в другую социальную сеть. Поделиться записью со своим другом можно двумя основными методами:
1 способ. Открыть диалог с интересующим вас человеком. Нажать на значок скрепки, расположенный в левом нижнем углу вашей беседы. Выбрать среди предложенного списка пункт «Видеозапись».
Перед вами откроется окно, где вы сможете:
- выбрать материал из размещенных на вашей странице;
- найти подходящий вариант среди загруженных другими пользователями (для этого следует воспользоваться строкой поиска);
- загрузить со своего компьютера;
- переслать с другого интернет-ресурса.
Затем вам останется только нажать на стрелочку или на Enter для отправки выбранному пользователю.
2 способ. Отправка другому пользователю во время просмотра. Если вы нашли какую-то запись, просмотрели ее и решили переслать своему другу или знакомому, нажмите на кнопку «Поделиться».
Перед вами откроется окно, в котором вы сможете выбрать, как и куда переслать данный материал. Так, вам будут доступны варианты отправки:
- на свою стену;
- на стену сообщества, в котором вы выступаете в роли администратора (в этом случае выберите группу, в которую необходимо его переслать);
- в личном сообщении (в этом случае перед вами откроется список друзей, выберите одного или нескольких человек, с которыми хотите поделиться).
Нажав на кнопку «Экспортировать», вы поделитесь записью в другой социальной сети (например, в Твиттере или Фейсбуке).
Я надеюсь, что моя статья была полезной для вас, и вы лучше узнали о возможностях представленной соц.сети. Загружайте различные интересные материалы, делитесь ими с другими людьми, общайтесь и узнавайте о прочих тонкостях пользования сайтом vk.com!
Также советую почитать:
Способы набора друзей Вконтакте
Как создать страницу Вконтакте
Используемые источники:
- https://droidway.net/479-kak-skachat-video-s-vk.html
- https://geekon.media/videozvonok-v-vk-s-kompyutera/
- https://mynetmoney.ru/kak-dobavit-video-vkontakte/

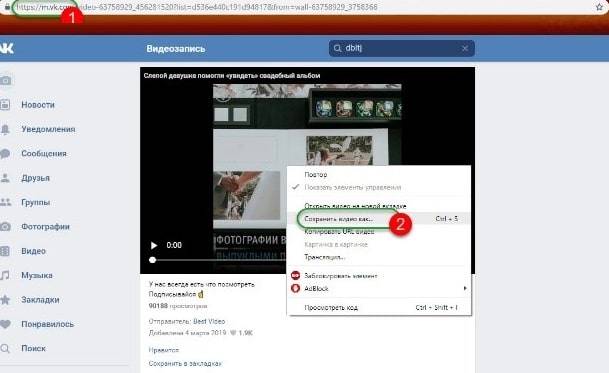
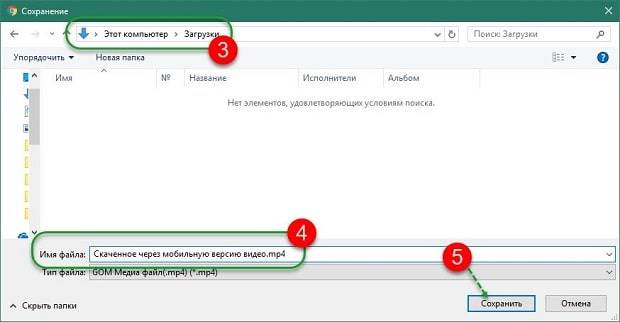

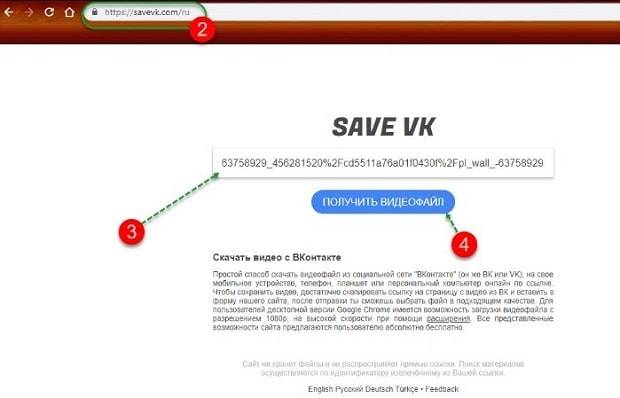
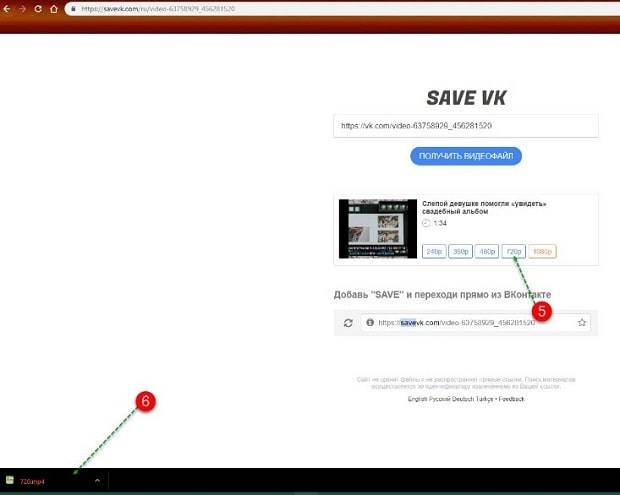
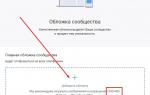 Как сделать обложку в ВК в группе: всё от создания до установки
Как сделать обложку в ВК в группе: всё от создания до установки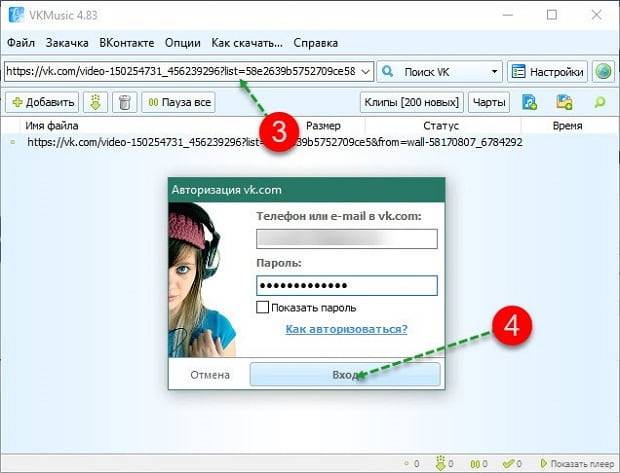
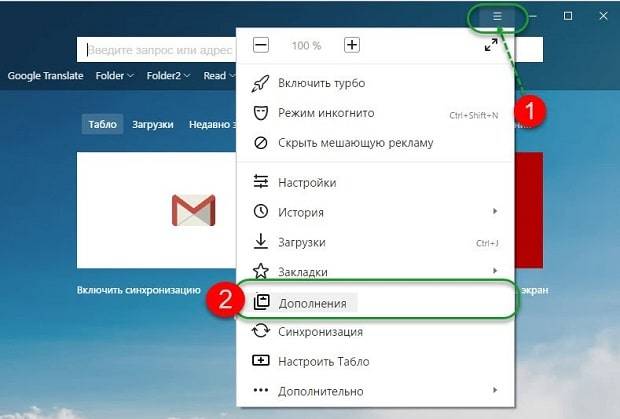
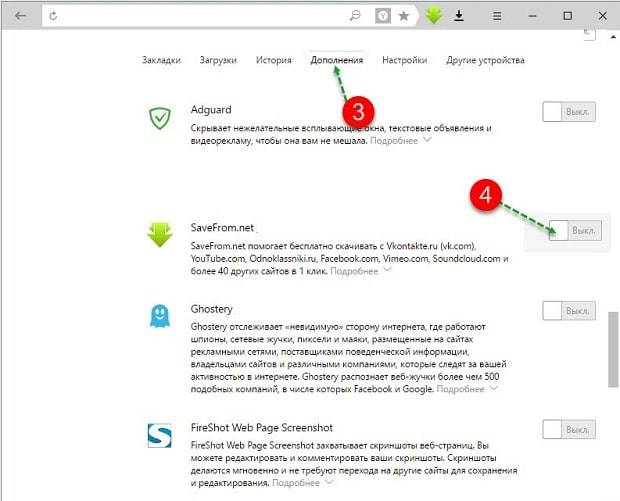
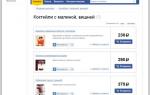 Как создать интернет-магазин ВКонтакте: важные советы для новичков
Как создать интернет-магазин ВКонтакте: важные советы для новичков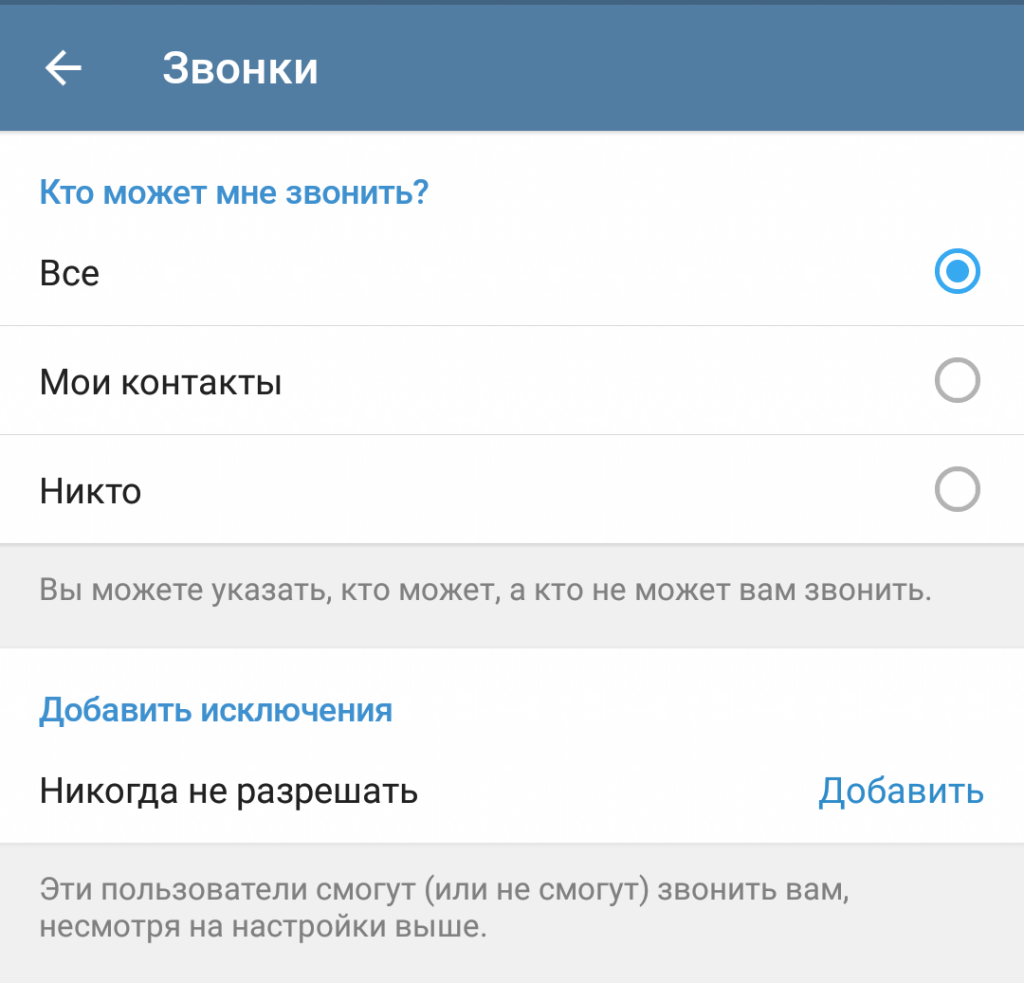
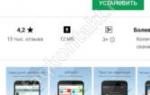 Как сменить тему в Вконтакте: подробная инструкция к применению
Как сменить тему в Вконтакте: подробная инструкция к применению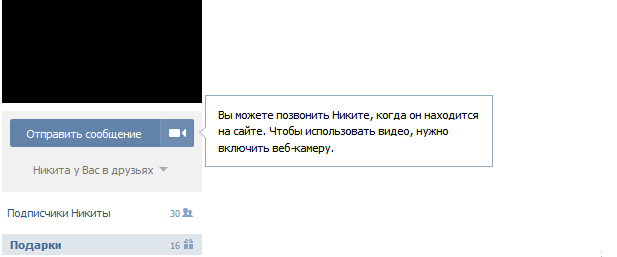
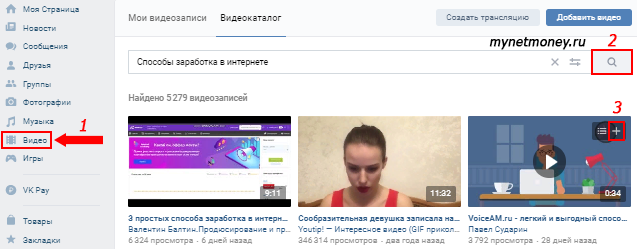
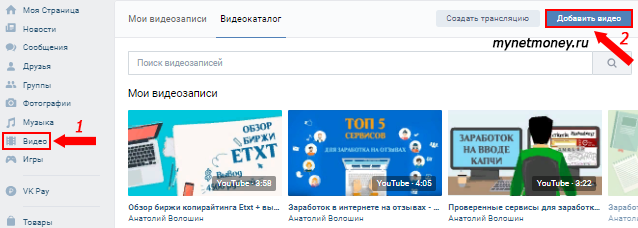
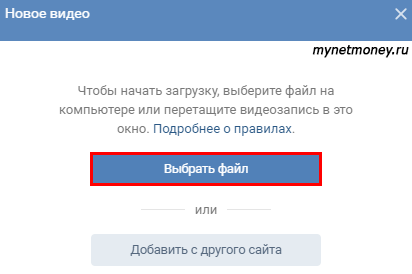
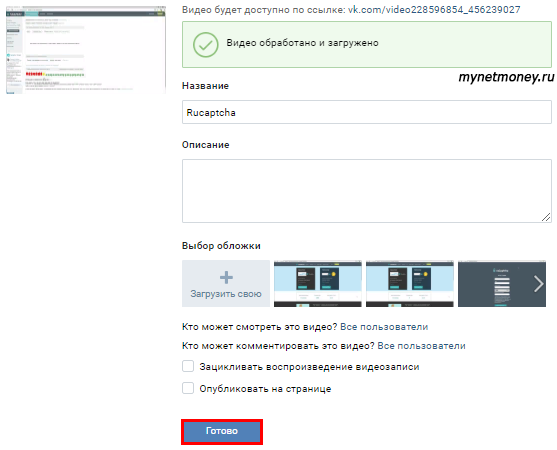
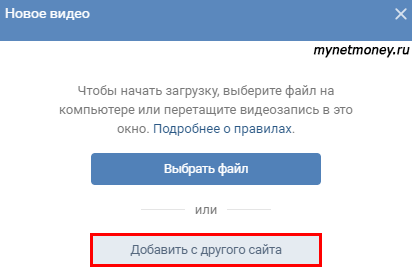
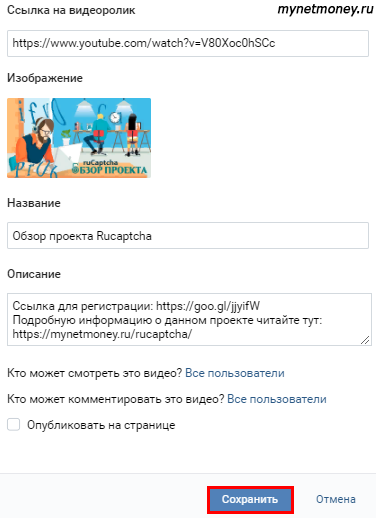

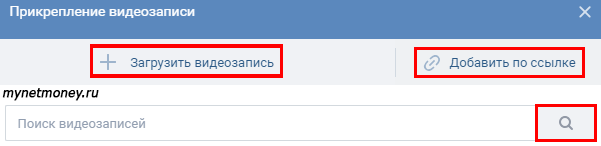

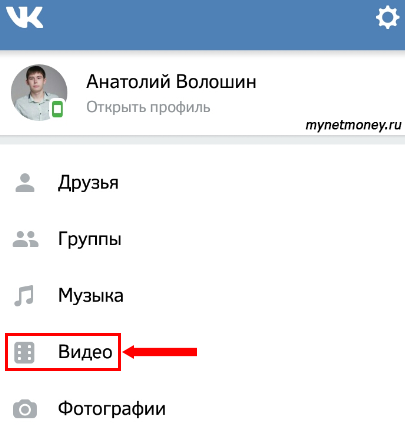
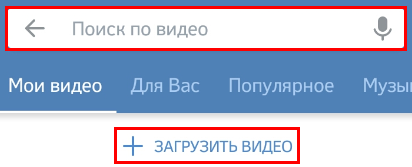

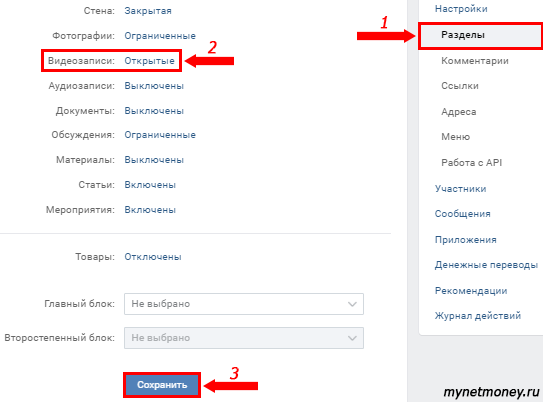

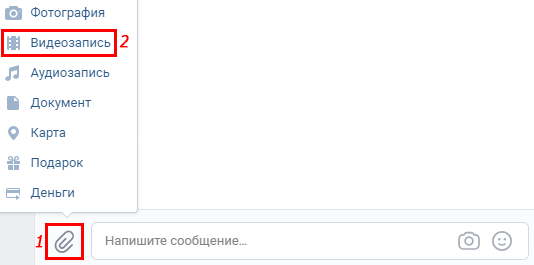
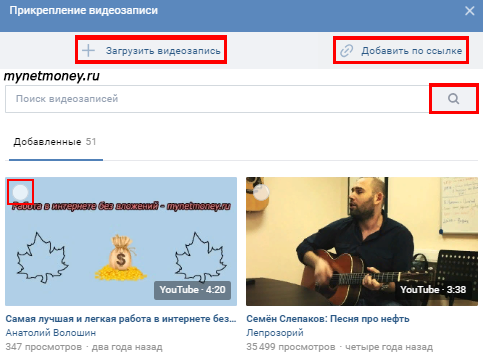

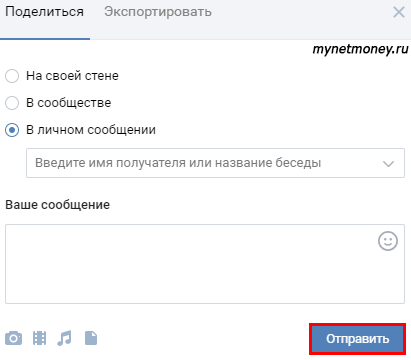



 Инструкция по загрузке видео на личную страницу или в группу ВКонтакте
Инструкция по загрузке видео на личную страницу или в группу ВКонтакте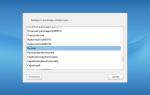 Установка Rosa Linux: подробная инструкция для пользователей Linux
Установка Rosa Linux: подробная инструкция для пользователей Linux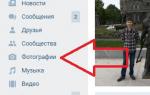 Как создать новый альбом с фото, видео, музыкой в группе или на личной странице в ВК
Как создать новый альбом с фото, видео, музыкой в группе или на личной странице в ВК Установка Alpine linux: подробная инструкция для пользователей
Установка Alpine linux: подробная инструкция для пользователей