Содержание
- 1 Устройство экшн-камер GoPro Hero 7 и 8
- 2 Подготовка SD-карты и зарядка экшн-камер GoPro Hero 7 и 8
- 3 Управление камерой
- 4 Первое включение
- 5 Как подключить GoPro Hero к телефону
- 6 Как подключить GoPro Hero к компьютеру
- 7 Съемка и настройка режимов
- 8 Общие настройки GoPro Hero 7 и 8
- 9 Режимы видео в камере GoPro Hero 5 Black
- 10 Использование ProTune для видео в HERO5
- 11 Электронная стабилизация изображения (EIS)
- 12 Ключевые моменты
Экшн-камеры GoPro Hero 7 и GoPro Hero 8 имеют обширный функционал, знакомство с которым потребует от вас времени. Поэтому в этой статье мы собрали для вас базовые сведения, которые помогут быстро подключить и настроить камеру, а также воспользоваться основными режимами съемки.
Устройство экшн-камер GoPro Hero 7 и 8
Устройство обеих моделей примерно одинаковое, за исключением некоторых деталей в микрофонах, креплении, расположении крышек и других. Информация в камерах GoPro Hero выводится на сенсорный дисплей и экран состояния. На боковой грани Hero 8 расположена крышка с фиксатором, за которой скрываются порты, слот для карты памяти и аккумулятор. У Hero 7 крышки и порты расположены несколько иначе. Снизу камер идут зажимные кольца для крепления камеры, а сбоку и сверху две управляющие кнопки. В модели Hero 8 кроме динамика и микрофона есть еще один микрофон под объективом.
Подготовка SD-карты и зарядка экшн-камер GoPro Hero 7 и 8
До начала работы с камерой вам придется приобрести SD-карту, если ее нет в комплекте или она имеет маленький объем. Для моделей Hero 8 и Hero 7 подойдет далеко не каждая карта памяти. Это должна быть карта типа microSD, microSDHC или microSDXC, соответствующая десятому классу (или с обозначением UHS-I) и емкостью не более 256 ГБ. Вы можете выбрать ее из рекомендуемого списка на официальном сайте компании.
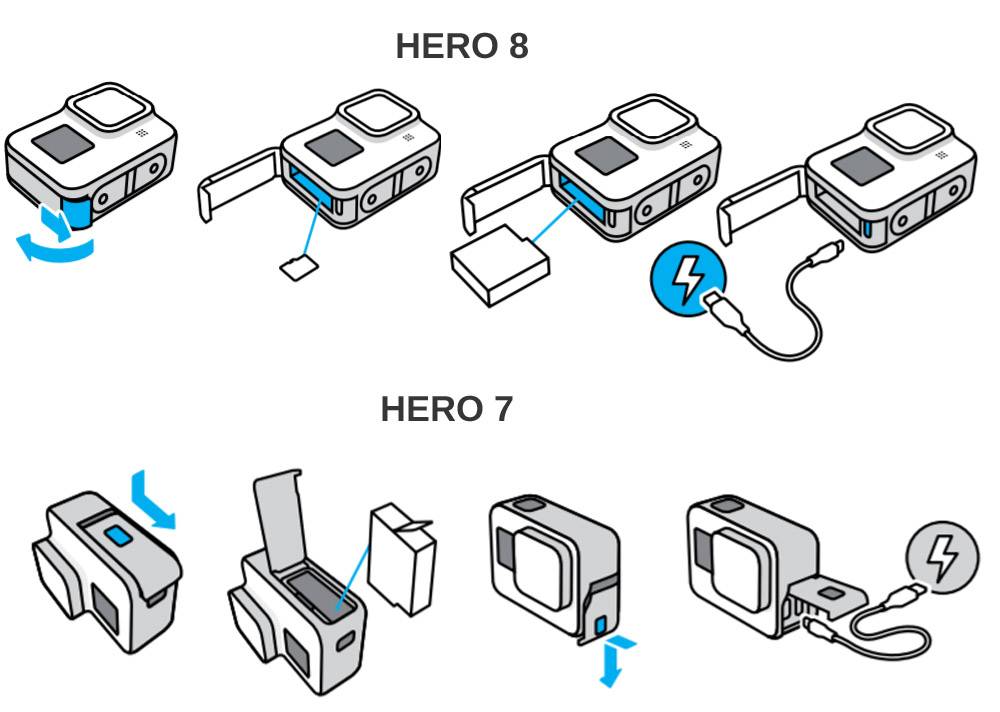
Управление камерой
На корпусе камеры есть две кнопки: кнопка питания и затвор. Чтобы включить экшн-камеру, нажмите на кнопку питания, а для выключения нажмите и удерживайте ее около трех секунд. Затвор нужен для того, чтобы вести съемку или останавливать запись. Сам экран сенсорный и реагирует на стандартные для таких экранов жесты. Чтобы выбрать какой-то элемент на дисплее, сделать его активным или неактивным, кликните по его значку. Листая экран в стороны, вы выбираете режимы съемки. Свайп вниз выведет вас в панель управления (при альбомной ориентации дисплея), а вверх поможет посмотреть отснятые материалы. Работает здесь и касание дисплея с удержанием пальца. На экране съемке таким способом вы сможете настроить экспозицию, а такой же жест на стрелке назад вернет вас к главному экрану или другим экранам.
Первое включение
После первого включения камера предложит вам произвести первичные настройки. Выберите язык и примите условия использования девайса. Советуем при первой же съемке в движении включить GPS, чтобы познакомиться с его возможностями. С включенным датчиком GPS на видео отражается скорость движения, пройденное расстояние, прорисовывается маршрут и другие параметры. Однако не забывайте, что датчик заметно нагружает аккумулятор, поэтому держать его включенным без надобности не стоит. Далее, камера предложит скачать мобильное приложение и подключиться к нему, но пока этот шаг можно пропустить. Настройте дату и время и просмотрите подсказки, нажимая на каждый значок экрана. Так вы сможете быстрее освоить возможности камеры.
Как подключить GoPro Hero к телефону
Для начала вам нужно скачать на телефон мобильное приложение GoPro и установить его. Проделайте эту процедуру через AppStore или «Play Маркет». После этого проделайте ряд настроек в самой камере. Зайдите в панель управления (горизонтальная ориентация камеры, свайп вниз), найди кнопку «Параметры», выберите «Подключения» и «Подключить устройство». Кликните по кнопке GoPro App для перевода устройства в режим сопряжения.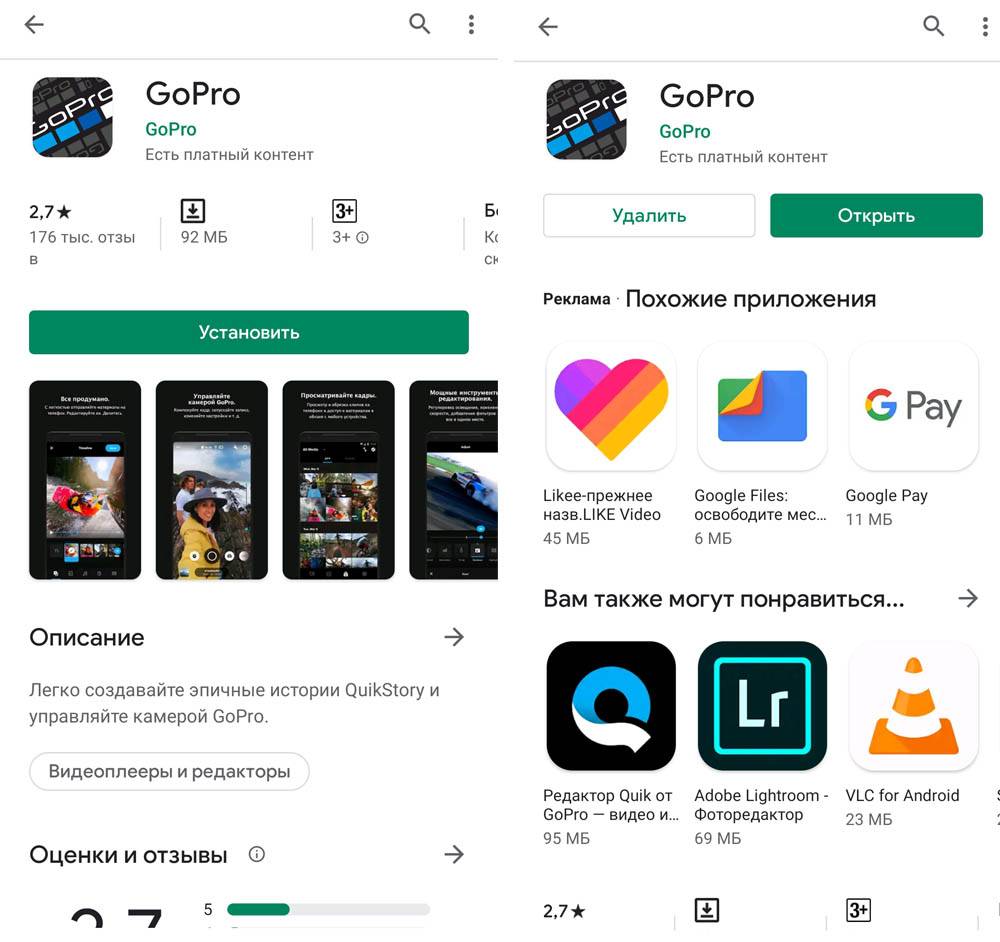
Как подключить GoPro Hero к компьютеру
Для этого воспользуйтесь USB-кабелем, вставив его одним концом в подходящий порт камеры, а другим в USB-порт компьютера. Включите камеру. Когда она обнаружит соединение, на экране состояния появится изображение USB-соединения. Если этого не произошло, нажмите на кнопку питания камеры снова. После этого на компьютере в разделе дисков и устройств найдите камеру или разыщите ее значок на рабочем столе. После подключения вы можете скопировать все необходимые файлы. Но это можно сделать и без подключения устройств, если на вашем компьютере есть картридер. В этом случае вставьте в него карту памяти из камеры и перенесите с нее на компьютер всю желаемую информацию.
Съемка и настройка режимов
На экране съемки отображается несколько значков. В верхнем ряду вы увидите, сколько времени / фотографий осталось у вас в запасе (на рисунке цифра 2), выбранный режим съемки (1), настройки режима съемки (4), уровень заряда батареи (5) и экранные ярлыки (3), которые зависят от выбранного режима и настраиваются по желанию.
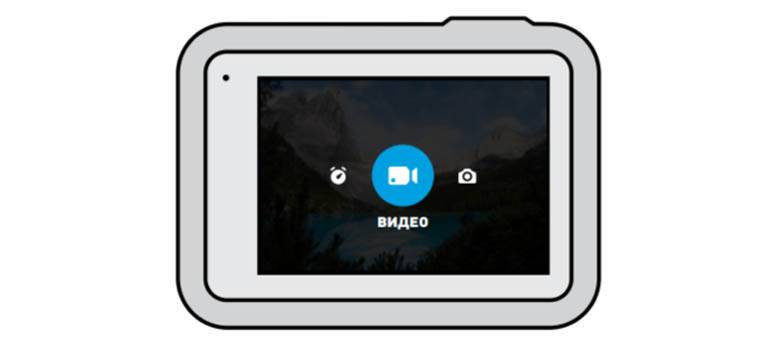

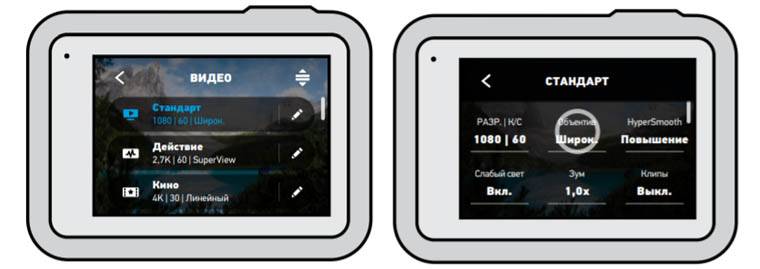
Общие настройки GoPro Hero 7 и 8
Первая группа настроек скрывается в панели управления. По свайпу вниз основного экрана перед вами появится несколько значков и строка «Параметры». Они означают следующее. Раздел со значком говорящего человека активирует возможность отдавать камере команды голосом. Кликнув по значку ноты, вы можете отключить звуковые сигналы камеры для тех случаев, когда хотите вести съемку без привлечения к себе внимания. А если у вас нет времени на включение камеры и ее настройку, тогда подключите опцию QuikCapture (значок зайчика). В этом случае вы сможете сразу начинать съемку кнопкой затвора даже при выключенной камере. Повторное нажатие кнопки остановит запись и выключит камеру. При этом она будет снимать с теми настройками, которые были выставлены до ее последнего выключения. Значок замка — это блокировка экрана, сетка нужна для более точного прицела камеры по горизонтали или вертикали, а значок со стрелками обозначает блокировку ориентации (камера не будет переворачивать изображение при повороте корпуса).Следующая группа настроек находится в упомянутом разделе «Параметры». Здесь собраны обширные настройки, которые помогут вам настроить гаджет в соответствии с вашим предпочтениями. Так, в разделе «Подключения» настраивается способ соединения, задается частота Wi-Fi, подключаются устройства по Bluetooth (например, пульт для камеры) или отображаются сведения о камере. В разделе «Общее» вы регулируете громкость звуков, настраиваете время автоотключения девайса, отключаете световые индикаторы для тайной съемки и другое.Отдельно скажем, о строке «Устранение мерцания». Если вы правильно выбрали частоту для своего региона, снятое в помещении видео не будет раздражать вас мерцанием на большом экране. При помощи других настроек раздела «Параметры» вы можете настраивать сенсорный экран, включать GPS для добавления меток в видео или отслеживания разных параметров движения, обновлять прошивку и другое.Если вы хотите получить наилучший результат при съемках с экшн-камер GoPro Hero 7 или 8, вам придется неоднократно проводить эксперименты в разных условиях. Но оно того стоит, ведь с приобретением опыта настроек и съемки ваши фотографии или видеоролики будут получаться все более эффектными.
Остались вопросы? Задавайте их в комментарии, и мы постараемся ответить на них.
Попробуем разобраться в том, какие режимы использовать при съемке на GoPro Hero 5 Black.
Режимы видео в камере GoPro Hero 5 Black
Далее в статье пойдет информация о том, какие режиме и когда лучше всего использовать, чтобы получить максимальное лучшую картинку.
Самая лучшая картинка:
- Съемка с груди, головы без дальнейшего замедления: 4K-30, 2.7K – 30 линейный угол обзора
- Съемка с головы, груди, с дальнейшим замедлением: 2.7K – 60 широкий, средний, линейный углы обзора, 1080-120 узкий угол обзора
- Съемка с велосипеда, лыж, без замедления: 2.7K 4:3 – 30 или 2.7K Superview 30
- Съемка с велосипеда, лыж, с замедлением: 1440-60 или 1080 Superview 60, 960-120 или 720 Superview 120
Лучшие настройки для максимального качества:
- Цветовой профиль: GoPro
- Баланс белого: Auto
- ISO: 400
- Спуск: Auto
- Резкость: Низкая
Разрешение 4K – 24 или 30 к/с – Широкий угол обзора
Этот режиме я использую почти всегда, когда не требуется замедление видео. При редактировании можно смело ужать картинку до 1080p. Уровень детализации впечатляющий, особенно если снимаете на улице в солнечный день. Используйте режим, если не требуется замедление видео. Подходит для съемки на движущихся объектах: лыжах, коньках и т.п. Если освещение недостаточное, используйте 24 к/с.
Разрешение 4K – 24 к/с, угол обзора SuperView
В этом режиме можно использовать 4:3 и далее уже при монтаже выводить до 16:9. Это позволит фиксировать больший угол, и затем выбрать наиболее удобный ракурс. Рекомендую использовать, например, при съемке со шлема. Это полезный режим для спортивных игр, также при съемке с головы.
Разрешение 2.7K – 60 к/с – Широкий, средний, линейный углы обзора
Этот режим интересен при съемке, например, с лыж, велосипеда. В этом режиме будет больше зернистости при низком освещении. Используйте линейный угол обзора, если хотели бы иметь видео без искажений типа рыбий глаз. Подходящий режим для съемки с велосипеда, стабилизатора Karma, подводного плавания.
Разрешение 2.7K 4:3 – 30 к/с или 2.7K – 30 к/с Superview угол обзора
По аналогии с режимом 1440p в этом режиме используется соотношение сторон 4:3. По ширине он сопоставим с режимом 2.7K, но с большей высотой 2028 пиксель (против 1524 пиксель при 2.7K). Использую данный режим, когда планирую снимать видео без дальнейшего замедления, но в то же время чтобы охватить большую площадь. Если хотите снимать 4:3, но потом получить 16:9, то используйте режим Superview. В этом режиме снимает кадр в 4:3 и динамически растягивает его до 2,7K кадра 16:9. Если вам нужны быстрые и захватывающие видеоролики без динамического растягивания видеоматериала, это отличный вариант. Отличный вариант для съемки с головы, не требующий дальнейшего замедления. Также отличный вариант при съемке с груди, при езде на автомобиле. Хороший вариант съемки как в помещении, так и на открытом воздухе.
Разрешение 1440 – 60 к/с или 1080 – 60 к/с Superview угол обзора
Это вариант 4:3 режима 1080, поэтому она имеет ту же ширину, что и 1080P, но выше на 1440 пикселей по вертикали. Если увеличить картинку на 100%, то вы увидите очень небольшие зубчатые края / сглаживание по сравнению с 1440 30 к/с. Это связано с технологией обработки, которая немного отличается, чтобы на выходе получить как высокое разрешение, так и высокую частоту кадров. Вы можете снимать в 4:3, но потом получить 16:9, то установите съемку на 1080p Superview. Используйте этот режим видеосъемки с головы, с груди и для дальнейшего слоумоушена (замедления видео).
Разрешение 1440 – 80 к/с или 1080 — 80 к/с Superview угол обзора
Когда вы выбираете режим 1440p с 60 до 80 к/с, то можно заметить изменение в качество видео. Видно большее сглаживание краев в режиме 1440p 80 к/с по сравнению с 1440p 60 к/с. Это качество аналогично режиму 1080p 120 к/с широкого угла обзора. При редактировании такого видео, вы можете замедлить на 37,5% от первоначальной скорости и получить 30 кадров в секунду. Если хотите снимать в режиме 4:3, но потом получить 16:9, то переключайте в режим 1080p superview угла обзора. Используйте при съемке с головы, груди. Не используйте при низкой освещенности.
Разрешение 1080 – 120 к/с – Широкий угол обзора
При внимательном сравнении с режимом 4К или 1080 60 к/с можно заметить сглаженные края, похожие как при режиме 1440 80 к/с. Этот вариант отлично подходит для интернета. Подходит для любых динамичных сцен, которые необходимо замедлить. Если же качество нужно выше, то выбирайте режим 2.7K 60 к/с. В этих режимах необходимо иметь хорошее освещение.
Разрешение 1080 – 120 к/с – Узкий угол обзора
Этот режим соответствует стандартной камере без искажений с 50 мм объективом. По сути он обрезает середину кадра. В этом режиме может показаться, что присутствует больше шумов, нежели в режиме 1080 p 60 к/с. Если увеличить картинку на 100% то это станет заметнее. Причина в том, что обрезав кадр, камера получает меньше света, при 120 кадрах в секунду.
Отлично подходит для съемки с Karma Grip для интенсивных и динамичных сцен. Но нужно помнить, что для такого режима нужно больше света, так как количество кадров высокое.
Разрешение 960 – 120 к/с или 720 – 120 к/с Superview угол обзора
Этот режим подходит для дальнейшего замедления. Также отличный вариант для публикации данных роликов в instagram — соотношение сторон 4:3 по сути ближе к квадрату. Если же вы хотите снимать в 4:3, но потом получить 16:9 то используйте режим 720 Superview. Отлично подходит для динамичных сцен с дальнейшим замедлением.
Использование ProTune для видео в HERO5
ProTune — это функция съемки Hero5, которая повышает скорость потока данных до 60 Мбит/сек, а также активирует дополнительные настройки видео: баланс белого, цветовая настройка, ISO, скорость затвора, компенсация экспозиции и резкость. При включении режима — картинка выглядеть также, что была без protune, но будет высокого качества.
Рассмотри подробнее настройки Protune.
Настройка цвета
Настройка цвета это совокупность настроек цвета, контраста и насыщенности. Существует два варианта: плоски или gopro цвет. Цвет GoPro — имеет более высокую насыщенность, контрастность и более точные цвета. В предыдущих камерах по умолчанию основным профилем был «плоский», который более нейтральный. Плоски профиль следует использовать для дальнейшей коррекции. Если вы работаете в динамическом диапазоне, то режим «плоский» устанавливает немного ниже диапазон, нежели чем цвет GoPro. У профиля «плоский» больше зерна при слабом освещении, потому что он подтягивает тени.
Баланс белого
Баланс белого определяет цветовую температуру кадров, по умолчанию установлено в положение «Авто», которое оптимально для большинства условий. Чтобы установить определенную величину баланса белого, необходимо выбрать ее в настройках. Например, 3000К будет наполнять кадры синим относительно нейтрального, а 6500К более теплым и желтым по сравнению с авто. Параметр же «Натуральный» не будет применять корректирующую матрицу баланса белого.
ISO предел
ISO Limit показывает камере, насколько яркой она должна сделать кадр в темных условиях, воздействуя на цифровой уровень. По умолчанию установлено значение ISO Limit 1600. Это означает, что в темной комнате камера будет использовать усиление света, чтобы сделать его ярче и компенсировать темноту. Яркость будет накладывать определенные минусы, такие как шум картинки или зернистость. Ограничение ISO Limit не будет влиять на конечную картинку во время съемки днем, потому что камере не потребуется усиливать картинку. ISO Limit 400 — самая темная, ISO Limit 6400 самая яркая и шумная картинка. Обычно я держу установленной ISO Limit на 400.
Скорость затвора
В новых камерах Hero 5 и 6, а также в обновлениях прошивки Hero 4 появилась возможность ручного управления затвора. По умолчанию установлен режим «Авто». Но в ручном режиме можно выбрать 1/x, 1/2x, 1/4x, 1/8x, где х частота кадров. Если вы снимаете в 4К, то можно выбрать 1/30, 1/60, 1/120 и 1/240 сек. Включив управление ручным затвором камера позволит зафиксировать настройки ISO. На задней стороне экрана камеры есть маленький значок замочка в нижней части экрана, который станет доступным после блокировки затвора. Блокируйте затвор, чтобы включить уровень ISO ниже 400 (например, 200 или 100). Если вы снимаете при ярком дневном освещении, то через объектив будет поступать много света, поэтому такая съемка требует ND-фильтров для ограничения поступления света на объектив. Ручное управление затвором подходит для ситуаций с низким освещением, например при закате. Если вы заблокируете затвор и ISO, то перестанет активным режим управление компенсацией экспозиции.
Компенсация экспозиции
Компенсация экспозиции позволяет подсветить картинку или же сделать ее темнее. По умолчанию установлено в положение 0. Если установить на +2.0, то картинка будет светлее. К примеру, если установите на +1.0, то вы удваиваете количество света, которое попадает на камеру, если установить +2.0, то будет уже в 4 раза больше света. Аналогично и с минусовыми значениями: установив -2.0 то уменьшим в 4 раза поступление света на объектив. Обычно я устанавливаю в положение 0.
Резкость
Настройка резкости влияет на резкость картинки. По умолчанию установлен на высокий. Если вы планируете дальше работать с видео, то лучше снимать в резкости средней или низкой. Низкая резость позволяет получить более гладкое и чистое видео.
Электронная стабилизация изображения (EIS)
С появлением камеры GoPro Hero 5 появилась возможность стабилизации изображения, которое позволяет уменьшить тряску, дрожание при съемке с рук. Камера будет обрезать по всем краям 10% поля, чтобы за счет этого пространства уменьшить тряску. В новой же GoPro Hero 6 это показатель уменьшен до 5%.

Ключевые моменты
Мануал начинается с краткого руководства эксплуатации камеры GoPro, которая поможет запечатлеть безумные случаи из жизни. Далее идет подробное описание деталей камеры и внешнего вида Hero+ LCD с полной расшифровкой всех условных обозначений и символов. Например, способ разблокировки задней крышки, использование карты microSD, условия зарядки устройства через USB кабель, подробности управления LCD дисплеем. Пользователи, которые ни разу не держали камеру в руках, узнают, каким образом начать работу с устройством. Многочисленные советы сориентируют и помогут раскрыть потенциал камеры.
Основная информация из инструкции
- Настройка. Здесь вы прочитаете, как отрегулировать разрешение, частоту кадров, угла обзора, параметры съемки и т. д. Наглядная таблица с примерами выполнения настроек ознакомит и углубит знания по использованию устройства. Потребитель прочитает о беспроводном и сенсорном управлении, выходе из меню и удалении материала.
- Подробный рассказ о воспроизведении видео и просмотре фотоматериала. Оговариваются особенности включения и выключения режимов замедленной съемки (через заданный интервал времени), серийной съемки (создание ряда фотографий) и привычные режимы фото и видео.
- Установки. В этой части инструкция изложит пользователю, каким образом произвести съемку одним нажатием, а также отметить самые курьезные моменты при помощи HILIGHT TAG.
- Просмотр, публикация, редактирование. Рассказывается о GoProApp и GoProStudio ‒ приложениях, которые помогут вам импортировать, воспроизводить и редактировать отснятый материал посредством смартфона и других устройств. Для передачи контента по беспроводной сети вам потребуются Wi-Fi, USB, Bluetooth модули.
В других разделах представлена информация о креплениях камеры и замене задних крышек. В пункте «Справка и ресурсы» каждый для себя найдет что-то интересное и познавательное, и неважно, любитель вы или профессионал своего дела. Инструкция в целом является вступительным актом в использовании GoPro Hero+ LCD.
Используемые источники:
- https://gadgetpage.ru/instrukcii/6321-instrukcija-po-jekspluatacii-jekshn-kamer-gopro-hero-7-i-8-na-russkom-jazyke.html
- https://goproteam.ru/priemy-tryuki-hitrosti/optimalnye-nastrojki-video-na-gopro-hero-5.html
- https://progo.pro/instrukcii/instrukciya-polzovatelya-dlya-kamery-gopro-hero-lcd.html

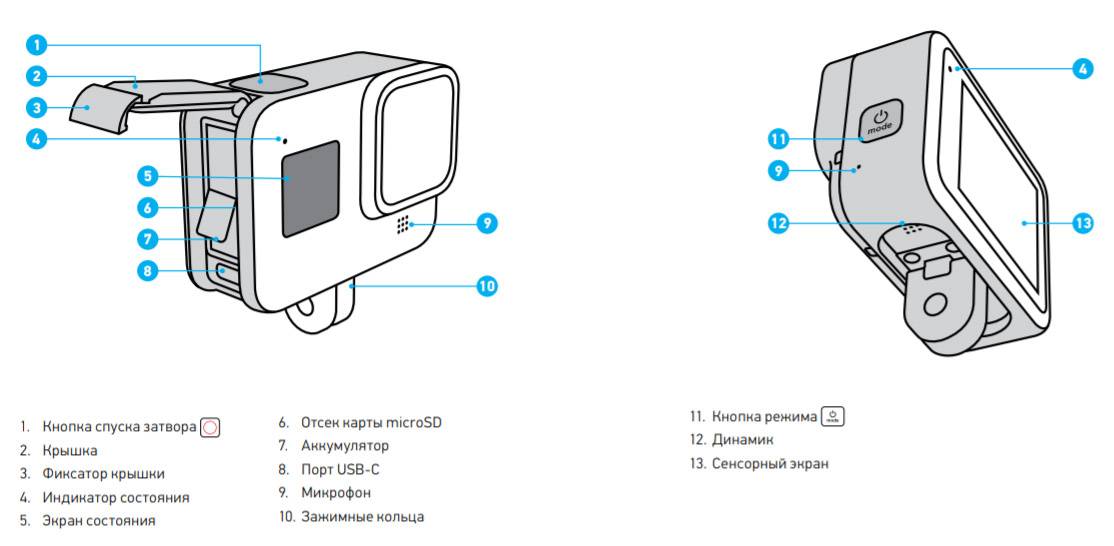

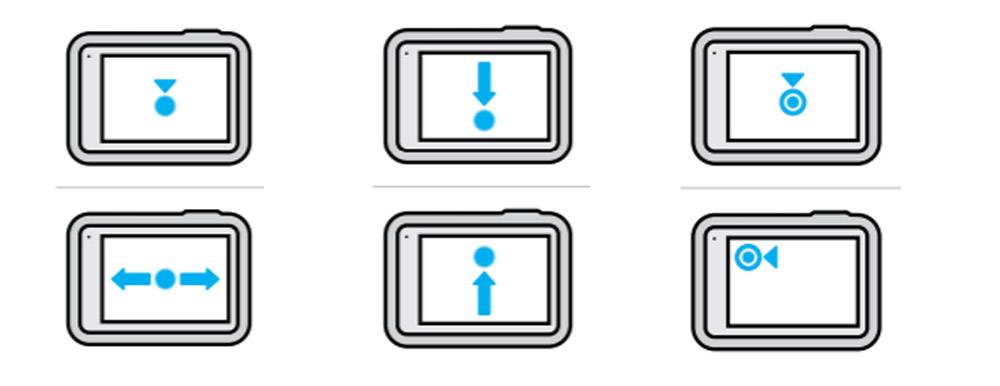
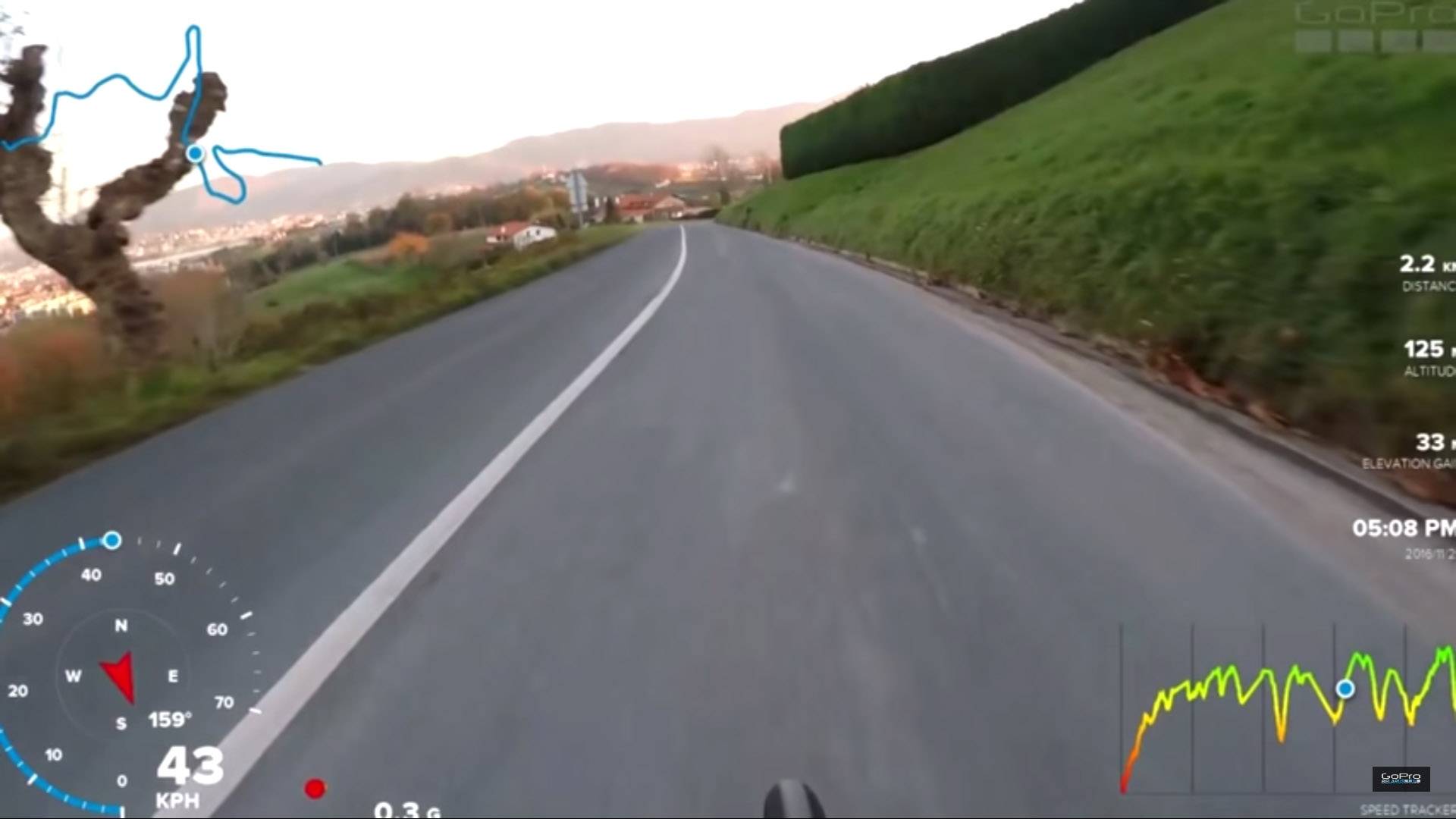
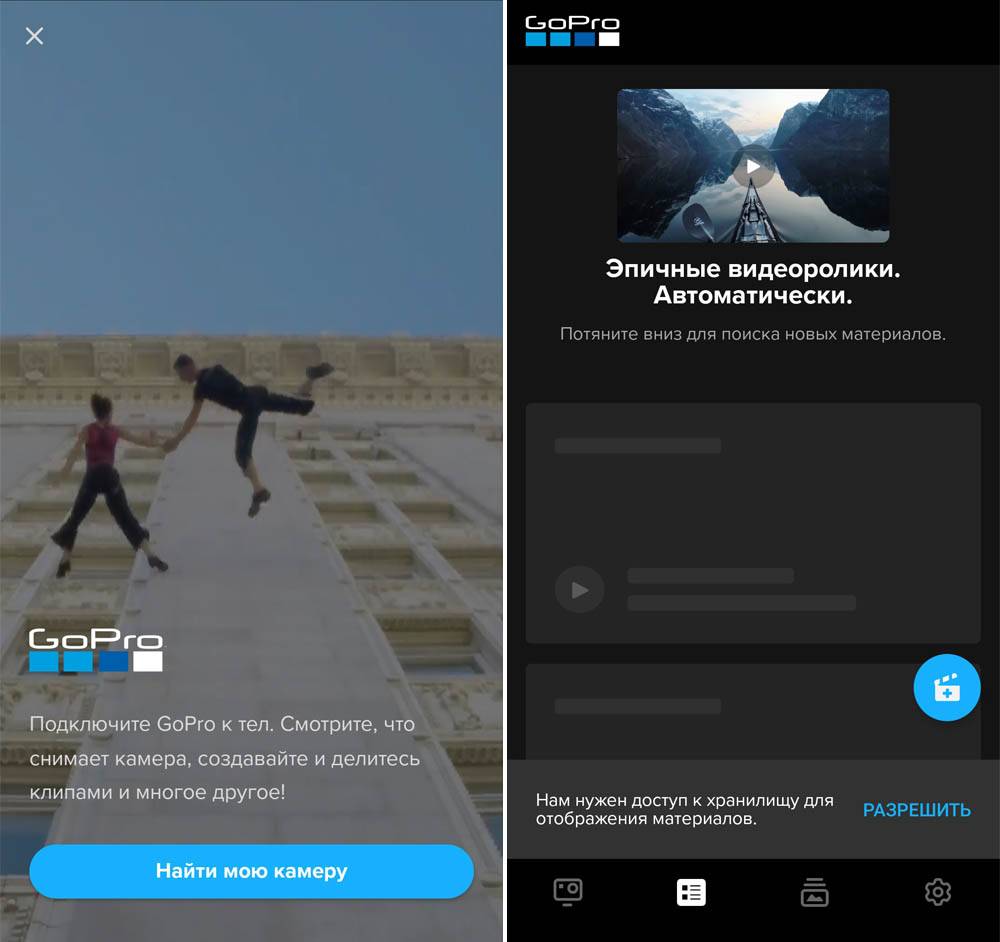


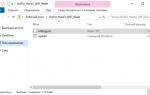 Как сбросить пароль wi-fi на камере GoPro за пару минут
Как сбросить пароль wi-fi на камере GoPro за пару минут GoPro HERO5 Black edition: обзор по личным впечатлениям
GoPro HERO5 Black edition: обзор по личным впечатлениям Настройка видео GoPro 5 Black
Настройка видео GoPro 5 Black


 GoPro MAX — настройка и съемка при первом запуске
GoPro MAX — настройка и съемка при первом запуске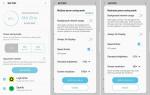 Тестируем камеру Samsung Galaxy S9+. Теперь с управлением диафрагмой и съемкой 960 кадр./с
Тестируем камеру Samsung Galaxy S9+. Теперь с управлением диафрагмой и съемкой 960 кадр./с Wi-Fi в Xiaomi Yi 4K как подключить к телефону?
Wi-Fi в Xiaomi Yi 4K как подключить к телефону? Одна неделя с Canon EOS 70D
Одна неделя с Canon EOS 70D