Содержание
Программа Excel умеет работать с двумя типами чисел: точными и приблизительными. Пользователь может выбирать способ их отображения, однако, в самой программе число хранится в точном виде (до 15 знаков после запятой). Поэтому, даже если на экране число будет отображаться до двух знаков после запятой, при расчетах программа будет обращаться к гораздо более точной записи в памяти.
Пользователь может настроить то, как это число будет показано на экране. А округление происходит по общепринятым нормам: числа от 0 до 4 включительно округляются вниз, а с 5 до 9 – вверх.
Самый простой способ округлить число, а точнее, его отображения на экране – через кнопки на Панели инструментов. Чтобы найти их, должна быть открыта вкладка “Главная”, в которой расположен подраздел “Число”. Здесь и находятся требуемые функции “Увеличить разрядность” или “Уменьшить разрядность”.
Выберите ячейку с числом и нажмите на кнопку с нужным действием. Функция “Увеличить разрядность” будет добавлять в конец дробной части нули.
Функция “Уменьшить разрядность” будет убирать цифры с конца, округляя окончания.
Примечание: Важно помнить, что числовое значение, которое хранится в памяти программы после проделанных действий никак не изменится, и расчеты будут производиться с исходным значением.
Нужную степень отображаемого на экране округления можно изменить и другим способом – через контекстное меню ячейки.
- Выделяем нужную ячейку (или область, состоящую из нескольких ячеек) и кликаем по ней правой кнопкой мыши. В контекстном меню выбираем пункт “Формат ячеек…”.
- Откроется окно, в котором в верхнем меню переходим во вкладку “Число” (по умолчанию должна быть установлена именно эта вкладка). В списке слева выбираем “Числовой” формат. Справа находим надпись “Число десятичных знаков”, рядом с которым есть текстовое поле для выбора количества знаков дробной части. Можно ввести его самостоятельно или дойти до нужного значения путем нажатия на стрелки вверх или вниз.
- Далее нажимаем на “ОК”, после чего изменения вступят в силу.
Примечание: Также можно поставить галочку напротив надписи “Разделитель групп разрядов”, чтобы при отображении больших чисел разграничить группы разрядов.
Предыдущие примеры затрагивали то, как настроить визуальное отображение числового значения. Но Эксель позволяет задать и точность самих операций с числами. Это полезно, например, при финансовых расчетах, где обычно используются числа только с двумя цифрами после запятой.
Для изменения данного параметра откройте вкладку “Файл” в верхнем меню программы. В новом окне найдите строку “Параметры” в списке слева и нажмите на нее.
На экране должно появиться окно настройки параметров. Здесь переходим в раздел “Дополнительно”, далее находим внизу правой части окна подраздел “При пересчете этой книги”, в котором предлагается выбрать четыре параметра. Напротив второго из них (“Задать указанную точность”) устанавливаем галочку и нажимаем “OK”.
С этого момента при расчетах будет использоваться то значение, которое вы на мониторе.
Важно: Обратите внимание, что настройка будет применена к файлу целиком, а не к отдельному листу, из которого были открыты настройки.
Иногда нужно поменять точность расчетов с числовыми данными не для всего файла, а лишь для определенной области ячеек. В этом случае лучшим решением будет использование встроенных функций для работы с округлением чисел, которых существует несколько видов. Вот самые удобные и наиболее популярные:
- ОКРУГЛ – округление до числа с указанным количеством знаков после запятой по правилам математики.
- ОКРУГЛВВЕРХ – округление до ближайшего большего значения (по модулю).
- ОКРУГЛВНИЗ – округление до ближайшего меньшего значения (по модулю).
- ОКРУГЛТ – округление числа с желаемой точностью.
- ОКРВВЕРХ – округление с избытком до ближайшего числа, которое кратно заданному значению точности.
- ОКРВНИЗ – округление с недостатком до числа ближайшего числа, которое кратно заданному значению точности.
- ОТБР – округление до целого числа путем отбрасывания цифр после запятой.
- ЧЁТН – округление до ближайшего четного числа.
- НЕЧЁТ – округление до ближайшего нечетного числа.
Обобщенная формула для первых трех функций выглядит так: ФУНКЦИЯ([число];[количество цифр]). Например, для округления числа 3,14159265 до двух знаков после запятой, нам понадобится следующая формула: =ОКРУГЛ(3,14159265;2).
Пишем ее в нужную ячейку, не забывая в начале поставить знак равно.
После набора формулы щелкаем клавишу Enter и получаем в результате число 3,14.
В формулах функций ОКРУГЛТ, ОКРВВЕРХ и ОКРВНИЗ в качестве второго аргумента указывается кратность округления. Например, если стоит задача округлить число 13 до ближайшего числа, делящегося на 5 без остатка, следует написать следующую формулу: =ОКРУГЛТ(13;5).
Результатом вычисления будет число 15.
Последние три функции (ОТБР, ЧЁТН и НЕЧЁТ) используют всего 1 аргумент – само число или ячейка. Первая из них просто вернет его целую часть, а вторая и третья – ближайшее четное или нечетное числа, соответственно.
Сами функции можно прописать как внутри ячейки, так и в верхней строке формул, которая находится справа от надписи fx.
После того, как вы начнете вводить название функции, программа выдаст подсказки, благодаря которым можно выбрать точное название и избежать возможных опечаток. Перед написанием формулы не забывайте ставить знак равно (“=”).
В дополнение ко всему, есть возможность вызвать функци через вкладку “Формулы”. Откройте ее и выберите “Математические”. Появится список всех функций, расположенных по алфавиту, поэтому для поиска округления (ОКРУГЛ) нужно идти в нижнюю часть списка.
После того, как мы выберем нужную функцию, откроется окно для ее настройки.
В строке “Число” пишем координаты ячейки, значение которой нужно округлить. Также, вместо того, чтобы писать адрес ячейки вручную, можно просто находясь курсором в строке “Число” щелкнуть левой кнопкой мыши по нужной ячейке.
Далее переходим к строке “Число разрядов” и здесь пишем число знаков после запятой. Допустим, в нашем случае, пусть это будет 2.
После того, как все заполнено, нажимаем “OK” и получаем результат в первой строке, куда была вставлена функция округления.
Чтобы применить расчеты к остальным строкам столбца, наводим мышью на нижний правый угол ячейки, содержащей формулу. Курсор поменяет свой вид на небольшой крестик. Теперь, зажав его левой кнопкой мыши тянем формулу на оставшиеся строки, по которым нужно произвести расчет, после чего отпускаем кнопку.
Таким образом, в Excel есть два способа произвести округление отображаемой части числа: через панель инструментов и через Формат ячеек. Однако, при этом система будет помнить все число целиком и использовать именно его при расчетах. Поэтому, чтобы изменить само число или задать его точность в расчетах, необходимо либо воспользоваться одной из функций округления, либо изменить настройки в параметрах программы.
Округление чисел в Excel нужно для удобного форматирования, прогнозирования и коммуникации.
Существует множество способов округления, такие как округление до целого числа, округление в большую сторону, округление в меньшую сторону и т.д. В Excel мы можем округлять числа с помощью функций. Их мы и рассмотрим в этой статье.
Содержание
Округление чисел в Excel с помощью изменения формата ячейки
Если вы хотите округлить числа исключительно с целью презентации, вы можете изменить формат ячейки, выполнив следующие шаги:
- Кликнуть по ячейке с числовым значением;
- Открыть меню форматирования ячейки с помощью сочетания клавиш CTRL+1 или кликнуть по ячейке правой кнопкой и в выпадающем списке выбрать пункт “Формат ячеек“;
- В всплывающем окне “Формат ячеек” перейти на вкладку “Число“;
- В разделе “Числовые форматы” кликнуть по пункту “Числовой“;
- В меню окна найти пункт “Число десятичных знаков” и указать точное количество знаков после запятой, которое вы хотите оставить;
- Кликните по кнопке “ОК” для сохранения настроек форматирования.
Важно! Этот метод только визуально округляет число, не “отрезая” числа после запятой.
Округление в Excel с помощью функции ОКРУГЛ
Функция ОКРУГЛ часто используется в Excel для округления чисел. С ее помощью вы можете задать количество чисел после запятой.
Синтаксис
=ОКРУГЛ(число;число_разрядов)
Аргументы функции
- число – числовое значение, которое вы хотите округлить;
- число_разрядов – значение десятичного разряда, до которого вы хотите округлить первый аргумент функции.
Основы использования функции
- если аргумент число_разрядов больше “0”, то число округляется до указанного количества десятичных знаков. Например, =ОКРУГЛ(500,51;1) вернет “500.5”;
- если аргумент число_разрядов равен “0”, то число округляется до ближайшего целого числа. Например, =ОКРУГЛ(500,51;0) вернет “501”;
- если аргумент число_разрядов меньше “0”, то число округляется влево от десятичного значения. Например, =ОКРУГЛ(500,51;-1) вернет “501”.
Функция ОКРУГЛработает на основе математического правила, по которому она определяет в большую или меньшую сторону следует округлить число:
- Если число после запятой равно от 0 до 4, то округление будет произведено в меньшую сторону;
- Если число после запятой равно от 5 до 9, то функция округлит в большую сторону.
На скриншоте ниже показаны примеры использования функции:
Округление в Excel в большую сторону с помощью функции ОКРУГЛВВЕРХ
Функция ОКРУГЛВВЕРХокругляет число в большую сторону, вне зависимости от того, какое число стоит после запятой.
Синтаксис
=ОКРУГЛВВЕРХ(число;число_разрядов)
Аргументы функции
- число – числовое значение, которое вы хотите округлить;
- число_разрядов – значение десятичного разряда, до которого вы хотите округлить первый аргумент функции.
Примеры использования функции ниже:
Округление в Excel в меньшую сторону с помощью функции ОКРУГЛВНИЗ
Функция ОКРУГЛВНИЗокругляет число в меньшую сторону, вне зависимости от того, какое число стоит после запятой.
Синтаксис
=ОКРУГЛВВНИЗ(число;число_разрядов)
Аргументы функции
- число – числовое значение, которое вы хотите округлить;
- число_разрядов – значение десятичного разряда, до которого вы хотите округлить первый аргумент функции.
На скриншоте ниже примеры использования функции:
Особенности округления чисел Excel
Все числа, с которыми работает Microsoft Excel, делятся на точные и приближенные. В памяти хранятся числа до 15 разряда, а отображаются до того разряда, который укажет сам пользователь. Все расчеты выполняются согласно хранимых в памяти, а не отображаемых на мониторе данных.
С помощью операции округления Эксель отбрасывает некоторое количество знаков после запятой. В нем применяется общепринятый способ округления, когда число меньше 5 округляется в меньшую сторону, а больше или равно 5 – в большую сторону.
Округление с помощью кнопок на ленте
Самый простой способ изменить округление — это выделить ячейку или группу ячеек и, находясь на вкладке «Главная», нажать на ленте на кнопку «Увеличить разрядность» или «Уменьшить разрядность». Обе кнопки располагаются в блоке инструментов «Число». Будет округляться только отображаемое число, но для вычислений при необходимости будут задействованы до 15 разрядов чисел.
При нажатии на кнопку «Увеличить разрядность» количество внесенных знаков после запятой увеличивается на один.
Кнопка «Уменьшить разрядность», соответственно, уменьшает на одну количество цифр после запятой.
Округление через формат ячеек
Есть возможность также выставить округление с помощью настроек формата ячеек. Для этого нужно выделить диапазон ячеек на листе, кликнуть правой кнопкой мыши и в появившемся меню выбрать пункт «Формат ячеек».
В открывшемся окне настроек формата ячеек следует перейти на вкладку «Число». Если формат данных указан не числовой, необходимо выставить именно его, иначе вы не сможете регулировать округление. В центральной части окна около надписи «Число десятичных знаков» просто укажите цифрой то количество знаков, которое желаете видеть при округлении. После этого примените изменения.
Установка точности расчетов
Если в предыдущих случаях устанавливаемые параметры влияли только на внешнее отображения данных, а при расчетах использовались более точные показатели (до 15 знака), то сейчас мы расскажем, как изменить саму точность расчетов.
- Перейдите на вкладку «Файл», оттуда — в раздел «Параметры».
Откроется окно параметров Excel. В этом окне зайдите в подраздел «Дополнительно». Отыщите блок настроек под названием «При пересчете этой книги». Настройки в этом блоке применяются не к одному листу, а к книге в целом, то есть ко всему файлу. Поставьте галочку напротив параметра «Задать точность как на экране» и нажмите «OK». </li>
Теперь при расчете данных будет учитываться отображаемая величина числа на экране, а не та, которая хранится в памяти Excel. Настройку же отображаемого числа можно провести любым из двух способов, о которых мы говорили выше.</li></ol>
Применение функций
Если же вы хотите изменить величину округления при расчете относительно одной или нескольких ячеек, но не хотите понижать точность расчетов в целом для документа, в этом случае лучше всего воспользоваться возможностями, которые предоставляет функция «ОКРУГЛ» и различные ее вариации, а также некоторые другие функции.
Среди основных функций, которые регулируют округление, следует выделить такие:
- «ОКРУГЛ» – округляет до указанного числа десятичных знаков согласно общепринятым правилам округления;
- «ОКРУГЛВВЕРХ» – округляет до ближайшего числа вверх по модулю;
- «ОКРУГЛВНИЗ» – округляет до ближайшего числа вниз по модулю;
- «ОКРУГЛТ» – округляет число с заданной точностью;
- «ОКРВВЕРХ» – округляет число с заданной точностью вверх по модулю;
- «ОКРВНИЗ» – округляет число вниз по модулю с заданной точностью;
- «ОТБР» – округляет данные до целого числа;
- «ЧЕТН» – округляет данные до ближайшего четного числа;
- «НЕЧЕТН» – округляет данные до ближайшего нечетного числа.
Для функций «ОКРУГЛ», «ОКРУГЛВВЕРХ» и «ОКРУГЛВНИЗ» используется следующий формат ввода: Наименование функции (число;число_разрядов). То есть если вы, к примеру, хотите округлить число 2,56896 до трех разрядов, то применяете функцию «ОКРУГЛ(2,56896;3)». В итоге получается число 2,569.
Для функций «ОКРУГЛТ», «ОКРВВЕРХ» и «ОКРВНИЗ» применяется такая формула округления: Наименование функции(число;точность). Так, чтобы округлить цифру 11 до ближайшего числа, кратного 2, вводим функцию «ОКРУГЛТ(11;2)». На выходе получается результат 12.
Функции «ОТБР», «ЧЕТН» и «НЕЧЕТ» используют следующий формат: Наименование функции(число). Для того чтобы округлить цифру 17 до ближайшего четного, применяем функцию «ЧЕТН(17)». Получаем результат 18.
Функцию можно вводить, как в ячейку, так и в строку функций, предварительно выделив ту ячейку, в которой она будет находиться. Перед каждой функцией следует ставить знак «=».
Существует и несколько другой способ введения функций округления. Его особенно удобно использовать, когда есть таблица со значениями, которые нужно преобразовать в округленные числа в отдельном столбике.
- Переходим во вкладку «Формулы» и кликаем по кнопке «Математические». В открывшемся списке выбираем подходящую функцию, например, «ОКРУГЛ».
После этого открывается окно аргументов функции. В поле «Число» можно ввести число вручную, но если мы хотим автоматически округлить данные всей таблицы, тогда кликаем по кнопке справа от окна введения данных.</li>
Окно аргументов функции сворачивается. Теперь щелкнуте по самой верхней ячейке столбца, данные которого мы собираемся округлить. После того, как значение занесено в окно, жмем по кнопке справа от этого значения.</li>
Опять открывается окно аргументов функции. В поле «Число разрядов» записываем разрядность, до которой нам нужно сокращать дроби и применяем изменения.</li>
Число округлилось. Чтобы таким же образом округлить и все другие данные нужного столбца, наводим курсор на нижний правый угол ячейки с округленным значением, жмем на левую кнопку мыши, и протягиваем ее вниз до конца таблицы.</li>
Теперь все значения в столбце будут округлены.</li>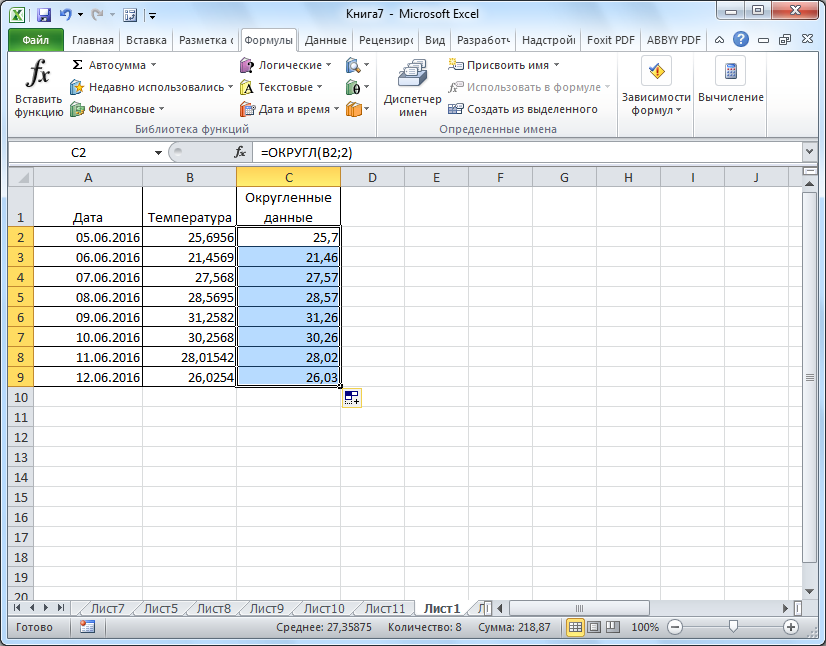


Помогла ли вам эта статья?
Используемые источники:
- https://microexcel.ru/okrugleniye-chisel/
- https://excelhack.ru/okruglenie-v-excel/
- https://lumpics.ru/rounding-numbers-in-excel/
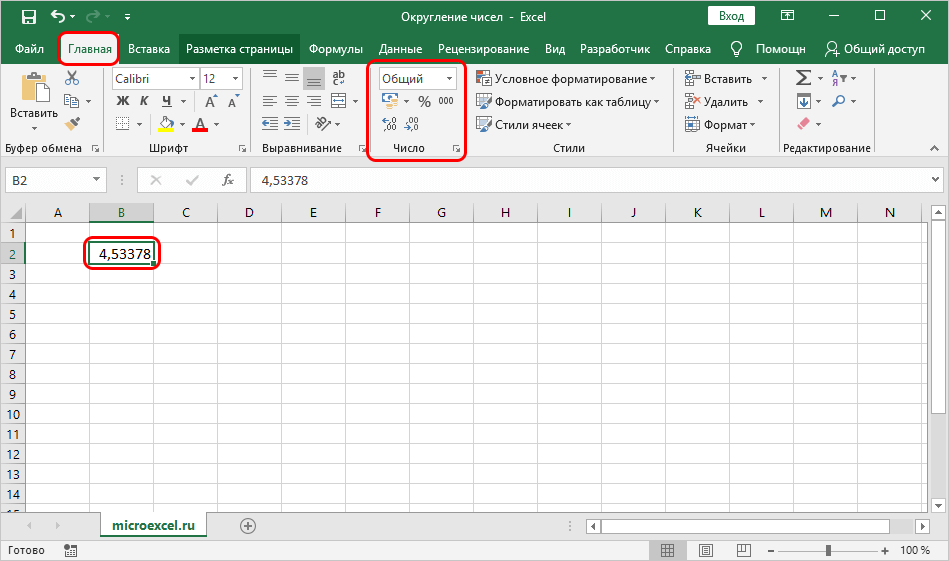
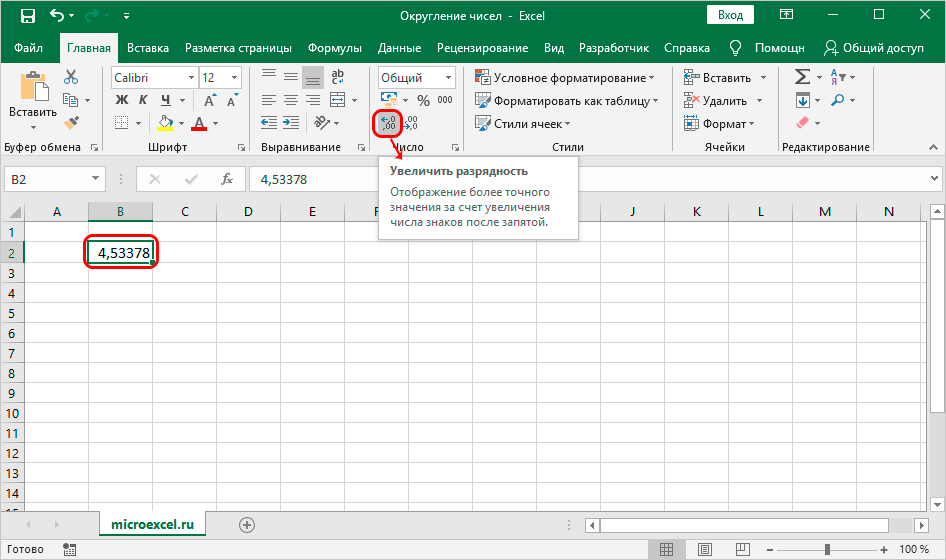
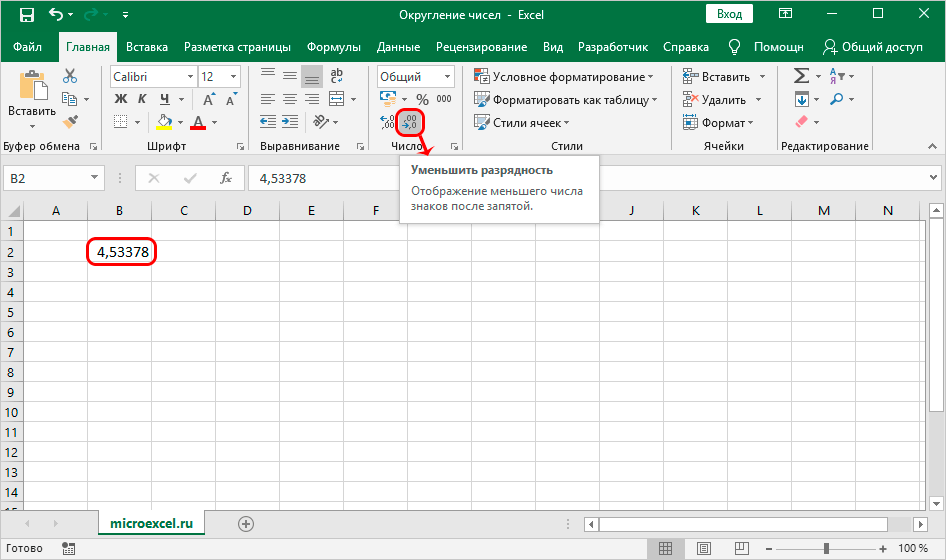
 Средства проверкии настройки Excel 2007
Средства проверкии настройки Excel 2007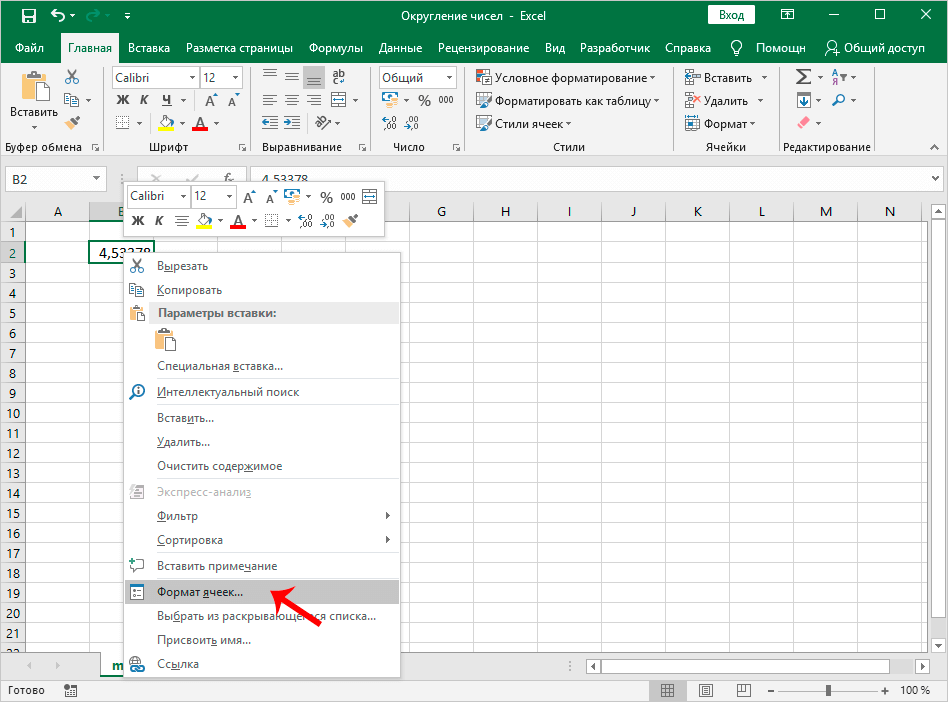
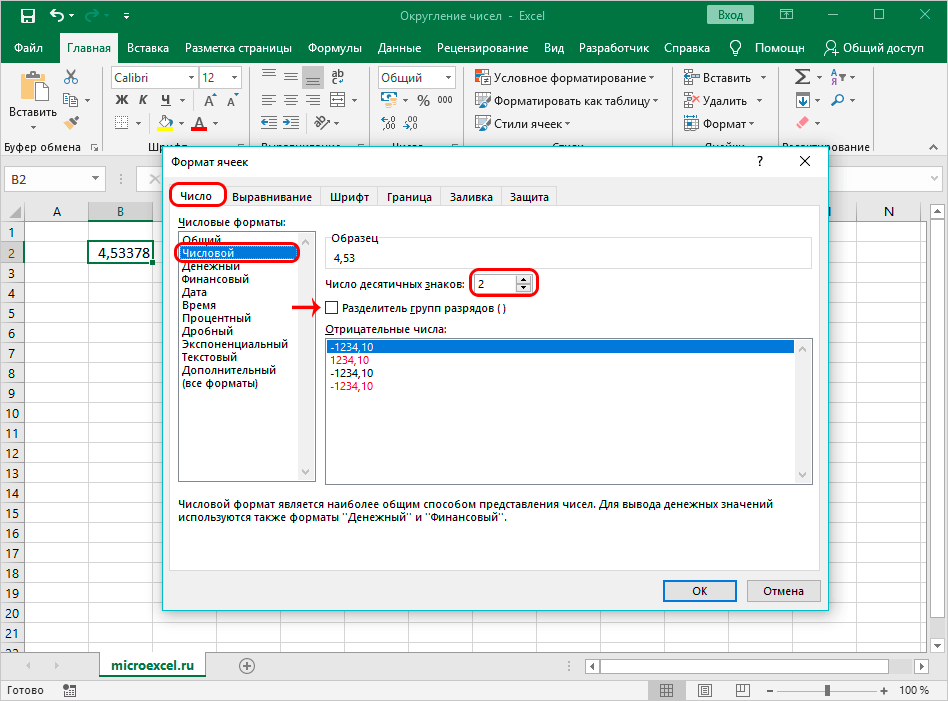
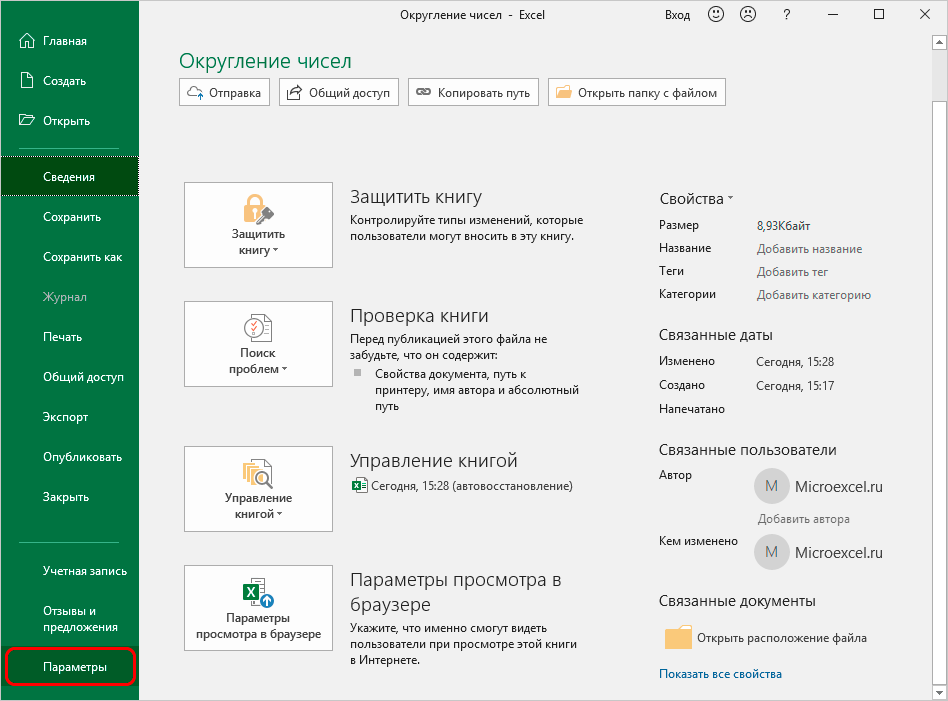
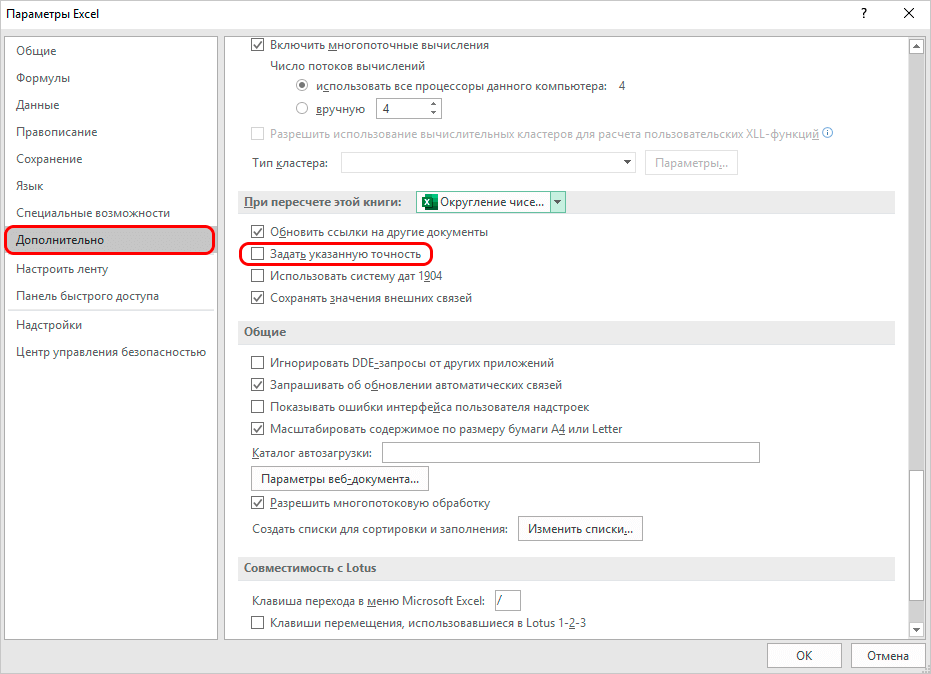
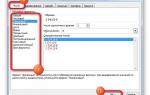 Как изменить формат ячейки в Excel быстро и качественно
Как изменить формат ячейки в Excel быстро и качественно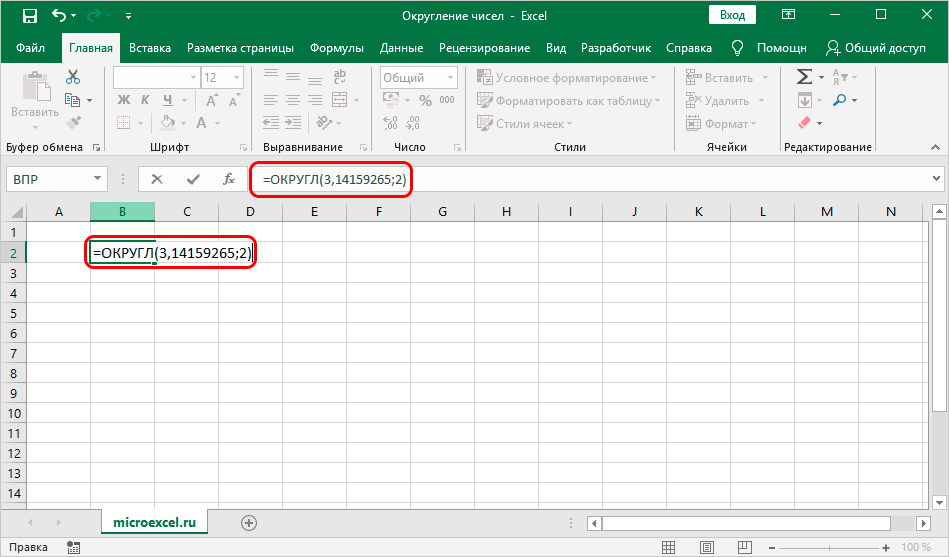
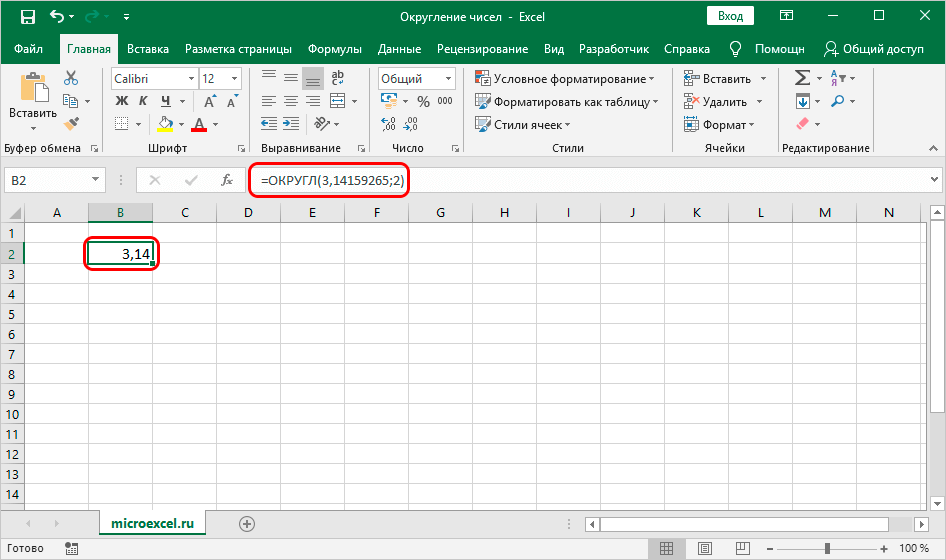
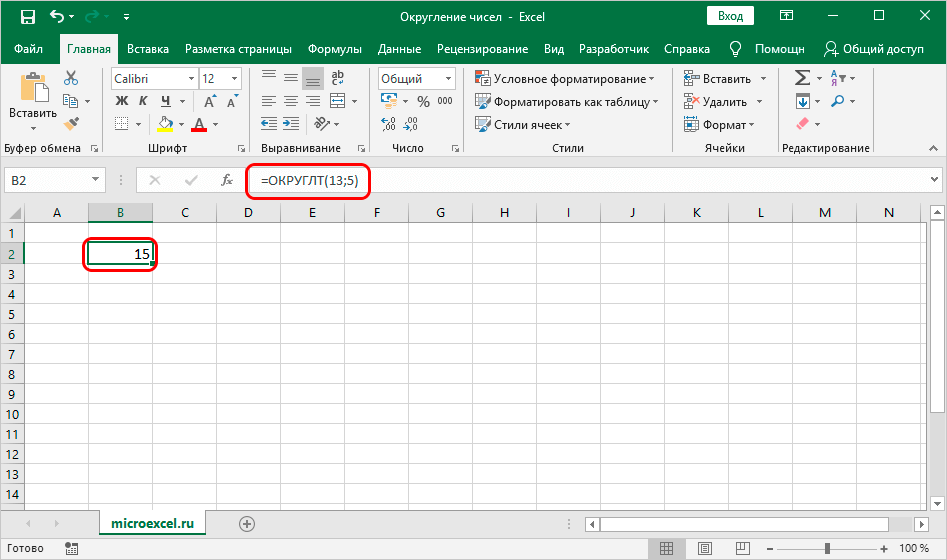
 Как управлять режимами автоматических и многопоточных вычислений в Excel 2013
Как управлять режимами автоматических и многопоточных вычислений в Excel 2013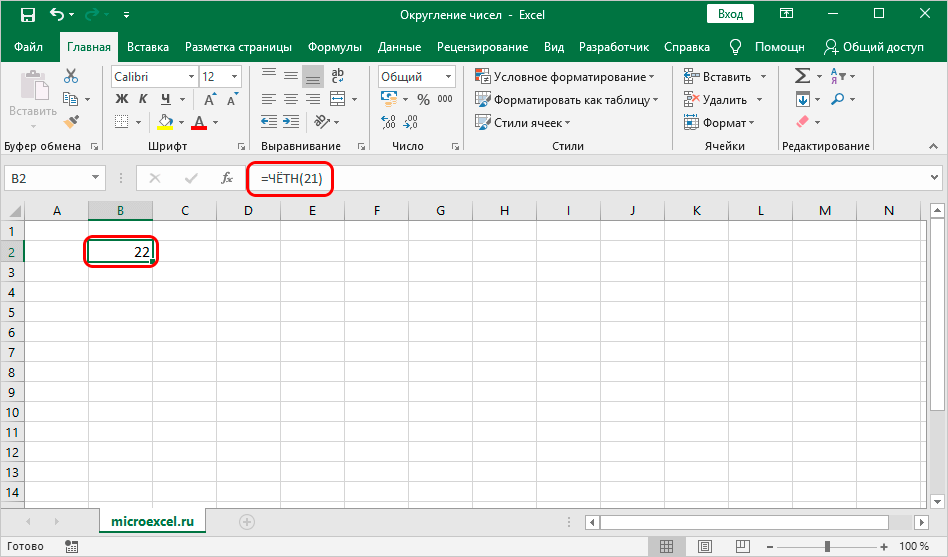
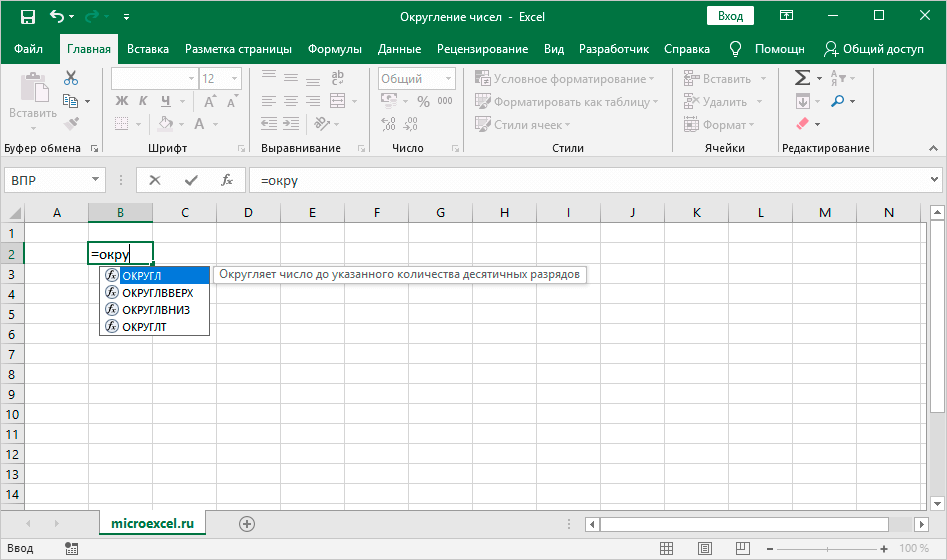
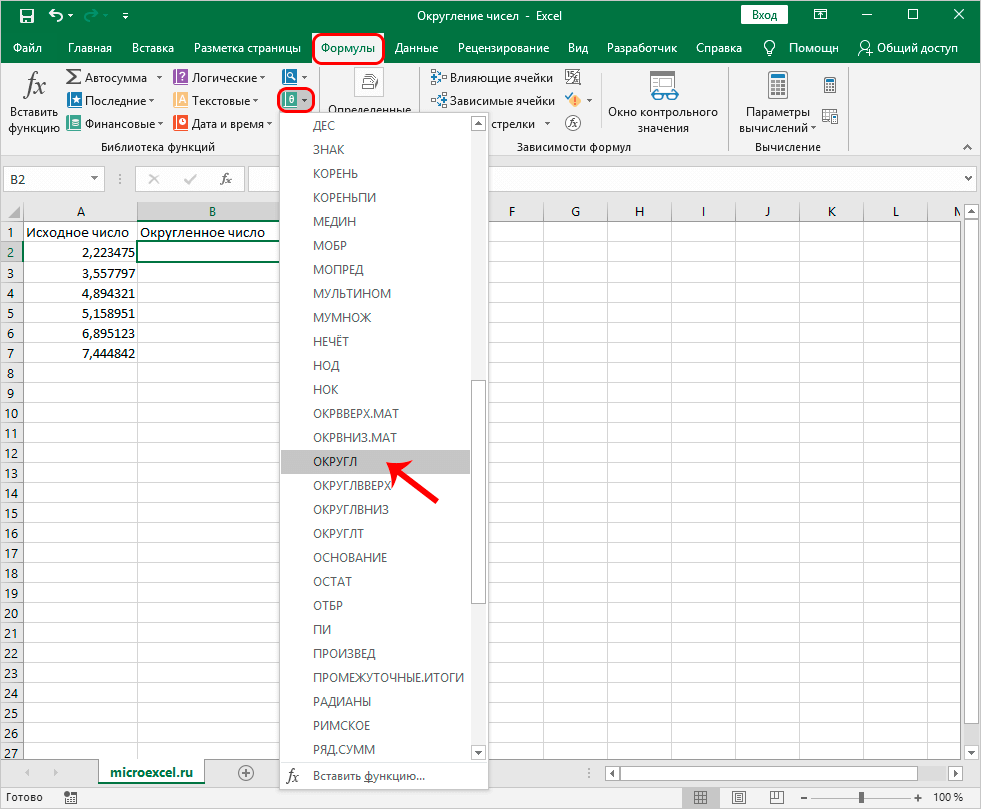
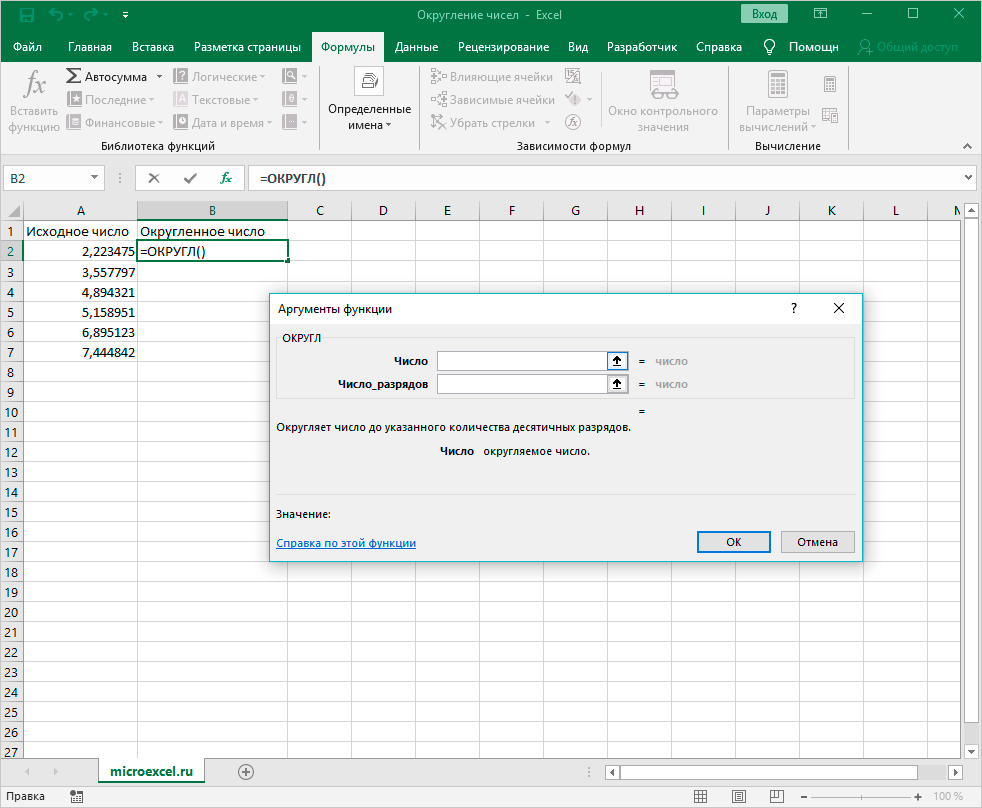
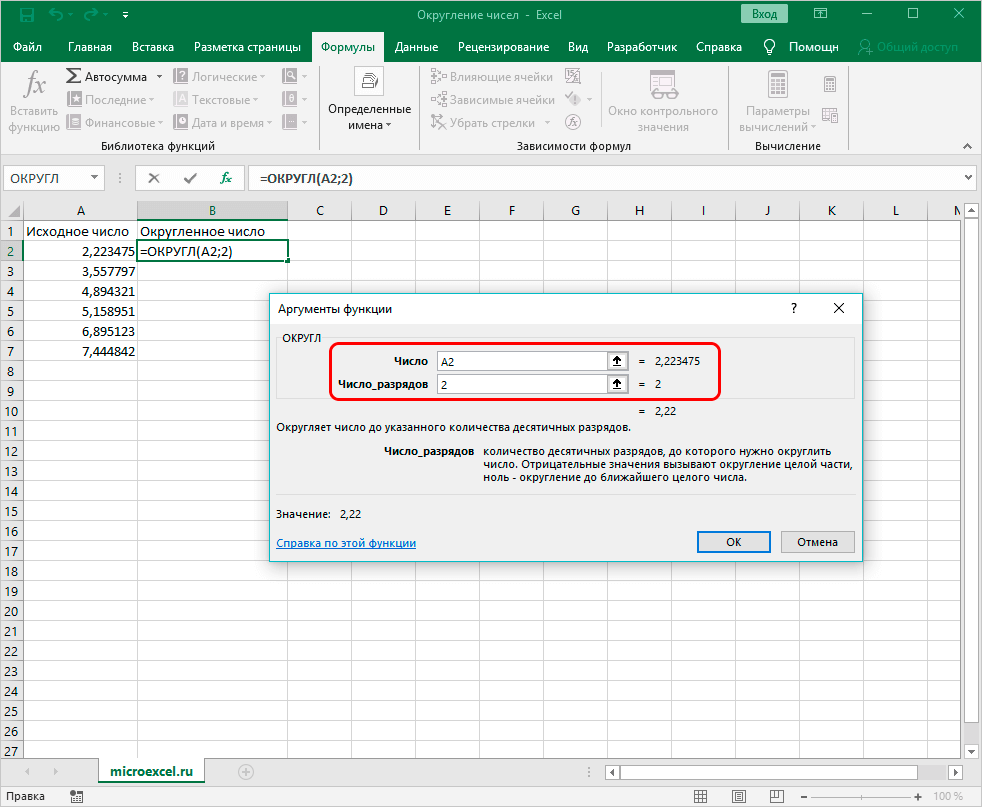
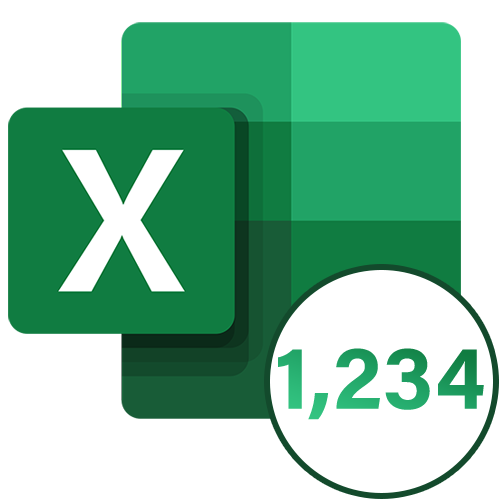
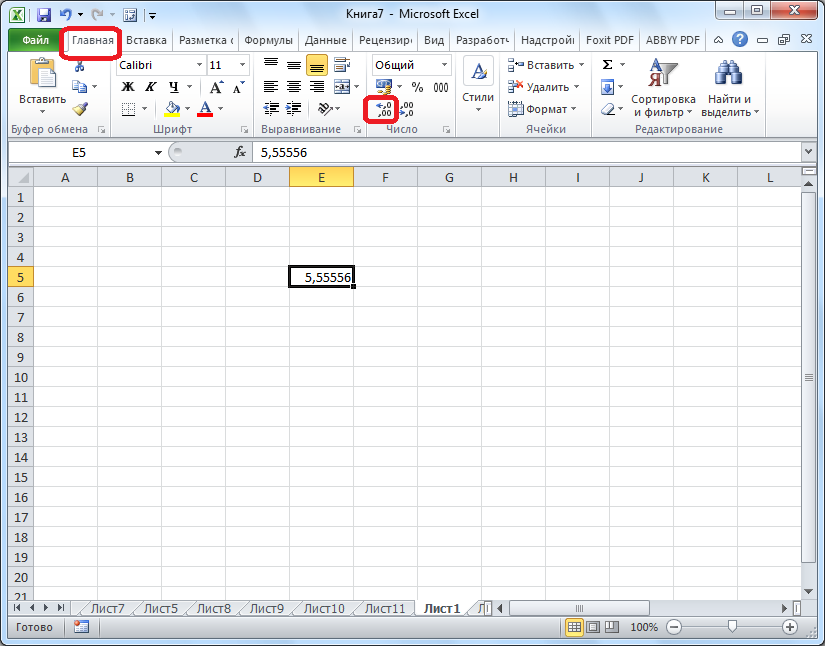
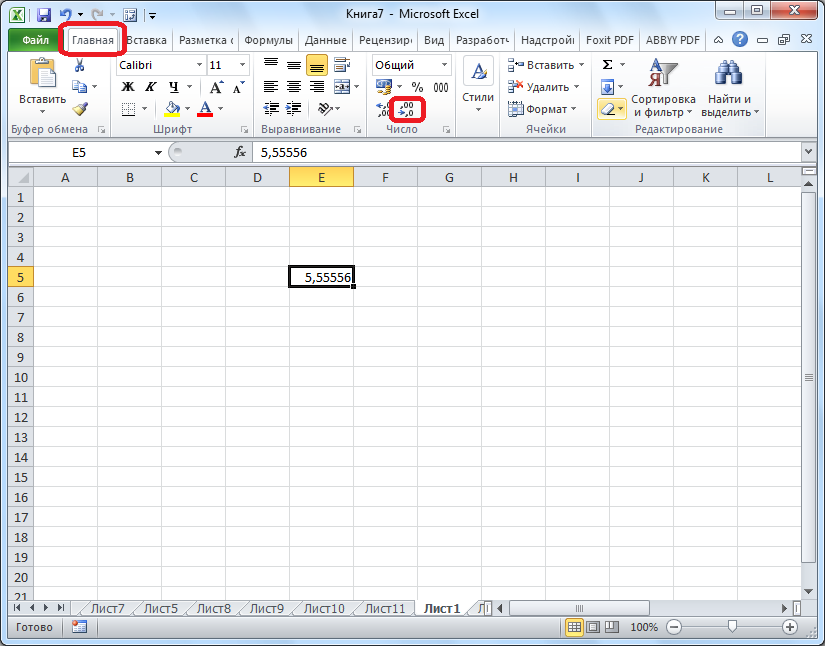
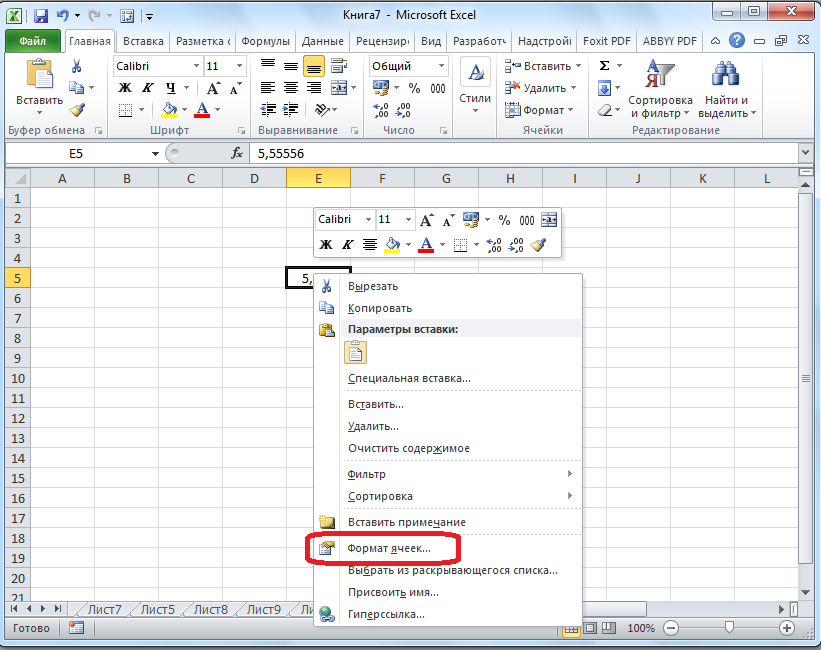
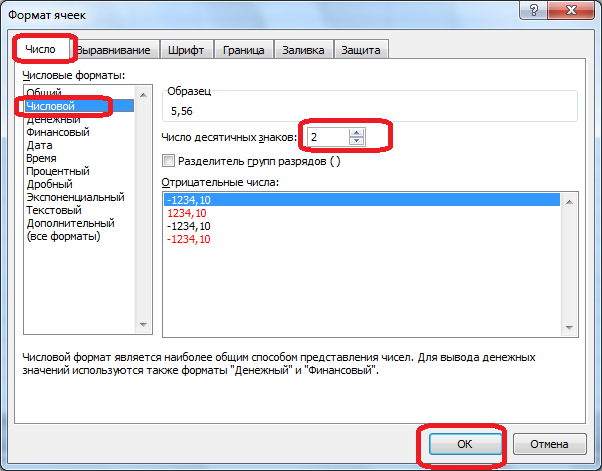
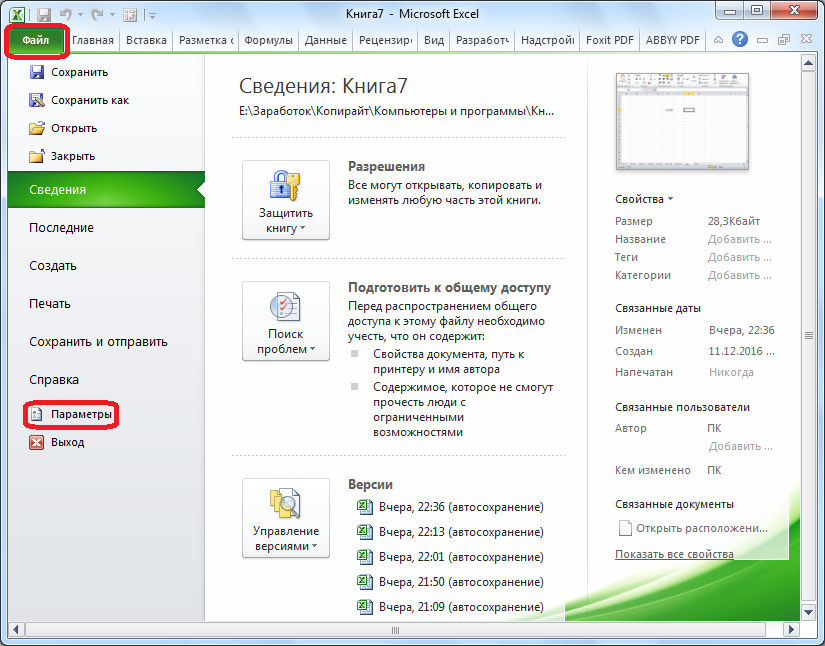
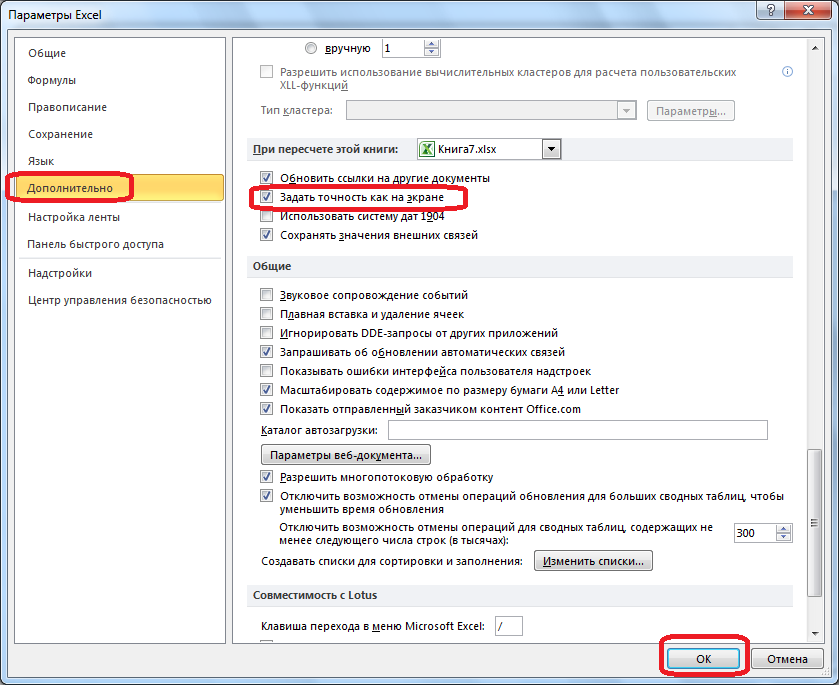
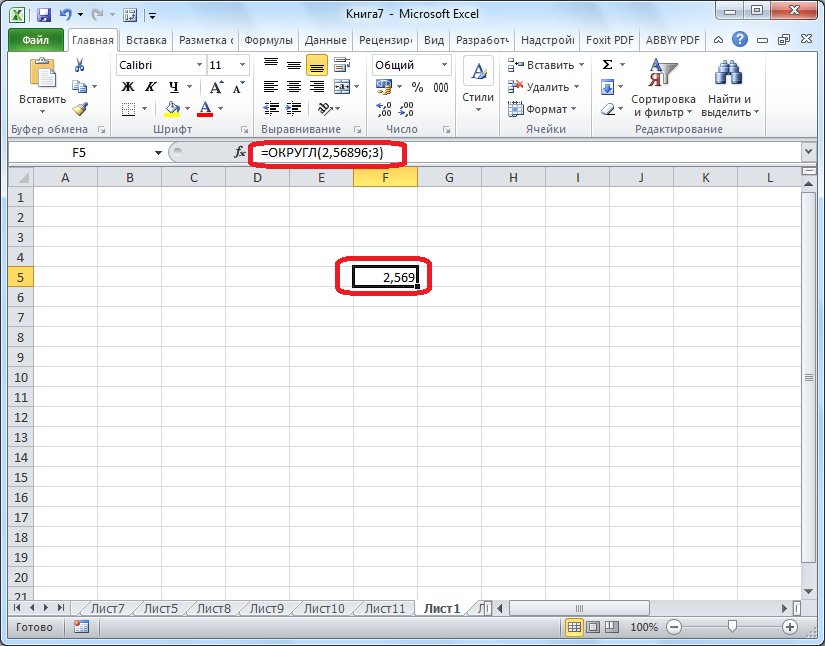
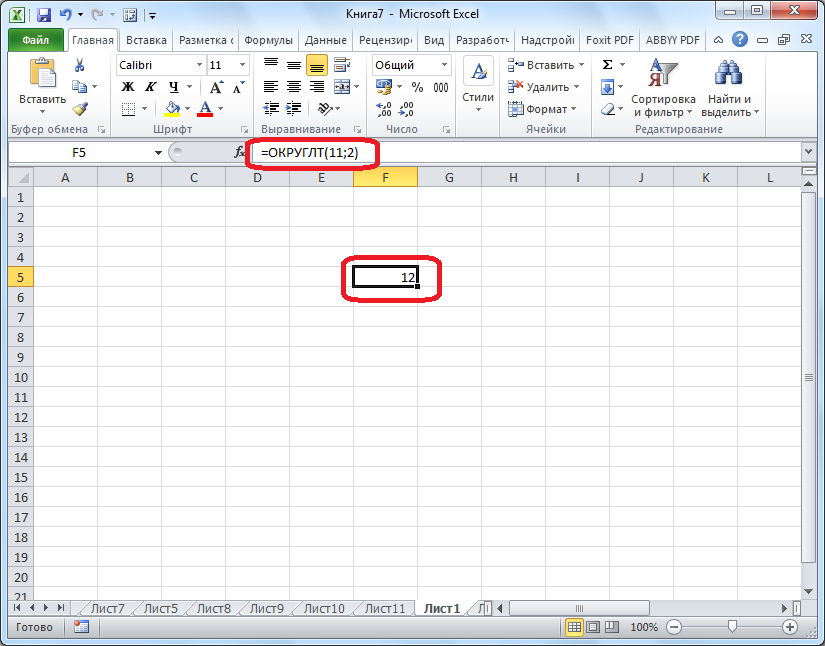
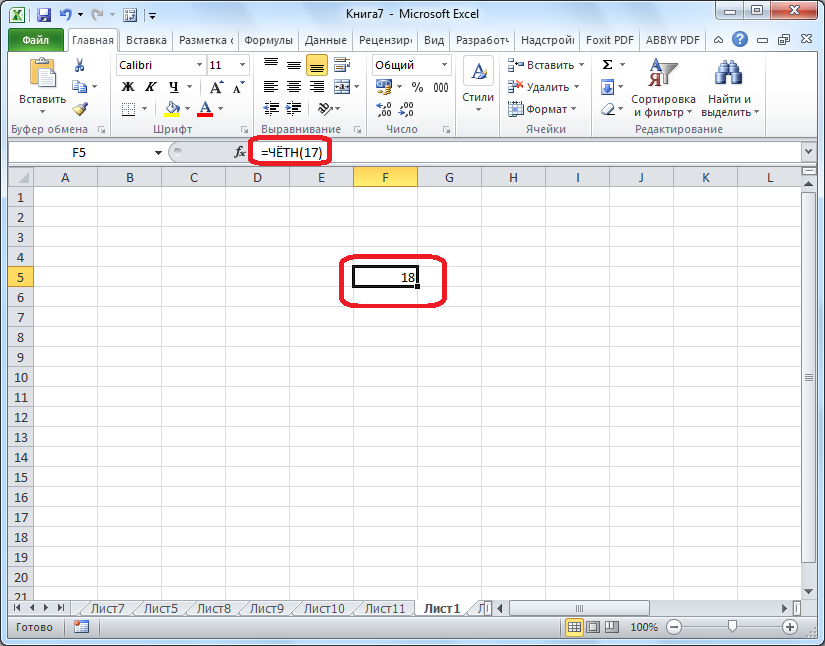
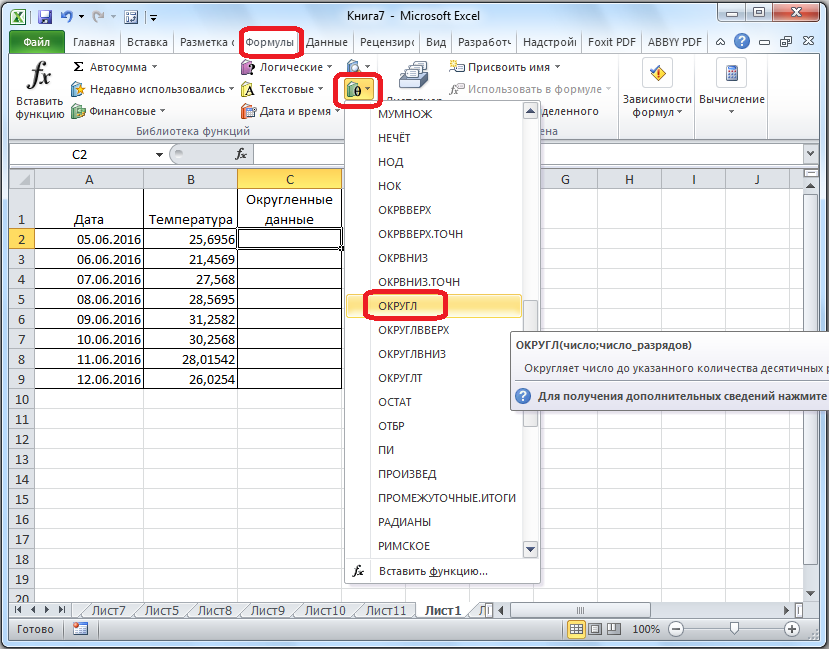
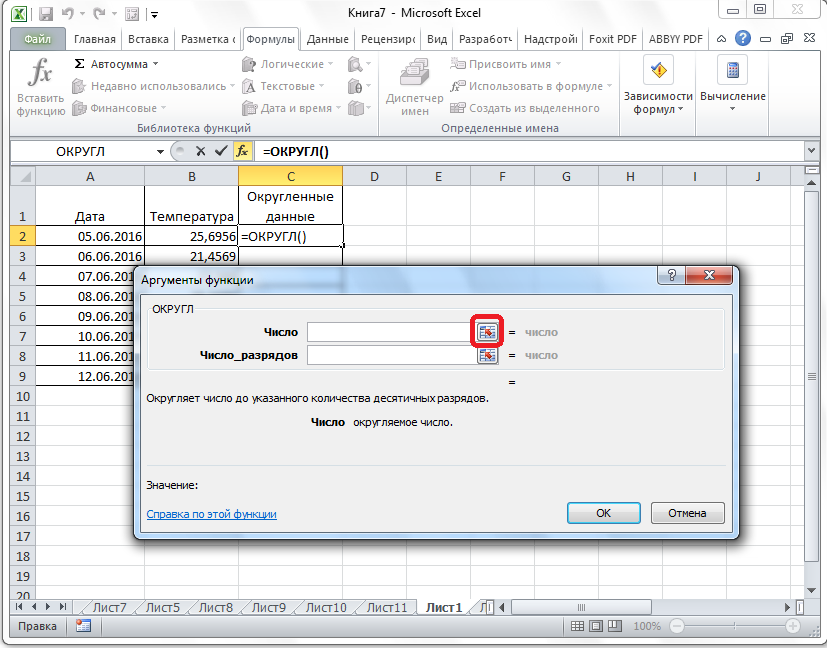
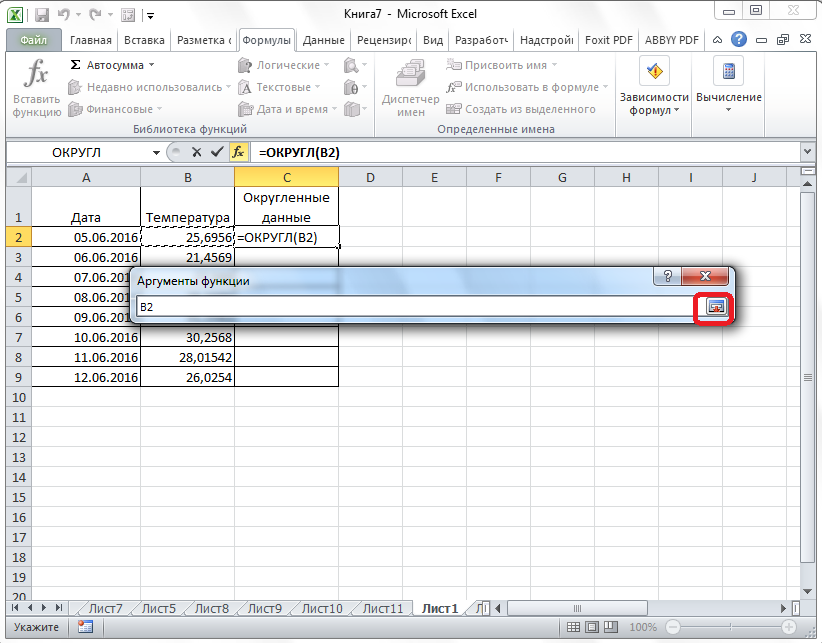
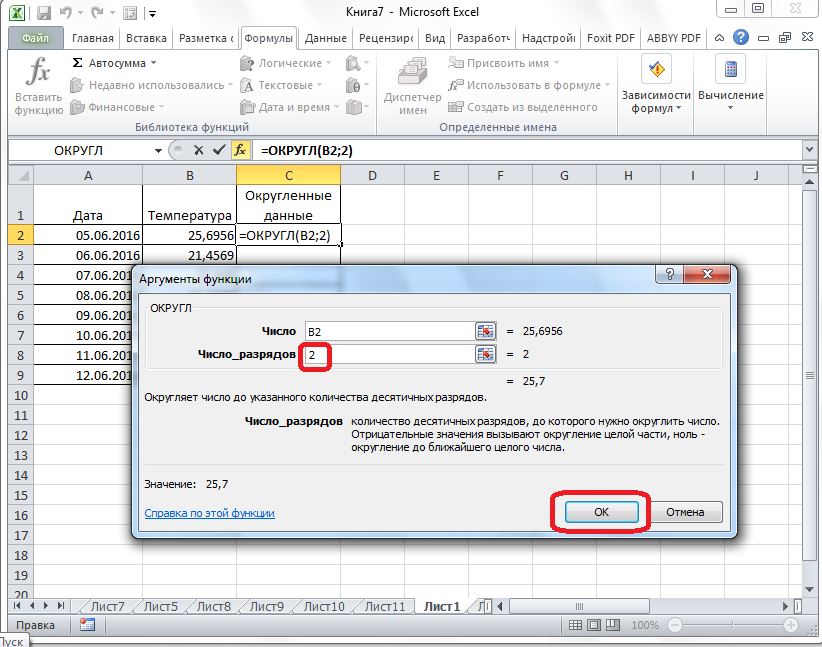
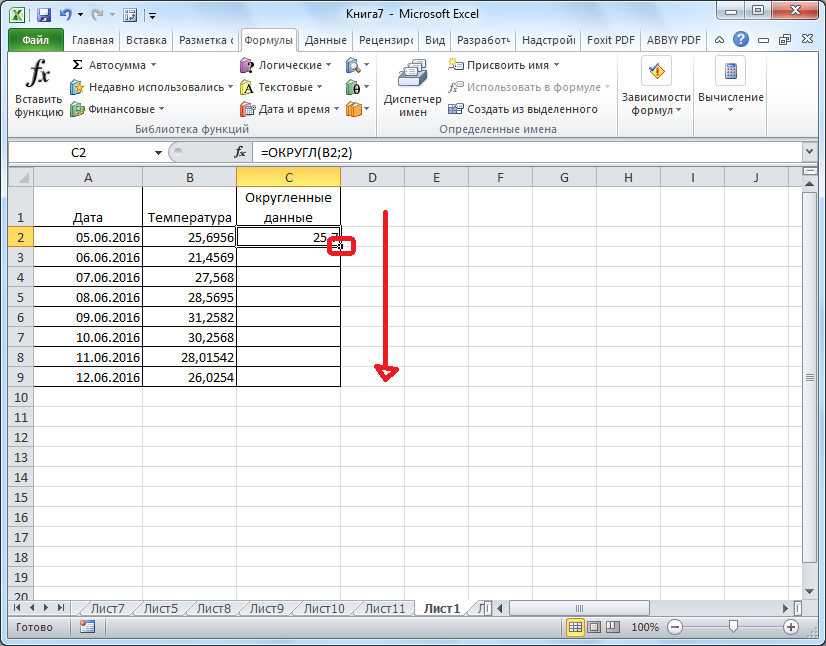

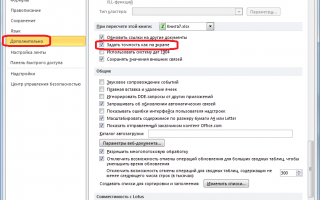

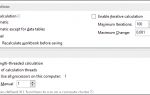 Умные Таблицы Excel – секреты эффективной работы
Умные Таблицы Excel – секреты эффективной работы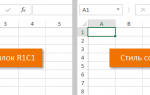 Интерфейс и настройка
Интерфейс и настройка Печать в Excel без полей
Печать в Excel без полей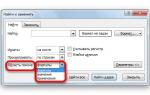 Поиск в экселе — как искать и применение функции с примерами
Поиск в экселе — как искать и применение функции с примерами