Главная / Электронная почта / Mail.ru / Фильтры mail ru
Здравствуйте. Сегодня мы с вами поговорим о том, что такое фильтр электронной почты и для чего он нужен? Вы, наверное, заметили, что в вашем почтовом ящике со временем приходят такие письма, которые вам особо не нужны. Это может какие-то рекламные рассылки, рассылки от различных сервисов. Поэтому периодически нужно проводить чистку вашего ящика, удалять старые ненужные письма. Новички чаще всего выделяют сразу несколько писем и разом все удаляют. В этом случае, есть вероятность удалить нужное или важное письмо. Вы можете просто не обратить на него внимание. Так вот, для того, чтобы случайно не удалить или пропустить важное письмо от человека или сервиса, были придуманы фильтры.
Проще говоря, фильтр – это набор условий, которые проходят все входящие письма. И если оно соответствует фильтру, то выполняется набор действий этого фильтра. Сегодня мы рассмотрим, как создать фильтры Mail.ru. О том, как здесь создать почтовый ящик вы узнаете из этой статьи.
Заходим в наш почтовый ящик от этого сервиса. Выбираем письмо от адресата, для которого мы хотим создать фильтр и с помощью правой кнопки через контекстное меню выбираем пункт «Создать фильтр». Или же воспользоваться сочетанием клавиш Shift + L
После этого мы попадаем на страницу добавления фильтра для данного конкретного адреса.
Она состоит как бы из 2 блоков: Условия (Если) и Действие. Рассмотрим вначале первый блок. Изначально указывается одно условие: если в Поле «От» содержится выбранный нами адрес. Можно также добавить и дополнительные условия. Для этого нажимаем кнопочку «Добавить условие». Появится новое поле.
Вы можете выбрать любое условие и указать его значение. Но чаще всего достаточно одного условия: непосредственно сам электронный адрес. Для того, чтобы удалить одно из условий, достаточно нажать на маленький крестик. Теперь чуть ниже блок Действие (То)
Здесь вы задаете действия, если входящие письмо соответствует условию фильтра. Вы можете указать в какую папку перенести данное письмо. В нашем примере мы хотим, чтобы письмо с подобным адресом автоматически перемещалось в папку «Личная». Кроме того, чтобы оно было помечено флажком. (Если же к вам поступают письма, которые вам не нужны, то для этого вы можете указать, чтобы подобные письма удалялись навсегда). Можно также сделать так, чтобы письма сразу были помечены как прочитанные, то есть не выделялись жирным шрифтом. Для каждого адреса можно задать свои определенные действия. Тут уж все зависит от вас, ваших пожеланий.
Если вам нужно настроить автоответчик для этого адреса, то нажмите ссылку «Все действия»
Появились дополнительные поля. Отмечаем галочкой пункт «Отвечать автоматически», далее устанавливаем «Сообщением» и вводим текст сообщения, которое будет автоматически отправляться данному адресату в ответ на его новое письмо. Как настроить автоответчик вы узнаете из этой статьи.
После того, как все условия и действия были заданы, нажимаем кнопочку «Сохранить»
На следующей странице вы можете управлять созданным фильтром: либо включить (по умолчанию он включен), либо отключить, чтобы он не применялся. Также вы видите к какому адресу будут применяться какие действия. Добавлять фильтров можно сколько вам потребуется, нажав на кнопочку «Добавить фильтр». Для того, чтобы изменить действия фильтра, что-то добавить или удалить, кликните по значку шестеренки. Полностью удалить фильтр – нажмите на крестик.
Для того, чтобы данный фильтр сработал для всех писем с этим адресом, нажмите синюю кнопочку «Отфильтровать рассылки»
Теперь проверим работу фильтра. При поступлении нового сообщения от этого отправителя, оно автоматически загружается в указанную папку «Личная» и помечена флажком.
Благодаря таким вот фильтрам ваши важные письма будут поступать в нужную папку или помечены. Это вам поможет разобраться с вашими письма при работе с ними.
Нечто подобное есть у сервиса Яндекс. Только там называется не фильтром, а Правилом. Более подробно о том, как организовать поступление писем в почте Яндекса, читайте в этой статье.
В следующий раз мы рассмотрим, как это сделать в почте от Google. До новых встреч. Всем хорошего настроения.
Кто достигнет старости, тот почувствует болезни от роскошей, бывших в юности, следовательно, в молодых летах должно от роскошей удаляться.
Михайло Ломоносов
Подписыватесь на наш Telegram-канал, чтобы не пропустить свежие статьи с нашего сайта
Если вам понравилась наша статья, поделитесь с вашими друзьями.
Автор:Смотрин Дмитрий
Mail.ru
2016-04-06
Советуем посмотреть похожие новости
Внимание!!!!! Оставляйте комментарии по теме, со смыслом. Комментарии не относящиеся к статье, содержащие нецензурную лексику, ссылки на другие сайты, будут удаляться без предупреждения.
Этот раздел настроек предназначен для настройки фильтрования писем и создания пересылки на другие почтовые ящики.
Заходим в раздел настроек электронной почты mail — нажимаем в правом верхнем углу «Настройки», рядом с кнопкой «Выход» или нажимаем кнопку «Еще» и выбираем «Настройки».
Переходим в раздел «Фильтры и пересылка» — можно выбрать в меню слева или справа с иконкой в виде настольной подставки с полочками разного цвета.
В этом разделе изначально только одна кнопка — «Создать фильтр». В правой части этой кнопки есть стрелочка (или черный треугольник), при нажатии на эту стрелочку, можно выбирать, что создавать — фильтр или пересылку.
Рассмотрим для начала пересылку. Это очень простой раздел настройки электронной почты mail. В пересылке имеется только одно поле для ввода электронного адреса другой почты, на которую необходимо пересылать все письма. Вводим адрес другой электронной почты и нажимаем «сохранить».
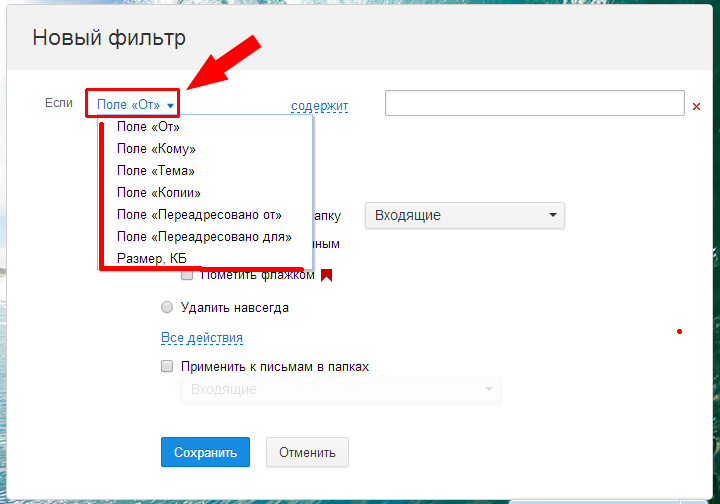
Первое поле — поле для условия. Сначала выбирается само условие, это условие содержится в выпадающем меню и по умолчанию стоит «Поле от». Если кликнуть по этому условию, открывается весь список.
Поле «от» — сюда вписывается условия для раздела письма, в котором содержится информация «От кого». Допустим, если вписать в этом поле электронный адрес, то можно задать действие, для всех писем от этого электронного адреса — например, переместить в папку «Личное», сразу удалить или наоборот отметить флажком. Так же можно задать все письма с почты Gmail или Yandex-почты. Ставим значок «*» и затем добавляем расширение или имя почты, например *@yandex.ru — означает, что выбраны все входящие письма от электронной почты Яндекс. Звездочка * обозначает, что в этом месте будет любое слово или набор букв, цифр или знаков (без пробела, одним словом). Дополнительно можно задать несколько значений в виде — «*@gmail.com|*@yandex.ru». Вертикальная черта ставится вместо значения «или». В данном случае результат выполнится для всех писем от почты Gmail или от почты Yandex.
Кстати, если кликнуть по слову «содержит» (между условием и полем для ввода), то оно изменится на «не содержит», то есть условие изменяется в обратную сторону. Снова кликнув по «не содержит», вернем обратно значение «содержит»
Если необходимо, задать условия с разными параметрами, нажимаем кнопку «Добавить условие». Так можно добавлять много различных условий.
В поле «Кому» можно сделать условие, если письмо содержит не Ваш электронный адрес, то есть выбрать «не содержит» и далее ввести свой электронный адрес. Мне иногда приходит спам, где адресатом являюсь не я.
Поле «Тема» для отсева писем, с определенными темами. Например можно собирать все письма с темой «Коммерческое предложение» в одну папку или тому подобное.
Поле «Копии» задается параметр, для копий писем. То есть разным адресатам отправляются копии одного письма.
Поле «Переадресовано от» практически такой же параметр, что и поле «От», только с той разницей, что будут учитываться только те письма, которые переадресованы.
Поле «Переадресовано для» равноценный параметр для поле «Кому», но обычные письма не учитываются, только переадресованные.
«Размер» соответственно определяет размер письма, то есть его вес в килобайтах. Этот параметр можно использовать для отсева пустых писем, которые меньше 1КБ или перенаправлять письма с прикрепленными файлами на другую электронную почту. Например, в каком нибудь дизайнерском отделе менеджер может перенаправлять письма более 1000 КБ на почту дизайнера или проектировщика.
Под кнопкой «Добавить условие» находится еще одна настройка — применять, если выполняется любое условие, или применять, только если выполняются все условия. Для изменения этого параметра, просто кликаем по нему левой кнопкой мышки.
Теперь выбирается действие для нашего условия. Можно поместить в определенную папку, по умолчанию это папка «Входящие». Если оставить эту папку и не добавить никаких действий, то фильтр не создастся, так как это действие итак выполняется.
Для выбора папки для отфильтрованных писем, кликаем по кнопке с названием папки (по умолчанию «Входящие»). Можно оставить папку «Входящие», выбрать «Спам» или «Корзина». Если выбираем «Спам» или «Корзина», то письма автоматически будут отправляться в спам или в корзину (то есть удаляться с возможность восстановления). Так как в разделе «Настройки, создание папки» я создал дополнительную папку, то я могу еще выбрать и папку «Личное». Так же имеется возможность создания папки (описание создания папки есть в разделе «Настройки, папки»).
В дополнение к тому, что отправляем письма в определенную папку, их можно сразу отмечать прочитанными или отметить флажком. Для выбора этих параметров, необходимо установить флажки в соответствующих пунктах, которые находятся сразу под выбором папки.
Вместо выбора папки и отметки писем можно выбрать удаление писем. Удаляться письма будут без возможности восстановления. Выбирается что то одно — либо удаление, либо помещение в папку.
Ниже находится кнопка «Все действия» для показа дополнительных действий
В дополнительных настройках первым пунктом идет отправка копии на другую электронную почту. Для включения этого параметра, перед ним нужно поставить флажок (то есть кликнуть в пустой квадратик). Даже если Вы будете автоматически удалять письмо, то адресат другой электронной почты будет получать копию письма. Если кликнуть по словам «копию сообщения», то оно изменится на «уведомление». При выборе уведомления, адресат будет получать не письмо, а уведомление о том, что на Вашу почту приходило письмо.
Отвечать автоматически — как и настройка автоответчика этот раздел не работает (на 30.08.2014 г.). Может сработать, только если выбрать пункт «Нет такого адресата». В этом случае тому, кто написал письмо, придет уведомление о том, что письмо не было доставлено, так как произошла ошибка. То же самое приходит, когда отправляешь письмо на несуществующую электронную почту.
Пункт «После срабатывания этого фильтра применять другие фильтры» нельзя выбирать, если выбрано удаление писем. Этот пункт удобен тем, что после выбора писем, которые например относятся к спаму, можно сделать исключения для определенных адресов. Допустим один фильтр будет отправлять все письма от электронной почты Gmail в спам, а другой фильтр будет отправлять все письма от vasya@gmail.com в папку «личное». То есть фильтры могут противоречить друг другу, пункт «После срабатывания этого фильтра применять другие фильтры» делает из этих противоречий исключения. Для включения ставим флажок в этой графе.
Применять фильтр к спаму, этот фильтр предназначен для тех случаев, когда электронная почта определяет нужные письма как спам. Допустим в условиях задали нужный адрес или адреса почты, в действиях задали, что все указанные письма отправлять в папку «Входящие» или еще какую-нибудь, и установили флажок в этом пункте. После этого, даже если письмо будет расценено как спам, оно все равно будет в той папке, где Вы указали.
Последний пункт — «Применить к письмам в папках» предназначается для фильтра уже пришедших писем, тех, которые уже в Вашем ящике. Если нужно отфильтровать полученные письма, ставим флажок в этом пункте и выбираем папку. Можно выбрать любую папку, где есть входящие письма, либо выбрать все папки.
И завершающим действием является нажатие на кнопку «Сохранить».
Фильтр создан и мы снова оказываемся в разделе создания фильтров. Только теперь в этом разделе появился фильтр. Его можно включать и выключать (соответствующие кнопки «Вкл» и «Выкл»). Если навести на фильтр курсор мышки, то появятся дополнительные кнопки — редактирование фильтра, и — удаление фильтра.
Вопрос знатокам: «Какие фильтры настроены в ящике»? это при восстановлении пароля, если я не имею доступ к этому ящику
С уважением, Дмитрий Дробот
Лучшие ответы
Лена Добровольская-Forever•.♥.ツ:
Ответ от службы поддержки приходит обычно в течении 5 рабочих дней.
Русланович:
Не указывайте данную информацию, если не помните.
Видео-ответ
Это видео поможет разобраться
Ответы знатоков
Юлия Вдовиченко:ewe 2e¶ CoЛнЫшКоcBeTиТоЧеНЬяРкО*:
Если вы даже не подозреваете о каких-то там фильтрах, то смело пишите, что фильтров никаких не было.
Для ликбеза: фильтры — это специальные условия с действиями, например, можно сделать так, что приходящие письма с адреса лоптлопталыо должны сразу попадать в отдельную папочку.
Флер Де Лис™:
Фильтры предназначены для предварительной автоматической обработки корреспонденции (например, для раскладывания писем по папкам почтового ящика) .
Фильтрация входящей почты возможна по пяти параметрам: содержанию «От» , «Тема» , «Кому» , «Переадресовано от» , «Переадресовано для» , «Копии» , размер пришедшего Вам письма.
По результатам выполнения условий фильтр позволит автоматически осуществить одно из четырех действий: «Ответить сообщением об ошибке» , «Нет такого адреса» , «Переместить в папку» , «Переслать на адрес» , «Уведомить о приходе нового письма» или «Ответить автоматически» .
Ограничение количества фильтров в почтовом ящике — 100.
В полях «От» , «Тема» , «Кому» , «Копии» , «Переадресовано от» , «Переадресовано для» Вы можете перечислять несколько текстовых значений для поиска, разделяя их значком «вертикальная черта» («|») – этот значок интерпретируется как союз «или» (при этом длина строки не должна превышать 256 символов) . Пробелы, расположенные до или после этого значка, игнорируются. Также в этих полях допускается использование значка «*»(заменяет последовательность любых символов произвольной длины) и «?» (заменяет один произвольный символ) . Обратите внимание: если Вы укажете, например, слово «секс» , то фильтроваться будут также сообщения, которые содержат это слово в своем состве: «несексуальный» , «сексапильный» , «антисекс» и т. п. Заглавные и строчные буквы системой не различаются (letter и LeTtEr — одно и то же) .
Например, Вы можете сделать так, что все письма, приходящие от vasya@mail , будут автоматически складываться в папку vasya. Для этого Вам нужно:
Если у Вас уже есть фильтр, Вы можете добавить в него еще один адрес отправителя, отделив новый адрес от предыдущих значком «|».
Для внесения изменений в существующие фильтры пометьте галочкой Фильтр, который Вы будете редактировать, и воспользуйтесь ссылкой «Редактировать» рядом с нужным фильтром на странице со списком Ваших фильтров.
После сохранения изменений Вы опять оказываетесь на странице со списком Ваших фильтров. Вы можете продолжить работать с ними или перейти к работе с почтой, используя ссылки в строках меню.
Для удаления фильтра пометьте галочкой ненужный Фильтр и воспользуйтесь ссылкой «Удалить» на странице со списком Ваших фильтров.
Также Вы можете применить один или несколько фильтров к определённой папке. Для этого выберите из списка фильтров, фильтр, который хотите применить к папке и в выпадающем меню «Применить к папке» выберете папку, к которой хотите применить данное правило и нажмите «Ок» . Все письма данной папки буду автоматически обработаны условиями данного фильтра.
Обратите внимание: Когда у Вас несколько фильтров, особую роль начинает играть порядок, в котором эти фильтры применяются, т. к. одно письмо может удовлетворять нескольким фильтрам и соответственно может быть обработано по-разному. Используйте ссылки «Вверх» и «Вниз» в списке фильтров, чтобы управлять порядком применения фильтров. Так же при создании фильтра Вы можете выбрать в начало или в Конец списка Вы хотите поставить созданный фильтр. Редактируя фильтр, Вы также можете использовать опцию «применять фильтры ниже по списку» , чтобы к письму, обработанному данным фильтром, были применены другие фильтры, расположенные ниже по списку. Созданные Вами правила не будут действовать при приходе писем от адресатов, находящихся в Вашем Черном списке.
Безусловную пересылку всей приходящей корреспонденции Вы можете организовать на странице настроек пользователя.
Внимание: В почтовом ящике сначала срабатывают фильтры, а затем пересылка. Письма, обрабатываемые фильтрами, не пересылаются.
Используемые источники:
- https://azbuka-ineta.ru/post/80
- https://poisk-v-seti.ru/info/mail/nastr_filtr.php
- https://dom-voprosov.ru/prochee/kakie-filtry-nastroeny-v-yashhike-chto-eto
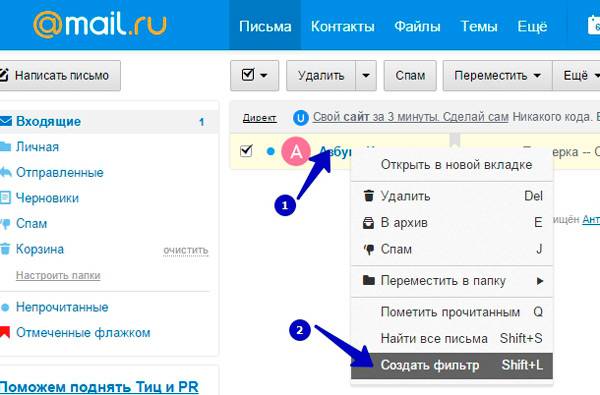
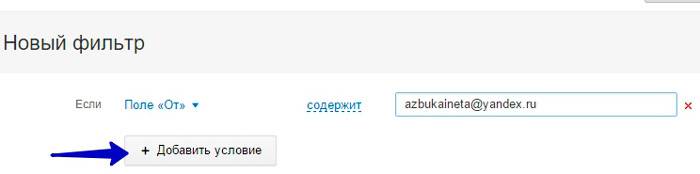
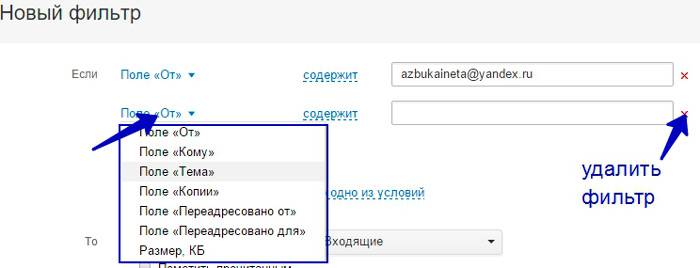
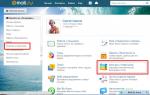 Как настроить фильтры в почте майл ру инструкция Mail
Как настроить фильтры в почте майл ру инструкция Mail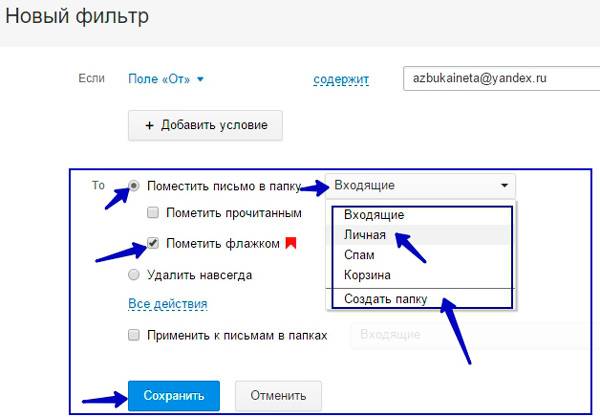
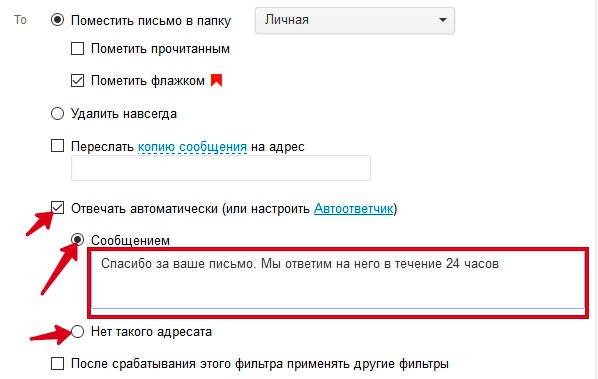
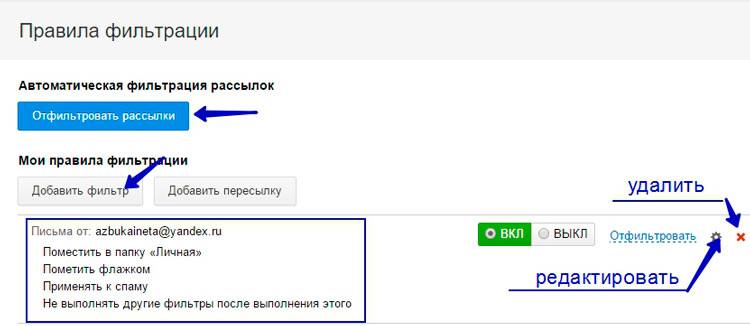
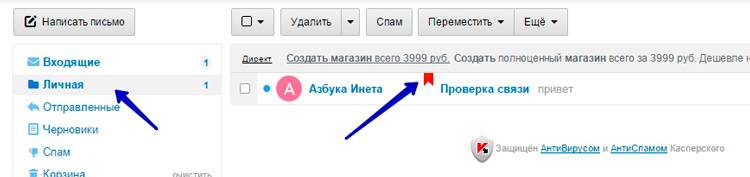

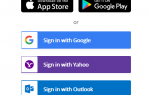 Как запустить email-рассылки и не попасть в спам?
Как запустить email-рассылки и не попасть в спам?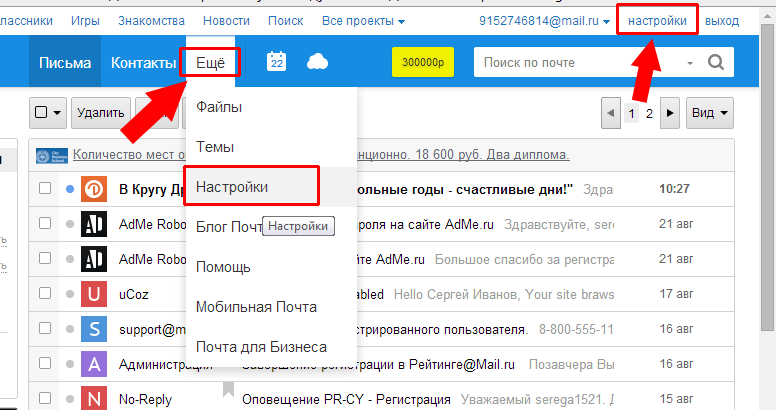
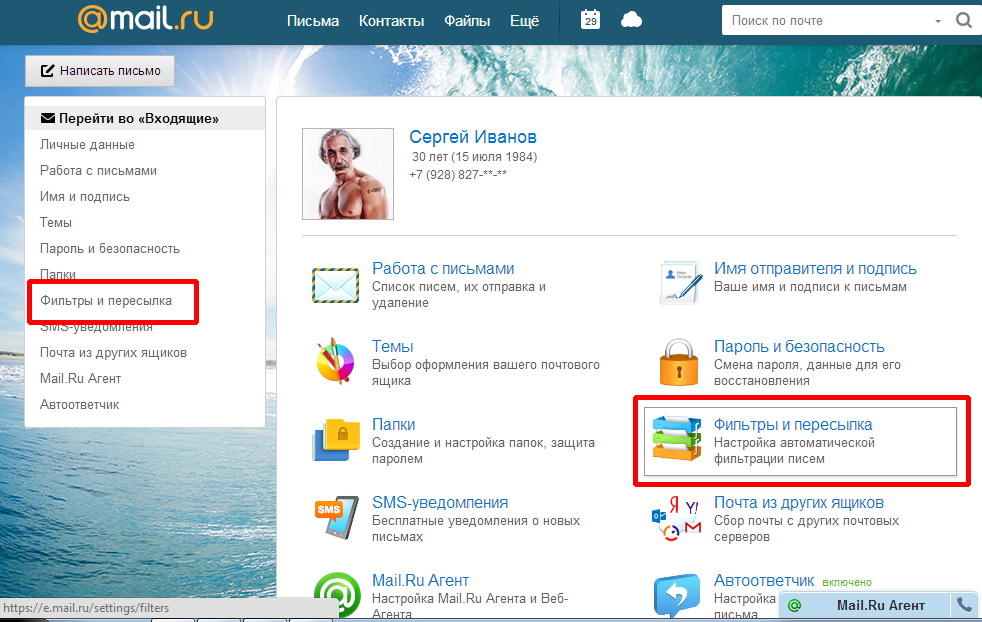
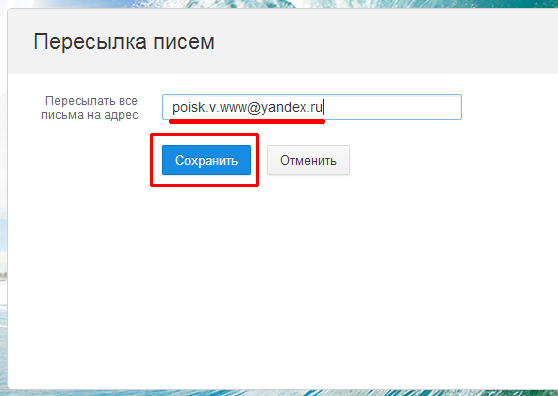
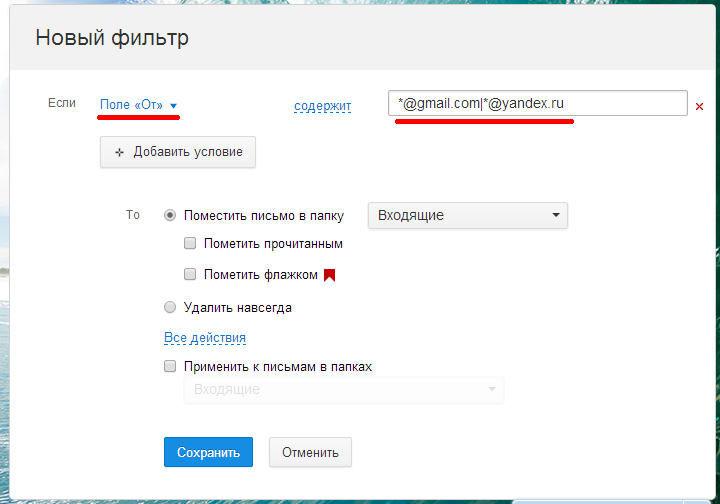
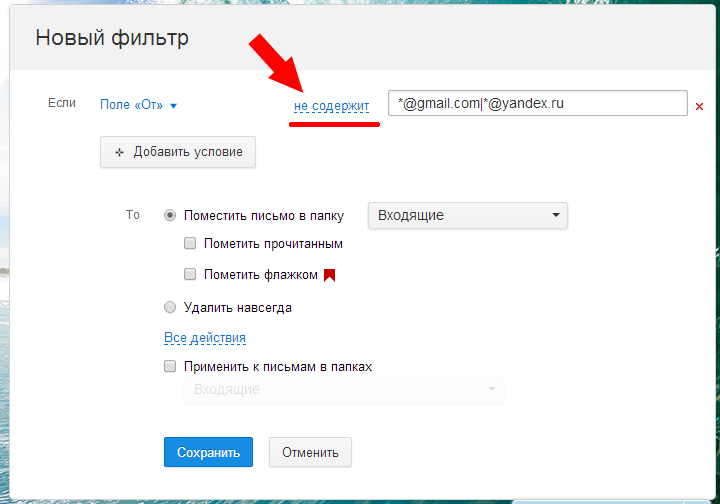

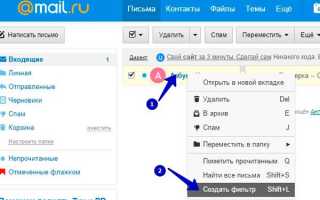

 Как настроить почту на андроид
Как настроить почту на андроид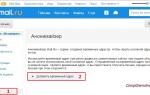 Настройка почты mail.ru
Настройка почты mail.ru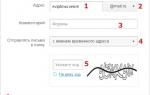 Где находятся настройки в майл ру
Где находятся настройки в майл ру Настраиваем Outlook для работы
Настраиваем Outlook для работы