Содержание
- 1 Суть проблемы
- 2 Установите «USB-накопитель» на оптимальную производительность
- 3 Измените файловую систему
- 4 Отключите режим «Legacy USB» в «BIOS»
- 5 Обновите до «USB 3.0»
- 6 Замените старый накопитель новым
- 7 Ускорьте передачу своих данных
- 8 Что такое форматирование?
- 9 Какой размер кластера указать в настройках
- 10 Что нужно для подключения USB накопителя?
- 11 Как подключить флешку к смартфону: этапы
- 12 Как посмотреть содержимое внешнего USB накопителя через файловый менеджер?
- 13 Можно ли подключить флешку к телефону без root?
- 14 Какие флешки подойдут для подключения?
- 15 Почему Андроид не видит USB флешку?
Читайте как настроить оптимальную производительность внешнего диска или флешки и ускорить передачу данных на внешний носитель информации и чтение из него. Компьютерные устройства окружают нас повсеместно. Они помогают решать разнообразные задачи. Сложно представить себе, где еще не используются возможности компьютерных устройств.

Суть проблемы
Широкое применение и огромную популярность приобрели стационарные персональные компьютеры. Благодаря инновационным решениям и современным материалам, используемым при создании компьютеров, их возможности расширяются день ото дня. Пользователи используют персональные компьютеры для работы и отдыха. Имея огромную скорость обработки данных и обладая массивным дисковых пространством для хранения информации, они являются незаменимыми помощниками, как для офисных и производственных потребностей, так и для учебы и развлечения.
С развитием всемирной компьютерной сети Интернет и доступностью современных информационных технологий не меньшую популярность приобретают, в последнее время, мобильные и переносные устройства обработки данных: коммуникаторы и ноутбуки, включая их производные (нетбуки, ультрабуки, планшеты).
Обладая меньшими возможностями, они подкупают пользователей своей мобильностью и наличием доступа к собственным данным в любом месте.
Одним из основных внутренним компонентов компьютерных устройств является жесткие диски. Имея значительный объем памяти (в первую очередь стационарные персональные компьютеры и ноутбуки), они могут обрабатывать и хранить гигантский массив данных.
Помимо основных устройств обработки и хранения данных, широкую популярность приобрели внешние подключаемые накопители. Они применяются для хранения архивной личной информации, создания резервной копии или обмена рабочими файлами, используемыми пользователями в повседневной жизни для своей деятельности.
Неудивительно, что при таком обширном предложении компьютерных устройств, одним их основных параметров, имеющих первостепенное значение, является скорость передачи и обмена данными между устройствами.
Передача данных между внутренним хранилищем персонального компьютера и внешним накопителем является одной из наиболее распространенных задач, которые выполняет пользователь. Любые данные: фотографии, видео, важные файлы, резервные копии данных, рабочие и личные документы – все они должны быть перенесены туда и обратно, иногда по несколько раз.
Вот почему медленные скорости передачи могут вызывать чувства разочарования и раздражения. Никто не хочет тратить лишнее время на ожидание передачи нескольких гигабайт данных, а иногда и нет такой возможности (например, вы опаздываете на важную встречу или непосредственно сейчас нуждаетесь в данных). К счастью, есть несколько простых способов увеличить скорость передачи данных.
Установите «USB-накопитель» на оптимальную производительность
Операционная система «Windows» устанавливает значение параметра политики удаления для «USB-дисков» в положение «Быстрое удаление (по умолчанию)». Данный параметр отключает кэширование записей на устройстве и в системе «Windows», что замедляет скорость передачи данных, но позволяет безопасно отключать устройство без использования службы «Безопасное извлечение устройств и дисков».
Чтобы отключить эту функцию и настроить «USB-накопитель» на оптимальную производительность выполните следующие действия. Откройте проводник файлов «Windows», дважды щелкнув ярлык «Этот компьютер», расположенный на рабочем столе. В окне проводника файлов выберите из списка доступных дисков и разделов требуемый «USB-накопитель» (он должен быть предварительно подключен к вашему персональному компьютеру), и нажмите на нем правой кнопкой мыши. В открывшемся всплывающем меню выберите из списка возможных действий раздел «Свойства».
В окне свойств накопителя перейдите на вкладку «Оборудование». В разделе «Все диски» отметьте ваш накопитель, а затем в разделе «Свойства устройства» нажмите кнопку «Свойства».
Далее в новом окне во вкладке «Общие» нажмите кнопку «Изменить параметры».
В открывшемся новом окне свойств выберите вкладку «Политика» и установите переключатель в ячейку «Оптимальная производительность», задав параметрам накопителя соответствующие настройки. Затем нажмите кнопку «ОК» для сохранения установленных изменений.
Дополнительно, получить доступ к меню управления параметрами политики удаления устройств, вы можете из приложения «Управление дисками». Откройте всплывающее меню, нажав вместе сочетание клавиш «Windows + X» или щелкнув правой кнопкой мыши по кнопке «Пуск», расположенной в нижнем левом углу рабочего стола на «Панели задач», и выберите из списка доступных приложений раздел «Управление дисками».
Далее в разделе «Том» приложения найдите ваш накопитель и щелкните по нему правой кнопкой мыши. Затем во всплывающем меню выберите раздел «Свойства».
Дальнейшие действия аналогичны действиям, описанным нами выше. Пройдите весь путь, а затем во вкладке «Политика» активируйте ячейку «Оптимальная производительность».
Однако помните, если вы включите эту функцию, вам придется при извлечении устройства из компьютера, в обязательном порядке, использовать значок «Безопасное извлечение устройств и дисков» в области уведомлений. Несоблюдение этого требования может привести к полной потере данных или поломке «USB-накопителя».
Или вы можете воспользоваться вторым вариантом. Щелкните правой кнопкой мыши на пустом пространстве рабочего стола и вызовите всплывающее меню. Найдите раздел «Создать» и раскройте вложенное меню. Среди предложенных вариантов выберите раздел «Ярлык».
В поле «Укажите расположение объекта» введите следующий путь и нажмите кнопку «Далее» для продолжения:
%windir%System32control.exe hotplug.dll
Присвойте ярлыку имя и нажмите кнопку «Готово», чтобы завершить процесс создания ярлыка.
Этот ярлык непосредственно открывает окно «Безопасное извлечение устройства», которое вы можете использовать для отсоединения вашего запоминающего устройства от компьютера.
Измените файловую систему
Файловая система, которую вы используете при форматировании вашего накопителя, может повлиять на его производительность. Большинство устройств имеют предустановленные заводские консервативные настройки форматирования, которые распределяют данные в небольших единицах распределения, что в свою очередь максимально увеличивает емкость накопителя. Однако увеличение размера этих единиц, может повысить производительность накопителя.
Если вы используете операционную систему «Windows», то вы захотите использовать формат файловой системы «NTFS» с размером единицы распределения «2048 килобайта». Это самая быстрая конфигурация для современного персонального компьютера на базе операционной системы «Windows». Если вам будет необходимо использовать накопитель на устройствах на основе «DOS», «Mac OS X», «Linux» или возможно вы будете подключать его к телевизору, то выбирайте файловую систему «FAT», в которой можно установить максимальный размер единицы распределения «64 килобайта».
Выполнить процесс форматирования, используя стандартные возможности операционной системы «Windows», довольно просто. Найдите на рабочем столе и откройте проводник файлов «Windows»«Мой компьютер», щелкните правой кнопкой мыши ваш «USB-накопитель» и откройте всплывающее меню. Выберите из списка возможных действий раздел «Форматировать». Откроется окно форматирования, в котором вы можете выбрать требуемую файловую систему и задать необходимый размер единицы распределения. Присвойте каждому параметру желаемое значение, а затем нажмите кнопку «Начать», чтобы запустить процесс форматирования. Помните, что ваши действия приведут к удалению всех данных, хранящихся на выбранном устройстве. Поэтому, перед началом форматирования, обязательно убедитесь, что устройство не содержит важных данных, чтобы окончательно не потерять их. В случае необходимости, сохраните требуемые файлы перед началом форматирования устройства.
Отключите режим «Legacy USB» в «BIOS»
Чрезвычайно медленная скорость передачи иногда вызвана внутренними настройками функции «BIOS», именуемой «Legacy USB», которая может ограничивать скорость передачи данных. Эта функция предназначена для обеспечения совместимости персонального компьютера со старыми «USB-устройствами», которые в противном случае, могут не работать.
Точные шаги для отключения режима «Legacy USB» будут зависеть от материнской платы, используемой в вашем компьютере. Но здесь мы привели некоторые основные рекомендации. Сначала вам нужно будет войти в «BIOS», который в большинстве случаев выполняется нажатием кнопки «F12» или «Delete», когда ваш компьютер только начинает загружаться (если вы видите перед собой экран загрузки операционной системы «Windows», то значит вы упустили момент доступа к BIOS, вам придется перезагрузить компьютер и повторить попытку).
После этого в настройках «BIOS» найдите раздел «Advanced» или «Drives», а затем найдите настройку параметров поддержки «Legacy USB». Если параметр будет включен или находится в автоматическом режиме, то отключите его, сохраните заданные настройки и перезагрузите компьютер. Для получения более конкретных инструкций обратитесь на веб-сайт поддержки компании-производителя вашей материнской платы.
Обратите внимание, что отключение режима «Legacy USB» может привести к невозможности использования на вашем персональном компьютере некоторых устаревших «USB-устройств».
Обновите до «USB 3.0»
Самый новый «USB-стандарт»«USB 3.0» появился несколько лет назад, но многие люди все еще используют устройства со стандартом «USB 2.0». Это связано с тем, что более новые накопители «3.0», как правило, более дорогие, поэтому они еще не так сильно распространены. У многих продавцов присутствует очень широкий выбор дисков «USB 2.0», потому что они более доступны и, как результат, более популярны.
Главная причина, зачем нужно обновлять накопители до стандарта «USB 3.0» – это значительное увеличение скорости передачи данных. Мы поставили небольшой эксперимент, запустив копирование одинакового объема файлов на накопители стандарта «2.0» («Kingston Data Traveler G3») и «3.0». Новый накопитель существенно обогнал по скорости более старую модель, переместив папку размером «2.11 ГБ» в восемь раз быстрее (10 минут 23 секунды для накопителя «USB 2.0» против 1 минуты 16 секунд для накопителя «USB 3.0»).
Однако переход на стандарт «USB 3.0» требует большего, чем просто наличие накопителя «3.0». На вашем компьютере также должны быть порты «USB 3.0». Пользователи стационарных персональных компьютеров могут обновить их, купив новую материнскую плату или, если ваш текущая материнская плата по-прежнему удовлетворяет вашим потребностям, приобрести и установить контроллер «USB 3.0 PCIe». Пользователи ноутбуков могут добавить требуемые разъемы с помощью «ExpressCard». Однако многие ноутбуки не поддерживают эту функцию, поэтому у вас просто может не быть выбора, кроме как купить новый ноутбук со встроенными разъемами «USB 3.0».
Замените старый накопитель новым
Твердотельные накопители становятся медленнее по мере их использования, поскольку повторяющиеся циклы чтения / записи изнашивают доступные ячейки памяти, что делает некоторые из них непригодными. Контроллер привода может в некоторой степени компенсировать этот процесс за счет снижения скорости. Однако, в конце концов, после сильного износа привод перестанет работать вообще.
Это проблема не касается дорогих твердотельных «SSD-накопителей», но дешевые подключаемые съемные «USB-флэш-накопители» часто не рассчитаны на столько циклов чтения / записи, что и внутренний диск. Поэтому чрезмерное и тяжелое использования накопителя может привести к его поломке и окончательному выходу из строя.
Если вы заметили, что работа вашего накопителя существенно замедлилась, и типичные решения проблему не устранили, то полная его замена может быть для вас единственным вариантом.
Ускорьте передачу своих данных
Эти советы помогут вам увеличить скорость передачи данных, а в некоторых случаях улучшение будет очень значительным. Переход от старого стандарта накопителя «USB 2.0» к новому оптимизированному накопителю «USB 3.0» поможет вам сэкономить огромное количество времени, необходимого для передачи данных. Мы будем рады узнать из ваших комментариев, насколько помогли вам наши советы.
Процесс форматирования флешки мало отличается от форматирования HDD или SSD-дисков. Далее мы рассмотрим лучшие программы для форматирования флешек (такие как USB Disk Storage Format Tool). Также упомянем стандартный способ форматирования usb-накопителя, доступный в любой ОС семейства Windows.
Содержание:
Руководство поможет разобраться в многочисленных опциях форматирования. Я объясню, за что отвечает каждый отдельный параметр и какой из них оптимально подходит для вашей usb-флешки. А если не поможет стандартный метод — подберем альтернативную утилиту для форматирования флешки.
Что такое форматирование?
Под форматированием подразумевается обработка носителя информации, связанная с упорядочиванием структуры этого носителя. В качестве источника может выступать жесткий диск (HDD), SSD, флешка (usb флеш накопитель), sd-карта или другое твердотельное устройство. При форматировании изменяется структура доступа к цифровой информации.
А как форматировать sd карту памяти? У sd карт есть особенности при форматировании. Мы написали инструкцию, как отформатировать карту памяти. Речь об инструменте SDFormatter (скачать), специально предназначенном для форматирования флешек и sd карточек в ОС Windows и Mac OS.
Нужно иметь ввиду два факта:
- при форматировании флешки все данные, которые хранятся на ней, уничтожается. Восстановить файлы можно будет только специальными утилитами-реаниматорами – при этом нельзя гарантировать успешный результат.
- когда вы форматируете флешку или HDD, система проверяет ошибки структуры и, в некоторых случаях, исправляет их.
Низкоуровневое форматирование флешки — тип форматирования, при котором поверхность usb-накопителя размечается на сектора, используемые для дальнейшей записи служебной информации. Выполняется низкоуровневое форматирование при помощи специальных утилит, о которых мы будет говрить далее в статье. Также мы расскажем, как отформатировать флешку их средствами.
Читайте также о форматировании в Википедии.
Как правило, пользователи не хотят разобраться в опциях программы для форматирования. А зря: ведь настройки отвечают за работоспособность флешки и скорость чтения/записи. Оптимальные параметры зависят от модели устройства, которое будет отформатировано и от того, что вы планируете делать с флешкой, какие выполнять задачи: запускать приложения, использовать в качестве загрузки ОС, для хранения всевозможных данных и т. д.
Совет дня. Иногда форматирование позволяет восстановить работоспособность флешки, разметить ее корректно, скопировать на нее файлы – в результате она становится доступной для записи даже после того, как перестала обнаруживаться Windows или перестала читать данные. Особенно важно это учитывать, если Windows не может отформатировать флешку и пользователю приходится искать сторонние инструменты.
В ОС Windows на этот случай припасена штатная утилита, так что вам не нужно искать сторонние инструменты для форматирования. Используете вы ОС Windows XP, Windows 7, 8 или Windows 10, описываемые действия, по сути, одинаковы.
- Вставьте флешку в usb-порт
- Зайдите в Проводник (Пуск > Мой компьютер)
- Щелкните правой кнопкой мыши по диску USB-накопителя, выберите пункт “Форматировать” в контекстном меню
- Определите тип файловой системы – FAT или NTFS
- Чтобы отформатировать диск, сделайте выбор и нажмите кнопку «Начать»
- Подтвердите, что вы действительно хотите стереть все данные на диске
- Флеш диск отформатирован
Нужно понимать, за что каждая из этих опций отвечает. Параметры форматирования флешки, доступные для изменения в стандартной утилите «Форматирование»:
- Емкость: размер флешки в Гб. Каждый раз, форматируя накопитель, сверяйте объем: это позволит избежать ошибки.
- Файловая система. Тип файловой системы, во многих ситуациях, не принципиален. Тем не менее, если вы укажете не NTFS, а FAT, то не сможете записывать на флешку файлы размером > 4 Гб. Выбрав редкий тип файловой системы, готовьтесь к тому, что ваша флешка не будет определяться на других операционных системах и компьютерах. Впрочем, в ОС Windows выбор ограничен только NTFS и (ex)FAT.
- Размер кластера. О том, что такое кластер и какой размер нужно указать, читайте здесь.
- Метка тома: условное название флешки. Ни на что не влияет, но желательно присвоить запоминающуюся метку, чтобы ориентироваться в Проводнике и операционной системе.
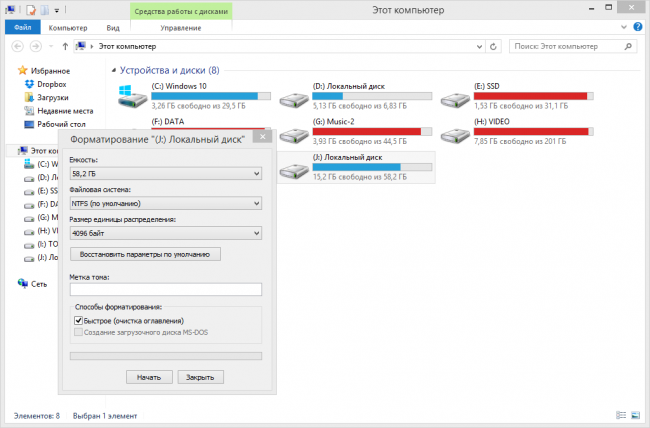
В Windows 7 можно выбрать одну из четырех основных файловых систем: NTFS, FAT, FAT32 и exFAT. Вы не увидите в списке доступных ФС FAT и FAT32 — в том случае, если суммарная емкость флешки или диска составляет более 32 ГБ.
Преимущества файловой системы NTFS:
- запись и чтение данных размером более 4 гигабайт и до максимально допустимого размера раздела.
- возможность создания больших разделов на usb флеш-накопителе – более 32 ГБ
- форматировать флешку в NTFS легче, чем в FAT
- эффективное сжатие информации и, соответственно, экономия занимаемого пространства на флешке.
- более рациональное использование доступного пространства = меньшая потребность в фрагментации.
- поддержка шифрования файлов “на лету” благодаря шифрованной файловой системе EFS (ОС Windows Professional).
Преимущества файловых систем FAT и FAT32:
- FAT совместима с операционными системами Windows, Linux, Mac OS X
- файлы занимают меньше места на USB-накопителе, чем в NTFS.
- FAT-форматирование доступно в любой ОС
- меньше дисковых операций записи/перезаписи = эффективнее использование доступной памяти.
Плюсы файловой системы exFAT:
- чтение/запись на usb-флешку больших файлов размером > 4 гигабайт.
- разбивка на разделы > 32 ГБ.
- рациональное использование пространства = оптимизация фрагментации.
Итак, делаем выводы. FAT и FAT32 подходят для дисков объемом менее 32 ГБ и если не нужно хранить файлы размером более 2 и 4 ГБ.
Из-за особенностей файловой системы, NTFS не рекомендуется для флешек, даже если их емкость — > 32 ГБ. Компромиссным решением будет файловая система exFAT. Она объединяет существенные преимущества FAT и NTFS (поддерживается большой размер файлов). Таким образом, файловая система exFAT оптимальна для форматирования флешек.
FAT и FAT32 — единственные файловые системы, гарантирующие кросс-платформенную совместимость. NTFS не поддерживается в Linux и требует установки сторонних приложений для работы на Mac. exFAT, с другой стороны, поддерживается в Snow Leopard и более поздних версиях Mac OS, но в Linux также требуются драйверы.
Если же выбирать между FAT и FAT32, выбирайте последнюю – особенно если вы имеете дело с флешкой 2 ГБ или меньше. Это полезно для улучшения совместимости и скорости.
Какой размер кластера указать в настройках
Опция «Размер кластера» в настройках форматирования задает соответствующий размер. Файловая система записывает состояние каждого кластера: свободно или занято. После того, как файл или часть файла записывается в кластер, он переходит в состояние “занят” — независимо от того, есть ли доступное пространство.
Следовательно, крупные кластеры нецелесообразны с точки зрения использования пространства на флешке (диске).
С меньшими по размеру кластерами, однако, флешка замедляется, так как каждый файл разбивается на мелкие части. Копирование файлов занимает гораздо больше времени.
К счастью, ситуацию можно исправить с помощью программы форматирования флешек. Кроме того, оптимальный размер кластера зависит от предназначения USB-накопителя.
Если храните небольшие файлы на флешке, запускаете программы с флэш-диска, меньший размер кластера поможет сохранить пространство. На 1 ТБ внешнем жестком диске желательно выбрать кластер размером в 64 килобайт.
Если вы храните большие файлы на диске, крупный размер кластера предпочтительней: флешка будет работать быстрее. Для флэш-накопителей менее 500 Мб выберите кластер в 512 байт (в FAT32) или 32 Кб (FAT).
Метка тома — это просто имя. Она не обязательна, так что подойдет все что угодно. Однако есть несколько правил, которым нужно следовать, в зависимости от файловой системы, в которой вы собираетесь флешку форматировать.
В NTFS
- максимум 32 символа
- будет отображаться ПРОПИСНЫМИ и строчными буквами, как вы ввели.
В FAT
- максимум 11 символов
- метка будет отображаться в виде прописных букв
В типичных случаях форматирования, файлы удаляются с диска, а диск проверяется на наличие поврежденных секторов. Полное форматирование будет полезно для диагностики ошибок записи.
При быстром форматировании удаляются только файлы, а поиск не осуществляется. Поэтому используйте быстрый вариант, если у вас нет времени на проверку ошибок флешки.
Windows не всегда может отформатировать флешку корректно. Стандартное форматирование – вовсе не панацея для флешки, если была повреждена служебная информация на устройстве хранения. К сожалению, восстановить данные на флешке при таком повреждении сложнее. Одно из решений проблемы — скачать на компьютер фирменную программу для форматирования флешки (при ее наличии) на сайте производителя памяти. Рекомендуем обратиться в службу поддержки и спросить у компании-производителя, как очистить флешку, есть ли у них программы для полного форматирования.
Итак, чем отформатировать флешку? Рассмотрим лучшие программы для форматирования флешек, более-менее универсальные инструменты. При желании, вы легко найдете и другие альтернативы, бесплатные и фирменные утилиты, которые предлагают поставщики.
Совет дня. Форматируя флешку, сохраните на компьютере важные файлы. Все данные, находящиеся на форматируемом носителе, будут безвозвратно удалены.
JetFlash Recovery Tool – универсальное решение. Эта программа для форматирования флешек будет полезна, если:
- на usb-флешке обнаружены ошибки, сбои
- информация на флешке не читается
- нужно отформатировать флешку
Установите программу JetFlash Recovery Tool и попробуйте принудительно отформатировать usb-накопитель с ее помощью. Приложение для флешек работает с носителями A-DATA и Transcend, но возможны и другие варианты. Предупреждаем: утилита не “всеядна” и запросто может отвергнуть ваше usb устройство.
Программу JetFlash Recovery Tool можно скачать с официального сайта. Установите ее на компьютер согласно инструкции, идущей в комплекте с программой.
Бесплатная утилита USB Disk Storage Format Tool позволяет быстро и корректно отформатировать usb-флешку под Windows. При этом можно указать файловую систему носителя: FAT, FAT32, exFAT или NTFS.
Основные функции утилиты:
- Позволяет не только форматировать флешку, но и стереть все данные на флэш-накопителе, которое невозможно отформатировать традиционным (системным) способом.
- USB Disk Storage Format Tool удаляет любые следы вредоносных программ и вирусов, которые могли заразить флешку.
- Поиск и исправление ошибок чтения, bad-блоков на флешке.
- Создание метки тома (названия) для USB-дисков.
- Создание раздела в FAT32 объемом более 32 ГБ.
- Низкоуровневое форматирование флешки необходимой модели (Kingston, HP, Sony, Lexar, Imation, Transcend, Corsair и проч.)
- За процессом форматирования удобно наблюдать: достаточно поставить галочку напротив опции Verbose.
USB Disk Storage Format Tool была успешно протестирована на тысячах устройств хранения (носители Compact Flash, CF Card II, Memory Stick Duo Pro, Thumb Drive, Pen Drive). USB Disk Storage Format поддерживает такие брендЫ накопителей как SanDisk, Kingston, Transcend, Corsair, HP, Sony, Lexar, Imation, Toshiba, PNY, Verbatim, LaCie, Panda, Seatech, SDKSK9, Silicon Power, IronKey и HDE.
Имеется также Pro-версия USB Disk Storage Format Tool. С ее помощью можно создавать загрузочные флешки, выполнять низкоуровневое форматирование, изменять размер кластера.
HDD Low Level Format Tool – утилита для низкоуровневого форматирования жестких дисков под управлением Windows. Позволяет читать SMART-данные, извлекать служебную информацию о Data storage devices.
Впрочем, HDD Low Level Format Tool поддерживает не только жесткие диски, но также карты памяти и флешки (SD, MMC, MemoryStick и CompactFlash) – для их подключения может понадобиться карт-ридер.
HDD Low Level Format Tool сотрет на низком уровне доступа данные с SATA, IDE, SAS, SCSI или SSD. Утилита также работать с любым USB и FIREWIRE внешним диском, а также SD, MMC, MemoryStick и флешками CompactFlash.
Поддерживаемые бренды: Maxtor, Hitachi, Seagate, Samsung, Toshiba, Fujitsu, IBM, Quantum, Western Digital и другие, не перечисленные здесь.
Очень простая утилита для корректного форматирования флеш-накопителя в формате FAT32 и NTFS. Основная функция – помочь пользователю быстро выбрать опции и отформатировать флешку на компьютере, нажав на одну кнопку.
Распространяется утилита для usb-флешки бесплатно, инсталлятор можно скачать для ОС Windows.
В дополнение, через HP USB Disk Storage Format Tool можно создать загрузочную флешку Windows (чего не умеют другие подобные форматировщики).
Как отформатировать флешку в Mac OS
Приложение HP USB Format Tool позволяет отформатировать флешку в операционной системе Mac. Впрочем, для этого нужно выполнить ряд замысловатых действий:
- Установить на компьютер эмулятор Parallels Desktop
- Установить систему Windows на Mac OS
- Скачать HP USB Disk Storage Format Tool на ПК
- Отформатировать флешку под Mac OS X через эмулированную Windows
Эта программа вообще не содержит каких-либо настроек. Для форматирования вам нужно указать устройство (usb-флешку) и файловую систему.
Разработчики на сайте указывают, что ФС FAT позволит избежать конфликтов с другими ОС и не повлияет на производительность флешки.
Программа работает под Windows 7 и Windows 10 и более ранними версиями ОС.
Поэтому, если у вас флешка Kingston и по какой-то причине она стала работать медленно, попробуйте эту программу: возможно, она решит проблему.
У меня проблемы с флешкой. SmartBuy 64 гига. Вначале флешка изредка «пропадала», потом вовсе исчезла…. после отлёжки в 3 недели — появилась и дала себя отформатировать (из фат32 в NTFS). Проработала 2 недели и снова запропала….. Спецы техподдержки SmartBuy «не знают и помочь не могут с проблемой»… Утилита для форматирования флешки Low Level Format Tool проходит как надо, обычный (и виндовый и спец утилит) — какой то идёт до конца и пишет, что Винда не может завершить форматирование (это обычно в NTFS), а какие то сразу отказываются (а это в exFAT).
Так вот: у меня мысли, что флешка «укоротилась» за счёт бэд-блоков, и поэтому программы для форматирования флешки не доходят до самого конца — вот и отказываются сделать финальную запись на носитель.
Посоветуйте пожалуйста, прогу для правильного низкоуровневого форматирования флешки, которая не проверяет в конце на ошибки. Что-то типа той программы, которой китайцы «делают» из мелких флешек БОЛЬШИЕ.
Ответ. Попробуйте следующие программы: JetFlash Recovery Tool, USB Disk Storage Format Tool, HDD Low Level Format Tool. Обратите внимание на утилиты, которые выполняют низкоуровневое форматирование. В названии может быть заявлено, что эти программы предназначены для жестких дисков – тем не менее, некоторые из них аналогично работают с флешками, позволяя их форматировать.
Имеется такая флешка Name: DT 101 II (USB2.0)
Емкость флешки определяется системой как 16 Гб. Она форматируется, но при записи файла размером более 4 гб пишет, что нет места.
Ответ. Вам нужно выполнить форматирование флешки в NTFS. Вы сможете записывать на нее файлы размером более 4 Гб. Однако, как мы уже отметили, exFat (Extended File Allocation Table) — лучший вариант для флешки.
Как отформатировать флешку в ntfs? Используйте программы USB Disk Storage Format Tool или HDD Low Level Format Tool. Встроенные средства Windows также помогут отформатировать накопитель в ntfs.
Доброго времени суток. У меня флешка Трансенд, проблема в том что она то работает то нет, форматировал не помогает. Сбрасываешь файлы на том компьютере с которого сбрасывал видит открывает, вставляешь в другой а там только «ярлык» и весит он 1 кб. Сегодня форматнул в фат32 сбросил фильм посмотрел на телеке пол фильма думал все наладилось но рано радовался видео остановилось и всё, больше не воспроизводится. Просто не знаю с какой неполадкой это связать в вашей статье. Прошу помочь, заранее благодарен!!
Друг принес Микро Sd Jeef 64GB. Флешка исправно работала. Через некоторое время вышла ошибка “Диск защищен от записи”. Перепробовал все методы лечение, форматирование не проходят выдает ту же ошибку. На его телефоне флешку отображается на моей нет. Файлы все можно вытащить но не закинуть. Как форматировать флешку, чтобы файлы можно было скопировать на нее?
Купил sd карту месяц назад. Когда поставил её в разъём, зашёл в настройки и было показано что объём памяти лишь 128мб, хотя по настоящему было 14.7гб памяти. Пытался несколько раз по разному отформатировать (программами для форматирования флешки, описанными в статье), но всё равно не чинилась. С устройством всё в порядке т.к. остальные объёмы sd карт показывались нормально.
у меня проблема с микро сд картой телефона трансенд на 4 гб. фото и видео на нее перестали записываться, информация не удаляется. пробовал переформатировать в нужный формат (фат 32), не форматируется. только в екс фат, но после на карте информация не исчезает , а формат остается тот же фат 32. пробовал все варианты, форматировать с командной строкой, разные утилиты , сканировал на вирусы, так же через виндоуз исправлял ошибки и битые сектора, все остается по прежнему.программа по форматированию одноименной фирмы,так же не помогла.скажите ,можно что либо сделать в этом случае ,или карта совсем сдохла?
Флешка была полностью рабочей ,попытался записать на нее windows 10 через ultraISO ,перед этим отформатировал , после чего ,она теперь пустая(нет вообще никаких файлов) ,из старых 32 гб не осталось ничего :занято,свободно,емкость — теперь 0 байт.В случае выполнения проверки на ошибки через свойства /сведения надпись:Невозможно проверить диск ,так как он недоступен. Как переформатировать флешку, чтобы вернуть ей 32 гб объема?
Проблема в том, что даже после полного форматирования флешки файлы остаются. На флешке есть второй защищенный раздел – как его удалить? Стандартные средства Windows и утилиты форматирования его не видят. Флешка 16 Гб, видно 14 Гб. Этот раздел увидел программой AOMEI Partition Assistant 6.6.0 но возможности удалить нет.
имеется Флешка Apacer AH223. Владелец закриптовал ее какой то программой. Какой не знает. В итоге вся инфа спокойно читается и копируется, но отформатировать не получается. HDD Low Level Format Tool, Diskpart не помогли.
MicroSD 32gb — могу просмотреть содержимое, не могу удалить и отформатировать. Применял разные программы для форматирования. Как лучше отформатировать флешку (если возможно), чтобы исправить ее?
Мой Xiaomi отформатировал флешку в телефоне, теперь не читается не на телефоне не на компе. Через комп попыталась отформатировать, теперь вообще ничего не показывает, пишет вставьте карту. Что делать????
Мой Xiaomi отформатировал SD карту в телефоне, теперь не читается не на телефоне не на компе. Через комп попыталась отформатировать, теперь вообще ничего не показывает, пишет “вставьте карту”. Что делать?
Короче говоря, у меня флешка на 32Гб, и кто-то из знакомых форматировал её из ntfs в fat и плюс к тому ещё и откуда-то появилась защита от записи. Не имею никакого представления как форматировать её обратно в ntfs(можно с потерей данных) и снять защиту от записи.
Флешка (юсб-микро юсб) двусторонняя перестала определяться как на компьютере,так и на телефоне: программой чипеси считался вид:090С и пид:1000,попробовал отформатировать программой флешдоктор и процесс длился 2дня,по завершении не определяется даже программой чипеси, подскажите решение.
Пожалуйста, оцените статью:
Возможность подключить внешний флеш-накопитель к смартфону – трюк малоизвестный. Даже те, кто об этом слышал, сталкиваются с проблемами распознавания устройства или его внезапным отключением.
Что нужно для подключения USB накопителя?
- Кабель OTG с разъемами микро USB, мини USB, USB Type-C и вторым разъемом непосредственно для внешнего накопителя;
- Двусторонняя флеш-память с USB и микро или USB-C.
Разъём USB-C и адаптеры USB Type-C подходят для ноутбуков, стационарных компьютеров и мобильных устройств (в том числе, планшетов). Хорошо, когда флеш-накопитель имеет систему файлов FAT32, но бывает, что достаточно NTFS.
Как подключить флешку к смартфону: этапы
- Подключаем кабель OTG одним концом к смартфону, другим — к флешке. Если флеш-память двусторонняя — имеет собственные порты USB-C и микро USB — кабель не нужен.
- Когда всё получилось, появится оповещение о подключении Нового диска от встроенного диспетчера файлов.
- Если отобразилось оповещение о невозможности подключения USB-диска, значит, накопитель столкнулся с несовместимой файловой системой.
- Флеш-память вставлена, а уведомлений нет — аппарат не поддерживает USB-Host или не хватает мощности для подключения.
Иногда нужно войти в Режим разработчика на устройстве, чтобы флешка определилась. Путь выглядит так: Устройство и конфиденциальность – Набор инструментов для сим-карты, Специальные возможности – Возможности разработчика – Подключение в режиме OTG (здесь возможно настроить Автоотключение через N-минут простоя). В некоторых телефонах нужно дополнительно поставить отметку во вкладке Отладка по USB.
Как посмотреть содержимое внешнего USB накопителя через файловый менеджер?
Сторонние программы удобнее внутренних и обладают более широким функционалом. Примеры удачных приложений:
- X-Plore File Manager — бесплатная русифицированная программа с простым интерфейсом. Нет лишних опций, тормозящих работу. Для обнаружения флешки нужно открыть Настройки и Разрешить доступ.
- Total Commander для Андроид — доступны: копирование, перемещение, удаление без корзины, проигрывание медиа-файлов. Для получения дополнительных функций, нужно устанавливать специфические плагины.
- ES Проводник — автоматически поддерживает воспроизведение с флеш-накопителей NTFS. Помимо основной функции — организации файлов и папок — есть доступ к облачному хранилищу, возможность управлять приложениями.
Total Commander и X-Plore позволяют включить поддержку NTFS при наличии платной утилиты Microsoft exFAT/NTFS for USB.
Частое преимущество сторонних менеджеров по сравнению со встроенными — бесперебойный контакт подключённых через кабель носителей с картами памяти. Информация с телефона на USB-диск и обратно передаётся свободно, а карты памяти встроенный диспетчер файлов иногда игнорирует.
Можно ли подключить флешку к телефону без root?
К смартфонам младше 2016 года можно подключится по схеме выше. Для моделей старше 2013 года потребуются сторонние приложения. Каждый телефон, выпущенный в промежутке 2013-2016, нужно проверять отдельно. Самые простые и доступные приложения:
- Nexus Media Importer.
- Nexus USB OTG FileManager.
Эти программы работают без внесения изменений в root, поддерживают FAT и NTFS (обе платные).
-
Gato Negro USB OTG File Manager – приложение бесплатное, но с более низким рейтингом. Позволяет добавлять, переименовывать и удалять файлы. Некоторые пользователи отметили, что флешка распознаётся, но при попытке копирования выдаёт ошибку.
Если права на root всё же понадобились, удобно работать в программах Kingo Root и KRoot Checker. При этом разработчик предупреждает, что не несёт ответственности за последствия. Есть опасность повредить смартфон и остаться без гарантии. А ещё, для всех моделей телефонов нужно искать отдельную инструкцию.
При получении root-прав для быстрого распознавания флеш-памяти с отображением в любом диспетчере файлов, попробуйте бесплатное приложение StickMount (есть платная Pro утилита). Скачать его можно в Play Маркете.
После подключения нужно отметить Запуск StickMount автоматически для работающего устройства и разрешить Полный доступ ко всем функциям. После этого в файловом диспетчере разместятся папки sdcard/usbStorage.
Программа поддерживает файловые системы разных телефонов без привязки к прошивке. В список доступных входят: fat и fat32, а также ext2, ext3 и ext4.
Какие флешки подойдут для подключения?
Не все внешние устройства совместимы с платформой Android. Можно попробовать подключить к смартфону:
- Внешние USB диски с собственным источником питания, компьютерную мышь, клавиатуру, джойстик, игровой руль.
- Обычную флешку.
Каждое из этих устройств будет разряжать батарею смартфона в два раза быстрее.
Почему Андроид не видит USB флешку?
Бывают случаи, когда оборудование не распознаётся. Ситуации, при которых телефон не видит USB флешку или периодически перестаёт распознавать:
- При отсутствии действий с флеш-накопителем в течение нескольких минут. Смартфон начинает экономить заряд батареи и делает вид, что не распознаёт внешний носитель (флешка пропадает из списка доступных устройств).
- Мобильный телефон не совместим с технологией On-The-Go. В такой ситуации никакие приложения не помогут.
- При подключении флеш-носителя посредством OTG-кабеля и переходника. Два с виду одинаковых переходника могут иметь две разные распайки контактов и относится к разным технологиям (Thunderbolt и OTG).
- В схеме смартфона или планшета производитель поставил запрет на чтение флешек. Иногда помогает обновление прошивки. Также может помочь изменение настроек в root каталоге.
- Флешка отформатирована в NTFS. Смартфоны не могут читать эту файловую систему. Нужно перепрошивать флеш-накопитель в форматы exFAT или FAT32.
- Слишком большой объём флеш-памяти. Не превышайте лимит в 8 Гб.
Для подключения флешек к смартфонам есть целый набор приложений, в том числе, бесплатных. Чем новее телефон, тем больше вероятность автоматического распознавания флеш-накопителей.
Пожалуйста, оцените статью: Используемые источники:
- https://hetmanrecovery.com/ru/recovery_news/how-to-optimize-the-speed-of-data-transfer-to-external-drives-and-usb-flash-drive.htm
- https://softdroid.net/wordpress-category
- https://softdroid.net/podklyuchit-usb-fleshku-k-smartfonu-android
 Как подключить флешку к телевизору и смотреть фильмы, видео, фото, слушать музыку?
Как подключить флешку к телевизору и смотреть фильмы, видео, фото, слушать музыку?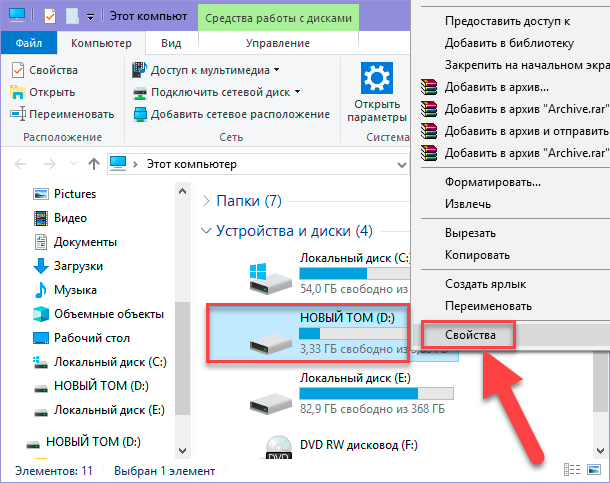
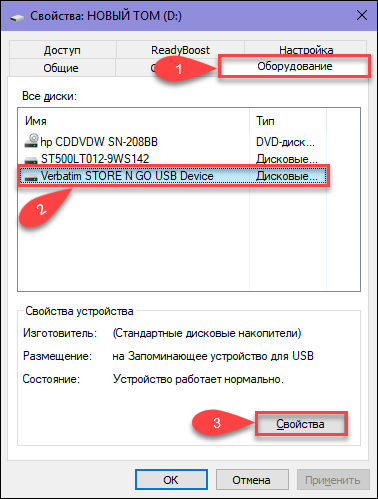
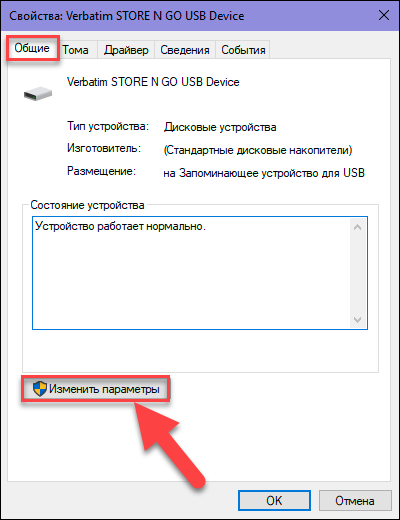
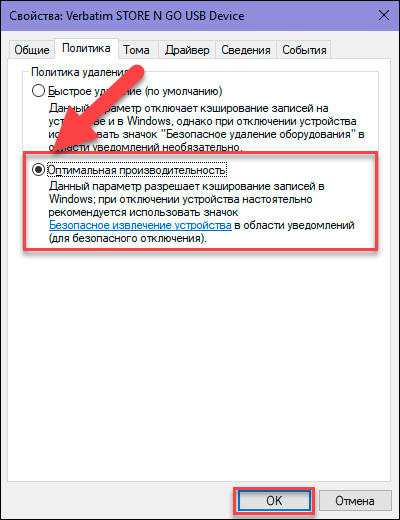
 Как смотреть фильмы через флешку на телевизоре: пошаговая инструкция
Как смотреть фильмы через флешку на телевизоре: пошаговая инструкция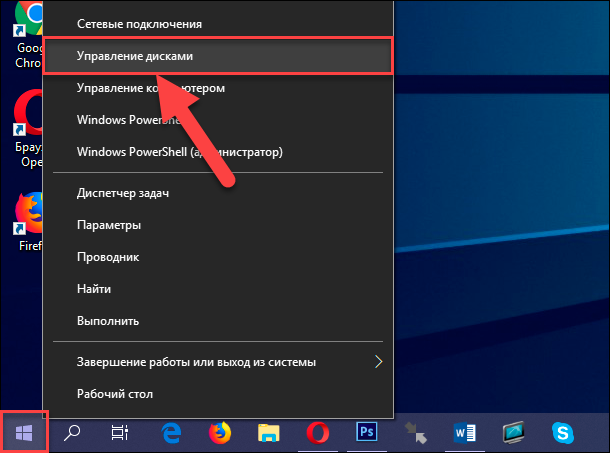
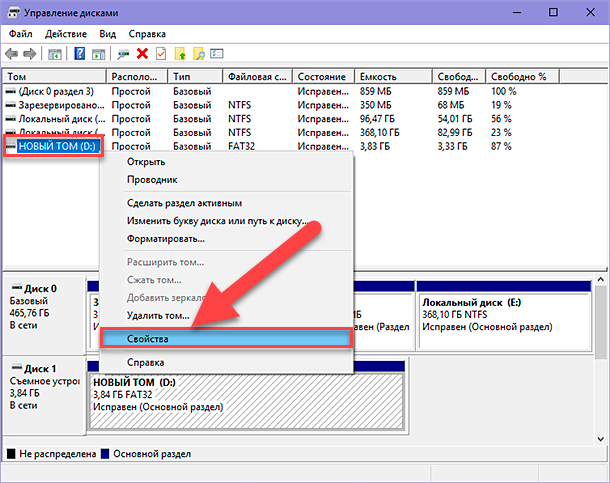
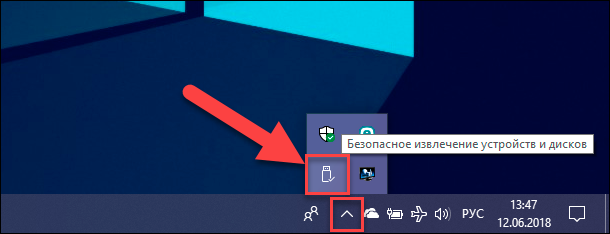
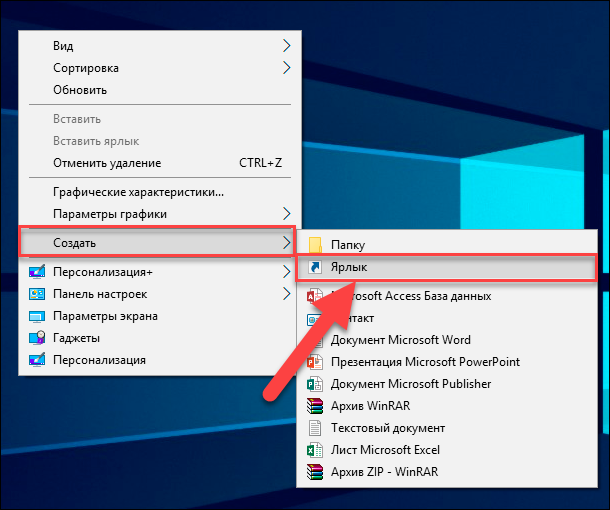
 Как включить загрузку с флешки в БИОСе
Как включить загрузку с флешки в БИОСе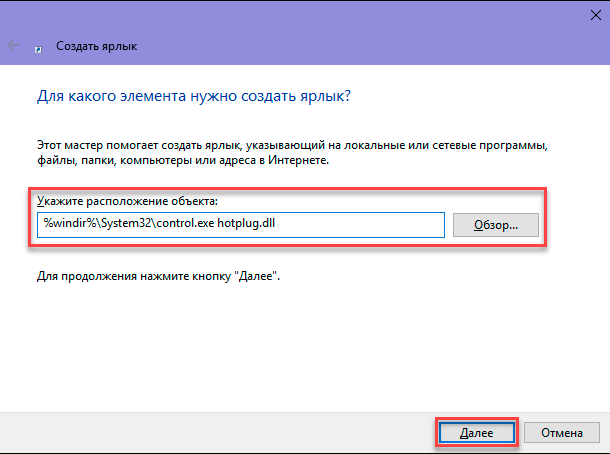
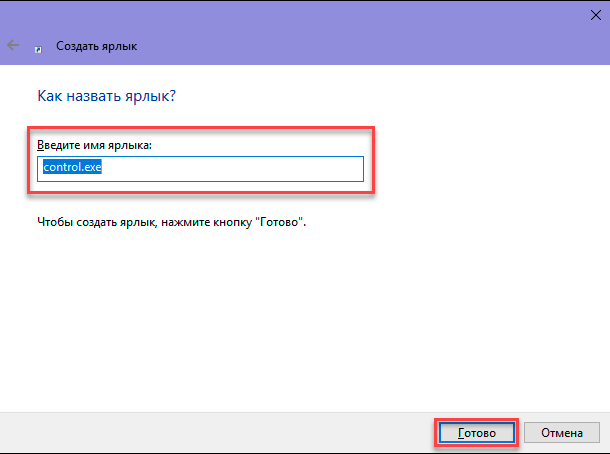
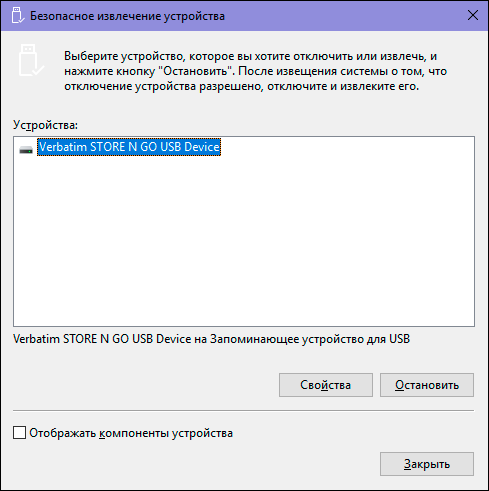
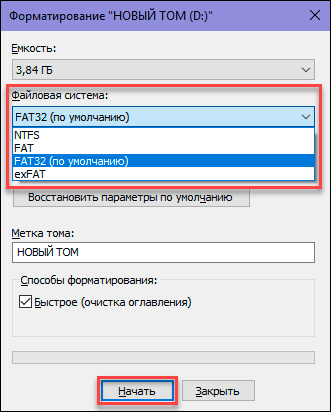


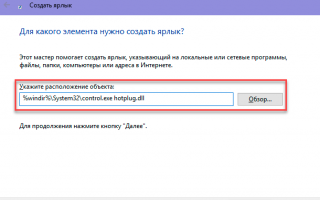

 Как отформатировать телефон через компьютер. Форматирование Андроида, видео
Как отформатировать телефон через компьютер. Форматирование Андроида, видео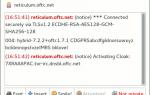 Делаем шпионскую флешку с защищенной операционкой Tails
Делаем шпионскую флешку с защищенной операционкой Tails Настройка BIOS для загрузки с HDD или оптического диска
Настройка BIOS для загрузки с HDD или оптического диска Как отключить или включить USB порты в Windows
Как отключить или включить USB порты в Windows