Содержание

Сегодняшняя статья ориентирована, главным образом на тех, кто застал эпоху 90-х — время расцвета приставки Dendy (хотя, если кто-то интересуется старыми играми — возможно тоже найдет для себя что-нибудь интересное).
Вообще, Денди (Dendy) — это не оригинальное название приставки (под таким брендом она появилась в нашей стране). Во всем Мире же приставка более известна как NES (или Famicom). Несмотря на то, что многие игры на ней были достаточно незатейливыми (тетрис, цирк, Марио, танчики и пр.) — они быстро снискали славу и популярность. Собственно, многие поигрывают в них и сегодня…
В начале 2000-х же, когда компьютеры начали становится все более доступными, появились и первые эмуляторы NES (Dendy). Примечание: эмулятор — это спец. программа, позволяющая на компьютере воспроизвести работу приставки.
Собственно, в этой заметке приведу наиболее актуальные эмуляторы NES, которые сохранили свою работоспособность и по сей день…
*
Эмуляторы Денди (NES)
Для компьютера (Windows, Linux, macOS)
FCEUX
Сайт разработчика: http://www.fceux.com/web/download.html
Платформа: Windows, Linux
Главное окно эмулятора FCEUX
Один из лучших эмуляторов игровой приставки NES. Отличается от конкурентов потрясающей совместимостью, низкими системными требованиями, открытым исходным кодом, поддержкой русского языка.
Работает во всех современных версиях Windows. О том, как его настроить рассказано чуть далее в статье.
Особенности:
- поддержка 99,98% ромов (игр);
- возможность точечной настройки изображения;
- есть возможность игры по сети/интернету;
- возможность создавать скриншоты и записывать видео-прохождения;
- поддержка джойстиков (как специализированных для приставки, так и обычных компьютерных);
- возможность игры вдвоем (как на одном ПК, так и по сети).
VirtuaNES
Сайт разработчика: http://virtuanes.s1.xrea.com/vnes_dl.php
Платформа: DOS, Windows
VirtuaNES — запущена игра про Марио
Это эмулятор от японских разработчиков (есть поддержка английского и русского языков). Обладает высокой совместимостью, является незаменимым для запуска китайских, корейских и японских игр (многие другие эмуляторы просто могут не открыть оные).
Несмотря на то, что VirtuaNES давно не обновлялся, он до сих пор остается в топе!
Особенности:
- высокая совместимость с играми китайских и японских разработчиков;
- ускорение/замедление игры;
- поддержка видео-фильтров;
- запись и воспроизведение прохождений;
- поддержка светового пистолета;
- поддержка турбо-кнопок.
Nestopia
Сайт разработчика: http://0ldsk00l.ca/nestopia/
Платформы: Windows, macOS, Linux.
Запущена игра тетрис — Nestopia
Очень известный эмулятор приставки Денди с открытым исходным кодом. Несмотря на то, что эмулятор более 10 лет не поддерживается разработчиками, он и сейчас является одним из лидеров (код дорабатывается энтузиастами).
Особенности:
- воспроизводит приставку наиболее точно (благодаря этому, на нем идут почти все игры, даже разного рода «самопал»);
- поддержка большого количества фильтров и сглаживания изображения;
- поддержка авто-сохранения (может очень помочь при прохождении сложных игр);
- возможность открывать игры из архивов (не извлекая их);
- возможность играть по сети интернет;
- создание скриншотов, запись музыки и видео;
- поддержка джойстиков.
Jnes
Сайт разработчика: http://www.jabosoft.com/categories/1
Платформы: Windows, Android
Скрин работы Jnes
С одной стороны этот эмулятор крайне простой с небольшим количеством настроек, с другой — качество его изображения, фильтров, и сетевой игры — оставляют его вне конкуренции! Обязательно рекомендовал бы иметь его в коллекции, особенно, всем тем, кто недоволен качеством картинки предыдущих эмуляторов.
Особенности:
- отличные видео-настройки: изображение можно настроить максимально качественно практически для любого монитора (4:3, 16:9, 16:10 и пр.);
- хорошая совместимость как с японскими версиями игр, так и с европейскими;
- постоянный FPS (минимальное количество просадок во время игры);
- поддержка джойстиков;
- возможность сохранения игры;
- поддержка ZIP архивов — игру можно открыть, не извлекая из архива!
- качественная сетевая игра (без возможности рассинхронизации);
- поддержка 20 языков (в том числе есть и русский).
Higan
Сайт разработчика: https://byuu.org/emulation/higan
Примечание: кроме NES (Денди), эмулятор позволяет запускать игры от GameBoy, Sega, NEС и др. приставок. Своего рода — универсал!
Главное окно Higan
Этот эмулятор выделяется среди остальных прежде всего тем, что помимо Dendy он позволяет играть в такие приставки, как SNES, Game Boy Advance, SEGA Mega Drive и др. Согласитесь, гораздо удобнее один раз настроив эмулятор — открывать в нем любые старые приставочные игры!
Количество опций не такое большое, но все основное присутствует: видео, аудио, поддержка джойстиков, горячих клавиш, сохранения. Также в эмуляторе реализована довольно удобная библиотека игр — поможет быстро ориентироваться в большом количестве ромов.
Примечание: для запуска игр — нажмите «Library / Load ROM File…».
Недостатки: не поддерживаются турбо-кнопки (для Денди). Нет большого количества настроек графики.
Для телефона (Android)
Nostalgia.NES
Ссылка на Google Play — https://play.google.com/store/apps/details?id=com.nostalgiaemulators.neslite&hl=ru
Скрины запуска игры на Nostalgia.NES
Бесплатный эмулятор Денди для Андроид. В его комплекте есть все самое необходимое: настройка положения и вида виртуального джойстика, авто-поиск игр, возможность сетевой игры, авто-сохранения и т.д.
Особенности:
- удобный и легкий интерфейс;
- довольно удобный виртуальный контроллер (джойстик);
- 8 слотов для сохранения каждой игры (если вас случайно убили — вы всегда можете загрузить сохранение 10 сек. давности и попробовать пройти заново этот участок игры);
- возможность сетевой игры (по Wi-Fi, например);
- поддержка геймпадов (в том числе по Bluetooth);
- возможность создания скриншотов;
- возможность открывать игры в ZIP архивах (не извлекая их).
Кстати, если вам неудобно вертикально положение телефона для игры — то эмулятор поддерживает и горизонтальный вариант…
В горизонтальном положении
NES.emu
Ссылка на Google Play — https://play.google.com/store/apps/details?id=com.explusalpha.NesEmu
NES.emu — скрины работы
NES.emu — эмулятор NES (Денди), разработанный на основе FCEUX (именно поэтому поддерживает сохранения и коды из него). Обладает хорошей совместимостью (позволят поиграть даже во многие японские и корейские версии игр). Есть удобная опция по авто-сохранению (может вас не раз выручить при прохождении сложных игр).
Особенности:
- поддержка ромов в NES-формате и архивах ZIP, RAR и 7Z;
- возможность делать сохранения, в том числе в авто-режиме (кстати, эмулятор поддерживает сохранения из FCEUX);
- возможность подключить джойстик (в том числе по USB, Bluetooth и пр.);
- работает в вертикальном и горизонтальном положении;
- поддерживает большинство моделей современных телефонов.
Nesoid
Ссылка на apk-файл на uptodown.com — https://nesoid.ru.uptodown.com/android
Nesoid — скриншот работы
Бесплатный и очень простой эмулятор Dendy (Famicom/NES) для Android. Поддерживает большинство самых популярных игр: Mario, Duck Hunt, Excitebike, Zelda, Tetris, Circus, Donkey Kong, Lion King и др.
Отметил бы еще его низкие системные требования — запустится даже на телефонах с 512 МБ памяти! Все базовые моменты, вроде сохранений, подключения и настройки джойстика — присутствуют.
Примечание: русский язык не поддерживается.
Как запустить и настроить эмулятор
Пример настройки эмулятора Денди покажу на FCEUX, приведенным первым в статье (так как он один из самых универсальных и многофункциональных). Пройдясь по нижеприведенным шагам вы сможете запустить игру в эмуляторе, задать кнопки A, B, Start и пр., настроить изображение, фильтры, разобраться с масштабированием. Т.е. базовый набор, чтобы начать играть!
Первый запуск
1) И так, после загрузки архива с эмулятором, первое, что нужно сделать — извлечь его содержимое (если у вас нет WinRAR — можете воспользоваться его аналогами).
Извлечь файлы эмулятора в отдельную папку
2) Далее следует зайти в разархивированную папку и запустить исполняемый файл «fceux.exe».
Запуск эмулятора
3) После открыть меню «File / Open ROM» (на русском: «файл / открыть ром»).
Примечание: ROM — это файл с игрой (своего рода электронный картридж). Т.е. логика простая: для того, чтобы поиграть — нужен и эмулятор, и этот файл (ром). Обычно, у него расширение «NES» (но он также может быть запакован в архив «ZIP» или «7Z»).
Ромы для ознакомления можно найти в большом ассортименте на специализированных сайтах.
Open Rom — открыть игру
4) Теперь нужно указать файл с игрой (ром) и нажать «Открыть». Кстати, эмулятор FCEUX поддерживает открытие ромов из архивов «ZIP» и» 7Z».
Открытие игры
5) Игра запустилась, эмулятор заработал! Осталось только настроить кнопки и изображение…
Эмулятор заработал!
Примечание: если при открытии рома возникла ошибка — возможно, что эмулятор просто не поддерживает данную игру (такое иногда бывает, особенно с японскими играми (для них используйте VirtuaNES)).
Также проблема может быть в том, что ром просто битый (т.е. файл игры испорчен).
Настройка видео, масштабирования
1) Необходимо открыть меню «Config / Video» (на русском «Конфигурация / видео»).
Config video — настройка видео
2) Далее рекомендую следующее:
- использовать фильтр «HQ3X» — он обеспечивает качественное изображение (без кубиков и размытостей). Кстати, не могу не отметить, что в сети можно найти более продвинутые фильтры от разработчиков-энтузиастов;
- включить режим «Hardware acceleration» — опция позволит сделать игру более плавной, без притормаживаний и дерчков;
- включить «Clip left and right sides» — это штука «отрежет» черные полоски слева и справа.
Как в итоге выглядят окно «Video Configuration» приведено на скрине ниже.
Выбираем фильтр для обработки изображения
3) После введенных параметров — изображение станет значительно качественнее (см. скрин ниже). Для перехода в полно-экранный режим — используйте сочетание кнопок ALT+ENTER.
Вот теперь гораздо лучше!
4) Если в полно-экранном режиме у вас отображается только часть изображения (см. скрин ниже, чтобы стало более понятно о чем речь) — то для начала просто закройте эмулятор. Обычно такая «штука» появляется из-за включенного масштабирования Windows, и поэтому нужно в свойствах эмулятора поставить пару «галочек».
Если у вас в полно-экранном режиме видно не всё изображение
5) Заходим в папку с файлами эмулятора и открываем свойства «fceux.exe». После открываем раздел «Совместимость» и:
- ставим галочку напротив пункта «Отключить оптимизация во весь экран»;
- открываем вкладку «Изменить параметры высокого DPI» и ставим галочку «Переопределить режим масштабирования / приложение». Пример представлен на скриншоте ниже.
Настройка масштаба и совместимости эмулятора
Далее можно запустить эмулятор и попробовать сова запустить игру в полно-экранном режиме (ALT+ENTER). Картинка должна начать отображаться нормально, там где и должна быть!
Настройка кнопок, подключение джойстика
При использовании эмулятора FCEUX — настройка кнопок управления (A, B, Start, Select и пр.) будет одинакова, как при использовании клавиатуры, так и джойстика.
1) Сначала необходимо открыть меню «Config / Input»(настройка «Конфигурация / устройства ввода»).
Config Input — настройка кнопок (A, B, Start и др.)
2) Далее в подразделе «Port1» нажать по кнопке «Configure» (на русском «Конфигурация» или «Настройка»).
Configure
3) Теперь нужно выбрать определенную кнопку на виртуальном джойстике — например на «UP» (вверх, см. скрин ниже), а после нажать на реальном джойстике (клавиатуре) кнопку, которая будет отвечать за это действие.
Таким образом нужно назначить все кнопки на виртуальном джойстике.
Задаем кнопки
В помощь!
Как подключить и настроить джойстик на компьютере — https://ocomp.info/kak-podklyuchit-i-nastroit-dzhoystik.html
*
На этом пока все. Дополнения приветствуются…
Удачной игры!
✌
RSS(как читать Rss)
Другие записи:
- Как изменить заглавные буквы на строчные, и наоборот (прописной и строчный регистр)
- Как перевернуть видео на 90/180 градусов // программа для поворота видео
- Настройка канала в Wi-Fi роутере, как выбрать свободный: или почему частые обрывы Wi-Fi, низкая …
- Низкая скорость чтения/записи SSD накопителя. Почему?
- Где можно бесплатно слушать музыку онлайн ♫ (легально!)
- Как сделать бэкап диска, файлов и папки. Резервная копия документов
- Как сделать видео из фото с музыкой ♫
- Как почистить компьютер от пыли. Чистка монитора, системного блока, клавиатуры
С приставкой «Денди» знакомы все дети 90-х. Ворвавшись на отечественные рынки, консоль быстро обрела популярность, и вот уже в каждом доме дети всех возрастов собирались для увлекательной игры. Затем, когда компьютеры стали настолько доступны, что купить их мог каждый, век «Денди» постепенно завершился. К тому же среди приставок стали появляться и более продвинутые аналоги, наподобие Sega, Sony PlayStation и Nintendo 64.
Однако тяга поиграть в игрушки 90-х не утихает до сих пор. Теперь не нужно гоняться за картриджами по всем знакомым и друзьям. Достаточно провести несколько нехитрых манипуляций, и возможность поиграть в «Денди» появится и на персональном компьютере.
Что такое «Денди»
«Денди» представляет собой приставку с одним или двумя джойстиками. Носителями игр служили специальные картриджи. Это микросхема, облачённая в пластиковый корпус, которая носила в себе записанную игру. В эпоху недостаточного интернета для того, чтобы поиграть во что-то новое, был актуален обмен картриджами с соседями или друзьями.
Подключалась приставка посредством кабелей прямо к телевизору. А сама игра велась с помощью одного или двух джойстиков, оснащённых кнопками.
Немного истории
Самой первой перенести игры из автоматов на экраны домашних телевизоров догадалась японская компания Nintendo в 1984 г. Приставка взорвала мир видеоигр и стала настоящей сенсацией. Теперь каждый мог в комфортной для него обстановке играть в любые игры, доступные на «Денди». Интересно, что название консоли в Японии было Family Computer или Famicom. А в Европу и США она приехала чуть позже под именем NES.
В Россию консоль попала в 1992 г. и называлась «Денди». Ее копировали и воспроизводили в разных форматах. Правда, на ранних этапах с ней конкурировали имеющиеся «Атари» и ей подобные. Но «Денди» быстро обошла все известные форматы и покорила сердца любителей игр того времени. Однако с приходом новой Genesis или Sega Mega Drive 2, а затем и Sony PlayStation, ей пришлось потесниться на этом рынке.
В современном мире также можно найти версии оригинальной консоли «Денди» в специализированных магазинах и поиграть для так называемого «фана».
«Денди»: современная эпоха
Окунуться в волшебный мир игр на «Денди» можно и в современном мире. Для этого имеется масса возможностей. Одна из самых простых и доступных — подключить джойстик от «Денди» к компьютеру. Благодаря рынку электроники приобрести разные варианты устройства можно в интернете или на радиорынках. Современный джойстик для «Денди», как правило, обладает портом USB, посредством которого можно подключить его к ПК. Такой подход содержит минимум манипуляций. Если же есть желание повозиться с паяльником и случайно был обнаружен оригинальный джойстик, то можно подключить и его, создав своими руками специальный переходник.
Подключить джойстик от «Денди» к компьютеру через USB
Первое, что надо сделать для такого подключения, это приобрести джойстик для «Денди». Найти его можно как на специализированных сайтах электроники, так и на различных рынках. Джойстик не обязательно должен быть похож на своего оригинального представителя. Внешне он может выглядеть как от любой другой консоли.
После того как для «Денди» джойстик найден, нужно озаботиться программным обеспечением. Для этого необходимо скачать специальное приложение — эмулятор приставки. Так как официально «Денди» имеет аббревиатуру NES, то и искать соответствующую программу нужно именно по такому запросу. Эмуляторов в сети присутствует масса. Но принцип работы этого приложения один — запуск игр на «Денди» в окне программы.
Эмулятор
После того как эмулятор будет найден и скачан, нужно найти непосредственно игру. Это можно также сделать с помощью поиска на профильных сайтах.
Продемонстрировать, как подключить джойстик от «Денди» к компьютеру, можно на одном из популярных эмуляторов — FCEUX. Его окно выглядит как на фото снизу.
Скачивание и установка не займут много времени, так как программа весит не более 2 мегабайт и проста в освоении.
Теперь настало время подключить и настроить от «Денди» джойстик. Для этого нужно вставить его в порт USB компьютера. Затем в меню эмулятора выбрать пункт Config и перейти в раздел Input.
В открывшемся окне конфигурации для настройки джойстика нажимается пункт Configure. Откроется новый интерфейс, который визуально будет напоминать расположение кнопок на джойстике. Таким образом, нажимая на определяемую его кнопку и задавая соответствующую клавишу на клавиатуре ПК, настраивается поведение в эмуляторе. После установки всех кнопок джойстика нужно все сохранить и выйти в главное окно программы.
Далее нужно найти необходимую игру. Их также имеется много в свободном доступе в интернете. Запуск игр осуществляется через меню File эмулятора, в котором надо выбрать пункт Open ROM. ROM — это образ игры, запакованный в формате, понятном эмулятору. Помимо основных возможностей, программа позволяет сохранять состояние игры в любой момент и также начать её с того же места. Этого не хватало многим детям в эпоху прохождения сложных игр.
Как подключить джойстик от «Денди» к компьютеру через LPT-порт
Разновидностей и клонов приставки «Денди» было выпущено довольно много. Соответственно, джойстики могли иметь разную форму и количество контактов. В большинстве случаев использовались 9 или 15. 9-контактный разъем очень похож на порт COM компьютера. Именно это фактор и можно использовать для создания переходника от «Денди» к ПК.
Для начала понадобятся два коннектора — LPT и COM. Их придётся разобрать, чтобы появилась возможность правильно припаять провода. Пайка производится согласно несложной схеме, изображенной на снимке внизу.
Как видно, разъём 1 на джойстике соединяется с разъёмами 5-9 через ряд диодов. Остальные спаиваются напрямую. Соединив провода и припаяв их в нужной последовательности, можно собрать все назад. Переходник готов к первому испытанию.
Драйверы для джойстика
Но перед этим нужно озаботиться программной составляющей оборудования. Так как операционная система не знает, как управлять данным видом джойстика, нужно установить в неё драйвер с необходимой информацией. Естественно, что специально его никто для ПК не разрабатывал. Поэтому придётся воспользоваться универсальными средствами для реализации соединения подобных устройств с компьютером.
Таких программных продуктов много на просторах сети, но лучше воспользоваться приложением PPJoy. Оно оптимизировано для подключения неизвестных устройств наподобие джойстиков к компьютеру, посредством подбора подходящего драйвера.
Сам процесс скачивания и установки прост. После успешной инсталляции на рабочем столе появится иконка данной программы. Запустив её, можно увидеть окно, предлагающее добавить новое устройство в конфигурацию. Нужно нажать кнопку Add. Далее программа выдаст окошко, в котором требуется задать, каким образом будет происходить подключение. В настройках нужно указать следующее:
-
параллельный порт — LPT1, соответственно, если он один;
-
тип контроллера — SNES или NES;
-
тип интерфейса — Linux;
-
номер контроллера — Controler 1;
-
подтип контроллера — NES.
Теперь осталось нажать на кнопку Add. Этим самым программа добавит устройство в систему. В следующем окне необходимо нажать Done.
После установки всех настроек джойстика нужно его проверить и откалибровать. Для этого в операционных системах Windows есть пункт в Панели управления, именуемый «Игровые устройства». В нем, во вкладке «Свойства», имеется возможность проверить, как реагирует джойстик на нажатия тех или иных клавиш. Если наблюдается какая-либо активность, то джойстик работает, и можно открывать эмулятор. Если нет, то нужно перепаять все заново, так как что-то пошло не так.
Краткий обзор популярных эмуляторов
Небольшой перечень наиболее популярных и удобных рабочих эмуляторов:
-
FCEUX. Этот эмулятор уж упоминался в статье. Имеет открытый исходный код и может быть запущен на самых разнообразных системах. Обладает широким выбором настроек и функций.
-
iNES. Простой и лёгкий эмулятор для операционной системы Windows. Обладает минимальным пакетом настроек и конфигураций.
-
Nestopia. Также имеет открытый исходный код. Может работать под управлением операционных систем Windows, Linux, Mac OS. Множество настроек и фишек.
-
VirtuaNes. Данный эмулятор способен поддерживать световой пистолет, замедление и ускорение игры, а также много настроек, связанных с обработкой видео.
-
RetroCopy. Это один из мультиприставочных эмуляторов, способных воспроизводить образы игр не только «Денди», но также и Sega, Nintendo и многих других автоматов и консолей.
Выводы
Конечно, для радиолюбителей будет более интересен второй вариант джойстика «Денди» для ПК. Для простых геймеров, решивших окунуться в ностальгию старых игр, прекрасно подойдёт способ номер 1. Во-первых, стоимость джойстиков с USB не столь велика. К тому же сейчас их купить можно практически на любом углу. Во-вторых, это значительная экономия времени при подключении и калибровке нового устройства.
В сети в большом количестве присутствуют игры «Денди». Играть с джойстиком или на клавиатуре — личный выбор каждого. Но именно полное погружение в атмосферу той эпохи все же даст только всестороннее восстановление игрового процесса.
Энтузиастами «Денди» игры с джойстиком портированы таким образом, чтобы можно было их использовать на большом количестве различных эмуляторов. Ещё одним существенным плюсом является тот факт, что самый простой джойстик можно применять и при эмуляции других приставок, например Sony PlayStation или Sega. Достаточно просто установить соответствующую программу и найти образ нужной игры.
Материал взят с сайта
ВНИМАНИЕ!!
Автор статьи не несет ответственности за испорченное оборудование.
Используйте на свой страх и риск!
Ниже Вам представлена 1 часть данной статьи. Если Вы уже с ней ознакомились можете прочитать как программно подключить джойстик Денди к компьютеру во второй части данной статьи.
Нам понадобятся:
1) Джойстик (подключить можно до пяти штук)
2) Паяльник
3) 5 дидов (не особо мощных)
4) Разъем «папа» LPT порта (он же параллельный, он же от принтера, он же DB25M)
5) Разъем «папа» DB15M для разъема джойстика
Подключаем джойстик от «Денди» к компьютеруПодключаем джойстик от «Денди» к компьютеру
Подключаем джойстик от «Денди» к компьютеруПодключаем джойстик от «Денди» к компьютеруВсе нужные намконтакты обозначил цветами:
Желтый — Clock
Синий — Земля
Зеленый — Latch
Ораньжевые контакты — с них питаем джойстик (около 5В). Обязательно только через диоды, иначе можно спалить LPT контроллер на материнской плате или всю мат. плату!!!
Голубой — Управляющий контакт (10 контакт для первого джойстика, 11 — для второго, 12 — для третьего, 13 — для четвертого, 15 — для пятого). Имейте В Виду, что штырек 14 не использован, так как он не является входом параллельного порта.
Подключаем джойстик от «Денди» к компьютеруПодключаем джойстик от «Денди» к компьютеру
<d>Подключаем джойстик от «Денди» к компьютеру</d>
Подключаем джойстик от «Денди» к компьютеруИспользуемые источники:
- https://ocomp.info/emulyatoryi-dendi.html
- https://fb.ru/article/316250/kak-podklyuchit-dendi-djoystik-k-kompyuteru
- http://www.gamer.ru/everything/podklyuchaem-dzhoystik-ot-dendi-k-kompyuteru
 Nestopia как настроить джойстик
Nestopia как настроить джойстик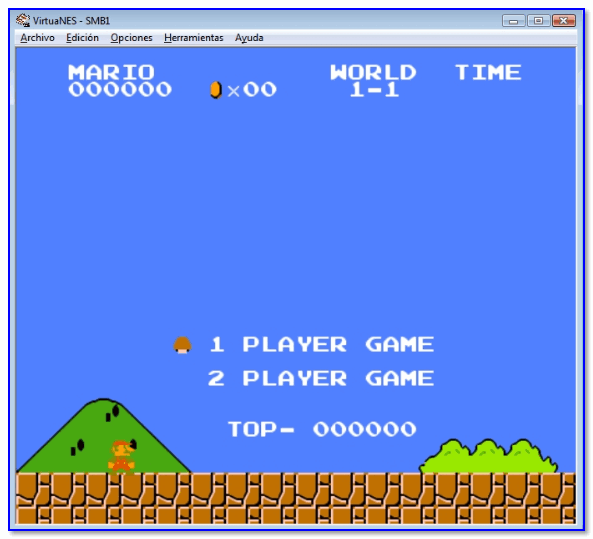
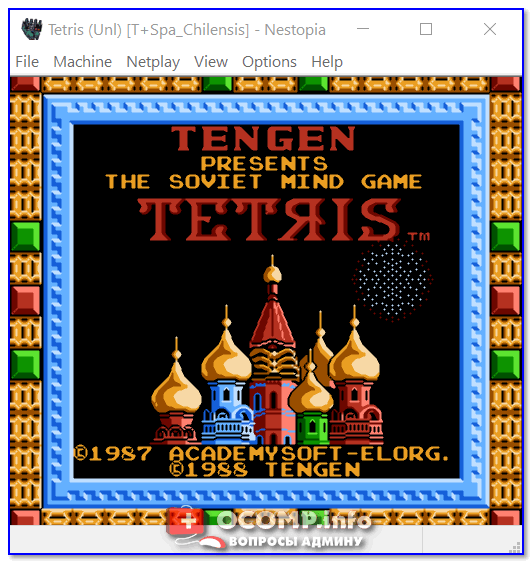
 FCE Ultra - эмулятор приставки Денди. Инструкция
FCE Ultra - эмулятор приставки Денди. Инструкция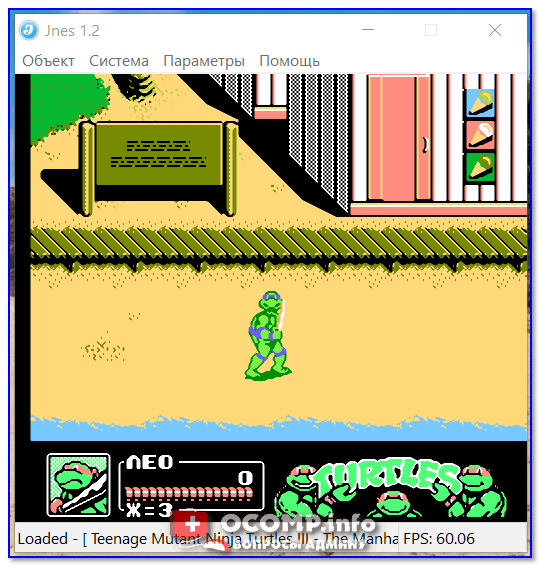
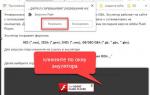 Как пользоваться RetroArch — эмулятором Dendy, Sega Mega Drive и других старых консолей
Как пользоваться RetroArch — эмулятором Dendy, Sega Mega Drive и других старых консолей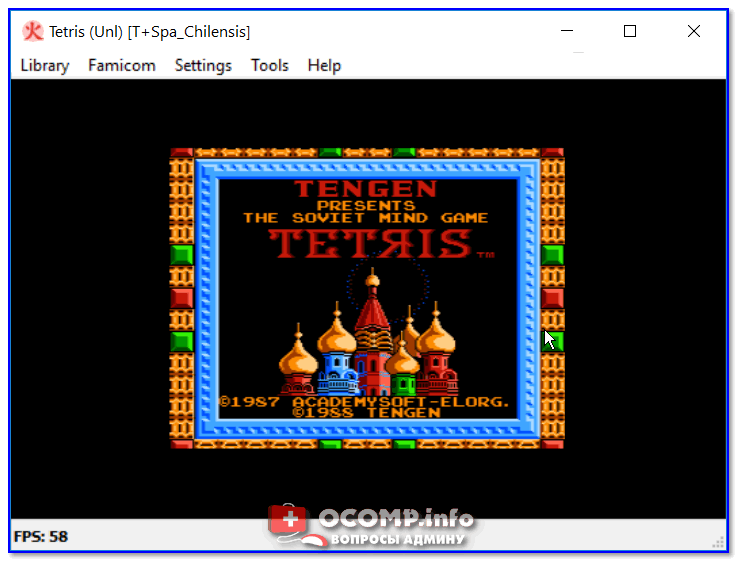
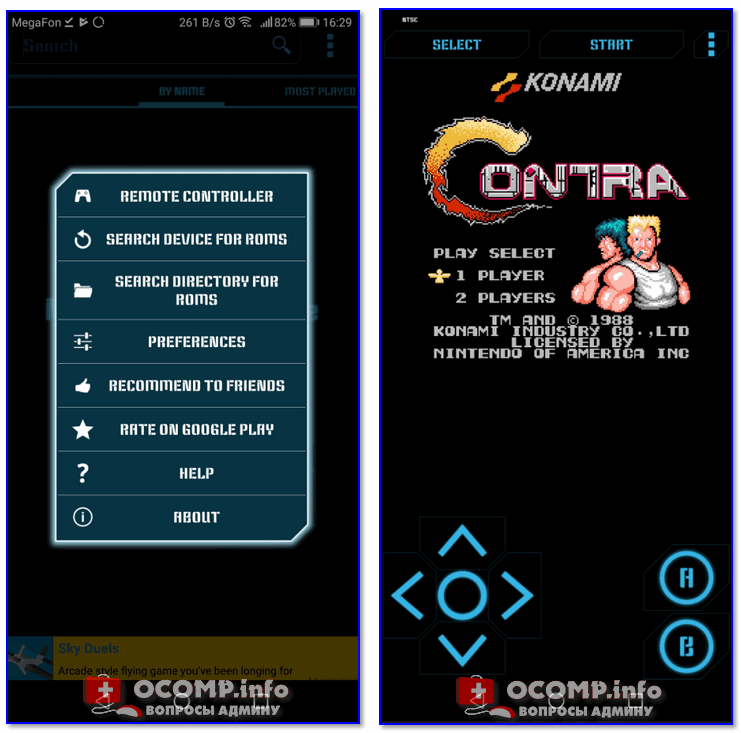

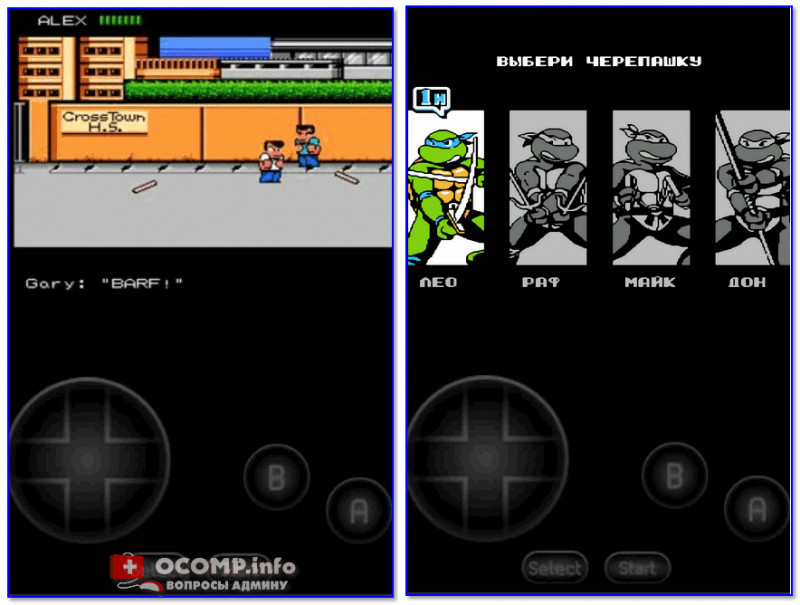
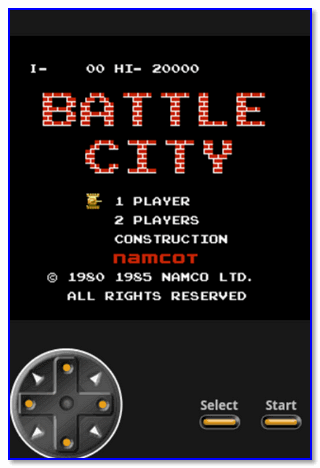
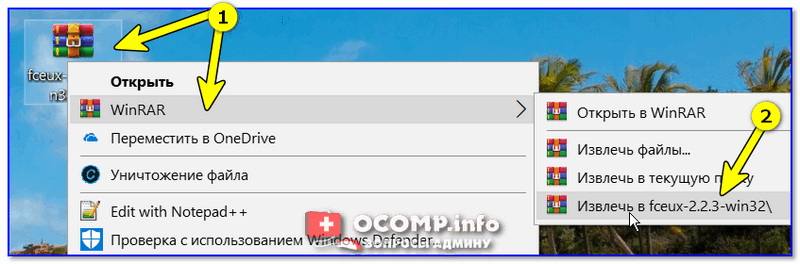
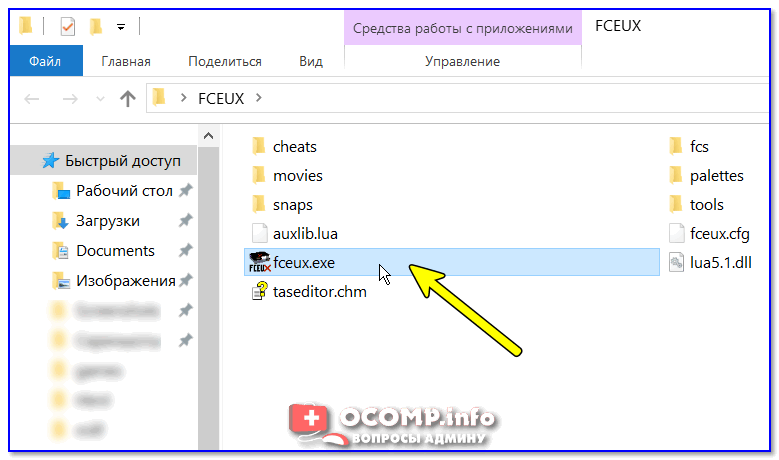
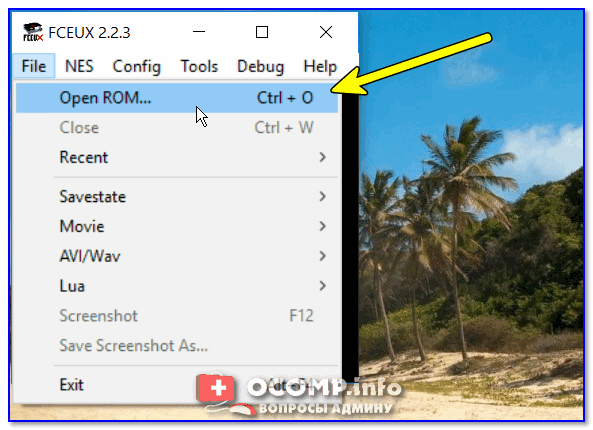
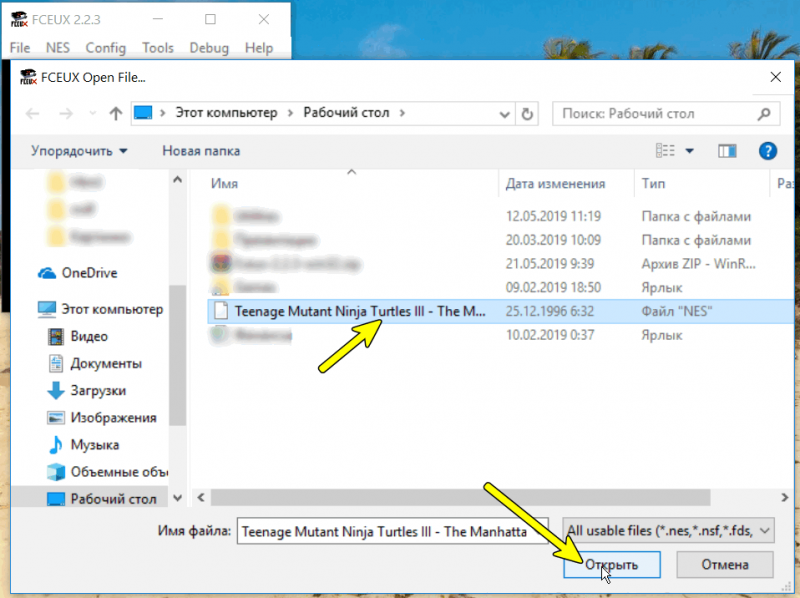
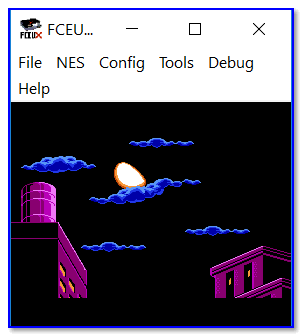


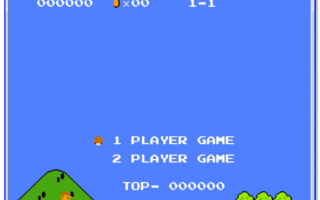

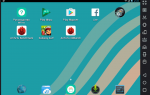 Как установить Андроид на компьютер. Часть 1: эмулятор
Как установить Андроид на компьютер. Часть 1: эмулятор Эмулятор PS2
Эмулятор PS2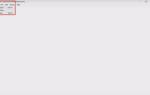 Эмулятор Xbox 360 для ПК (PC) под Windows 10
Эмулятор Xbox 360 для ПК (PC) под Windows 10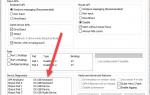 Настройка PCSX2 — Блог — Arc — Square Faction
Настройка PCSX2 — Блог — Arc — Square Faction