Содержание
Чтобы защитить свою Wi-Fi сеть и установить пароль, необходимо обязательно выбрать тип безопасности беспроводной сети и метод шифрования. И на данном этапе у многих возникает вопрос: а какой выбрать? WEP, WPA, или WPA2? Personal или Enterprise? AES, или TKIP? Какие настройки безопасности лучше всего защитят Wi-Fi сеть? На все эти вопросы я постараюсь ответить в рамках этой статьи. Рассмотрим все возможные методы аутентификации и шифрования. Выясним, какие параметры безопасности Wi-Fi сети лучше установить в настройках маршрутизатора.
Обратите внимание, что тип безопасности, или аутентификации, сетевая аутентификация, защита, метод проверки подлинности – это все одно и то же.
Тип аутентификации и шифрование – это основные настройки защиты беспроводной Wi-Fi сети. Думаю, для начала нужно разобраться, какие они бывают, какие есть версии, их возможности и т. д. После чего уже выясним, какой тип защиты и шифрования выбрать. Покажу на примере нескольких популярных роутеров.
Я настоятельно рекомендую настраивать пароль и защищать свою беспроводную сеть. Устанавливать максимальный уровень защиты. Если вы оставите сеть открытой, без защиты, то к ней смогут подключится все кто угодно. Это в первую очередь небезопасно. А так же лишняя нагрузка на ваш маршрутизатор, падение скорости соединения и всевозможные проблемы с подключением разных устройств.
Защита Wi-Fi сети: WEP, WPA, WPA2
Есть три варианта защиты. Разумеется, не считая «Open» (Нет защиты).
- WEP(Wired Equivalent Privacy) – устаревший и небезопасный метод проверки подлинности. Это первый и не очень удачный метод защиты. Злоумышленники без проблем получают доступ к беспроводным сетям, которые защищены с помощью WEP. Не нужно устанавливать этот режим в настройках своего роутера, хоть он там и присутствует (не всегда).
- WPA(Wi-Fi Protected Access) – надежный и современный тип безопасности. Максимальная совместимость со всеми устройствами и операционными системами.
- WPA2 – новая, доработанная и более надежная версия WPA. Есть поддержка шифрования AES CCMP. На данный момент, это лучший способ защиты Wi-Fi сети. Именно его я рекомендую использовать.
WPA/WPA2 может быть двух видов:
- WPA/WPA2 — Personal (PSK) – это обычный способ аутентификации. Когда нужно задать только пароль (ключ) и потом использовать его для подключения к Wi-Fi сети. Используется один пароль для всех устройств. Сам пароль хранится на устройствах. Где его при необходимости можно посмотреть, или сменить. Рекомендуется использовать именно этот вариант.
- WPA/WPA2 — Enterprise – более сложный метод, который используется в основном для защиты беспроводных сетей в офисах и разных заведениях. Позволяет обеспечить более высокий уровень защиты. Используется только в том случае, когда для авторизации устройств установлен RADIUS-сервер (который выдает пароли).
Думаю, со способом аутентификации мы разобрались. Лучшие всего использовать WPA2 — Personal (PSK). Для лучшей совместимости, чтобы не было проблем с подключением старых устройств, можно установить смешанный режим WPA/WPA2. На многих маршрутизаторах этот способ установлен по умолчанию. Или помечен как «Рекомендуется».
Шифрование беспроводной сети
Есть два способа TKIP и AES.
Рекомендуется использовать AES. Если у вас в сети есть старые устройства, которые не поддерживают шифрование AES (а только TKIP) и будут проблемы с их подключением к беспроводной сети, то установите «Авто». Тип шифрования TKIP не поддерживается в режиме 802.11n.
В любом случае, если вы устанавливаете строго WPA2 — Personal (рекомендуется), то будет доступно только шифрование по AES.
Какую защиту ставить на Wi-Fi роутере?
Используйте WPA2 — Personal с шифрованием AES. На сегодняшний день, это лучший и самый безопасный способ. Вот так настройки защиты беспроводной сети выглядит на маршрутизаторах ASUS:
Подробнее в статье: как установить пароль на Wi-Fi роутере Asus.
А вот так эти настройки безопасности выглядят на роутерах от TP-Link (со старой прошивкой).
Более подробную инструкцию для TP-Link можете посмотреть здесь.
Инструкции для других маршрутизаторов:
Если вы не знаете где найти все эти настройки на своем маршрутизаторе, то напишите в комментариях, постараюсь подсказать. Только не забудьте указать модель.
Так как WPA2 — Personal (AES) старые устройства (Wi-Fi адаптеры, телефоны, планшеты и т. д.) могут не поддерживать, то в случае проблем с подключением устанавливайте смешанный режим (Авто).
Не редко замечаю, что после смены пароля, или других параметров защиты, устройства не хотят подключаться к сети. На компьютерах может быть ошибка «Параметры сети, сохраненные на этом компьютере, не соответствуют требованиям этой сети». Попробуйте удалить (забыть) сеть на устройстве и подключится заново. Как это сделать на Windows 7, я писал здесь. А в Windows 10 нужно забыть сеть.
Пароль (ключ) WPA PSK
Какой бы тип безопасности и метод шифрования вы не выбрали, необходимо установить пароль. Он же ключ WPA, Wireless Password, ключ безопасности сети Wi-Fi и т. д.
Длина пароля от 8 до 32 символов. Можно использовать буквы латинского алфавита и цифры. Так же специальные знаки: — @ $ # ! и т. д. Без пробелов! Пароль чувствительный к регистру! Это значит, что «z» и «Z» это разные символы.
Не советую ставить простые пароли. Лучше создать надежный пароль, который точно никто не сможет подобрать, даже если хорошо постарается.
Вряд ли получится запомнить такой сложный пароль. Хорошо бы его где-то записать. Не редко пароль от Wi-Fi просто забывают. Что делать в таких ситуациях, я писал в статье: как узнать свой пароль от Wi-Fi.
Так же не забудьте установить хороший пароль, который будет защищать веб-интерфейс вашего маршрутизатора. Как это сделать, я писал здесь: как на роутере поменять пароль с admin на другой.
Если вам нужно еще больше защиты, то можно использовать привязку по MAC-адресу. Правда, не вижу в этом необходимости. WPA2 — Personal в паре с AES и сложным паролем – вполне достаточно.
А как вы защищаете свою Wi-Fi сеть? Напишите в комментариях. Ну и вопросы задавайте ?
32
- srctps://media.kasperskydaily.com/wp-content/uploads/sites/90/2014/12/06073023/7-tips-to-make-your-home-Wi-Fi-more-secure.png»/>
Мы неоднократно писали про опасности, подстерегающие пользователей открытых беспроводных сетей, но сегодня хотелось бы поговорить об угрозах, специфичных для домашних сетей Wi-Fi. Многие владельцы беспроводных роутеров не считают эти угрозы серьезными, но мы попробуем развеять это заблуждение. Руководство ни в коем случае не является исчерпывающим, однако выполнение нескольких простых шагов позволит вам существенно повысить уровень безопасности сети.
Совет 1. Меняем пароль администратора
Одна из самых распространенных ошибок — использование установленного производителем по умолчанию пароля администратора (чаще всего это что-нибудь вроде «admin:admin» и тому подобные «1234»). В сочетании с какой-нибудь некритичной удаленной уязвимостью или с открытым для всех подключением к беспроводной сети это может дать злоумышленникам полный контроль над роутером. Мы настоятельно рекомендуем установить безопасный пароль, если вы этого еще не сделали.
Меняем пароль администратора
В качестве иллюстраций мы приводим скриншоты настройки роутера TP-Link. Разумеется, в маршрутизаторах других производителей меню выглядит иначе, но общая логика должна быть схожей.
Совет 2. Запрещаем удаленное управление
Вторая проблема — открытый доступ к интерфейсу управления роутером. Обычно производители по умолчанию разрешают администрировать устройство только из локальной сети, но так бывает далеко не всегда. Обязательно проверьте, доступен ли веб-интерфейс из Интернета.
Отключаем удаленное администрирование
Как правило, для отключения удаленного администрирования нужно убрать соответствующую галочку (в нашем случае с роутером TP-Link — ввести адрес 0.0.0.0). Также имеет смысл заблокировать доступ к роутеру из Глобальной сети по Telnet или SSH, если он поддерживает данные протоколы. Опытные пользователи могут ограничить возможности управления и в локальной сети — по аппаратным адресам устройств (так называемым MAC-адресам).
Совет 3. Отключаем Broadcast SSID
Как правило, беспроводной роутер сообщает всем желающим идентификатор вашей сети Wi-Fi (SSID). При желании такое поведение можно изменить, убрав соответствующую галочку в настройках. В этом случае злоумышленникам будет сложнее взломать сеть, но при настройке беспроводного подключения вам придется на каждом устройстве вводить ее имя вручную. Этот шаг необязателен.
Отключаем Broadcast SSID
Совет 4. Используем надежное шифрование
Нужно ли пускать всех желающих в беспроводную сеть при наличии дома безлимитного доступа в Интернет? Мы категорически не рекомендуем этого делать — среди «добропорядочных любителей халявы» может найтись один юный хакер, и здесь возникают угрозы, характерные для публичных хотспотов: кража данных учетных записей почтовых сервисов и социальных сетей, кража данных банковских карт, заражение домашних машин вирусами и так далее.
Включаем шифрование WPA2
Кроме того, вашу сеть злоумышленники смогут использовать для совершения мошеннических действий (полиция при этом придет к вам). Так что лучше всего включить шифрование WPA2 (алгоритм WEP недостаточно надежен) и установить безопасный пароль для подключения к Wi-Fi.
Совет 5. UPnP и все-все-все
Современные беспроводные маршрутизаторы умеют не только раздавать Wi-Fi и обеспечивать узлам локальной сети доступ в Интернет — как правило, они поддерживают разнообразные протоколы, позволяющие автоматически настраивать и соединять между собой подключенные «умные устройства».
Отключаем UPnP
Universal Plug and Play (UPnP), поддержку стандартов DLNA (Digital Living Network Alliance) и тому подобные вещи лучше отключать, если вы ими не пользуетесь, — так меньше шансов стать жертвой очередной уязвимости, найденной в ПО, использующем данные функции. Вообще это универсальное правило: все лишнее стоит отключить. Если что-то из отключенного вам потребуется, просто включите обратно, это несложно.
Совет 6. Обновляем встроенное ПО
Очень часто владельцы роутеров не следят за выходом свежих прошивок для своих устройств. Мы рекомендуем устанавливать актуальные версии встроенного ПО, скачанные с официальных сайтов производителей, — они исправляют ошибки и закрывают разнообразные уязвимости, позволяющие злоумышленникам взломать вашу сеть.
Обновляем прошивку
Инструкции по обновлению ПО обычно есть на соответствующей вкладке веб-интерфейса роутера. Вам нужно будет скачать образ прошивки, сделать резервную копию конфигурации (иногда старый файл нельзя использовать с новой прошивкой, и тогда придется настроить роутер заново), запустить процесс обновления и восстановить конфигурацию после перезагрузки.
Обновление прошивки роутера — самый простой и одновременно самый необходимый шаг
Tweet
Можно использовать сделанные энтузиастами сторонние прошивки для вашего устройства (например, OpenWRT), но делать это следует с осторожностью — нет гарантии, что роутер нормально запустится после обновления. Кроме того, написанное сторонними разработчиками ПО также следует скачивать только с официальных сайтов известных проектов — ни в коем случае не доверяйте продуктам из непонятных источников.
Совет 7. Не только роутер
Абсолютно надежной защиты не бывает — этот тезис доказан многолетней практикой. Грамотная настройка роутера, использование надежных паролей и алгоритмов шифрования, а также своевременное обновление встроенного ПО существенно повышают уровень безопасности беспроводной сети, но не дают стопроцентной гарантии от взлома.
Совет недели: безопасно подключаемся к Wi-Fi https://t.co/4Q2MP1dzKNpic.twitter.com/EXEYhNK4qm
— Евгений Касперский (@e_kaspersky_ru) September 4, 2014
Защититься можно лишь комплексно, поэтому мы рекомендуем использовать на компьютерах и мобильных устройствах современные брандмауэры и антивирусные программы с актуальными базами сигнатур зловредов. К примеру, Kaspersky Internet Security 2015 позволяет проверить уровень безопасности беспроводной сети и дает рекомендации по изменению ее настроек.
Итак, вы обзавелись Wi-Fi роутером – это дает вам удобный и не менее быстрый доступ к интернету из любой точки вашего дома или квартиры, что уже отлично. Как правило, большинство пользователей приобретает устройство раздачи сами и бывает, что почти не настраивают, разве что только корректируют основные настройки для оптимальной работы. Однако не стоит забывать, что настройка безопасности Wi-Fi необходима, если вы не хотите незваных гостей в своей сети и сопутствующей им головной боли.
Чем опасны визитеры
Если не позаботиться о надлежащей настройке определенных параметров, к вашей сети будут подключаться и тянуть приличную долю скорости на себя, могут перенастроить роутер или же вовсе добраться до вашего компьютера, если на другой стороне заинтересованный человек с определенными навыками взлома.
Вывод таков: если не обезопасить себя, рано или поздно это может сыграть с вами злую шутку; особенно это актуально для мест, где Wi-Fi может стать почти что общественным, – многоэтажные дома, дома рядом с парками и так далее.
Где искать настройки роутера
Если вы только купили устройство и еще ничего не меняли, но хотите хотя бы минимально обезопасить свою беспроводную сеть, вам нужно будет выполнить действия, описанные ниже.
Для начала откройте браузер, который у вас есть на компьютере. Находим вверху адресную строку и вводим значения 192.168.1.1. Если не выходит, меняем первую единицу на ноль, получается 192.168.0.1. Конечно, могут быть ситуации, когда производитель поменял стандартный адрес: в этом случае вы найдете его либо на наклейке устройства, либо на коробке.
Следующее окно, которое вы увидите, будет предназначено для логина и пароля: по умолчанию это слово admin, или снова-таки уточняем на наклейке устройства. Кстати, первая и самая примитивная причина уязвимости – оставить на маршрутизаторе стандартные данные для входа.
Ну и вот теперь, когда вы уже попали внутрь, начинается самое интересное — настройка безопасности Wi-Fi.
Как себя обезопасить
Мы будем показывать все на примере модема TP-Link. И первую очередь сменим логин и пароль.
Находим слева пункты меню и там выбираем «Системные инструменты», а далее в подменю – пункт «Пароль». Тут мы вписываем в первые два поля старые данные, затем новый логин и два раза новый пароль. После чего нам остается только нажать на «Сохранить».
Продолжаем усиливать безопасность Wi-Fi и меняем название сети или SSID. Тут мы отправляемся во вкладку «Беспроводной режим» и далее действуем, как показано на скриншоте. Важно использовать в названии латиницу и цифры – кириллицу вообще не используем.
В некоторых устройствах также есть особый параметр – сокрытие имени сети, благодаря чему после первой правильной настройки вам уже ничего не придется вводить вручную: компьютер или планшет будут подключаться автоматически, и никто не сможет попасть в интернет без разрешения даже с вашего компьютера.
Третье действие, которое направлено на защиту вашей сети, это смена шифрования – тут все и так понятно. Использовать WEP-шифрование нет смысла, так как оно прилично устарело и имеет много изъянов.
Здесь мы ищем «Основные настройки», затем «Беспроводной режим» и в нем пункт «Защита беспроводного режима». На вкладке рекомендуем использовать WPA-PSK/WPA2-PSK. Теперь снова сохраняем.
Еще одна функция, которая необходима только в 10% случаев, но создает серьезную брешь, – это WPS: находим отдельную вкладку с ним и отключаем, после чего снова сохраняем изменения.
Теперь у нас на очереди такой аспект безопасности Wi-Fi, как защита IP с помощью Firewall. Конечно же, на всех компьютерах, которые будут подключены к сети, также должны быть включены файерволы и установлено антивирусное программное обеспечение.
Идем во вкладку «Безопасность», там нас интересует «Базовая защита». Здесь нам нужен «Межсетевой экран SPI», напротив которого мы отмечаем пункт «Активировать». Это дает нам еще один плюсик на пути к относительной защищенности.
На крайний случай, если кто-то все же может подобрать пароль, есть такой вариант, как фильтрация по адресам MAC – включив ее, вы можете еще больше повысить безопасность раздачи Wi-Fi путем строгого ограничения доступа к нему. По сути, подключаться смогут только занесенные в список устройства, а другим вход будет закрыт при любых условиях.
Находим пункт «Беспроводной режим» и подпункт «Фильтрация MAC-адресов». Тут нам нужно кликнуть по кнопке «Включить» и выбрать пункт «Разрешить». Теперь внизу находим кнопку «Добавить» и выписываем необходимые адреса: не забываем называть устройства, чтобы было удобнее разбираться.
Чтобы узнать MAC-адрес своего компьютера, достаточно зайти в меню «Пуск» и найти там командную строку, либо же найти пункт «Выполнить» и там вписать cmd: в обоих случаях вы увидите перед собой такое окно, как на скриншоте, в котором нужно вписать getmac. На скриншоте необходимое поле выделено красной рамкой.
Чтобы получить информацию об адресе планшета или телефона на Android, отправляйтесь по пути: «Настройки» > «О телефоне» > «Техническая информация». Теперь вы будете защищены от разного рода вторжений.
Некоторые из устройств имеют внутри настроек интересную функцию – настройки расписания работы, благодаря которым устройство будет работать и будет в доступе только в определенное время и в определенные дни.
Также удобным решением может стать гостевой режим, если у вашего роутера таковой имеется: благодаря ему создается отдельная изолированная сеть со своими адресами.
Безопасность сетей Wi-Fi – это важный вопрос, которое не нужно откладывать на потом или игнорировать, так что советуем приняться за дело прямо сейчас.
Как защитить Wi-Fi соединение: Видео
Используемые источники:
- https://help-wifi.com/nastrojka-zashhity-wi-fi-setej/tip-bezopasnosti-i-shifrovaniya-besprovodnoj-seti-kakoj-vybrat/
- https://www.kaspersky.ru/blog/how-to-setup-wi-fi-router/6403/
- http://bezprovodoff.com/wi-fi/bezopastnost/nastrojka-bezopasnosti-wifi.html
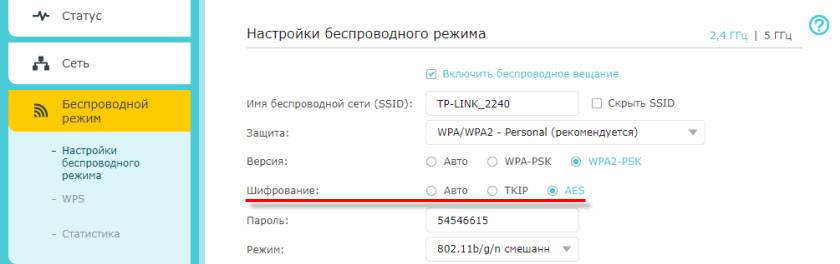
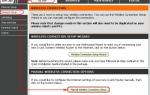 Как на роутере поменять пароль с admin на другой? Смена пароля для входа в роутер
Как на роутере поменять пароль с admin на другой? Смена пароля для входа в роутер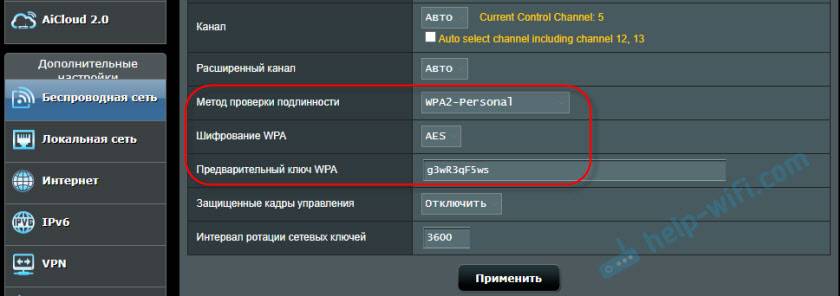
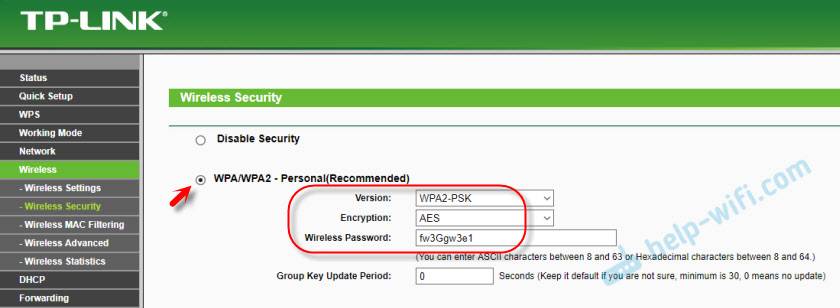
 Как подключить беспроводную сеть на windows xp
Как подключить беспроводную сеть на windows xp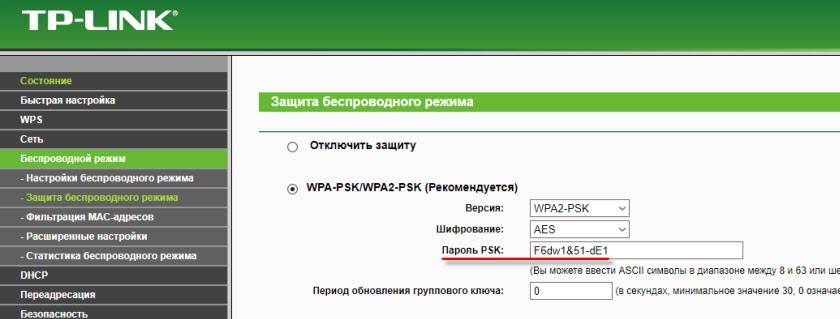
 Локальная сеть - это что? Как создать и настроить локальную сеть
Локальная сеть - это что? Как создать и настроить локальную сеть
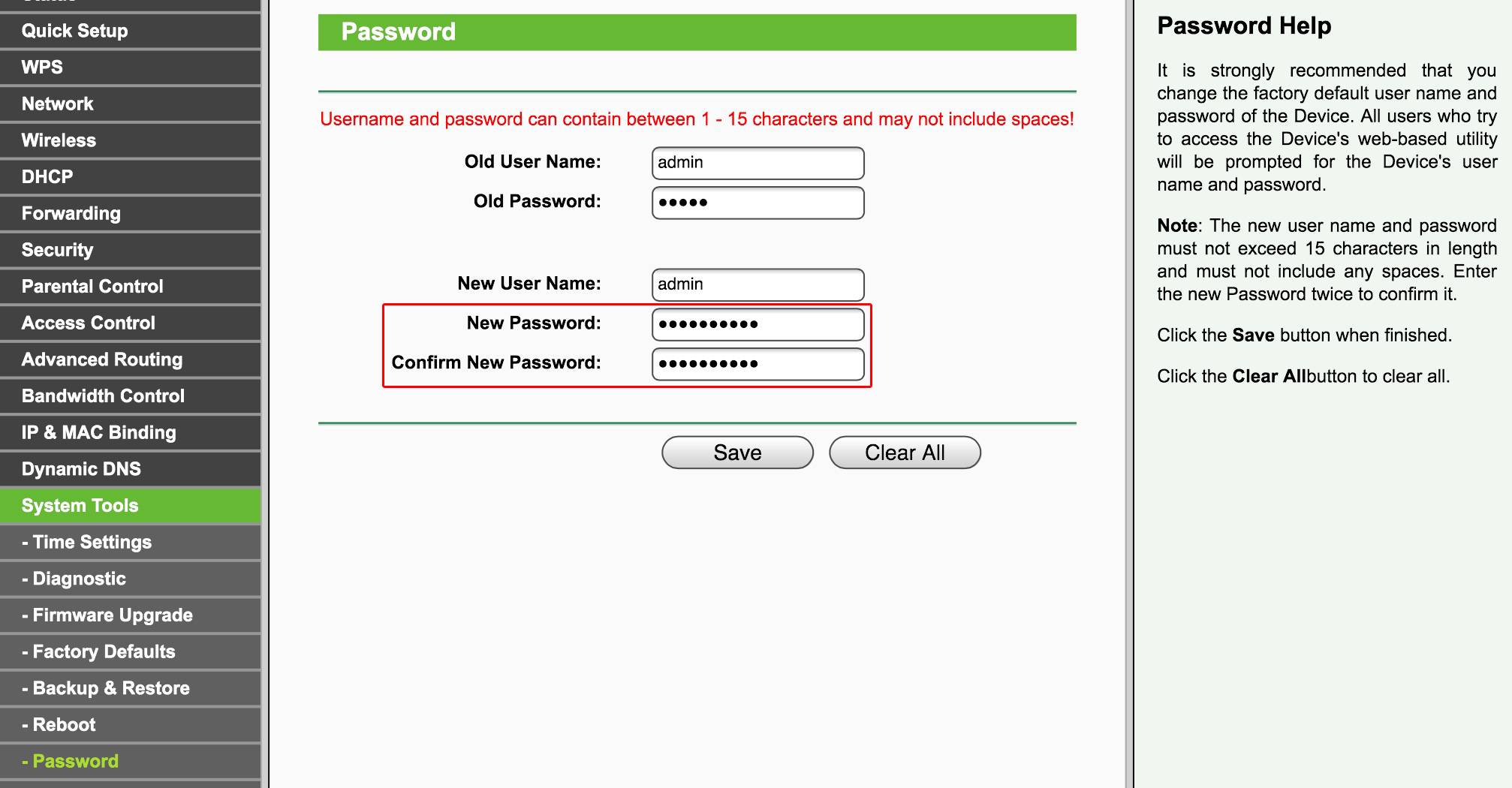
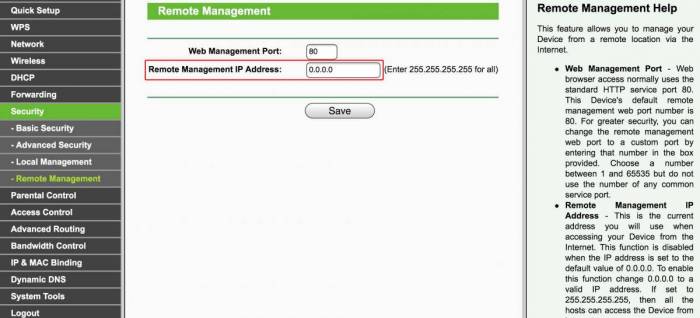
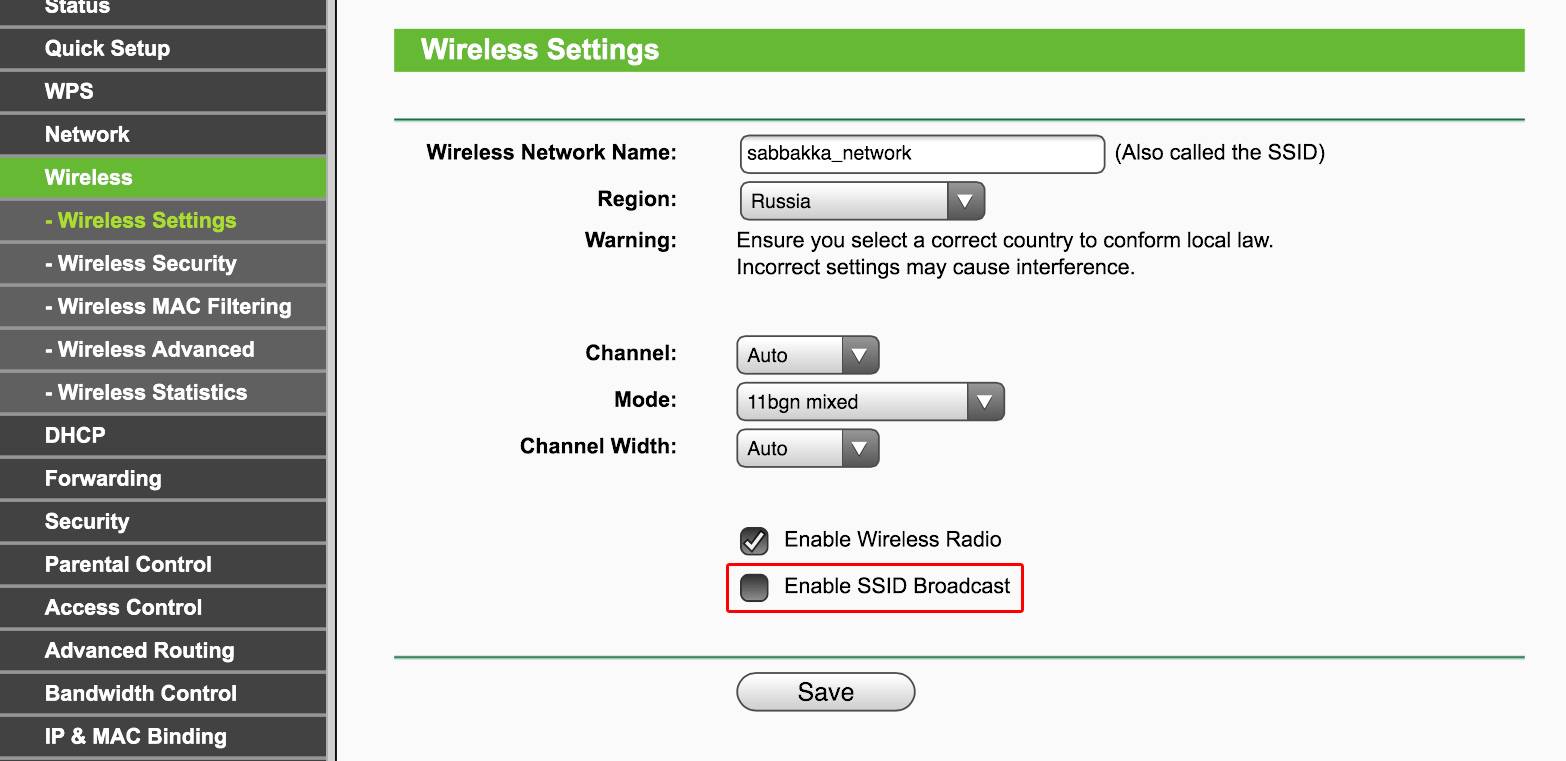
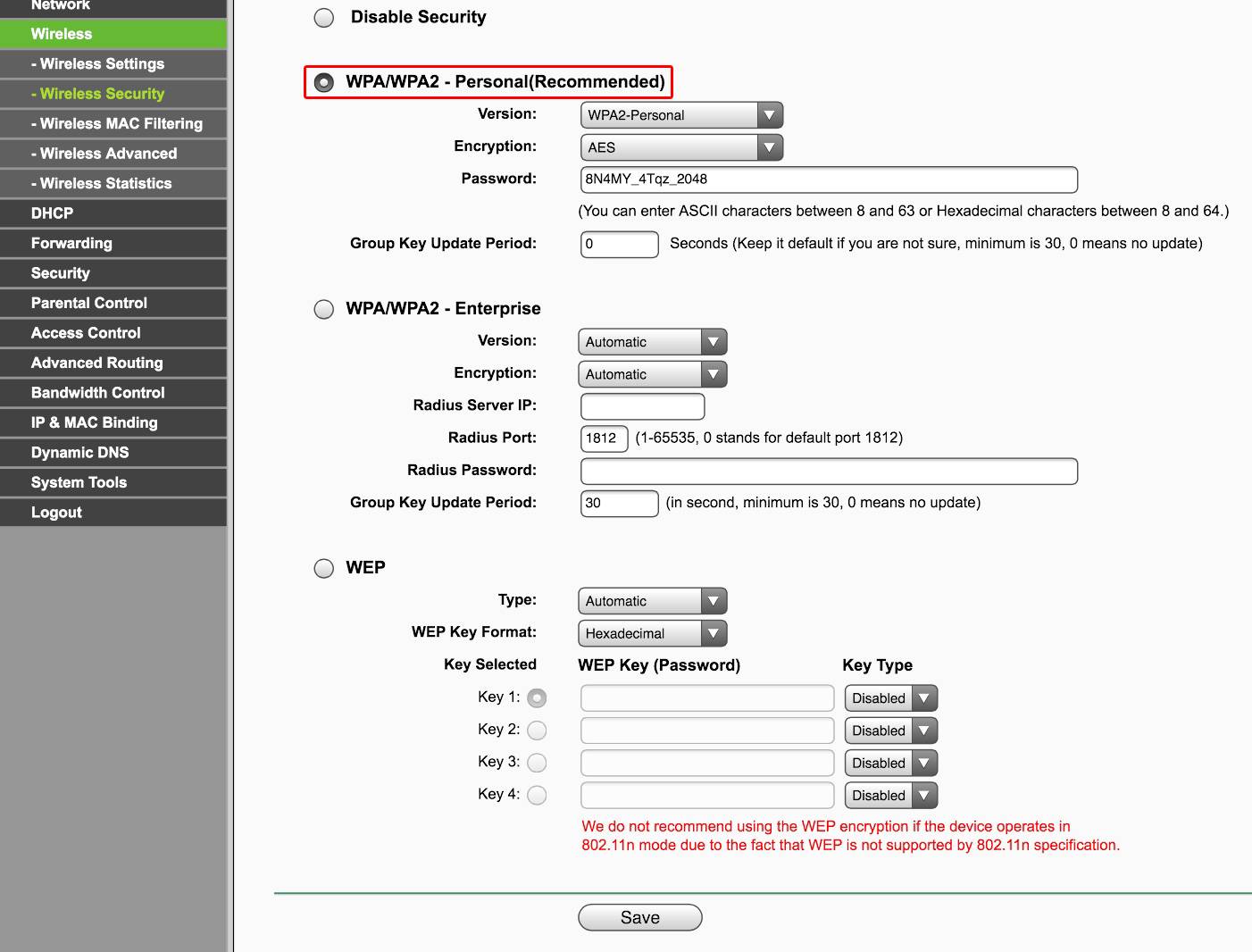
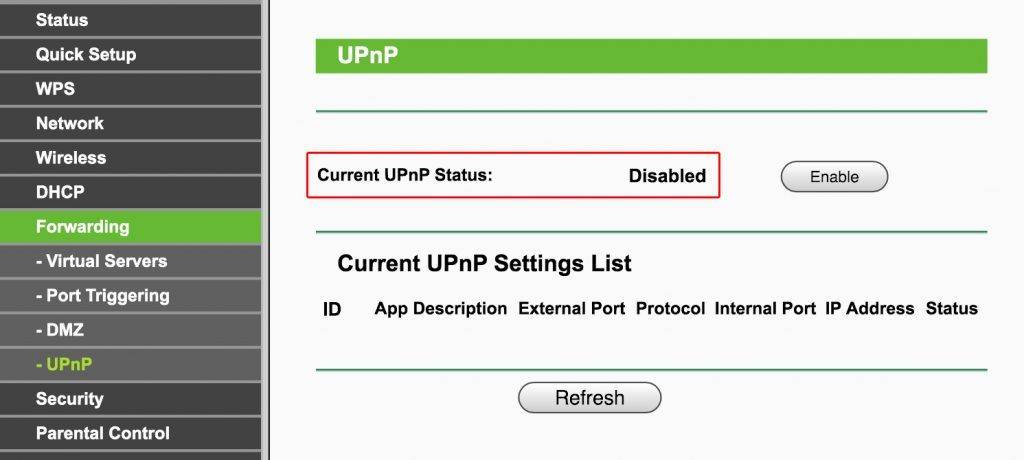
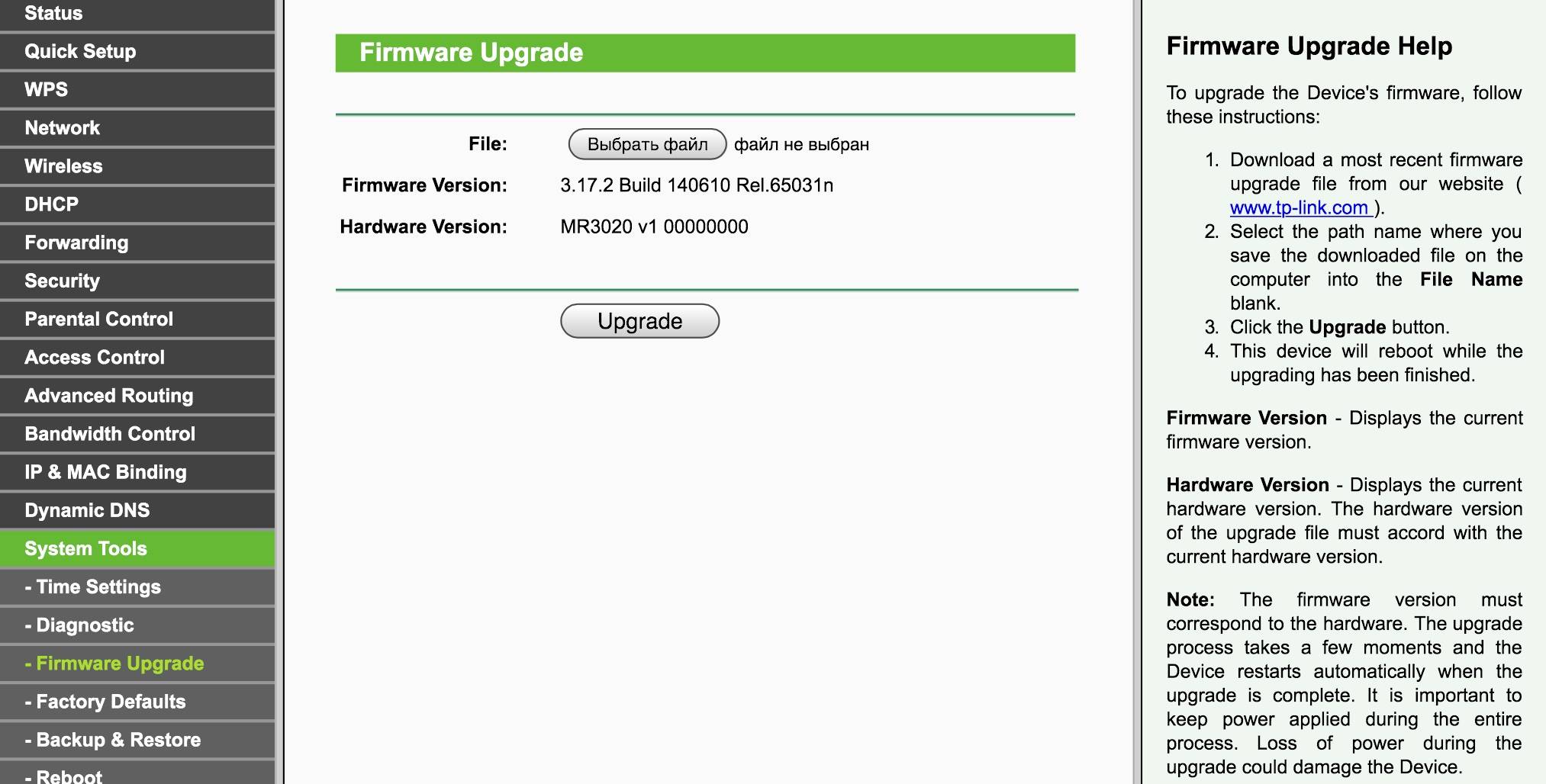

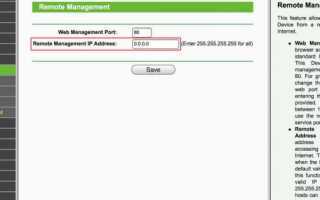

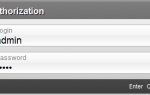 Как настроить и прошить беспроводную точку доступа D-Link DAP-1155
Как настроить и прошить беспроводную точку доступа D-Link DAP-1155 Как транслировать (передавать) видео и музыку в сеть — делаем собственное вещание в локалку и интернет
Как транслировать (передавать) видео и музыку в сеть — делаем собственное вещание в локалку и интернет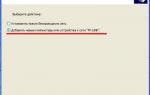 Как узнать пароль от Wi-Fi, четыре реально работающих способа
Как узнать пароль от Wi-Fi, четыре реально работающих способа Пароль по умолчанию для роутера Asus: как узнать и поменять?
Пароль по умолчанию для роутера Asus: как узнать и поменять?