Содержание
Информация к новости
- Просмотров: 21 639
- Автор: admin
- Дата: 22-11-2017
22-11-2017
Категория: —
Привет друзья! Если вы хотите регулировать (увеличить или уменьшить) частоту автоматического создания системных точек восстановления Windows, то нужно применить тактику планирования. О том, как это сделать, сегодняшняя статья!Штатный механизм восстановления Windows с помощью точек отката – это оптимальный способ возврата системы в её некогда рабочее состояние для обычных пользователей. Этот способ защиты от нежелательных системных изменений у полноценного резервного копирования выигрывает оперативностью процесса создания снимков системы, меньшими аппетитами в плане занимаемого дискового пространства, ну и простотой применения функционала. Однако проигрывает в плане возможности автоматизации создания точек восстановления.
Планирование автоматического создания системных точек восстановления Windows
Вот, например, у штатной функции резервного копирования есть такой планировщик для настройки автоматического создания новых бэкапов.
А на борту сторонней программы-бэкапера AOMEI Backupper присутствует вот такой планировщик.
Запланировать же автоматическое создание точек восстановления штатным юзабильным способом, увы, нельзя. Но не юзабильным и не штатным – можно. Собственно, разборкой этой темы и займёмся ниже.
Автоматическое создание точек восстановления Windows
Друзья, как работать с точками отката – как их создавать, как восстанавливать из них систему, в том числе и когда компьютер не загружается, детально описано в статьях сайта:• Для Windows 7;• Для Windows 8.1;• Для Windows 10.В этой статье лишь напомню об активации системной функции восстановления.Включение защиты системыВ любой из версий Windows – 7, 8.1 или 10 – жмём клавиши Win+Pause. В столбце слева выбираем «Защита системы».
В открывшемся окошке свойств системы кликаем опцию «Настроить».
Далее активируем пункт «Включить защиту системы» и чуть ниже указываем тот или иной объём части пространства на диске (C:), которое не жалко отдать под хранение точек отката. По итогу жмём «Применить».
Кнопка Single Click Restore PointИ ещё одно небольшое отступление от непосредственной темы автоматизации создания точек восстановления. Если в частоте их создания особой необходимости нет, есть возможность просто организовать удобный доступ к этой функции. Точки отката можно создавать вручную, но буквально в пару кликов. Чтобы каждый раз не копаться в настройках панели управления, просто размещаем на рабочем столе кнопку Single Click Restore Point. Это простенькая портативная утилита для выполнения одного-единственного действия – удобного создания системной точки отката. Один клик делаем для запуска кнопки, второй – для разрешения UAC, пару секунд – и точка восстановления готова.
Скачать такую кнопку можно с сайта её создателя:http://tec-updates.blogspot.com/2008/01/download-single-click-restore-point.htmlАвтоматизация с помощью штатного планировщика
- Примечание: изложенная ниже инструкция применима для Windows 7, 8.1 и 10.
Этап №1Первым делом необходимо проверить, существует ли в среде Windows ограничение на частоту создания точек восстановления в автоматическом режиме. В идеале без участия пользователя такая операция не должна проводиться чаще раза в сутки. Если условием формирования точки будет событие, происходящее чаще раза в сутки, например, каждый новый заход в систему, то, соответственно, такое ограничение необходимо снять. Как это сделать? Открываем редактор системного реестра – вводим в поле команды «Выполнить» (клавиши Win+R) или во внутрисистемный поисковик значение:regeditЖмём Enter.Раскрываем древо пути (слева окна редактора): HKEY_LOCAL_MACHINE SOFTWARE Microsoft Windows NT CurrentVersion SystemRestoreСмотрим, есть ли в правой части окна параметр:SystemRestorePointCreationFrequency
Если такого параметра вообще нет, создаём его: с помощью контекстного меню запускаем команду «Создать», далее выбираем «Параметр DWORD (32 бита)».
Называем параметр:SystemRestorePointCreationFrequency
Этап №2Запускаем штатный планировщик заданий.
Кликаем «Создать задачу».
В первой вкладке «Общие» задаём произвольное имя задачи и настраиваем параметры безопасности так, как показано на скриншоте ниже.
Переходим на вкладку «Триггеры». Жмём «Создать».
Выбираем событие, при наступлении которого задача будет запускаться. Можно выбрать вход в систему, условия простоя компьютера или определённое время по расписанию. В нашем случае выберем последний вариант.
Теперь, соответственно, настраиваем расписание задачи. Выбираем периодику, в нашем случае это «ежедневно». Далее выбираем время задачи. Внизу ставим галочку «Включено». Жмём «Ок».
Переходим на вкладку «Действия». Жмём «Создать».В поле графы «Программа или сценарий» вписываем:wmic.exeА в поле графы ниже «Добавить аргументы (необязательно)» вставляем такое вот значение:/Namespace:\rootdefault Path SystemRestore Call CreateRestorePoint «Automatic Restore Point», 100, 7Жмём «Ок».Если задача создаётся на ноутбуке, ещё нужно зайти на вкладку «Условия» и проверить параметры электропитания. Необходимо снять галочку запуска задачи только при условии питания от электросети.По итогу проведения всех настроек жмём «Ок».***Всё – задача создана, и как только настанет время её выполнения, на экране компьютера увидим такое вот окошко с уведомлением о выполнении консольной утилитой wmic.exe операции по созданию точки восстановления.Такие точки при обзоре точек, доступных для восстановления, будут значиться как автоматически созданные.Если в создании точек восстановления в автоматическом режиме далее отпадёт необходимость, задачу планировщика можно либо отключить, либо удалить.Программа Restore Point CreatorВ любой из версий Windows (даже в XP) управлять штатным механизмом защиты системы можно с помощью сторонней бесплатной программы Restore Point Creator. Возможно, друзья, некоторые из вас сочтут её более удобной альтернативой предыдущему способу автоматизации создания точек отката. Скачать программу в виде инсталлятора для установки в систему или в качестве портативной версии можно с сайта создателей по ссылке:https://www.toms-world.org/blog/restore_point_creator/Restore Point Creator сделана по типу твикера. Программа содержит доступ к некоторым системным настройкам, в частности, являет собой интерфейс для штатной функции защиты. И предусматривает некоторые возможности, которые недоступны, если работать с этой функцией посредством системного интерфейса. Недостаток программы – отсутствие русскоязычной локализации. При запуске программы в её окне увидим перечень точек восстановления. Если на любой из точек вызовем контекстное меню, можем запустить откат Windows в обычном или в безопасном режиме. А можем удалить ненужные из точек — любые, кроме последней. Новые точки вручную создаются в окне программы с помощью кнопки «Create System Checkpoint». Созданная точка тут же отобразится в общем перечне.Для настройки автоматического процесса создания точек отката кликаем меню «System Restore Point Utilities» и выбираем пункт «Schedule creation of System Restore Points».Перед нами появится планировщик программы. В графе «Setting» выбираем периодику создания точек:В графе «At What Time» указываем часы, минуты и даже при необходимости секунды запуска создания точки отката.В графе «Additional Task Preferences» (дополнительные задачи планировщика) ставим галочки опций:• If task is missed, run when system is next available (выполнение задачи во время следующего запуска системы, если в назначенное время компьютер был выключен);• Wake computer if the system is sleeping to create System Restore Point (вывод компьютера из режима сна для выполнения задачи);•Write Restore Point List to Application Log (запись точки в программный журнал).Затем жмём кнопку «Save Task».Далее соглашаемся с предупреждением программы, что она сможет пробудить компьютер для выполнения задачи по созданию точки восстановления не в каждом случае, а лишь если такая возможность поддерживается аппаратным и программным обеспечением конкретного устройства.Всё. Программа будет делать свою работу незаметно, в фоновом режиме. А созданные по плану точки отката в дальнейшем отобразятся в окне программы.ВернутьсяКомментариев: 1 Дорогой посетитель, Вы можете задать на сайте любой вопрос и обязательно получите ответ! 11.12.2018Здравствуйте. Ранее мы уже рассматривали создание точек восстановления системы в ручном режиме. Сегодня мы покажем простой метод автоматизации данной процедуры, что позволит оперативно восстановить систему в случае сбоя.
Для решения поставленной задачи нам потребуется воспользоваться планировщиком задач windows.
- Откройте меню «Пуск» и найдите «Планировщик заданий»;
- В левой части окна перейдите к папке «Библиотека планировщика задач — Microsoft — Windows — System Restore»;
- Найдите файл SR и кликните по нему правой кнопкой мыши. В открывшемся меню выберите пункт «Свойства»;
- Перейдите на вкладку «Триггеры» в верхней части окна и нажмите на кнопку «Создать»;
- В открывшемся окне нужно задать периодичность создания точек восстановления. Вы можете самостоятельно установить необходимые значения, я же задам выполнение задачи один раз в неделю по понедельникам.
На этом настройка автоматического создания точки восстановления завершена. Но если оставить все в таком виде, то со временем файлы точек восстановления займут все дисковое пространство. Следующим этапом будет выделение определенного объема, при превышении которого старые точки восстановления будут удаляться для создания новых.
- Откройте Панель управления;
- С помощью ползунка установите максимальный объем для файлов точек восстановления и нажмите «Применить».
На этом все. Будем рады Вашим комментариям к данному материалу.
О том, как выполнить восстановление с помощью созданных точек можете узнать из руководства как выполнить восстановление системы Windows 10.
[Windows] Автоматическое создание точек восстановления Windows
Точки восстановления в системе Windows помогут избежать случайных не критичных сбоев системе. Спасают они конечно не всегда, но иногда могут. К примеру меня они однажды спасли от порно-баннера. Но это не суть, дальше будет чуть подробнее…
Точки восстановления создаются в Windows автоматически. Происходит это в случаях:
- при каждой установке новой программы или драйвера;
- при установке обновления, полученного через службу обновлений Windows Update;
- при каждом создании образа диска с помощью CompletePC;
- кроме того, точку восстановления можно создать самостоятельно;
Чтобы изменить периодичность создания точек восстановления сделайте следующее:
- Запустите Планировщик заданий -> Панель управления -> Администрирование -> Планировщик заданий;
- В дереве слева откройте Библиотека планировщика задач -> Microsoft -> Windows -> SystemRestore;
- Щелкните правой кнопкой мыши в верхнем среднем окне на файл
SRи выберите Свойства; - В открывшемся окне перейдите на вкладку Триггеры;
- Нажмите Создать и задайте необходимые Вам временные параметры, либо выберите уже имеющийся триггер (Например, Ежедневно) и нажмите Изменить. Для удаления созданых триггеров выберите его и нажмите Удалить;
- Нажмите на ОК для принятия изменений;
Помните, что каждая точка восстановления занимает определенное место на жестком диске. По умолчанию для точек восстановления отведено 10% от общего объема жесткого диска. При частом создании точек такой объем может быть заполнен достаточно быстро. В подобном случае самые старые точки восстановления будут автоматически удалены. Все файлы точек восстановления расположены в скрытой папке System Volume Information, расположенной обычно на системном диске С:.
На этом все! Profit!
Обсудить статью в чате TG или в Slack
Используемые источники:
- https://remontcompa.ru/1432-planirovanie-avtomaticheskogo-sozdaniya-sistemnyh-tochek-vosstanovleniya-windows.html
- https://akak.pro/windows/nastrojka-i-optimizaciya/kak-nastroit-avtomaticheskoe-sozdanie-tochek-vosstanovlenija-windows-10/
- https://jtprog.ru/windows-restore-point/
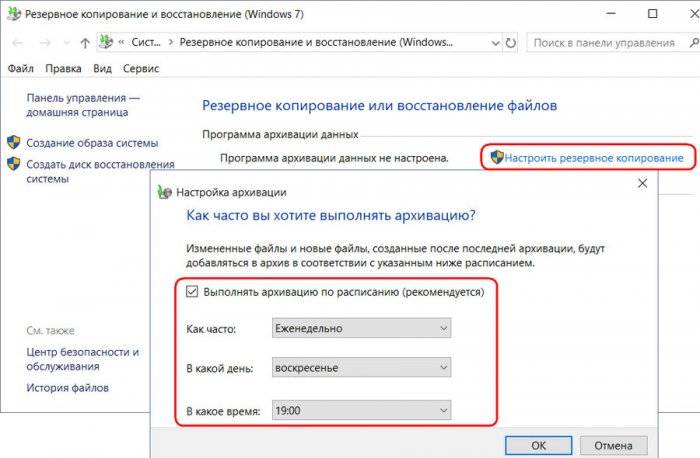
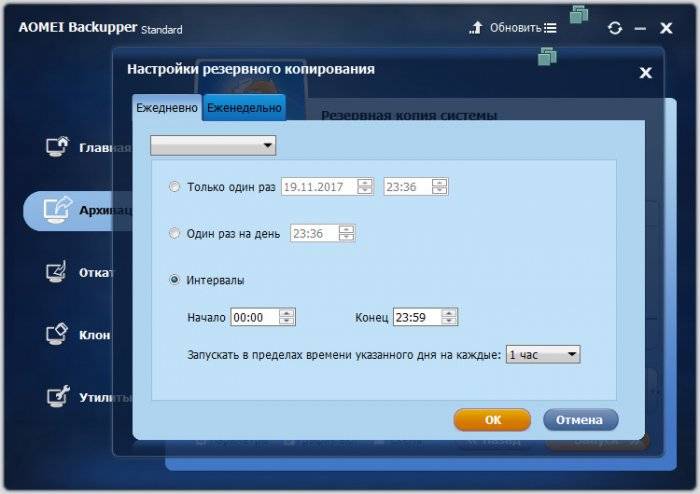
 Точка восстановления Windows 7 — это должен знать каждый
Точка восстановления Windows 7 — это должен знать каждый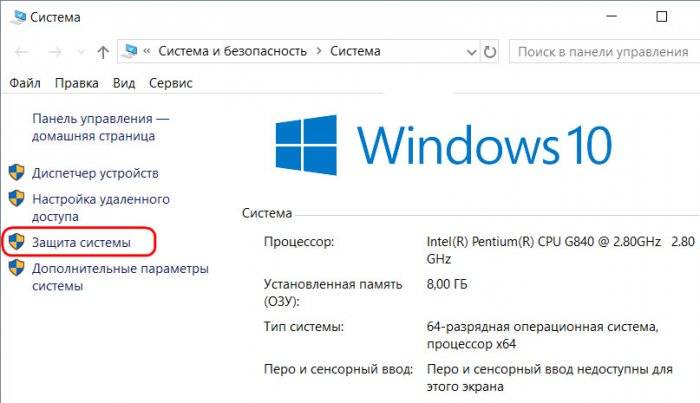
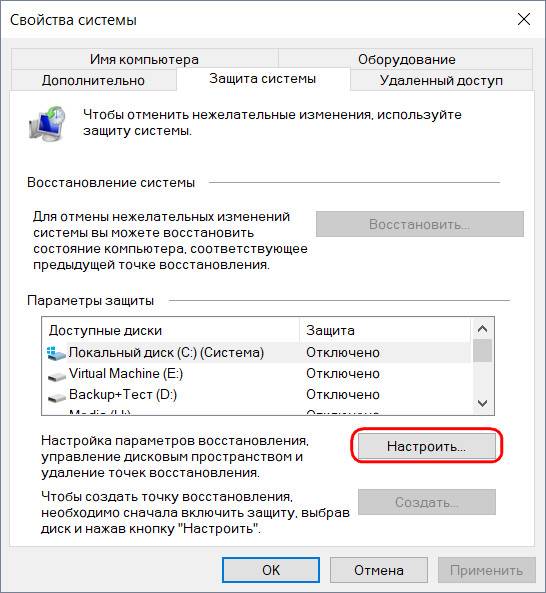
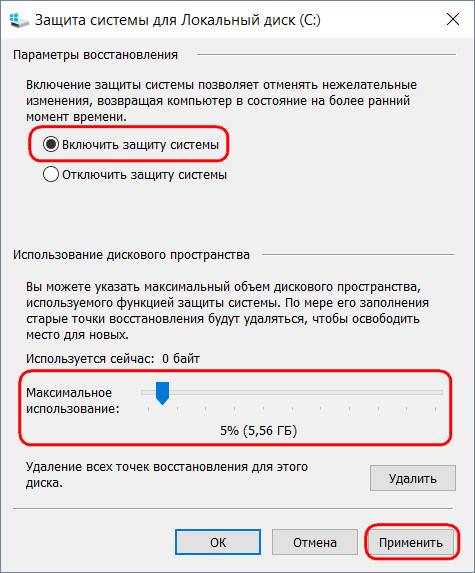
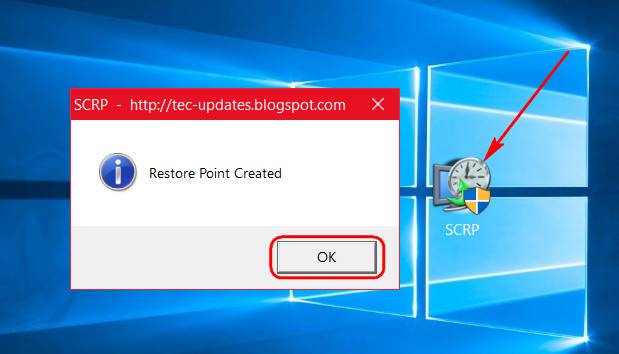
 Как создать резервную копию Windows 10 и восстановить систему с её помощью
Как создать резервную копию Windows 10 и восстановить систему с её помощью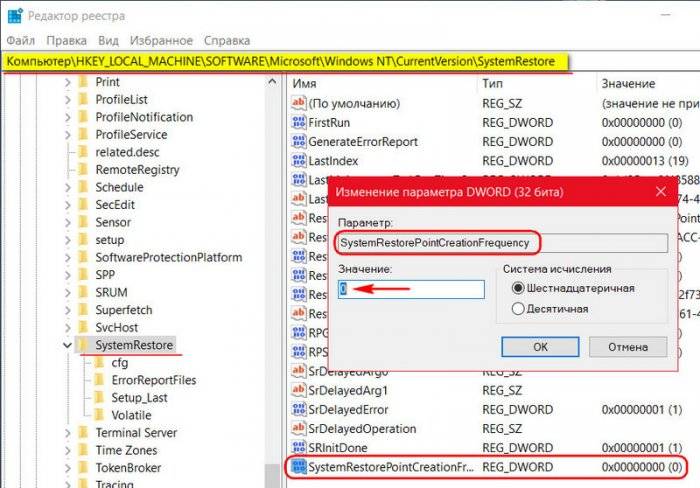
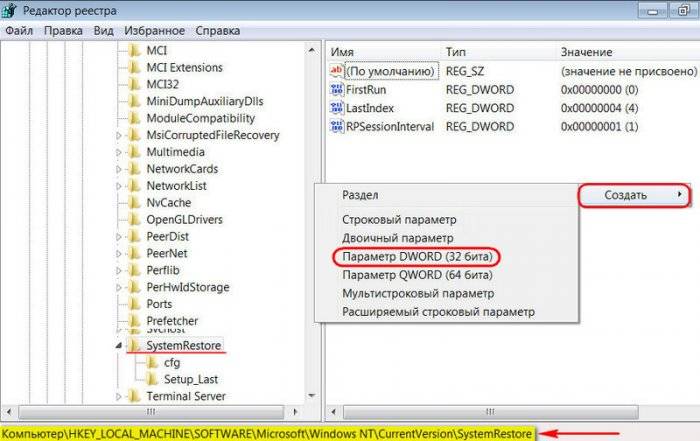
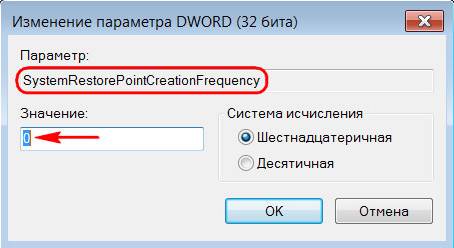
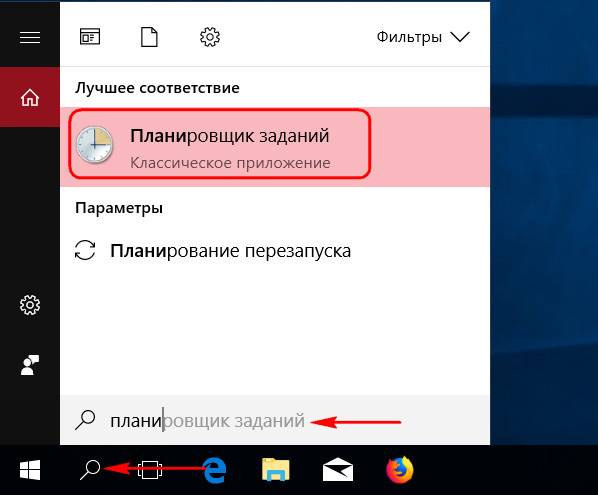
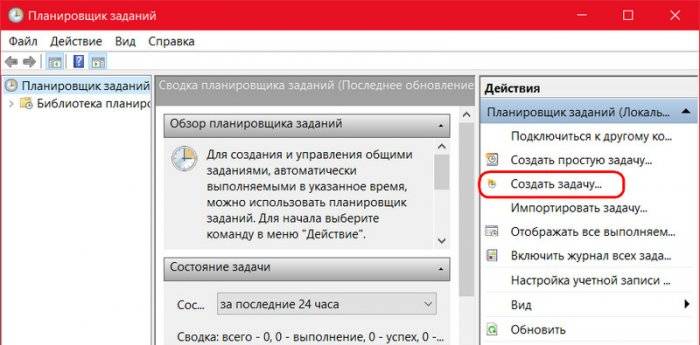
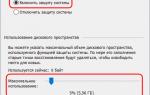 Как настроить автоматическое создание точек восстановления windows 10
Как настроить автоматическое создание точек восстановления windows 10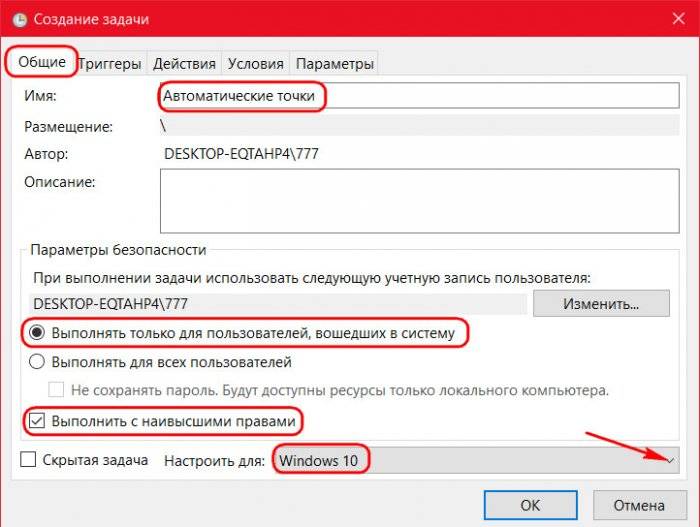
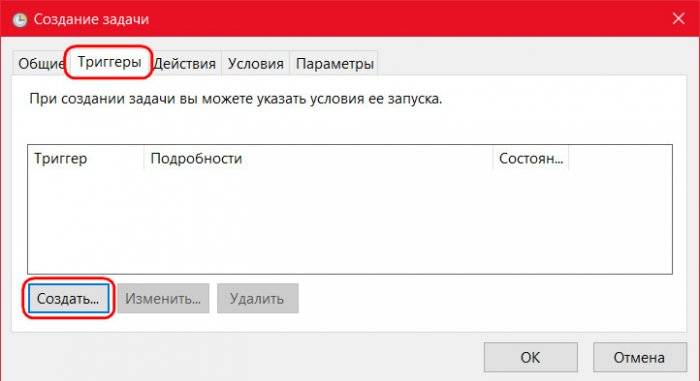
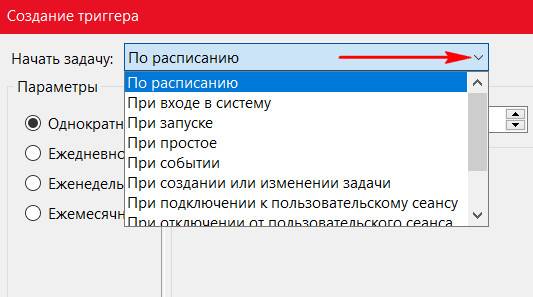
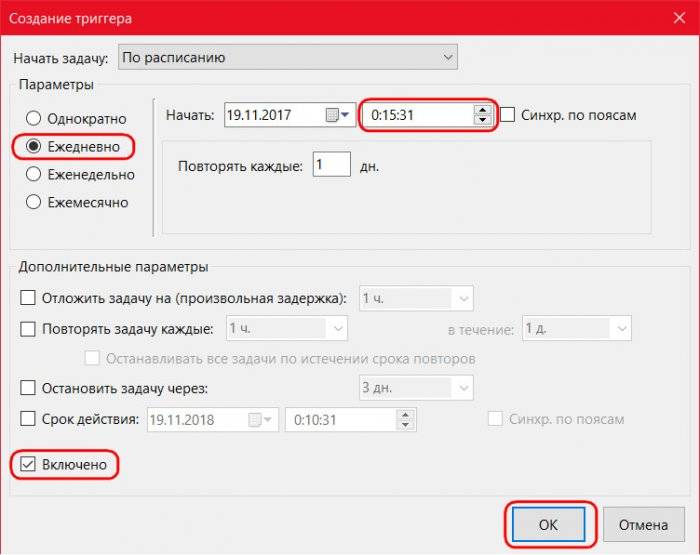

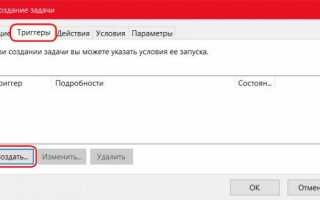

 Работа с точками восстановления в Windows 10: решаем задачу быстро, легко, эффективно
Работа с точками восстановления в Windows 10: решаем задачу быстро, легко, эффективно Как в пару кликов откатить к предыдущей версии Yandex browser в ОС Windows и Android?
Как в пару кликов откатить к предыдущей версии Yandex browser в ОС Windows и Android? Как запустить восстановление системы Windows 7. Все возможные методы
Как запустить восстановление системы Windows 7. Все возможные методы Восстановление системы Windows XP своими силами
Восстановление системы Windows XP своими силами