Содержание
- 1 Лучшие программы для регулировки кулера
- 2 Как регулировать скорость кулера в BIOS
- 3 Как управлять скоростью кулера с утилитой SpeedFan
- 4 Как управлять скоростью кулера с утилитой AMD OverDrive
- 5 Как настроить кулер в Msi Afterburner
- 6 Способы управления вентиляторами
- 7 Настройка через BIOS
- 8 Программы для управления кулерами
- 9 SpeedFan
- 10 MSI Afterburner
- 11 AMD OverDrive
- 12 Riva Tuner
- 13 Заключение
Если системный блок чистый, без пыли и система охлаждения работает исправно, а внутренние компоненты нагреваются до высоких температур, тогда следует увеличить обороты кулеров в пределах допустимых возможностей. Это является первой причиной, чтобы разогнать вентилятор.

Другой причиной уже для уменьшения оборотов вентилятора, считается увеличенный шум в системном блоке. В обоих случаях, следовательно провести практически одну и ту же операцию, только с разными настройками кулера.
Лучшие программы для регулировки кулера
| Фото | Название | Описание |
|---|---|---|
 |
Speedfan 4.52 | Бесплатная утилита создана именно для внешнего вмешательства к настройкам вентиляторов. Недостаток один — настройки отвечающие за вращениями кулеров, могут привести к неполадкам, до момента вмешательства, компьютера |
 |
AMD OverDrive | |
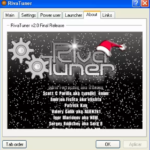 |
Riva Tuner | Многофункциональная программа с поддержкой русского языка имеет одну из опций, управляющей настройкой вентиляторов. Невысокие требования к системе, продвинутая функциональность и простой, понятный интерфейс делают эту программу топовой среди остальных похожих |
 |
Msi Afterburner | Мощная программа управляет разгоном видеокарт, имеет огромное количество обложек для интерфейса. Также встроена функция, которая позволяет контролировать и регулировать скорость оборотов кулера. Ещё есть удобная опция с подсказками для неопытных пользователей |
Перед скачиванием и установкой какой-либо программы для регулировки кулеров попробуйте их настроить с помощью штатных ресурсов системы. Например в BIOS есть такая опция.
Как регулировать скорость кулера в BIOS
Перед загрузкой компьютера часто жмите на кнопку Delete. Вы попадёте в меню BIOS, где управление происходит с помощью клавиатуры.
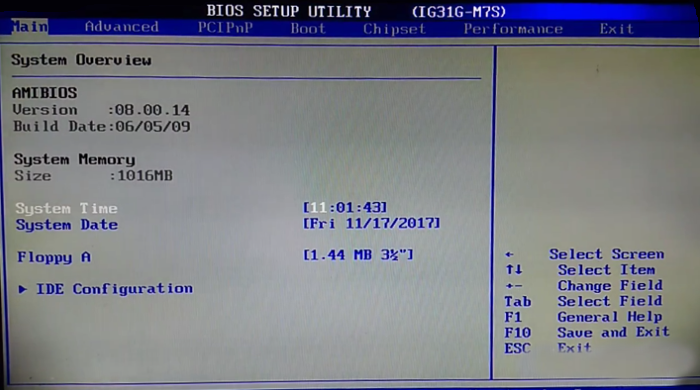
Шаг 1. Перейдите в верхней панели во вкладку «Advanced». Выберите настройку «Smart Fan Configuration». Эта настройка отвечает за скорость вращения кулера. Нажмите на неё кнопкой Enter.
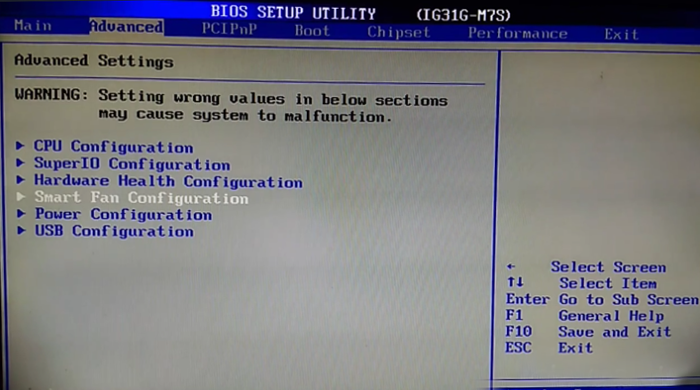
Шаг 2. Откроются внутренние настройки. Если у вас опция находится в положении «Disabled» нажмите Enter на «CPU Smart Fan» и установите стрелками «Auto».
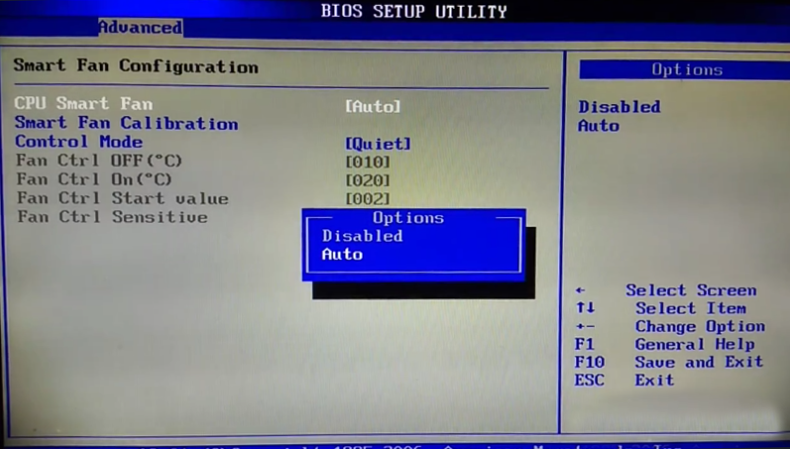
Шаг 3. Далее для успешного автоматического регулирования скорости кулера, необходимо откалибровать скорость в пункте «Smart Fan Calibration». Для этого нажмите кнопку Enter и ждите несколько секунд пока в окне будет проводиться калибровка вентиляторов. После окончания снова жмите Enter.
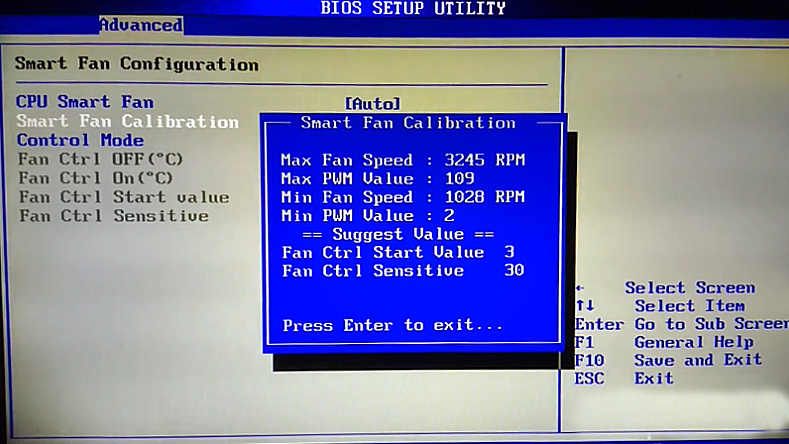
Шаг 4. Перейдите в пункт «Control Mode» и выберите одну из опций:
- режим «Quiet — скорость, которой предостаточно для поддержания оптимальной температуры;
- режим «Performance» — для увеличения скорости в случаях большой нагрузки на процессор или работа компьютера заключается в тёплых условиях;
- режим «Manual» — позволяет самостоятельно отрегулировать вращение вентиляторов.
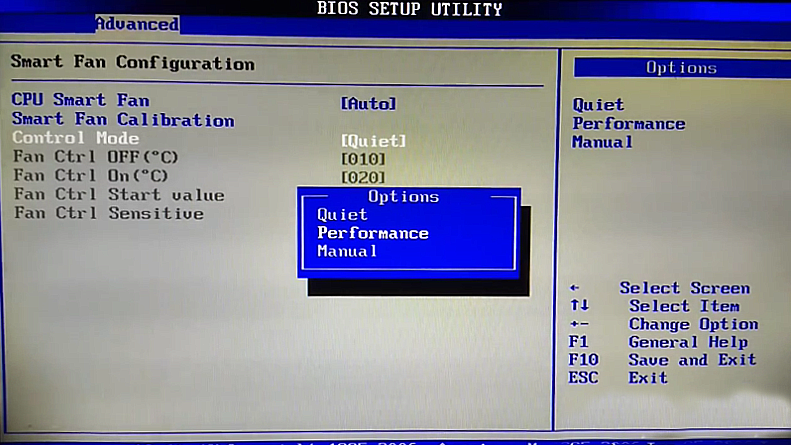
Шаг 5. После окончания настройки необходимо выйти с сохранёнными изменениями и для этого переходим на верхней панели в «Exit» нажать 2 раза кнопку Enter.

Как управлять скоростью кулера с утилитой SpeedFan
Программа может управлять скоростью всех вентиляторов, подсоединённых напрямую в материнской плате. Эту операцию нужно проделать в случае перегрева «железа» на ПК. Как правильно настроить неопытному пользователю компьютера читайте инструкцию ниже.
Установка на компьютер программы SpeedFan 4.52
Скачать программу вы можете перейдя по ссылке: http://www.softportal.com/software-3121-speedfan.html.
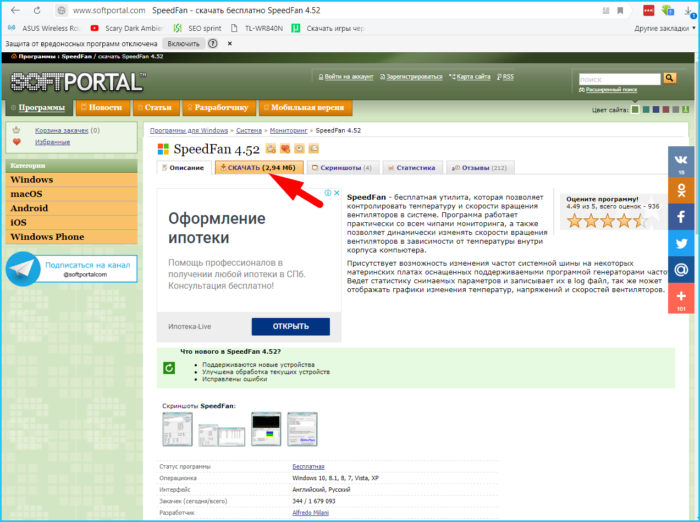
- Если вы скачали программу с интернета, нажмите на установочный файл. В запущенном окне, предлагающим ознакомиться с лицензией, жмите «I Agree».
Соглашаемся с лицензией и жмём «I Agree»
- Галочки на пунктах означают создание оболочки, создание параметров и ярлыка на рабочем столе, для удобного запуска. Оставьте их на своих местах и нажмите «Next».
Оставляем галочки на местах и нажимаем «Next»
- В новом окне будет предложено место для распаковки файлов и установки программы. Так как программа мало весит и не употребляет много системных ресурсов можете нажать кнопку «Next». По умолчанию утилита будет храниться в папке «Program Files (86)» с именем SpeedFan.
Выбираем папку для установки программы
- После распаковки архивов нажмите на кнопку «Close». После распаковки архивов нажимаем «Close»
Это действие завершит установки приложения, а на рабочем столе образуется ярлык в виде значка вентилятора.
Как русифицировать программу SpeedFan
- После запуска программы в главном меню нажмите на пункт «Configure». Нажимаем на раздел «Configure»
- Выберите в верхней панели пункт «Options». Выбираем в верхней панели пункт «Options»
- В строке «Language» будет находиться русский язык. Кликните «Russian» и нажмите «Ок». В строке «Language» выбираем «Russian» и жмём «Ок»
Меню изменится с английского на русский интерфейс.
Настройка кулеров
В главном меню программы, если греется аппаратура, увеличьте стрелками вверх процент оборотов кулера.
- за нагрев процессора отвечает CPU. Увеличивайте процент до 100% на данном пункте;
- GPU- видеокарта. Подымайте скорость вращения вентиляторов на этом параметре, если она сильно нагревается;
- Sys — отвечает за настройку дополнительного кулера на «материнке»;
- изменив процентные показания на пунктах Pwm1 и остальных, заработают вентиляторы охлаждения системы и появится шум от и быстрых оборотов. Настройки и показатели программы
Выполните действия на понижение процентов, в случае громкой работы вентиляторов, на 10-20%. После чего послушайте насколько изменится шум.
Видео — Настройка Speedfan 4.52
Как управлять скоростью кулера с утилитой AMD OverDrive
Программа имеет широкий функционал и чтобы не запутаться в ней новичку, следует прочитать данную короткую инструкцию о том, как настроить обороты вентилятора легко и просто.
- Запустите программу и в главном меню окна раскройте пункт «Performance Control».
- Откройте строку с названием «Fan Control». Открываем «Fan Control»
- Ползунками вы можете контролировать скорость вентиляторов. Если у вас происходит в системнике шум тогда уменьшите % скорости подачи оборотов на вентиляторы. А если вы заметили что компьютер начал греться, тогда увеличьте процент.
- После настройки кулеров, для сохранения результата нажмите «Apply».
- Для того, чтобы при каждом запуске или перезагрузки ОС настройки не «слетали», нажмите в правом верхнем углу утилиты «Preference», а на вкладке «Settings» установите галочку на пункте «Apply my last settings». Жмите «Ок» и закрывайте программу.
Как настроить кулер в Msi Afterburner
В этой программе легко работать, так как есть всплывающие подсказки.
- Откройте свойства программы (Settings). Открываем настройки программы
- Перейдите в верхней панели на «Кулер» и поставьте галочку на программном пользовательском авторежиме. Ставим галочку на программном пользовательском авторежиме
График со шкалой отображает скорость кулера в процентах и нижнюю шкалу температуру чипа. Передвигая серые точки на кривой графика, вы можете управлять скоростью кулеров, выставляя значения на свой слух и опыт. При возникновении шума следует опустить кривую для уменьшения оборотов вентиляторов. Универсальной настройки кривой в графике нет.
Узнайте эффективные способы, как увеличить скорость кулера на ноутбуке, из нашей новой статьи.
Видео — Настройка скорости вращения кулеров в MSI Afterburner
Длительная нагрузка для компьютера грозит перегревом вентилятора. Особо остро проблема ощущается в жаркое время года. Перегревшийся кулер замедляет работу компьютера, а иногда это чревато постоянными самостоятельными отключениями. Работаете вы или играете, в любом случае это доставляет дискомфорт, и возникают переживания за свой ПК.
К счастью, есть несколько способов для управления вентиляторами. Первоначальные настройки позволяют работать системе охлаждения на половину своих возможностей. Чтобы решить проблему перегрева, нужно изменить настройки системы охлаждения.
Способы управления вентиляторами
Персональные компьютеры последних моделей имеют три встроенных кулера – на процессор, видеокарту и жесткий диск. Ноутбуки и ПК старых выпусков вынуждены работать с одним вентилятором. Увеличить силу охлаждающего устройства можно за счет увеличения силы кулера.
Всего есть два способа решения проблемы с перегревом вентилятора:
- Настройки BIOS
- Программы управления кулерами
Прежде, чем начать использовать один из методов, нужно подготовить сначала компьютер. Для этого раскройте крышку ноутбука или системного блока и прочистите аккуратно вентилятор между лопастями, затем все элементы материнской платы. Убедитесь, что устройство не забито пылью.
Механическое загрязнение компьютера ухудшает процесс теплоотдачи, что автоматически увеличивает температуру нагрева устройства. Если не получается самостоятельно почистить ноутбук или ПК от пыли, обратитесь в сервис.
Совет: проводите чистку компьютера от пыли не реже одного раза в пол года.
Настройка через BIOS
Эффективность охлаждающей системы можно повысить с помощью настроек в биос. Большинство ноутбуков оснащены функцией, которая контролирует процесс охлаждения. Поднимаем мощность кулера следующим образом:
- Войдите в BIOS, нажав перед загрузкой клавишу «Delete»
- Найдите вкладку «Advanced»
- Настройка «Smart Fan Configuration»
- Напротив пункта CPU Smart Fan поставьте значение «Auto»
- Откалибруйте кулер в графе «Smart Fan Calibration», нажав «Enter»
- Откройте «Control Mode»
- Выберите одну из трех функций: «Quiet» (поддержка оптимальной температуры), «Performance»(при больших нагрузках процессора), «Manual»(пользовательский режим)
- Нажимаем «Exit» и сохраняем изменения.
В завершение выполните перезагрузку компьютера и протестируйте его под нагрузкой.
Программы для управления кулерами
Пользователи, для которых неудобно работать с BIOS или нет времени разбираться в нем, имеют возможность использовать альтернативный метод. Существуют специальные программы для управления вентиляторами. Мы представим четыре лучших софта: SpeedFan, MSI Afterburner, AMD OverDrive, Riva Tuner.
SpeedFan
Утилита, заслужившая хорошую репутацию у пользователей ПК, помогает разогнать кулер, протестировать под нагрузкой процессор и жесткий диск. Программа бесплатна, имеет простой интуитивный интерфейс. Проверка скорости вентилятора при высокой температуре осуществляется следующим образом:
- Скачиваем и открываем SpeedFan
- Обратите внимание на скорость кулера и температуру основных компонентов во вкладке «Readings»
- Переходим в раздел «Configure»
- В «Temperatures» выбираем нужный компонент
- Внизу отображено значение «Desired» и «Warning»
- Установите температурный режим в пределах 40-44 градусов
- Жмем «ОК».
Кроме этого, по желанию, перейдите в параметр «Speeds» и поменяйте скорость оборотов лопастей кулера. Для обозначения скорости есть верхние и нижние границы.
MSI Afterburner
Бесплатный софт для разгона карт от компании MSI. Представляет много функциональных возможностей для тестирования состояния платы, напряжения на GPU. Включает функцию регулировки кулера. Подходит для Intel и AMD.
Основные настройки находятся на главном экране. Двигайте ползунки в нужном направлении, и самостоятельно регулируйте параметры. Чтобы управлять системой охлаждения, скорость меняется в разделе «Fan Speed». Кнопка «Auto» автоматически меняет скорость оборотов, в зависимости от нагрузки компьютера.
AMD OverDrive
Программа с богатым функционалом, которая управляет кулерами. Регулировка скорости вентилятора происходит в несколько шагов:
- После запуска утилиты откройте раздел «Performance Control»
- Нажмите на строку «Fan Control»
- Двигайте ползунки для изменения значения скорости вентиляторов
- Кликните на «Apply» для сохранения настроек.
Совет: уменьшите процент скорости в случае сильного шума компьютера, а при нагревании увеличьте процент.
Установленные параметры необходимо сохранить так, чтобы они не слетели после перезагрузки компьютера. Для этого, начиная с главного экрана программы, двигайтесь по следующим вкладкам:
- «Preference»
- «Settings»
- «Apply my last settings»
Нажмите «Ок» и закройте программу.
Riva Tuner
Подходит на всех версий Windows для контроля работы кулера. Утилита простая в управлении и при этом бесплатна. Для изменения параметров вентилятора выполните несколько простых действий:
- Откройте Riva Tuner
- Найдите расширенные настройки
- Раздел «Fan»
- Для трех позиций есть ползунки, двигайте их
После изменений кликайте «OK» и выходите.
Настраивайте скорость кулера, ориентируясь на состояние компьютера. Поддерживайте оптимальную температуру за счет изменений в программе.
Заключение
Изменить скорость работы кулера просто. Мы перечислили несколько надежных способов для решения этой проблемы. Учитывайте, что вентилятор будет работать громче, если увеличить его мощность. Поэтому ориентируйтесь по ситуации. Используйте указанные программы, следуя инструкциям.
Совет: если не получилось самостоятельно отрегулировать работу кулера, обратитесь за помощью в сервисный центр, так как проблема может быть на техническом уровне, а для ее решения лучше обратиться к специалистам.
SpeedFan
Программа позволяет всего в пару кликов изменить скорость вращения одного или нескольких кулеров как в большую сторону (для усиленного охлаждения определенных комплектующих), так и в меньшую (для более тихой работы компьютера). Также здесь присутствует возможность настроить автоматическое изменение параметров вращения вентиляторов.
Кроме того, SpeedFan обеспечивает получение в реальном времени информации о работе основного встроенного в компьютер оборудования (процессора, видеокарты и другого).
MSI Afterburner
Это программное средство в первую очередь предназначено для регулировки работы видеокарты с целью увеличения ее производительности (так называемого разгона). Одной из составляющих этого процесса является настройка уровня охлаждения путем изменения скорости вращения кулеров в большую сторону.
Пользоваться этим программным обеспечением может быть весьма рискованно, так как повышение производительности может превысить ресурс оборудования и привести к потере работоспособности.
Если вам необходимо отрегулировать скорость вращения всех вентиляторов, то для этого идеально подойдет SpeedFan. Если же вас волнует исключительно охлаждение видеокарты, то можете воспользоваться вторым вариантом.


Помогла ли вам эта статья?
Используемые источники:
- https://pc-consultant.ru/rabota-na-komp-yutere/programma-dlya-regulirovki-skorosti-kulera/
- https://geekon.media/programmy-dlja-regulirovki-skorosti-kulera-poleznye-utility/
- https://lumpics.ru/cooler-speed-control-software/
 BIOS: регулировка скорости вращения вентиляторов
BIOS: регулировка скорости вращения вентиляторов Лучшие программы для регулировки скорости кулера
Лучшие программы для регулировки скорости кулера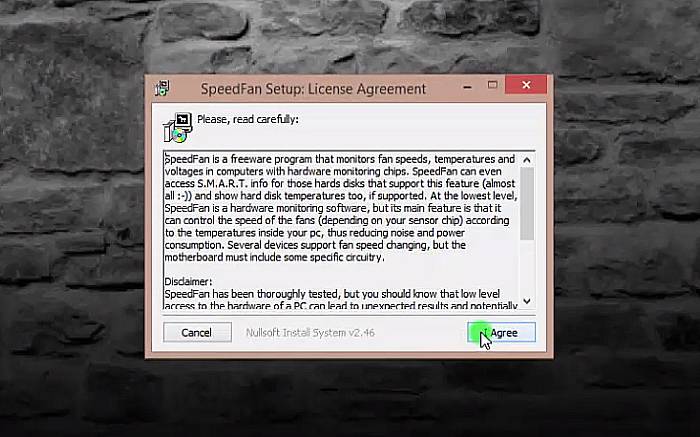 Соглашаемся с лицензией и жмём «I Agree»
Соглашаемся с лицензией и жмём «I Agree»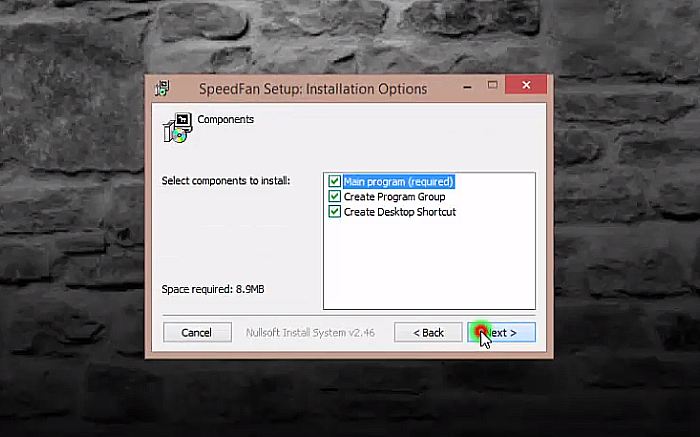 Оставляем галочки на местах и нажимаем «Next»
Оставляем галочки на местах и нажимаем «Next»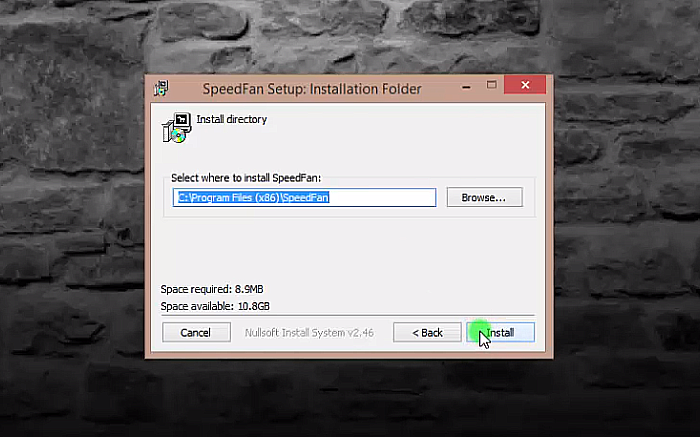 Выбираем папку для установки программы
Выбираем папку для установки программы Как увеличить обороты кулера на процессоре
Как увеличить обороты кулера на процессоре
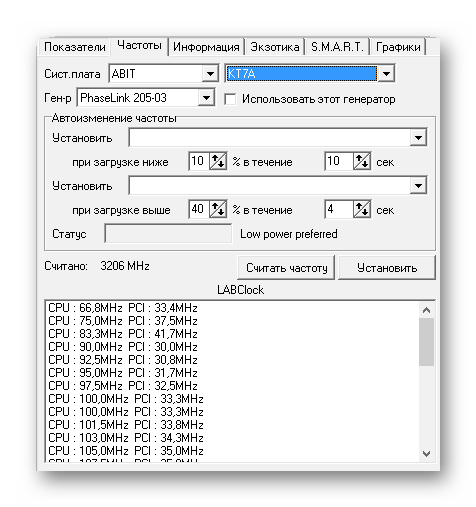
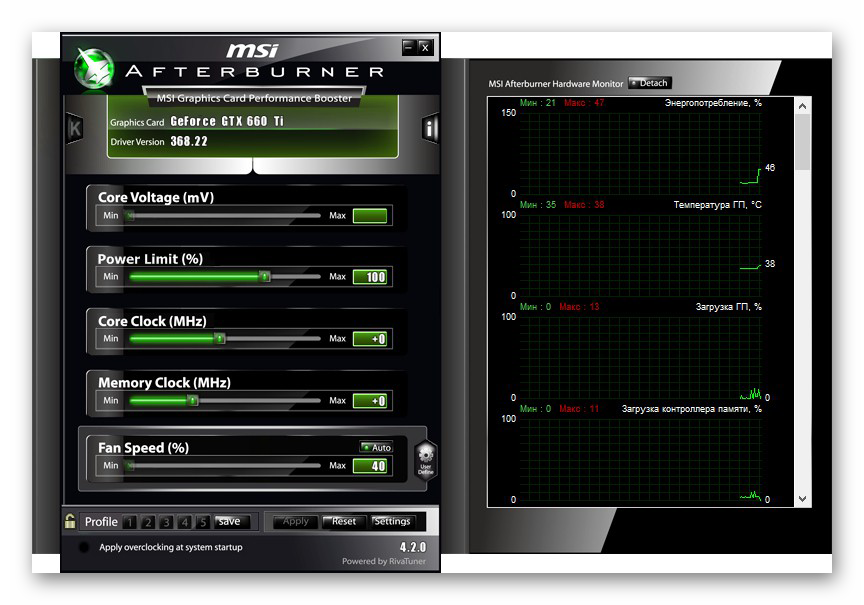



 Как правильно установить вентиляторы в корпус компьютера
Как правильно установить вентиляторы в корпус компьютера Как управлять работой кулера на ноутбуке
Как управлять работой кулера на ноутбуке Управление температурой ПК через BIOS
Управление температурой ПК через BIOS Как зайти в BIOS (UEFI) на Windows 10? Все способы
Как зайти в BIOS (UEFI) на Windows 10? Все способы