Содержание
- 1 Как создать невидимые иконки для iPhone
- 2 1. Смените иконки приложений
- 3 2. Создайте собственные иконки с помощью закладок
- 4 3. Установите наборы иконок iSkin
- 5 4. Настройте рабочий стол через Apple Configurator
- 6 5. Перемещайте несколько иконок сразу
- 7 6. Измените порядок иконок
- 8 7. Скройте названия папок
- 9 8. Скройте названия приложений
- 10 9. Сделайте док прозрачным
- 11 10. Оставьте рабочий стол пустым
Одним из глупых ограничений iOS является невозможность расположить иконки в любом месте рабочего стола. Действительно, почему нельзя разместить программу, например, в правом нижнем углу, не заполняя все пространство другими иконками?
У пользователей устройств с джейлбрейком таких проблем не возникает, всем остальным для решения задачи рекомендую использовать сервис iempty.tooliphone.
1. Включаем режим Уменьшения движения (Настройки – Универсальный доступ), чтобы избавиться от плавающих обоев или в настройках фоновой картинки отключаем Перспективу. </ol>2. Переходим в режим редактирования иконок (зажимаем любую пиктограмму на несколько секунд). </ol>3. Открываем самый правый рабочий стол, где нет иконок и делаем снимок экрана (одновременно нажимаем кнопки Home + Power). </ol>4. В Safari переходим на сайт сервиса http://iempty.tooliphone.net. </ol>
5. Нажимаем на кнопки Customize – Custom Mode – Add. </ol>
6. Тапаем на Выбрать файл и указываем наш скриншот из Фото-галереи. </ol>
7. Нажимаем Upload Photo и видим наш рабочий стол с макетами пустых иконок. </ol>
8. Прикидываем, в каком месте мы разместим прозрачный ярлык и нажимаем на соответствующий квадрат в макете. </ol>
9. На открывшейся странице видим иконку с частью обоев на нужном месте, нажимаем кнопку Поделиться и выбираем «На экран Домой». </ol>10. Ничего не изменяем и нажимаем Добавить. </ol>11. На рабочем столе появится ярлык, располагаем его на нужном месте и он сливается с фоновой картинкой. </ol>12. Возвращаемся в браузер и создаем подобные ярлыки для других позиций на экране. </ol>
К сожалению, быстро изменить расположение иконок таким способом не получится, всегда придется создавать нужные сливающиеся иконки. Если сменить обои, то всю процедуру придется повторить сначала.
Зачем это нужно: можно более удобно расположить приложения или отделить их по тематике без использования папок.
Самым полезным применением такой возможности будет смещение иконок на один или два ряда вниз, чтобы не тянуться к верхним ярлыкам и не использовать режим reachability на больших экранах iPhone.
? Хочешь больше? Подпишись на наш Telegramнаш Telegram. … и не забывай читать наш Facebook и Twitter ? iPhones.ru С «костылем», но без джейлбрейка. Одним из глупых ограничений iOS является невозможность расположить иконки в любом месте рабочего стола. Действительно, почему нельзя разместить программу, например, в правом нижнем углу, не заполняя все пространство другими иконками? У пользователей устройств с джейлбрейком таких проблем не возникает, всем остальным для решения задачи рекомендую использовать сервис iempty.tooliphone. Способ основан…
Расположение приложений на домашнем экране очень важно. Скорее всего, на главном экране вы расположили приложения, которыми пользуетесь чаще всего, а папки используете для того, чтобы объединять приложения одного типа. Многим пользователям важна не только функциональность, но и внешний вид домашнего экрана.
Если у вас много приложений на каждом экране, то в них бывает нетрудно запутаться. К счастью, вы можете отделить их друг от друга с помощью невидимых иконок, которые можно создать через Команды.
Как создать невидимые иконки для iPhone
Для начала вам нужно установить однотонные обои, цвет которых будет совпадать с цветом иконок.
Для этого зайдите в Настройки > Обои > Выбрать новые обои >Снимки. Здесь выберите обычные чёрные обои.
Теперь зайдите в приложение Команды.
1) Нажмите Новая команда.
2) Вы можете не привязывать к команде никаких действий и оставить её пустой. Но, если вы хотите, чтобы невидимая иконка что-то делала, можете настроить команду. К примеру, через иконку можно открывать какой-нибудь сайт и т.п.
3) Нажмите значок настройки в правом верхнем углу экрана.
4) В Название вставьте невидимые символы, которые можно скопировать ниже. Не забудьте удалить скобки.
[⠀⠀⠀⠀⠀⠀⠀⠀⠀]
5) Нажмите пункт Значок. Здесь можно выбрать цвет и глиф команды, но нам нужен вариант Экран «Домой». Здесь можно снять фото или выбрать готовое. Вам нужно пустое изображение того же цвета, что и обои.
Можете просто сделать скриншот обоев и выбрать его. После этого нажмите Готово.
6) Теперь нажмите Добавить на экран «Домой» и следуйте инструкции.
На домашнем экране появится невидимая иконка, которую можно передвинуть на своё усмотрение, как обычную.
Вы можете добавить больше невидимых иконок, проделав те же шаги снова. Лучше всего не привязывать к командам действия и оставить их пустыми.
Если отделить приложения друг от друга пустым пространством, вам будет проще в них ориентироваться. Кроме того, вы сможете создать из иконок интересные узоры.
Не пропускайте новости Apple – подписывайтесь на наш Telegram-канал, а также на YouTube-канал.
Пишу новости, инструкции, сравнения, обзоры и переводы статей из зарубежных изданий. Совмещаю хобби и работу, являюсь поклонником техники Apple, а также интересуюсь последними новостями в мире технологий.
Высшее образование по специальности «Межязыковые коммуникации и журналистика».
1. Смените иконки приложений
В отличие от Android, iOS не богата возможностями кастомизации интерфейса. Тем не менее поменять надоевшую иконку всё-таки можно. Правда, для этого такая функция должна быть предусмотрена в самом приложении.
Некоторые разработчики добавляют в дополнение к основной несколько альтернативных иконок, которые при желании можно переключить. Такое есть в Bear, Carrot Weather, Overcast и других программах. Проверьте настройки любимых приложений и попробуйте заменить надоевшие значки.
2. Создайте собственные иконки с помощью закладок
Если приложение не поддерживает смену значков, всегда можно сделать это самостоятельно с помощью функции закладок. Правда, понадобится установить утилиту Apple Configurator и немного повозиться. Но результат того стоит.
Процесс заключается в создании ярлыка со ссылкой на приложение, которому назначается нужная иконка. После этого оригинальные значки можно спрятать в папку и пользоваться новыми. Подробнее о создании иконок через закладки читайте здесь.
3. Установите наборы иконок iSkin
Если не хотите заморачиваться с созданием собственных иконок, воспользуйтесь готовыми наборами из коллекции сервиса iSkin. Метод установки такой же, как и с Apple Configurator, но более автоматизированный.
1. Перейдите на сайт iSkin с iPhone.
2. Выберите понравившуюся тему и откройте страницу с ней.
3. Выберите раздел Applications icons и отметьте нужные иконки.
4. Нажмите Generate theme и разрешите открытие настроек.
5. Подтвердите установку профиля.
На рабочем столе появятся выбранные иконки, которые будут запускать соответствующие приложения. Избавиться от добавленных значков можно как через стандартный режим редактирования, так и путём удаления установленного профиля в разделе настроек «Основные» → «Профили».
4. Настройте рабочий стол через Apple Configurator
Сразу после обновления или покупки нового устройства расставить кучу иконок приложений довольно утомительно. Упростить этот процесс можно с помощью утилиты Apple Configurator.
Установите приложение, подключите iPhone к Mac, а затем откройте меню устройства и выберите Actions → Modify → Home Screen Layout. Перед вами появятся рабочие столы с иконками — их можно перетаскивать, помещать в папки.
Все изменения, которые вы внесете, автоматически синхронизируются с устройством после нажатия кнопки Apply.
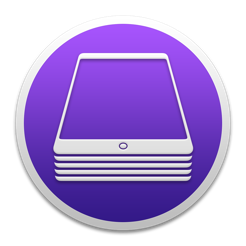
5. Перемещайте несколько иконок сразу
Если под рукой нет компьютера, немного упростить задачу можно с помощью появившейся в iOS 12 функции группировки иконок в стопки. Она избавит от нудного перетаскивания ярлыков по одному и позволит двигать более 20 за раз.
Для этого в режиме редактирования потяните одну из иконок, а затем, не отпуская её, коснитесь другим пальцем следующей. Они соберутся в стопку, которую можно будет поместить в папку или перенести на другой экран.
6. Измените порядок иконок
Apple не разрешает располагать иконки с пробелами или оставлять пустые ряды сверху, но если очень хочется, это всё же можно сделать. Трюк заключается в создании «невидимых» иконок-пустышек, которые сливаются с обоями и неразличимы на их фоне.
Выглядит такой метод кастомизации вполне реалистично. Правда, при перелистывании экранов «пустышки» всё-таки видны. Подробно о том, как реализовать этот способ, мы писали в отдельной статье.
7. Скройте названия папок
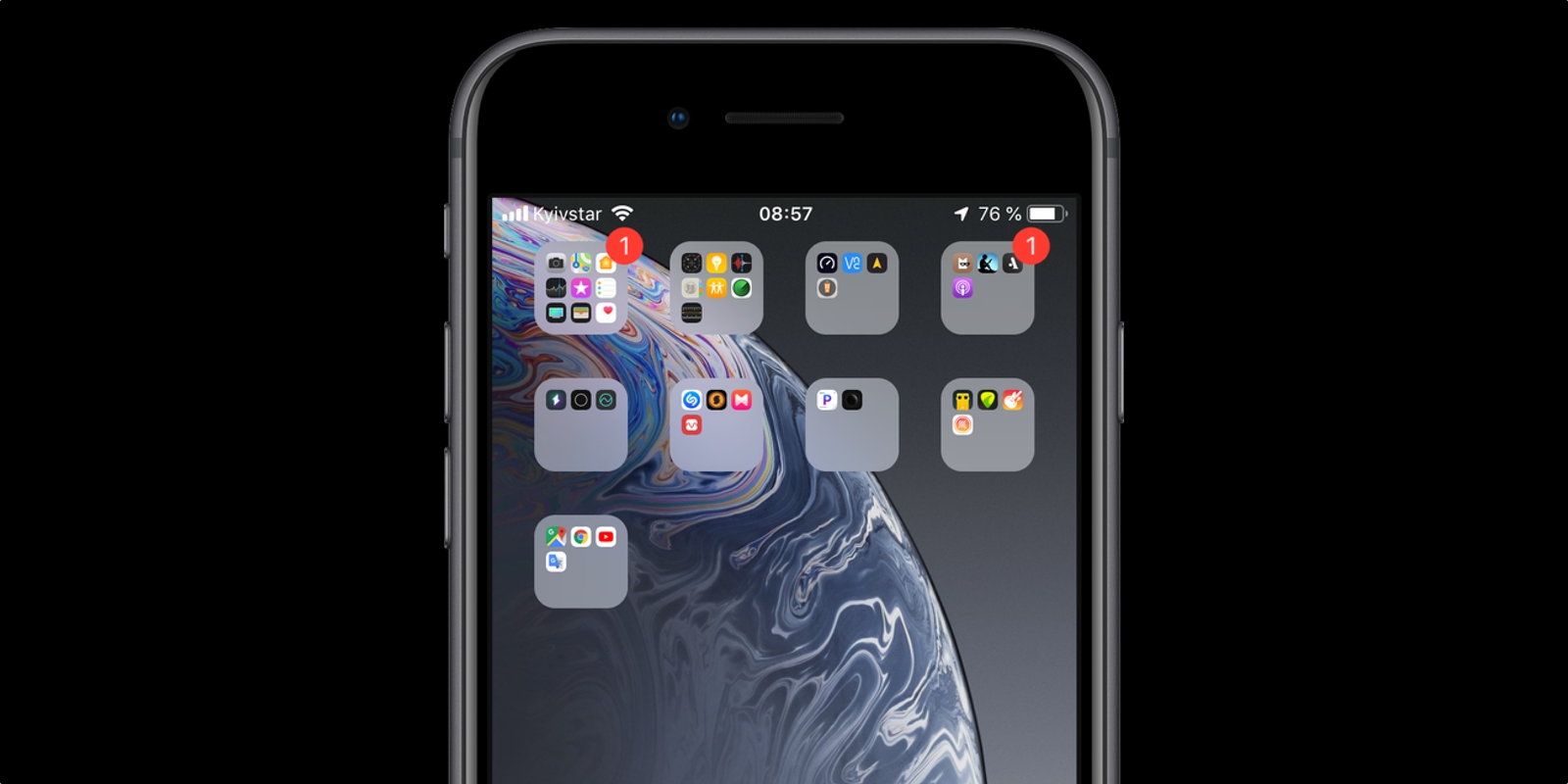
По иконкам на значке папки и так понятно, какие приложения внутри, поэтому от названий больше вреда, чем пользы. Если тоже считаете, что наименования портят вид рабочего стола, скройте их.
Для этого необходимо просто переименовать папку, использовав невидимый символ пробела из шрифта Брайля. Вот он, между квадратными скобками [⠀]. Более детально об этом читайте здесь.
8. Скройте названия приложений
Можно пойти дальше и сделать то же самое с названиями программ. Поскольку оригинальные иконки приложений нельзя переименовывать, сначала придётся создать отдельные ярлыки, как описано во втором и третьем пунктах.
Принцип тот же — берём символ невидимого пробела [⠀] и используем его вместо имени при создании ярлыков-закладок в Apple Configurator или iSkin.
9. Сделайте док прозрачным
Никаких настроек дока в iOS нет, но и его можно немного персонализировать. С помощью специальных обоев и изменения настроек универсального доступа легко сделать нижнюю панель полностью прозрачной.
Есть несколько вариантов отображения, цветовых палитр и скрытия выреза для камер. Выбирайте любой и устанавливайте!
10. Оставьте рабочий стол пустым
Для настоящих минималистов есть вариант поинтереснее — полностью чистый главный экран, на котором ничто не мешает любоваться обоями. Сделать такой довольно просто.
Достаточно перейти в режим редактирования иконок на главном рабочем столе, собрать их все в стопку, как описано в пятом пункте, а затем перенести на соседний или любой другой экран. После этого останется нажать кнопку Home или сделать свайп вверх на iPhone X и более новых устройствах.
Используемые источники:
- https://www.iphones.ru/inotes/573215
- https://it-here.ru/instruktsii/kak-dobavit-nevidimye-ikonki-na-domashnij-ekran-iphone-cherez-komandy/
- https://lifehacker.ru/rabochij-stol-iphone/
 25 полезных советов для владельцев Apple Watch Series 4
25 полезных советов для владельцев Apple Watch Series 4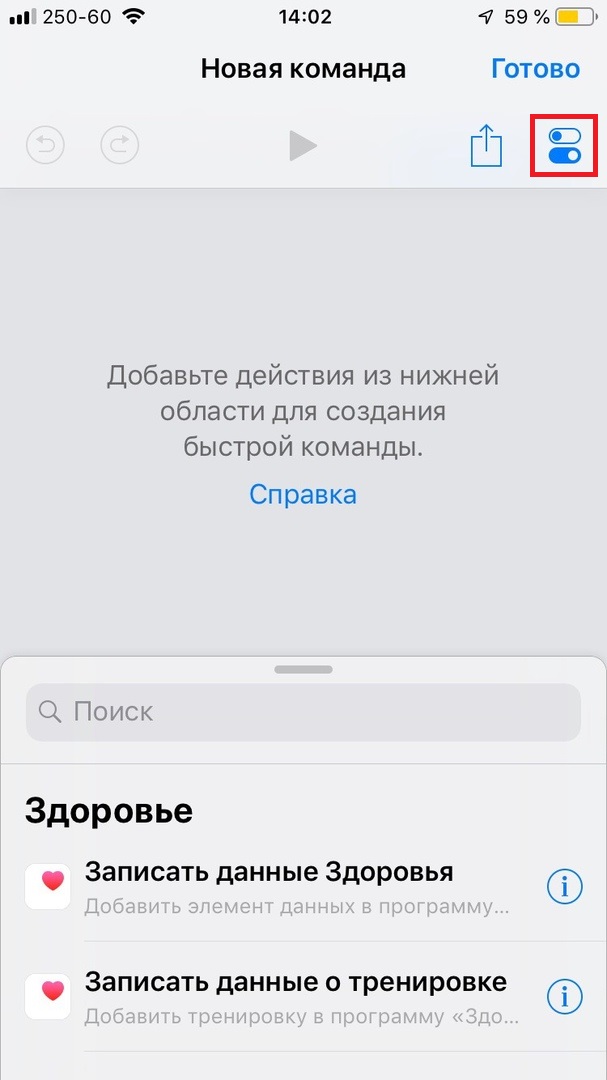
 Висит настройка apple id
Висит настройка apple id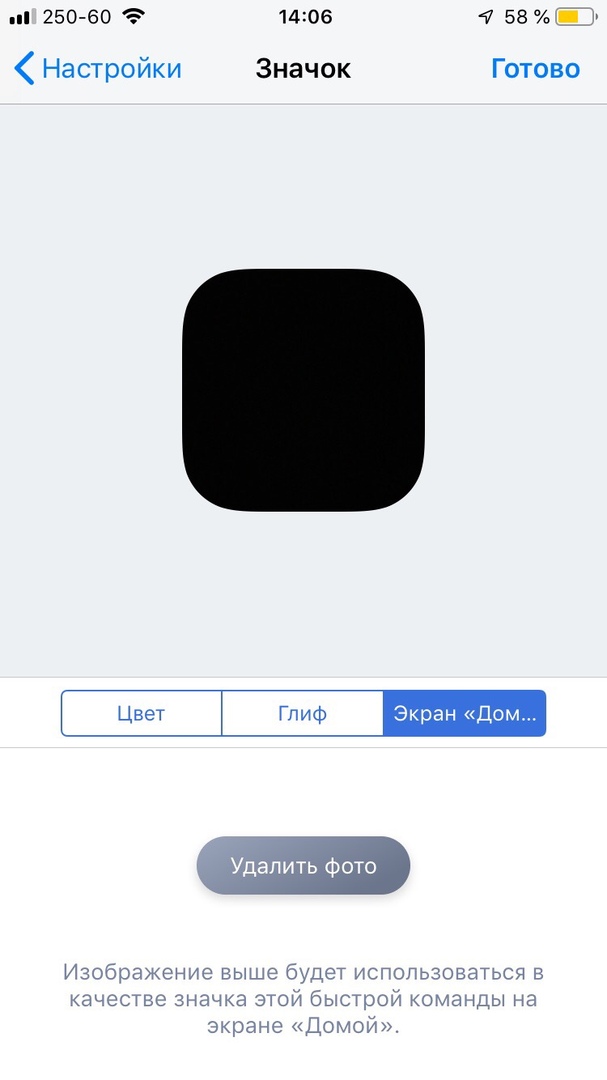
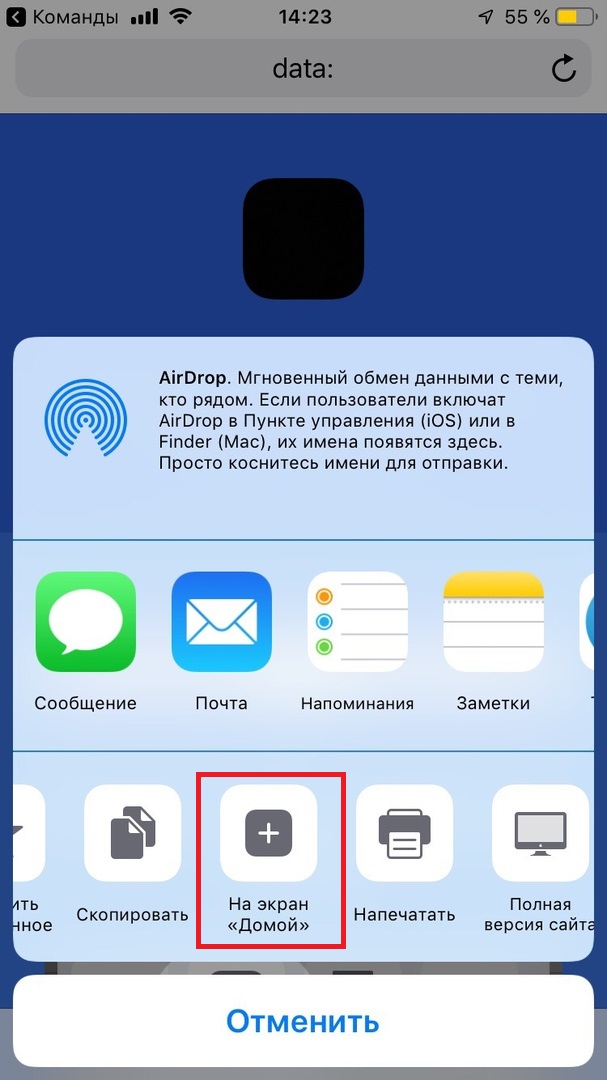
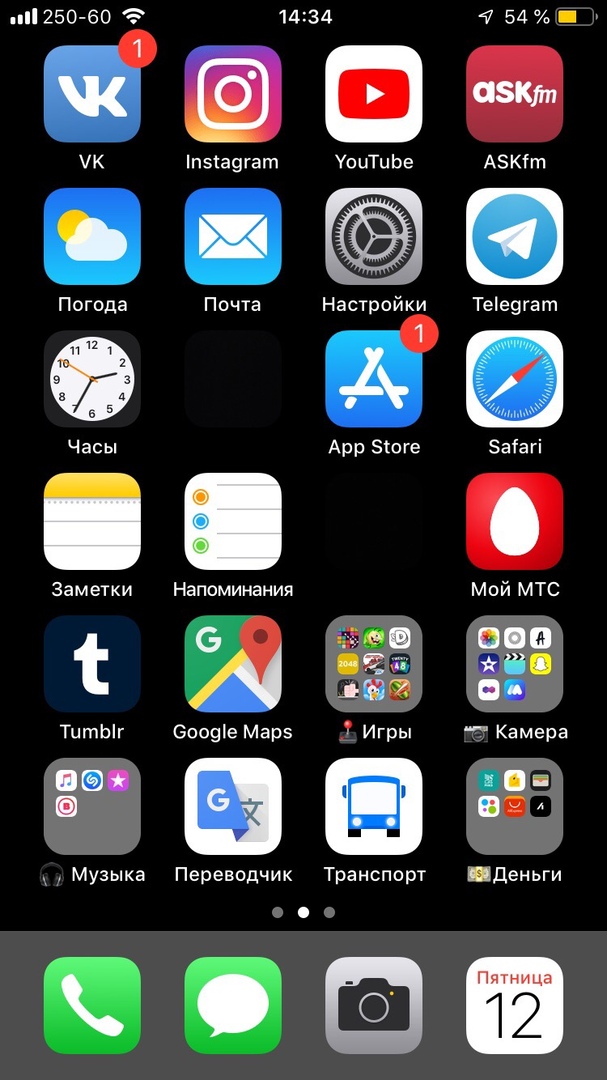
 Функция найти айфон поиск потерянного устройства
Функция найти айфон поиск потерянного устройства
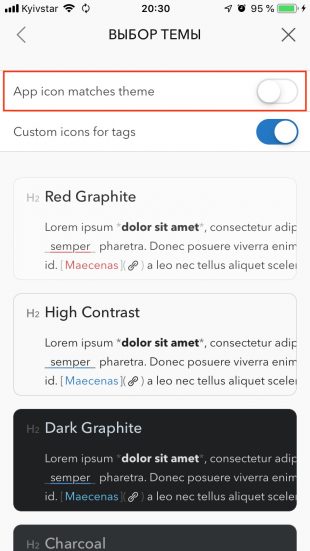
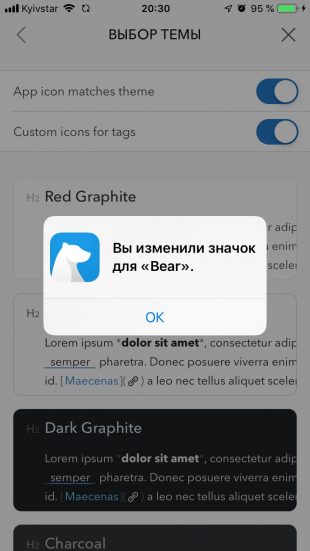
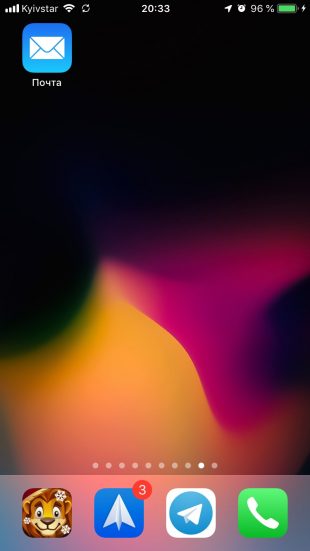
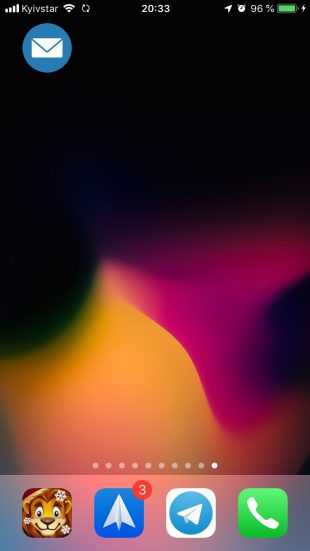
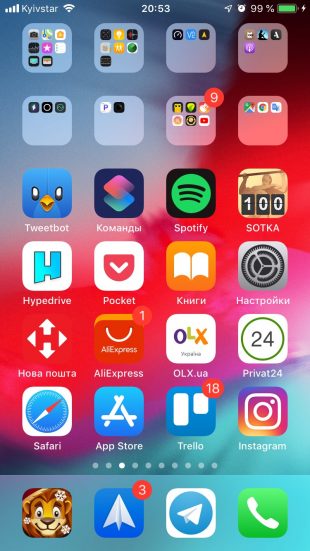
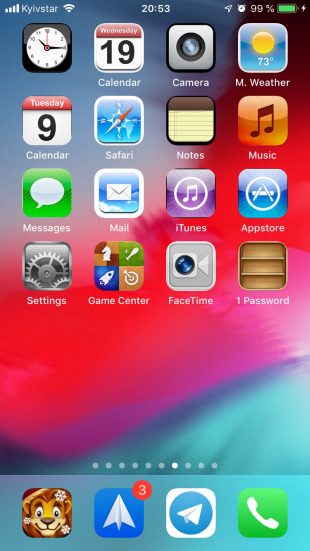
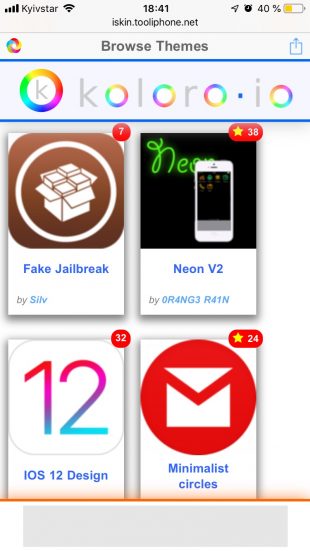
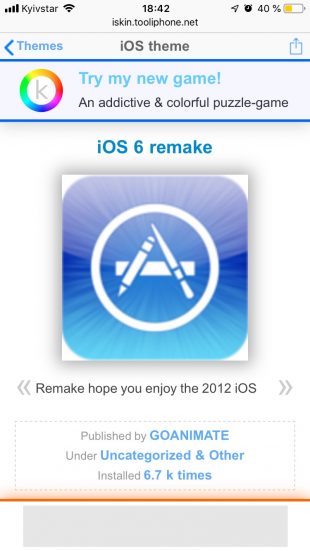
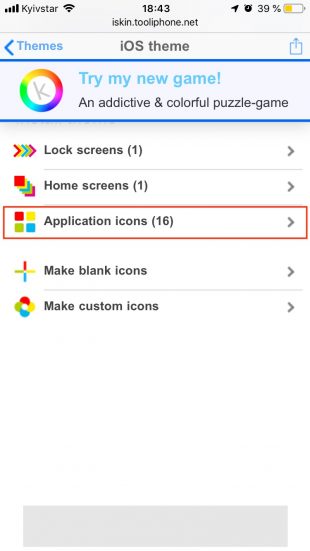
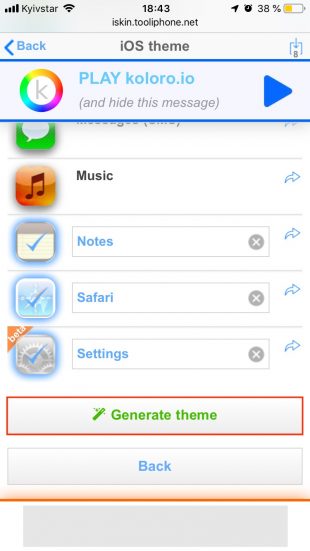
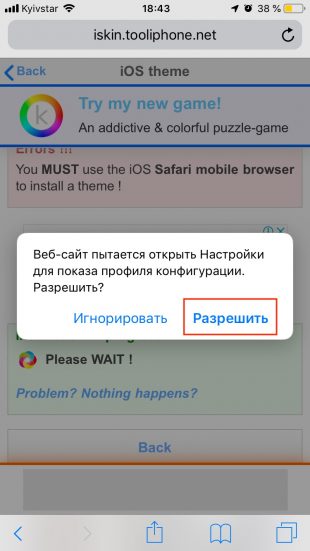
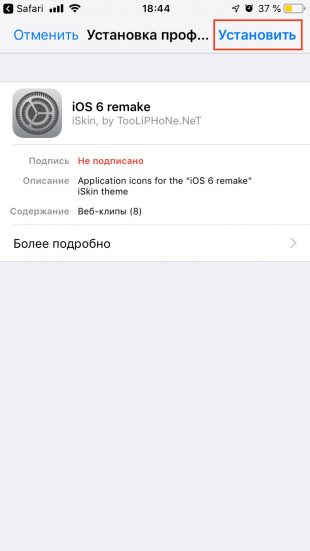
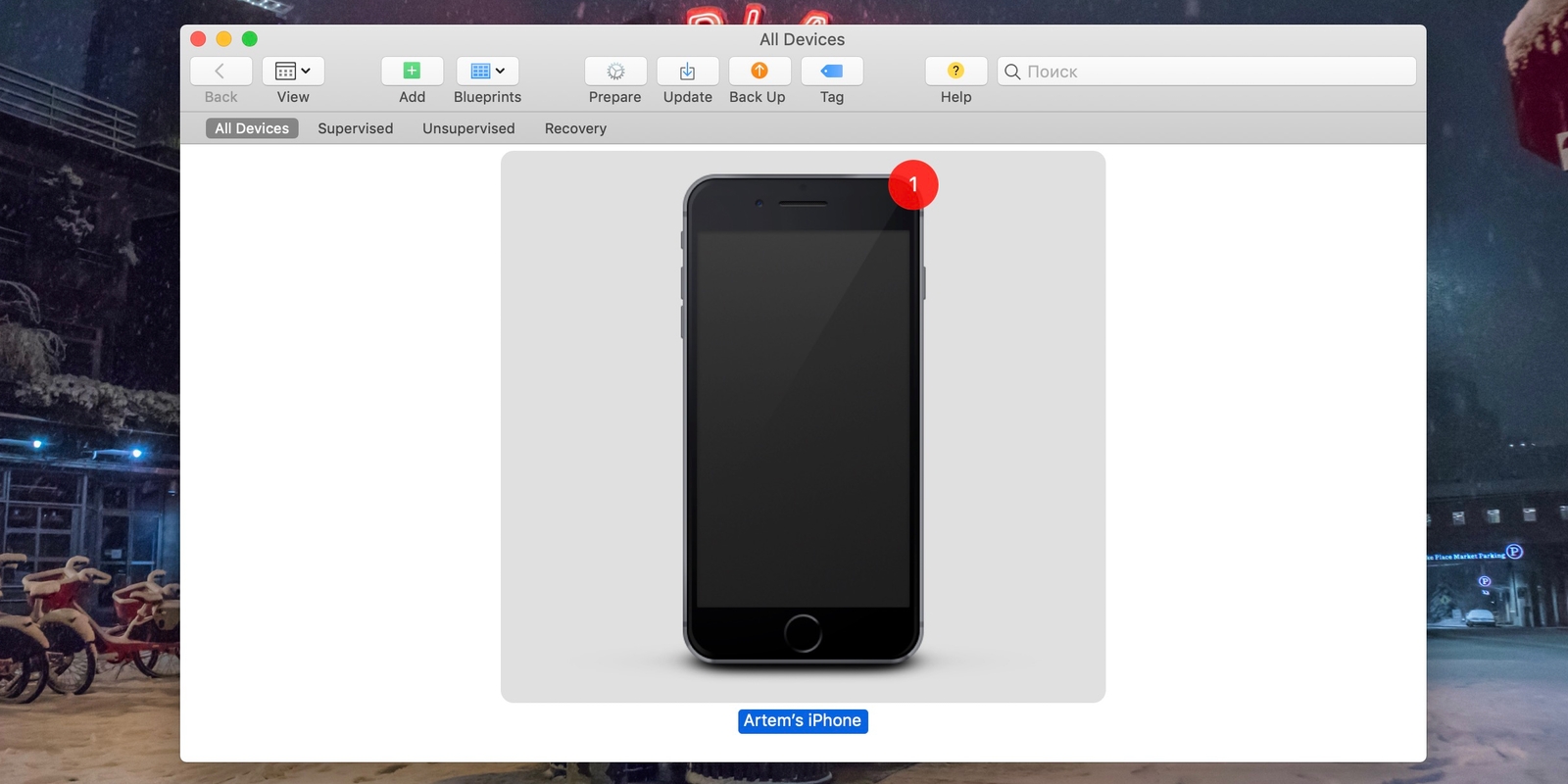
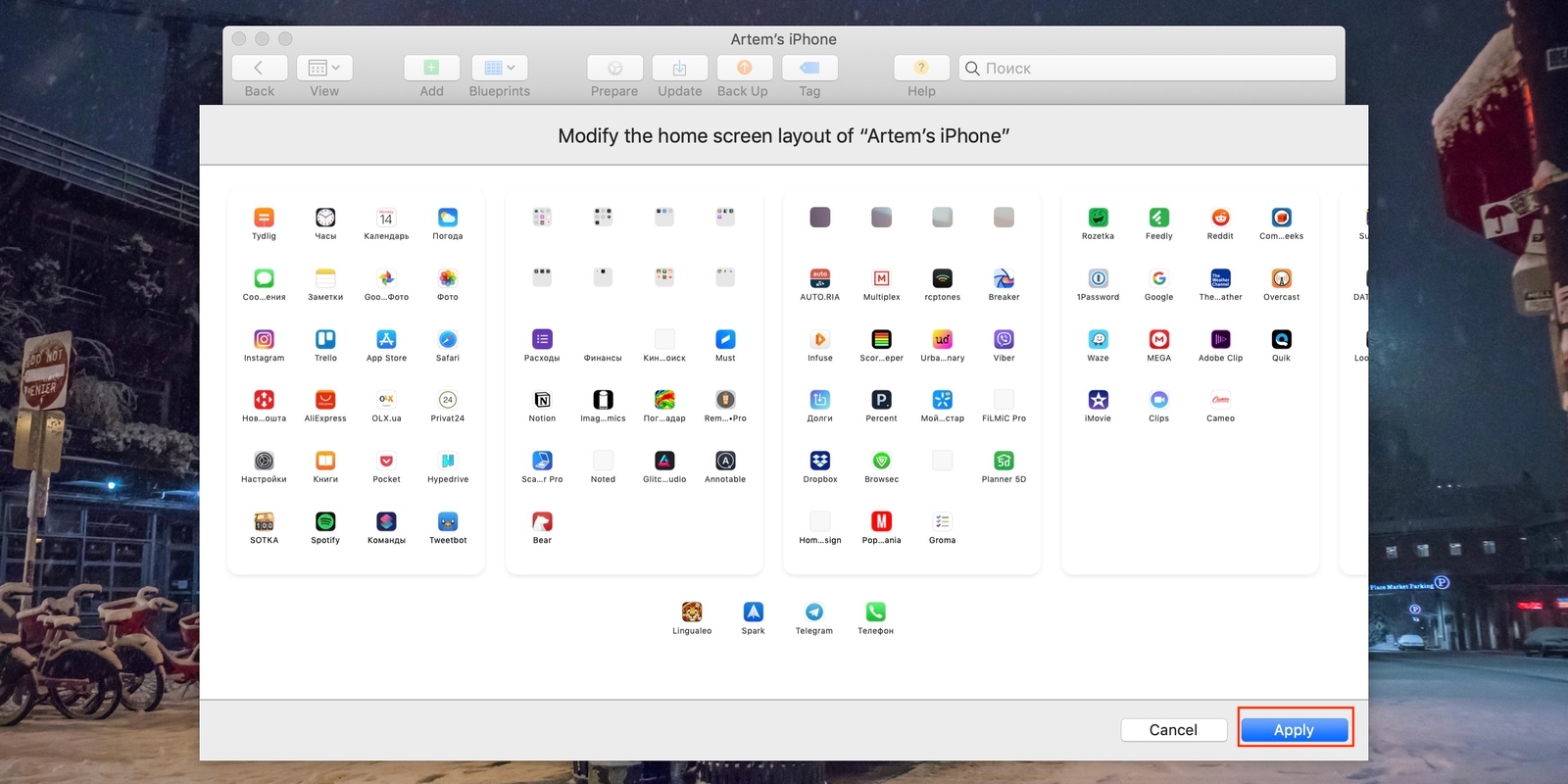
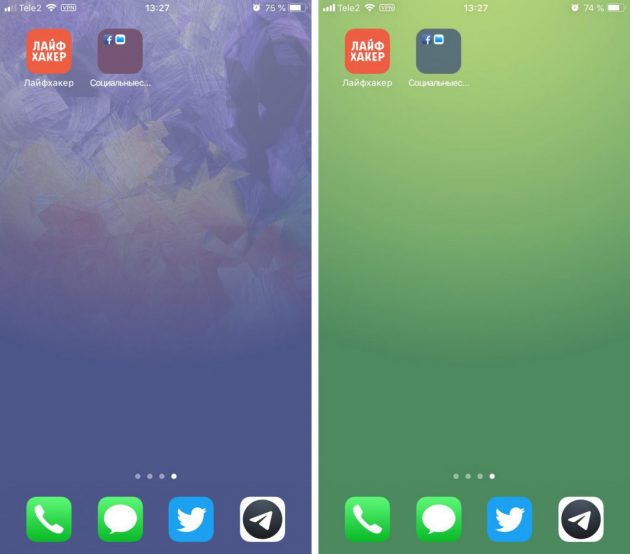

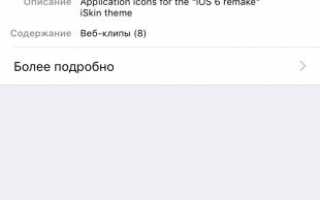

 Обновление настроек icloud долго идет что делать
Обновление настроек icloud долго идет что делать Как правильно подключить Apple Watch к iPhone или iPad?
Как правильно подключить Apple Watch к iPhone или iPad? Apple Watch не подключаются к iPhone 5s, 6 и 6 Plus? Так и задумано33
Apple Watch не подключаются к iPhone 5s, 6 и 6 Plus? Так и задумано33 Как настроить и пользоваться Apple Watch
Как настроить и пользоваться Apple Watch