Содержание
- 1 Что делать в случае поломки компьютера MSI:
- 2 Зачем нужно сбрасывать настройки BIOS/UEFI?
- 3 Сброс настроек BIOS через меню BIOS
- 4 Сброс настроек BIOS путем вытаскивания батарейки
- 5 Сброс настроек BIOS через перемычку
- 6 Как вернуть ноутбук к заводским настройкам?
- 7 Asus
- 8 Acer
- 9 Lenovo
- 10 Samsung
- 11 HP
- 12 MSI
- 13 Toshiba
- 14 Dell
Восстановите данные удаленные с настольных ПК и моноблоков
Что делать в случае поломки компьютера MSI:
Восстановление компьютера MSI может потребоваться из за сбоев в работе операционной системы или аппаратных ошибок. Причинами сбоев могут быть засоренность компьютера ненужным или вредоносным программным обеспечением, наличие битых секторов жесткого диска, перегрев материнской платы или видео карты.
Способы восстановления работоспособности компьютера во многом схожи с настольным компьютером, но также присутствуют некоторые свойственные только компьютерам особенности.
- 1Восстановите файлы компьютера.
- 2Восстановите систему компьютера MSI.
- 3Восстановление компьютера MSI с помощью диска восстановления.
- 4Восстановите заводское состояние компьютера MSI.
- 5Восстановите компьютер с помощью скрытого раздела восстановления.
- 6Восстановите пароль компьютера.
- 7Перепрошивка и восстановление BIOS компьютера.
Шаг 1: Восстановите файлы компьютера
Ищите как восстановить файлы с компьютера MSI?
Воспользуйтесь программой для восстановления удаленных файлов
В случаях, когда файлы удалены из Корзины и стандартными средствами операционной системы их вернуть не предоставляется возможным, наиболее действенным способом будет использование программы Hetman Partition Recovery.
Для этого:
- Загрузите программу, установите и запустите её. Ознакомьтесь с возможностями программы и пошаговой инструкцией.
- По умолчанию, пользователю будет предложено воспользоваться Мастером восстановления файлов. Нажмите кнопку «Далее» и укажите диск, с которого необходимо восстановить файлы.
- Дважды кликните на диске и выберите тип анализа. Укажите «Полный анализ» и ждите завершения процесса сканирования диска.
- После окончания процесса сканирования вам будут предоставлены найденные файлы. Выделите нужные файлы и нажмите кнопку «Восстановить».
- Выберите один из предложенных способов сохранения файлов. Не сохраняйте восстановленные файлы на диск, с которого эти файлы были удалены – их можно затереть.
Восстановите файлы из Корзины
Проверьте Корзину Windows, возможно файлы храняться в ней. Для этого:
- Перейдите в Корзину.
- Найдите файл или папку которые необходимо восстановить.
- Щёлкните по нужному элементу правой кнопкой мыши и в контекстном меню выберите Восстановить.
Или выберите файлы или папки, которые необходимо восстановить и кликните по соответствующей функцие в меню окна Корзины: закладка Управление / Восстановить выделенные объекты.
Шаг 2: Восстановите систему компьютера MSI
Методы восстановления Windows зависят от причины утери системных файлов, наличия резервной копии данных и т.д.
Запустите средство проверки системных файлов sfc /scannow
С помощью данной команды можно восстановить системные файлы в случае если Windows работоспособна и запускается.
Для этого:
- В окне Командной строки введите команду sfc /scannow и нажмите Enter.
- Запустите Командную строку от имени Администратора.
- После восстановления системых файлов, необходимо перезагрузить Windows.
Методы восстановления Windows зависят от причины утери системных файлов, наличия резервной копии данных и т.д. —>
Восстановите Windows из точки восстановления
Внимание: возвращение Windows из точки восстановления касается только системных и программных настроек операционной системы. Откат системы удалит все программы, которые были установлены после её создания и не вернет удалённые раннее файлы.
Для возвращения Windows к точке восстановления сделайте следующее:
1. Откройте Панель управления / Восстановление / Запуск восстановления системы и нажмите Далее.
2. Выберите нужную точку из списка и нажмите Далее.
3. Подтвердите необходимость возврата и процесс запустится.
Запустите Среду восстановления
Если в результате повреждения системных файлов операционная система теряет работоспособность и не загружается, то вернуть файлы поможет среда восстановления.
Запустить её можно: нажав во время запуска компьютера клавишу F8 или с помощью загрузочного диска (или флешки).
Примечание. Первый вариант возможен только в случае, если во время установки операционной системы был создан загрузочный раздел. Данный раздел создаётся системой для её восстановления и в зависимости от системы может иметь размер 100 МБ, 350 МБ или 450 МБ.
Запустив Среду восстановления, выберите пункт Восстановление системы или Устранение неполадок компьютера. Название пунктов меню может варьироваться в зависимости от версии операционной системы и способа запуска Среды восстановления.
Шаг 3: Восстановление компьютера MSI с помощью диска восстановления
Для возвращения работоспособности компьютера MSI c помощью диска восстановления следуйте инструкции
—>
Создайте диск
- Перейдите в Панель управления / Восстановление.
- Выберите Создание диска восстановления.
- Вставьте диск или USB флешку в привод.
- Выберите его как место сохранения диска и создайте его следуя указаниям системы.
Для создания диска восстановления понадобится чистый CD / DVD диск или USB-флешка.
Восстановление системы с образа если Windows загружается
- Подключите диск с образом Windows к компьютеру.
-
Откройте Панель управления / Восстановление
-
Выберите пункт меню «В случае возникновения неисправностей с компьютером перейдите к его параметрам и попытайтесь изменить их».
- В разделе «Особые варианты загрузки» нажмите кнопку «Перезагрузить сейчас».
-
После перезагрузки компьютера в предложенном меню выберите Диагностика / Дополнительные параметры / Восстановление образа системы или Восстановление системы (в зависимости от желаемого способа восстановления).
- Продолжите процесс восстановления следуя указаниям мастера и нажимая кнопку Далее. Дальнейшую работу программа осуществит автоматически.
- Дождитесь окончания процесса и перезагрузите компьютер.
Восстановление системы c образа если Windows не загружается
- Установите в BIOS или UEFI загрузку операционной системы с CD, DVD или USB диска (в зависимости от носителя установочного диска).
- Вставьте в привод диск с образом системы (или подключите к USB-порту флешку). Перезагрузите компьютер.
- В предложенном меню выберите Диагностика / Дополнительные параметры / Восстановление образа системы или Восстановление системы (в зависимости от желаемого способа восстановления).
- Продолжите процесс восстановления следуя указаниям мастера и нажимая кнопку Далее. Дальнейшую работу программа осуществит автоматически.
- Дождитесь окончания процесса и перезагрузите компьютер.
- Recluse
- 03.11.2015
- 10
- 13.01.2019
<center></center>
В данной статье речь пойдет о способах, которыми можно сбросить настройки БИОС на вашем компьютере или ноутбуке в случае возникновения каких-либо проблем в его работе.
Зачем нужно сбрасывать настройки BIOS/UEFI?
Иногда, по множеству причин, требуется сбросить настройки BIOS’a компьютера (материнской платы). В этих настройках хранится большинство параметров, которые отвечают за работу компьютера и всех его устройств. Ниже описаны несколько способов того, как можно сбросить эти настройки на значения по умолчанию:
Сброс настроек BIOS через меню BIOS
Этот способ подойдет в том случае, если есть возможность доступа в BIOS при включении компьютера. Для этого нужно при включении компьютера нажать специальную кнопку, которая отвечает за вход в настройки BIOS’a. Чаще всего этой кнопкой является кнопка Del (Delete).
Дальнейшие действия зависят от производителя материнской платы, и BIOS’a в ней. Отличить какой BIOS в материнской плате не должно составить труда визуально, достаточно взглянуть на поясняющие картинки к инструкции каждого типа BIOS’a.
Сброс настроек BIOS в Award Bios
Клавиатурой переходим к пункту «Load Optimized Defaults». Нажимаем клавишу Enter, затем на запрос подтверждения выбираем стрелками клавиатуры «OK». Нажимаем Enter.
Теперь переходим к пункту «Save & Exit Setup». Нажимаем Enter, после чего компьютер должен отправиться в перезагрузку, а настройки BIOS — сброшены.
Сброс настроек BIOS в Phoenix Bios
Стрелками клавиатуры (влево, вправо) переходим во вкладку верхнего меню под названием «Exit».
Там находим пункт «Load Setup Defaults». Выбираем его стрелками вверх, вниз и нажимаем клавишу Enter. Появится окошко, в котором необходимо подтвердить ваше желание сбросить настройки BIOS — выбираем «OK», и нажимаем Enter.
Теперь нужно выбрать пункт «Exit & Save Changes».
Переходим туда, жмем Enter, если запросит подтверждение — выбираем «OK», и опять нажимаем Enter. Компьютер должен перезагрузиться и сбросить настройки BIOS.
Сброс настроек BIOS в ASRock UEFI BIOS
В верхнем меню переходим на вкладку «Exit».
Выбираем пункт «Load UEFI Defaults».
На вопрос «Load UEFI Defaults?» отвечаем «Yes».
Теперь выбираем пункт «Save Changes and Exit».
На очередной вопрос в виде «Save configuration changes and exit setup?» отвечаем «Yes».
После этого настройки BIOS будут сброшены, а компьютер перезагрузится.
Сброс настроек BIOS в ASUS UEFI BIOS
У материнских плат ASUS есть два интерфейса UEFI — один использовался на старых материнских платах, вышедших примерно до 2014 года, второй используется на всех нынче выпускаемых материнских платах. Поэтому, если вы не узнаете визуально интерфейс вашего BIOs/UEFI, не торопитесь закрывать страницу с этой инструкцией, а просто пролистайте дальше.
Первый вариант
В правом нижнем углу ищем кнопку «Default (F5)» и нажимаем на неё.
Появится окошко с запросом на подтверждение выполняемого действия. Выбираем «OK».
Теперь перед нами опять откроется главное меню. В правом верхнем углу находим кнопку «Exit/Advanced Mode», и нажимаем на неё.
Выбираем «Save Changes & Reset».
Компьютер отправится в перезагрузку, а настройки BIOS будут сброшены.
Второй вариант
Нажимаем на клавишу F5, или же на кнопку «Default (F5)» в низу экрана.
В появившемся окошке выбираем «ОК«, или нажимаем клавишу ввода (Enter).
Затем выбираем «Save & Exit(F10)» (или нажимаем клавишу F10).
И вновь нажимаем «ОК«, или же клавишу ввода (Enter).
Сброс настроек BIOS в MSI UEFI BIOS
В главном меню BIOS выбираем пункт «Mainboard settings» («Settings»).
Выбираем пункт «Save & Exit».
В открывшемся меню выбираем пункт «Restore Defaults».
Появится окошко с запросом на подтверждение действия — «Load Optimized Defaults?». Отвечаем «YES».
Теперь необходимо выйти, сохранив сброшенные настройки BIOS. Для этого переходим к пункту «Save Changes and Reboot».
На вопрос, действительно ли мы хотим перезагрузиться — Save configuration and reset — отвечаем «YES.
После этого компьютер перезагрузится, а его настройки BIOS будут сброшены на настройки по умолчанию.
Сброс настроек BIOS путем вытаскивания батарейки
Для начала нужно выключить и обесточить компьютер.
Для этого необходимо на задней стороне системного блока найти блок питания, и выключить его специальной кнопкой. Так же не лишним будет вытащить провод питания из него, это обязательно в том случае, если выключателя питания нет.
Далее нужно открыть системный блок, чаще всего это достигается простым откручиванием болтов с боковой крышки и снятием её.
Внутри необходимо найти круглую батарейку формата CR2032, чаще всего она расположена в нижней части материнской платы. Для того, чтобы извлечь батарейку, нужно нажать на специальный держатель.
После того, как батарейка будет вытащена, нужно зажать кнопку включения питания на 10-15 секунд. Так как системный блок обесточен, то включения не произойдет, зато окончательно разрядит любое имеющееся накопленное электричество в компьютере. В этот же момент настройки BIOS будут сброшены.
Далее нужно вернуть батарейку на её место. Для этого достаточно просто приставить её к разъему под батарейку и слегка надавить, чтобы она встала в него.
Теперь можно закрыть системный блок, вернув крышку на место, воткнуть шнур питания и включить блок питания, после чего можно включить компьютер.
Сброс настроек BIOS через перемычку
Обесточиваем системный блок, выключив блок питания специальным выключателем, расположенным возле входа под провод питания.
Так же рекомендуется вытащить сам провод питания.
Далее снимаем крышку системного блока, и попадаем внутрь компьютера. Теперь ищем специальную перемычку на материнской плате. Выглядит это как синяя (в большинстве случаев) перемычка, которая присоединина к двум пинам, всего пинов должно быть три. Обычно такая перемычка подписана как «Clear CMOS», «CLR», «CLEAR», «PSSWRD».
Для сброса BIOS данную перемычку нужно переместить на один пин вбок. Т.е. изначально перемычка закрывает пин 1 и 2 — нам нужно переткнуть её на пин 2 и 3.
После этого нужно зажать кнопку питания компьютера на 10-15 секунд, для окончательного разряда оставшегося электричества в системном блоке. После этого настройки BIOS будут сброшены.
Возвращаем перемычку на её изначальное место (пины 1 и 2), закрываем системный блок, втыкаем провод питания обратно и включаем блок питания, а затем и компьютер.
Оценить статью
- Во время отката системы адаптер должен быть обязательно вставлен в ноутбук, чтобы питание не прервалось. Прерывание процедуры отката чревато возникновением более серьезных проблем, чем просто лагающий компьютер.
- Все важные данные с жесткого диска лучше предварительно перенести на съемный носитель – после успешного восстановления вернёте их обратно.
- В некоторых утилитах можно восстановить только системный раздел (диск C:) или все разделы жесткого диска. Рекомендуется выполнять полное восстановление (при этом все данные с винчестера будут удалены, так что перенесите их в другое место – см. пункт 2).
Как вернуть ноутбук к заводским настройкам?
Итак, если вы хотите получить систему в том состоянии, в котором она при покупке ноутбука (без тормозов, подвисаний, лишних программ и файлов), то выбирайте лэптоп своего производителя и выполняйте описанные действия.
Asus
Начнем с одного из самых знаменитых производителей ноутбуков — Asus.
Возврат ноутбука Asus до заводских настроек:
- Включите компьютер и удерживайте функциональную клавишу F9, пока не откроется меню «Boot Manager».
- Запустите «Windows Setup».
- Отметьте опцию «Восстановить на первый раздел».
- Нажмите «Готово», чтобы запустить откат системы.
Больше ничего нажимать и вводить не нужно – утилита восстановления сама разберется, как вернуть ноутбук АСУС к заводским настройкам.
Кстати, нажатие клавиши F9 при включении первый раз ни к чему не приведет, так как по умолчанию в ноутбуках ASUS активирована функция «Boot Booster». Ее нужно отключить в Биосе. Для этого войдите в BIOS, в пункте «Boot», переведите значение параметра в положение «Disabled».
Acer
Продолжим изучение темы рассказом о том, как вернуть ноутбук Acer к заводским настройкам. Выполнить эту процедуру можно из работающей Windows (утилита называется «Acer Recovery Management») или через инструменты восстановления.
ПОЛЕЗНО DJI Spark remote controller problem — not connected
Разберемся со вторым вариантом:
- Зайдите в BIOS на вкладку «Main» и проверьте, что опция «D2D Recovery» имеет состояние «Enabled» (включена).
- Нажимайте при загрузке сочетание Alt+F10, пока не появится окно утилиты «Acer Recovery Management». На некоторых ноутбуках программу можно запустить через раздел «Устранение неполадок» в меню выбора вариантов загрузки (подробнее об этом ниже, в восстановлении ноутбука Toshiba).
- Выберите пункт «Восстановление заводских настроек».
- Прочтите важные сведения о процессе отката и нажмите «Далее».
- Подтвердите свое желание и дождитесь окончания процедуры восстановления.
На Windows 8.1 интерфейс утилиты восстановления изменяется. Здесь вам придется в разделе «Диагностика» выбрать пункт «Вернуть исходное состояние». Порядок отката не сильно отличается, к тому же все шаги подробно описаны на русском языке, так что вы быстро разберетесь, как ноутбук Эйсер вернуть к заводским настройкам.
Lenovo
Чтобы понять, как вернуть ноутбук Леново к заводским настройкам, сначала нужно найти на корпусе лэптопа небольшую кнопку «OneKey Rescue», которая отвечает за запуск утилиты восстановления.
Затем выполните следующие шаги:
- Нажмите на выключенном ноутбуке кнопку «OneKey Rescue».
- Выберите функцию «OneKey Recovery».
- Отметьте пункт «Восстановить с исходной копии».
- Прочтите сведения о восстановлении и нажмите «Пуск».

Samsung
Настал черед южнокорейского производителя и ответа на вопрос, как ноутбук Samsung вернуть к заводским настройкам.
Возврат заводских настроек ноутбука Samsung:
- Нажмите клавишу F4 при включении компьютера.
- Примите лицензионное соглашение и перейдите в раздел «Восстановление».
- Запустите «Полное восстановление».
- Укажите контрольную точку (самую раннюю по дате, с заводскими параметрами).
- Запустите процедуру отката и дождитесь её окончания.
Как вернуть к заводским настройкам ноутбук Самсунг вы разобрались, так что можно забыть о необходимости переустановки системы.
HP
Пришла очередь следующего производителя: посмотрим, как вернуть ноутбук HP к заводским настройкам.
Возврат ноутбука HP к заводским настройкам:
- Сразу после включения нажмите клавишу «Esc».
- Выберите пункт «System Recovery», нажав клавишу F11.
- Выберите «Восстановление к первоначальному состоянию».
- Отметьте пункт «Без создания копии».
ПОЛЕЗНО Автоматизация создания timelapse с камеры видеонаблюдения с помощью ffmpeg
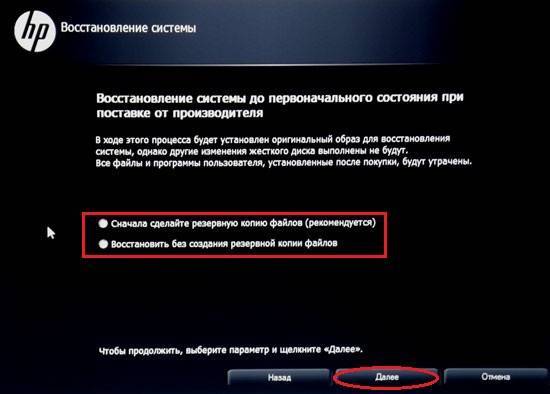
MSI
Хотите знать, как вернуть ноутбук MSI к заводским настройкам?
Здесь тоже ничего сложного:
- Сразу после включения нажимайте клавишу F3, пока на экране не появится окно «Windows Boot Manager».
- Нажмите Enter, чтобы запустить «Windows Setup».
- Выберите утилиту «MSI Recovery Manager».
- Нажмите «Ок» в окошке предупреждения и дождитесь, пока завершится откат системы.
Это всё, что вам нужно знать о том, как вернуть к заводским настройкам ноутбук MSI.
Toshiba
Теперь разберемся, как ноутбук Toshiba вернуть к заводским настройкам. В последних моделях запуск утилиты восстановления производится достаточно просто.
Возврат ноутбука Toshiba до заводских настроек:
- Выключите ноутбук.
- Нажмите цифру «0» и удерживайте клавишу.
- Не отпуская клавишу, включите лэптоп.
- Когда компьютер начнет пищать, отпустите «0».
На экране появится программа отката параметров до заводского состояния – вам нужно следовать всем указаниям мастера восстановления. Но как вернуть ноутбук Тошиба к заводским настройкам, если у вас старая модель? Здесь придется воспользоваться разделом «Устранение неполадок», который можно выбрать в меню дополнительных вариантов загрузки (клавиша F8 при включении компьютера).
- Выберите среди инструментов восстановления программу Toshiba HDD Recovery.
- Нажимайте «Далее», пока программа не запустит процедуру отката (желательно ознакомиться с представленной информацией).
- Укажите имя пользователя и пароль, а также установите дату и время.
После небольшого ожидания вы снова увидите систему в первоначальном, заводском состоянии.
Dell
Если вы ищете, как вернуть ноутбук Dell к заводским настройкам, то можете воспользоваться указанной выше инструкцией (через «Устранение неполадок»).
Рассмотрим особенности встроенной программы восстановления:
- Отметьте пункт «Выбрать другую резервную копию».
- Выберите «Восстановить Мой компьютер».
- Выделите заводской образ.
- Отметьте пункт «Восстановить без сохранения».
- Подтвердите своё намерение и дождитесь, пока откат системы будет завершен.
Используемые источники:
- https://byr1.ru/recover-deleted-data-from-msi-desktop-monoblock
- https://sysadmin.ru/articles/kak-sbrosit-nastrojki-bios
- https://coding.dp.ua/raznoe/2724-vosstanovlenie-zavodskih-nastroek-noutbuka.html

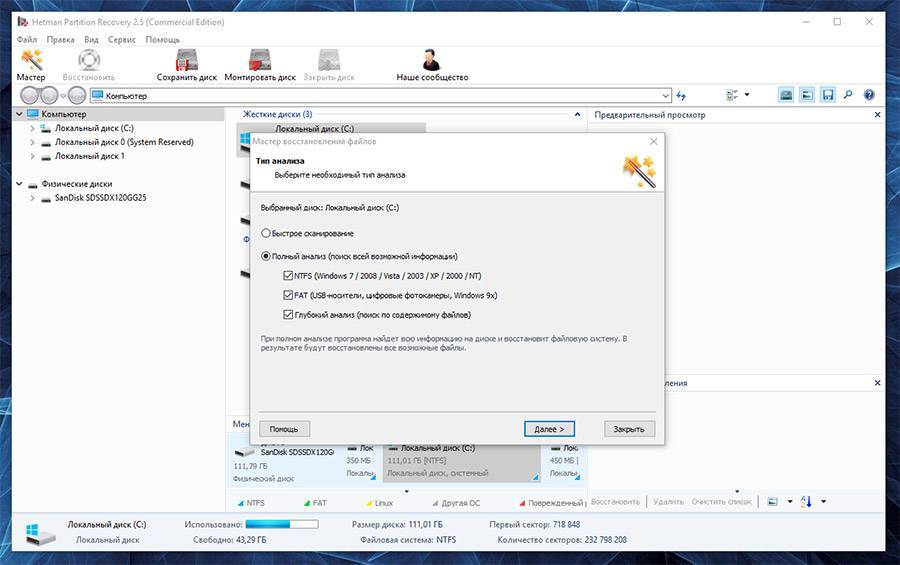
 Как зайти в BIOS (UEFI) на Windows 10? Все способы
Как зайти в BIOS (UEFI) на Windows 10? Все способы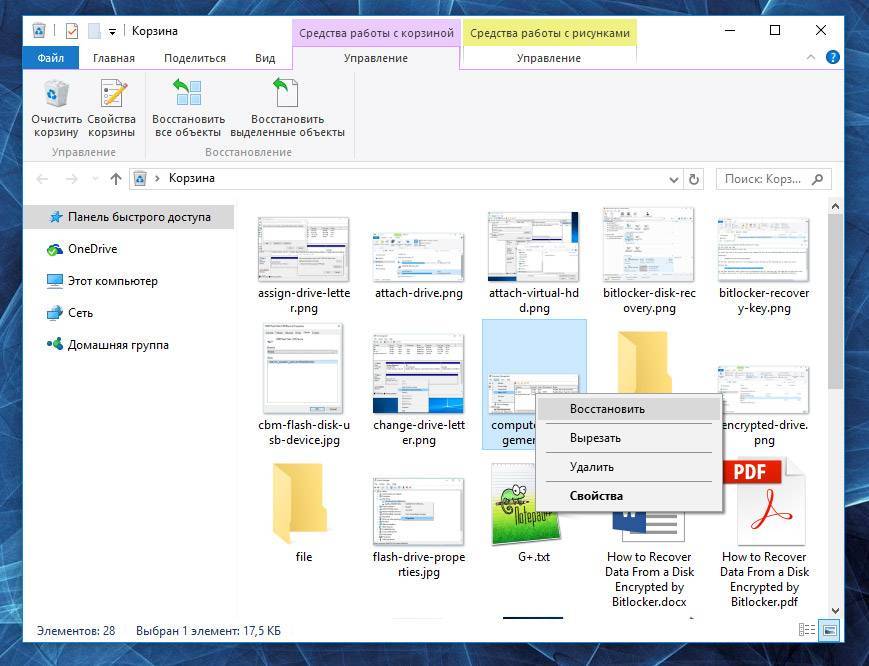
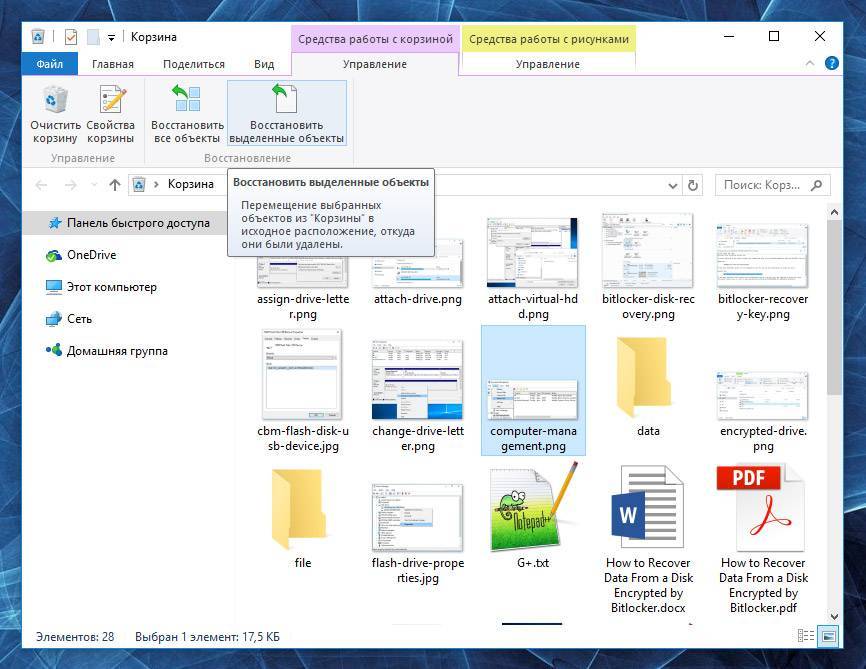

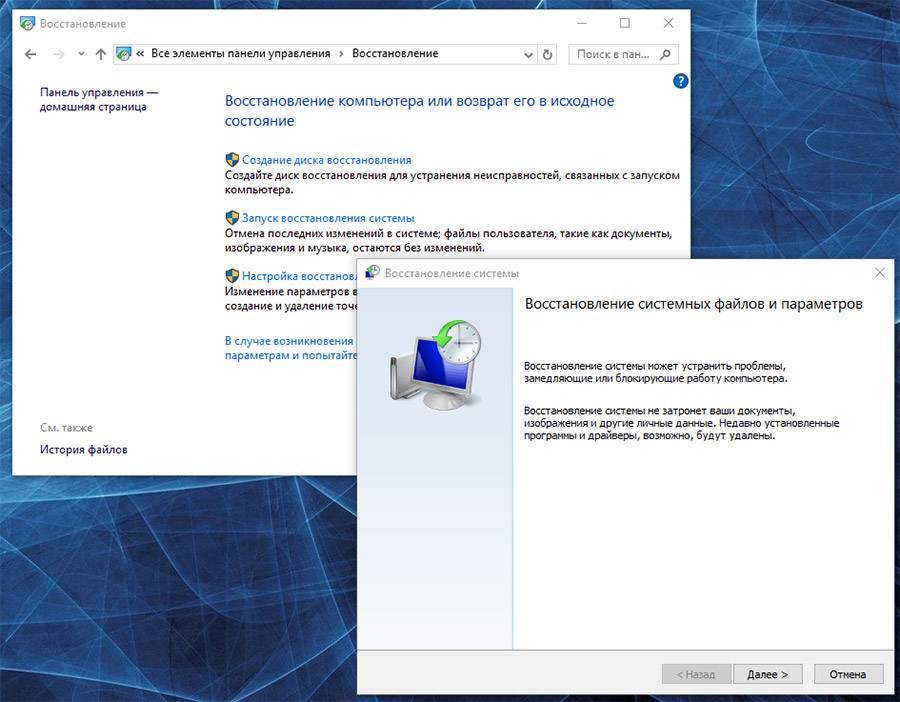
 Делаем загрузочную флешку для прошивки BIOS: простой способ, как это сделать
Делаем загрузочную флешку для прошивки BIOS: простой способ, как это сделать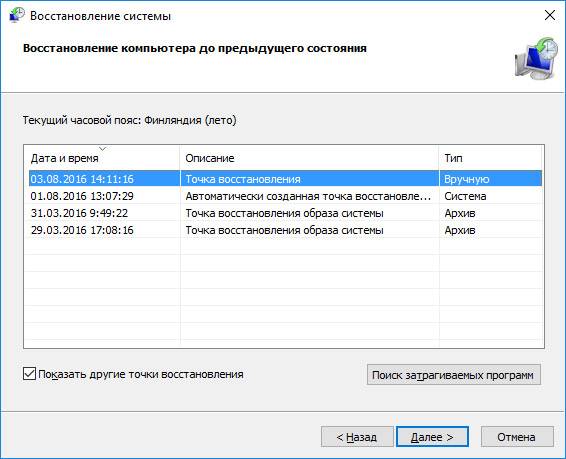


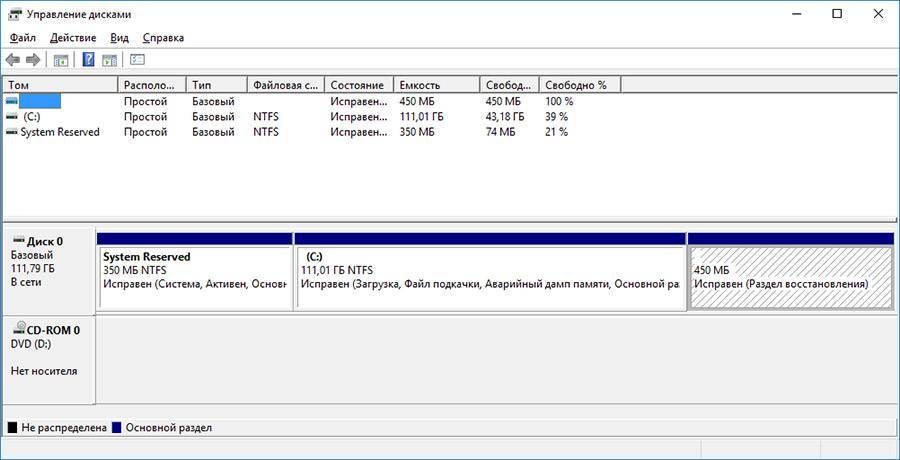
 Как включить загрузку с флешки в БИОСе
Как включить загрузку с флешки в БИОСе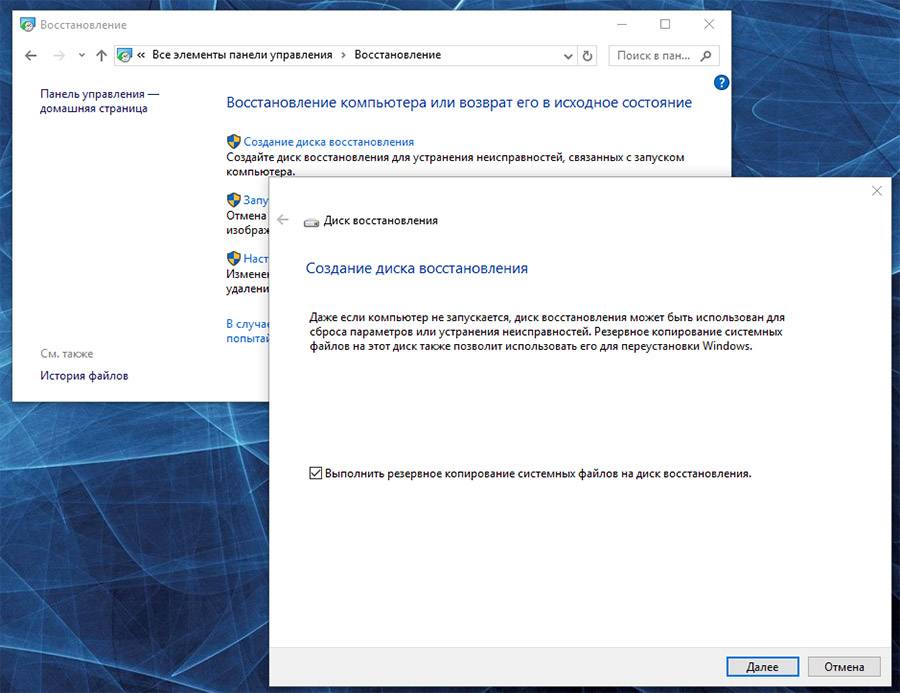
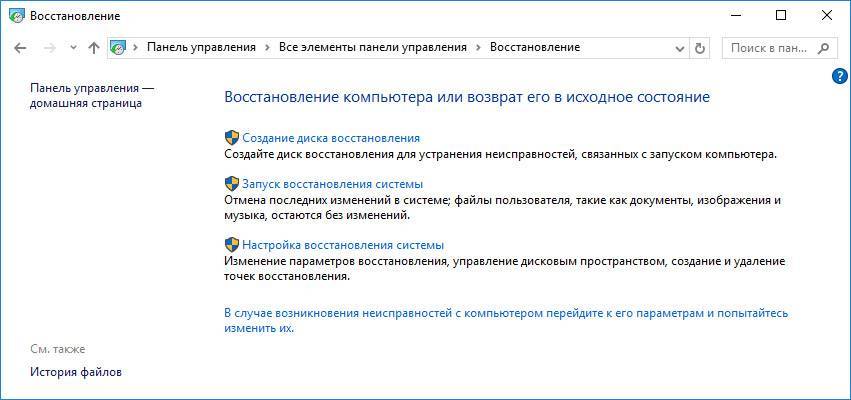
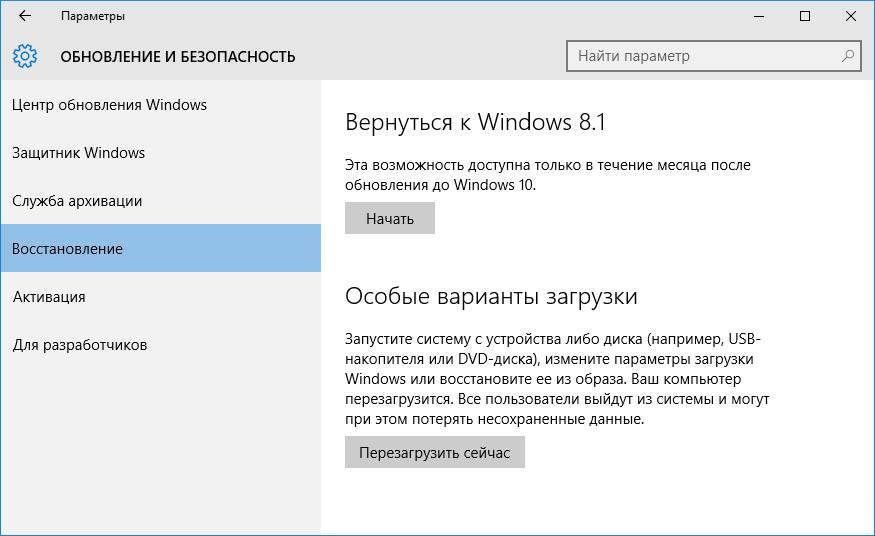
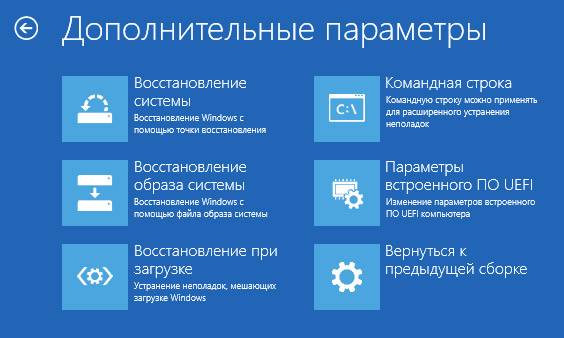
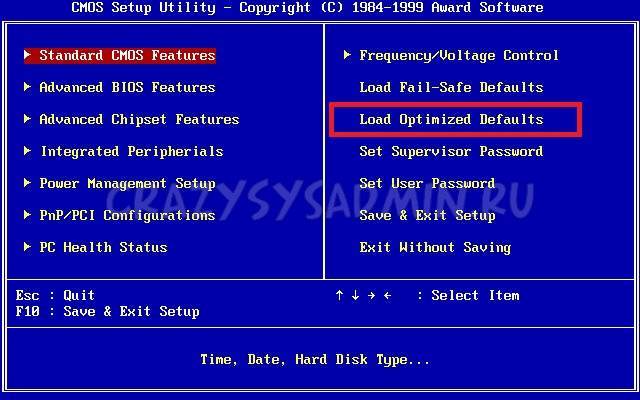
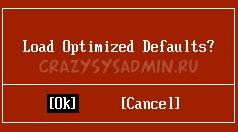
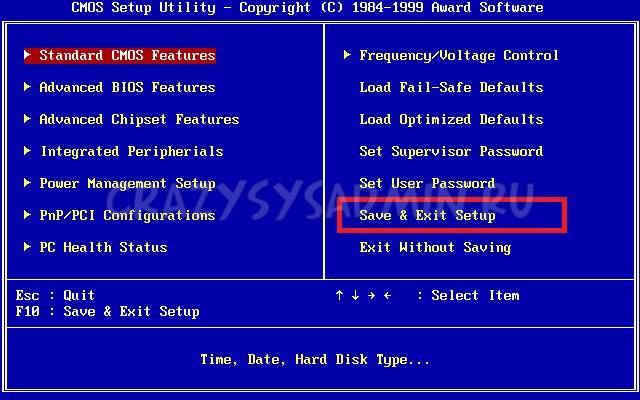
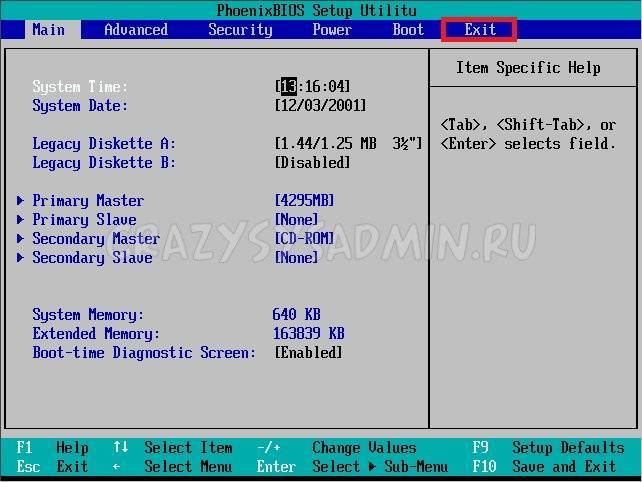
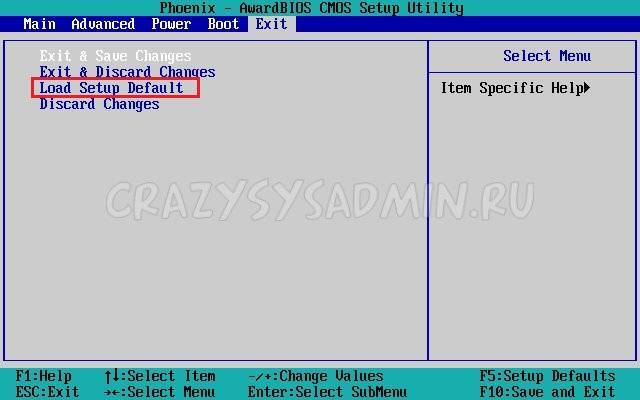
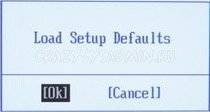
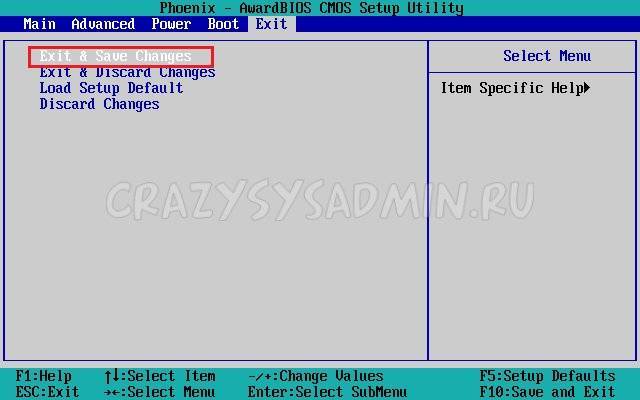

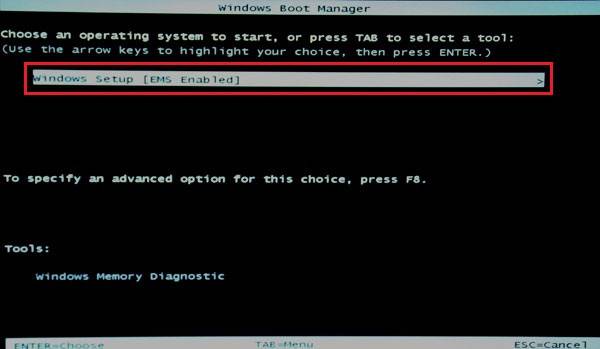
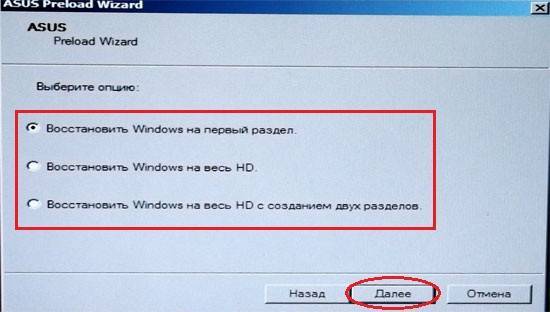
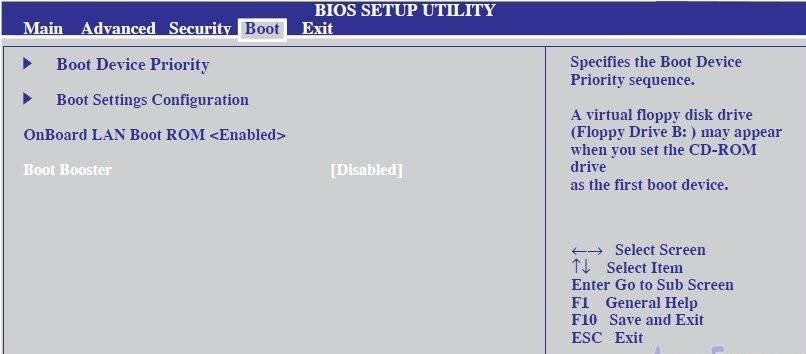
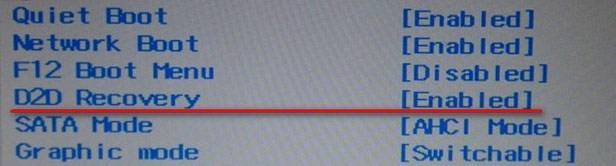

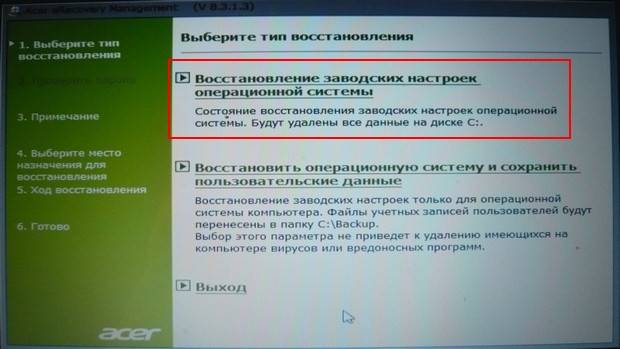



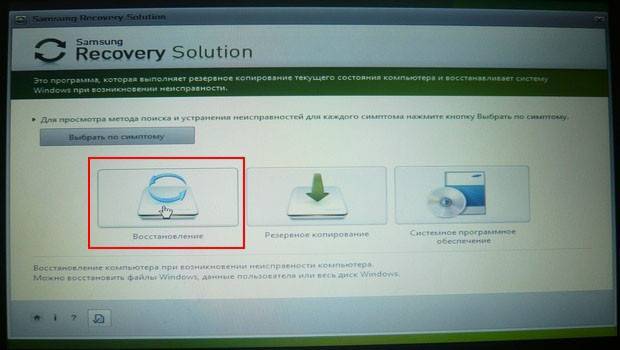
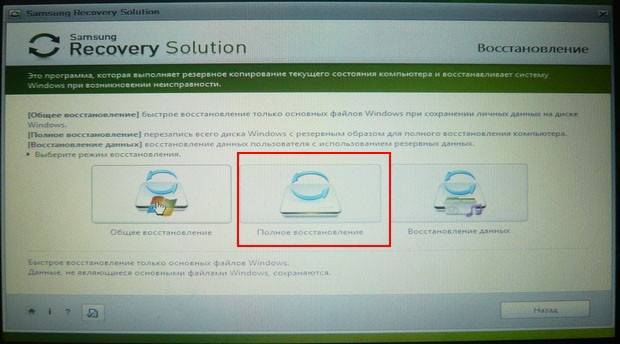
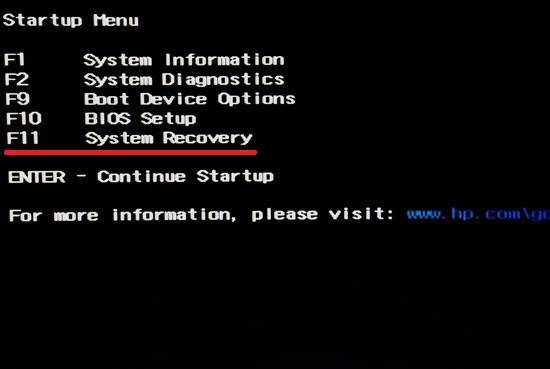
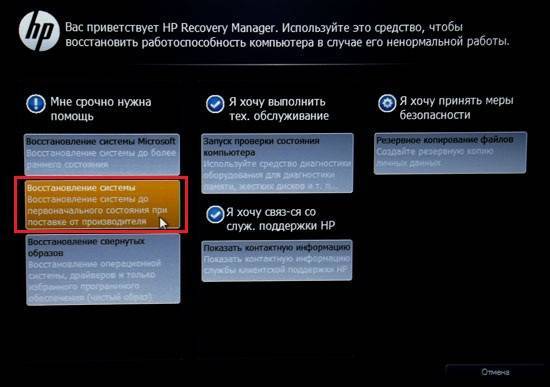
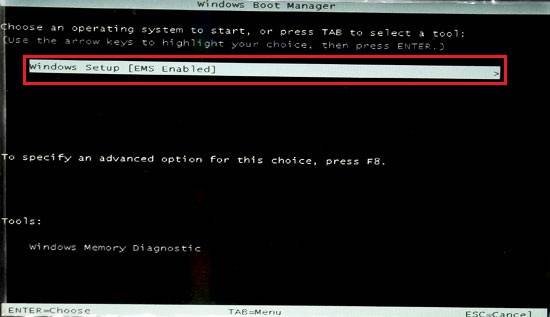
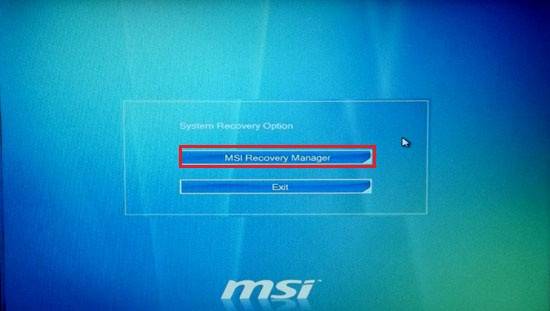

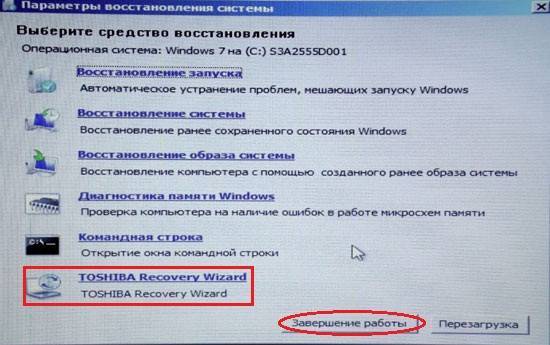
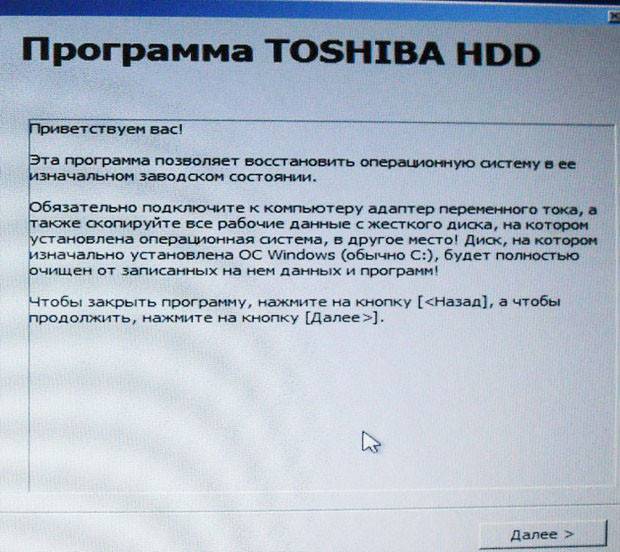
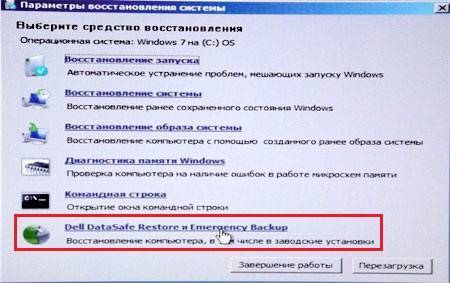

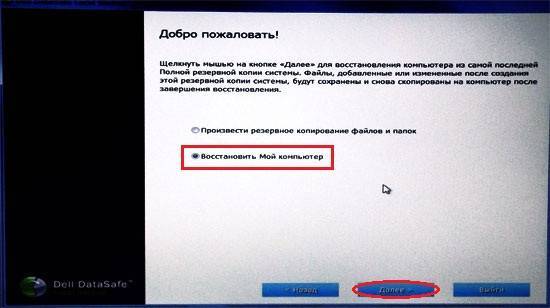


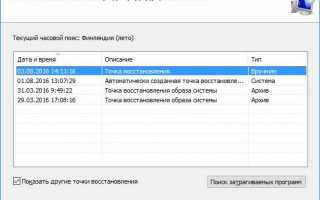

 Настройка BIOS для загрузки с HDD или оптического диска
Настройка BIOS для загрузки с HDD или оптического диска Как зайти в БИОС на ноутбуке HP
Как зайти в БИОС на ноутбуке HP Как зайти в БИОС в ноутбуках HP
Как зайти в БИОС в ноутбуках HP HP Pavilion G6: как войти в БИОС ноутбука?
HP Pavilion G6: как войти в БИОС ноутбука?