Содержание
- 1 Что же такое BIOS и как в него войти?
- 2 Подробнее о пунктах меню BIOS
- 3 Основные настройки BIOS для установки «Виндовс»
- 4 Преимущества правильной настройки БИОС
- 5 Как зайти в БИОС на ноутбуке HP Povillion
- 6 Параметры BIOS HP
- 7 Как обновить BIOS HP и установить драйвера на ноутбук
- 8 Обновление BIOS HP
- 9 Обновление БИОС HP из Windows
Не так давно американская компания Hewlett-Packard выпустила свою линейку ноутбуков g6, которая позиционируется как среднебюджетная с заделом на начальный уровень бизнес-класса. Основными элементами внешней отделки корпуса таких устройств выступили глянцевые пластиковые элементы с использованием структурированной поверхности крышки, а также металлические элементы движущихся конструкций корпуса. Матрицы экранов используются TN-film, обеспечивающие необходимый уровень отображения как информации для работы, так и мультимедийных приложений. Начинка устройств варьируется от начальных рабочих мощностей до начально-игровых, что позволяет пользователю выбрать устройство «под себя». Работают ноутбуки g6-серии под управлением «Виндовс», «Линукс» и «ХромОС». Связующим звеном между операционной системой и аппаратной частью данных ноутбуков является специальная система настроек BIOS. Здесь пользователь может включать и отключать периферийные устройства, интегрированные в изделие, менять приоритеты загрузки жестких дисков и внешних носителей, а также проводить тонкую настройку отдельных элементов ноутбука.

Что же такое BIOS и как в него войти?
BIOS – это элемент программного обеспечения компьютерного устройства, реализованный на микросхемном уровне и позволяющий операционным системам использовать весь арсенал его аппаратной части.
Специальная версия данной программы прошита и в HP Pavilion g6. Как войти в БИОС устройства, рассмотрим далее.
Схема процедуры входа в данное меню настроек выглядит следующим образом:
- При выключенном ноутбуке нажать кнопку включения.
- Быстро нажать несколько раз Esc.
- Нажать кнопку F10.
- Как войти в БИОС HP Pavilion g6, решено. Меню настроек на экране.
Стоит отметить, что изменение настроек в данном меню должен производить пользователь, имеющий представление о том, что он делает и для чего, иначе велика вероятность неправильной работы ноутбука и его неисправности из-за неверных изменений.

Подробнее о пунктах меню BIOS
О том, как войти в БИОС на HP Pavilion g6, уже сказано. Теперь разберем каждый пункт меню настроек BIOS по отдельности.
Главное меню
Здесь приведена основная информация об установленном процессоре, оперативной памяти, версии БИОС, ИД устройства и его элементов. Также присутствует возможность настройки системных даты и времени.
Меню безопасности
Настройки паролей для входа в BIOS при подключении к жесткому диску и включение/отключение дополнительных элементов безопасности.

Включает элементы для проверки работы основных элементов аппаратной части и вывода информации об их состоянии.
Конфигурация системы
После того как войти в БИОС HP Pavilion g6 удалось, в этом пункте пользователь может изменить язык меню, включить/отключить технологию виртуализации процессора (если поддерживается), настроить режим работы кулера. А также в подменю «Настройки» Boot выставить приоритет загрузки носителей информации.
Меню выхода
Здесь все просто: можно выбрать режим выхода с сохранением изменений, без сохранения или же сделать сброс настроек к заводским установкам.

Основные настройки BIOS для установки «Виндовс»
Прежде чем приступить к установке операционной системы «Виндовс» на ноутбук HP серии g6, необходимо выставить соответствующие настройки в БИОС.
Размещаем на рабочем месте HP Pavilion g6. Как войти в БИОС — уже известно. Заходим в меню «Настройка системы» и открываем подпункт настройки Boot. Здесь с помощью клавиш F5 и F6 перемещаем устройство с установочным образом «Виндовс» (флешка, компакт-диск) в самый верх дерева приоритетов. Это действие позволит системе при старте запустить процесс установки с указанного носителя. Перед выходом из настроек БИОС в меню «Выхода» необходимо выбрать пункт с сохранением настроек и подтвердить выбор. После перезагрузки ноутбука начнется процесс установки.
Освоив информацию о том, как войти в БИОС на HP Pavilion g6, Windows 8, 7, XP можно установить без особых сложностей.
Преимущества правильной настройки БИОС
Всегда лучше прочитать и разобраться в инструкции к настройке чего-либо, чем потом устранять появившиеся неполадки. Так и в случае владения ноутбуком HP Pavilion g6. Как войти в БИОС и правильно настроить его перед установкой/переустановкой операционной системы, очень важно разобраться при освоении устройства. Правильно настроенный БИОС позволяет устройству работать стабильно, быстро и без сбоев. Поэтому в случае установки новой операционной системы без внесения изменений в настройки БИОС могут возникнуть проблемы в производительности и функциональности устройства. Лучше окончить процесс на 100 %, чем остановиться на половине дела.
С приведенными знаниями легко и просто раскрыть весь потенциал ноутбука HP Pavilion g6. Как войти в БИОС и правильно его настроить, теперь вы знаете.

Основной элемент внешней отделки корпуса такого устройства представляет собой глянцевый элемент из пластика. Крышка корпуса ноутбука выполнена из структурированного материала.
Также в конструкции были использованы металлические элементы. В экране используется TN-film матрицы. Такая технология позволяет поддерживать нужный уровень отображения информации как для мультимедиа приложений, так и для повседневной работы на компьютере. Электронная начинка в моделях представленной серии варьируется от базовых до начально-игровых мощностей.
Это дает возможность любому пользователю выбрать устройство конкретно под свои нужды. Ноутбуки Hewlett-Packard серии g6 работают под управлением операционных систем Windows, Linux, Хром ОС. Для связи аппаратной части компьютера с операционной системой служит BIOS – специальная система настроек. В ней пользователь может настраивать подключение и отключение периферийных устройств, а также изменять приоритет загрузки жестких дисков и внешних носителей. Можно также выполнять тонкую настройку отдельных элементов ноутбука.
Что представляет собой BIOS?
Под BIOS имеется в виду особый элемент программного обеспечения, который реализован на уровне микросхем и позволяет ОС использовать все возможности аппаратной части устройства. В HPPaviliong6 прошита специальная версия данной программы. Давайте рассмотрим особенности работы с BIOS.
Чтобы войти в меню настроек BIOS, необходимо выполнить следующие действия:
Прежде чем обсуждать операции с BIOS, нужно отметить, что изменением настроек в данном меню должен заниматься опытный пользователь, который имеет представление о проводимых изменениях. Иначе возможно возникновение проблем, связанных с неисправностью по причине неверно выполненных изменений.
Пункты меню BIOS
Далее разберем отдельно каждый пункт настроек BIOS.
Основные настройки BIOS для операционной системы Windows
Перед тем, как приступать к установке ОС на ноутбуке серии g6, следует установить соответствующие настройки в BIOS. Вы уже знаете, как войти в BIOS. Теперь следуем в пункт «Настройка системы» и выбираем «Boot». При помощи нажатия клавиш F5 и F6 отмечаем устройство, на котором находится установочный образ с операционной системой Windows.
Устройство необходимо поставить в самый верхний уровень дерева приоритетов. Данное действие позволит системе запустить установку с этого носителя при запуске устройства. Перед выходом из BIOS выберите пункт с сохранением настроек. Теперь просто перезагрузите устройство. Установка операционной системы должна начаться автоматически.
Прежде чем приступать к настройке чего-либо, всегда лучше детально изучить инструкцию. Это проще, чем разбираться в последствии с возникшими неполадками. Мало знать, как правильно войти в BIOS, нужно уметь еще его правильно настроить. Ведь только при корректно выставленных настройках BIOS устройство будет работать стабильно и без сбоев.
При установке новой ОС без внесения соответствующих изменений в настройки BIOS, могут появится проблемы, связанные с функциональностью и производительностью устройства. Только при правильной настройке параметров вы сможете раскрыть весь потенциал ноутбука серии g6 на все 100%.
В данной статье я хочу рассказать о том, как зайти в BIOS HP ноутбуков. Не всех, но большинства. Так как у меня ноутбук именно этой фирмы, то писать я начну с него. Потом постараюсь описать другие модели с командами BIOS. Возможно, поговорим об обновлении БИОС, но процедура апдейта довольно опасна и стоит проводить с осторожностью.
Как зайти в БИОС на ноутбуке HP Povillion
Если у вас модель HP Pavilion, то зайти в BIOS можно следующим образом:
- Включаем ноутбук и быстро нажимаем клавишу ESC.
- Появится раздел с выбором различных пунктов. За что каждый отвечает:
- F1 – Информация о системе;
- F2 – Диагностика системы;
- F9 – Boot меню (читаем по ссылке, что это значит);
- F10 – Вход в BIOS;
- F11 – Восстановление системы.
- Чтобы попасть в БИОС достаточно нажать клавишу F10. Иногда можно сразу нажать данную клавишу, чтобы попасть в настройки не используя клавишу ESC.
Если у вас другая модель, то вход в BIOS может осуществляться немного другими кнопками, хотя такое бывает крайне редко – F1, F11, F6, F2, F8, Del. Попробуйте их, если способ выше не помог.
С помощью клавиши F10 можно зайти на моделях HP Pavilion G6-2283ER, HP 250 G4 и многих других. Также вы можете прочитать статью о входе в BIOS на многих других моделях системных плат и ноутбуков.
Параметры BIOS HP
В окошке настроек БИОСа в первую очередь видим основное меню. Раздел называется Main.
Main (Меню)
В данном разделе можно видеть следующие параметры:
- System Time – системное время;
- System Date – системная дата;
- Notebook Model – название модели ноутбука;
- Product Number – номер устройства;
- System Board ID – идентификатор системной платы;
- Born on Date – дата создания;
- Processor Type – тип процессора;
- Total Memory – объем оперативной памяти;
- BIOS Version – версия BIOS;
- BIOS Vendor – поставщик BIOS;
- Serial Number – серийный номер;
- UUID Number – номер идентификации UUID;
- Product configuration ID — идентификатор конфигурации продукта;
- System Board CT Number – серийный номер системной платы;
- Factory installed OS – установленная операционная система;
- Primary Battery SN – номер аккумулятора;
- WLAN FCC ID – идентификатор сетевой карты/Wi-Fi;
- Bluetooth FCC ID – идентификатор Bluetooth.
Также в разделе могут быть сведения о языке, установленном дисководе и жёстком диске. В этих подразделах устройств могут быть сведения о емкости, типе, секторов, цилиндрах, и многое другое.
Еще раз повторюсь, что в этой статье я в основном описываю параметры ноутбука HP Pavilion 15, в котором могут отсутствовать многие опции. Просто есть мнение, что многие настройки вырезаны.
Security (Защита)
Здесь находится всего два параметра, отвечающих за очистку или установку пароля администратора и пароля при включении и входе в BIOS.
- Administrator Password – Пароль администратора при входе в BIOS;
- Power-On Password – Пароль при входе в систему.
System Configuration (Конфигурация системы)
В данном разделе находятся основные параметры, где мы выставляем приоритет загрузки, поддержку виртуализации, кард-ридера и других параметров.
- Language – установка языка;
- Virtualization technology – включение технологии виртуализации, позволяющей использовать установку 64-х разрядных систем и виртуальных машин (Intel Virtualization Technology что это);
- Card Reader Power Saving – включение или отключение картридера для подключения SD-карт к ноутбуку;
- Fan Always On – кулер ноутбука включен всегда (отключать не рекомендуется);
- Action Keys Mode – отключение или включение клавиши FN на ноутбуке;
- Boot Option – содержит опции включения UEFI или Legacy BIOS, а также выставления порядка загрузки устройств.
Boot Option
- POST Hotkey Delay (Sec) – задержка при загрузке процесса процедуры POST;
- CD-ROM Boot – Включение или отключение дисковода;
- Internal Network Adapter Boot – для устройств с отсутствующим накопителем памяти, где загрузка системы происходит через терминальный сервер;
- Network Boot Protocol – включение того или иного типа протокола;
- Legacy Support – Включение поддержки устаревшего BIOS;
- Secure Boot – Защитная загрузка (Обычно не позволяет устанавливать левые системы);
- Platform Key – Ключ платформы, поставляющийся производителем операционной системы;
- Clear All Secure Boot Keys – очистить все ключи безопасной загрузки;
- Load HP Factory Defaults Keys – загрузка заводских ключей по умолчанию.
Exit (Выход)
Раздел содержит опции выхода. В большинстве случаев они не отличаются на
- Exit Saving Changes – выход из BIOS с сохранение настроек;
- Exit Discarding Changes – выход из BIOS без сохранения настроек;
- Load Setup Defaults – сброс настроек. (Читаем: Как сбросить настройки БИОСа до заводских?)
Как обновить BIOS HP и установить драйвера на ноутбук
Для этого достаточно зайти на официальный сайт фирмы HP и ввести название вашего ноутбука, а если не знаете, то серийный номер BIOS (Serial Number) — https://support.hp.com/ru-ru/drivers.
Откроется страница с разделами на скачивания драйверов, например, на аудио, графику, мышь, клавиатуру, чипсет, и другое.
- Для обновления BIOS раскройте вкладку BIOS и скачайте утилиту.
- Установите утилиту как обычную программу. После запуска вы увидите окошко «HP System BIOS Update Utility». Нажимаете кнопку «Next».
- Чтобы создать загрузочную флешку для обновления BIOS, необходимо выбрать опцию «Create Recovery USB flash drive».
- Перед этим можно скопировать образ уже установленной версии БИОСа, выбрав опцию «Copy».
- Теперь выбираем накопитель и жмём «Next».
- Нажмите кнопку «Finish». Загрузочная флешка для обновления BIOS HP ноутбука готова.
Обновление BIOS HP
Заходим в BIOS. В начале статьи мы поняли, как это делается. Теперь находим на вкладке Main сведения о коде системной платы (System Board ID).
Записав код, можно выходить из BIOS.
- Снова включите ноутбук и быстро нажимайте клавишу ESC. В появившемся окне перейдите в инструменты диагностики системы. Для этого нажмите клавишу F2.
- Убедитесь, что устройство подключено к зарядке. Подсоедините флеш-накопитель с файлами обновления БИОС.
- Выберите на экране диагностики UEFI опцию «Firmware Management» (Управление микропрограммой).
- В открывшемся окошке выбираем опцию «BIOS Update» (Обновить BIOS).
- Дальше щелкаем по параметру «Select BIOS Image To Apply» для выбора образа BIOS.
- Теперь нажимаем по пункту HP_TOOLS, а потом HEWLETT_PACKARD.
- Найдите образ в папке BIOSUpdate, CURRENT, PREVIOUS или NEW.
- Теперь найдите файлик, который отвечает коду вашей материнской платы. Например, у меня номер системной плат 2166, значит файл будет с названием – 02166.bin.
- Чтобы установить обновление BIOS на HP, жмём кнопочку «Apply Update Now».
На экране в момент обновления можно видеть процесс, который прерывать не следует. Убедитесь, что ноутбук подключён к сети. Если обновление произошло с ошибкой, инструмент тут же запустит процесс восстановления, поэтому волноваться не о чем.
Обновление БИОС HP из Windows
Я сделал немного по-другому. Я запустил утилиту и сразу выбрал опцию Update BIOS. Вентилятор в этот момент начал работать на максимум, поэтому было немного тревожно. Дальше появилось предупреждающее окно, где сказано, что ноутбук следует подключить к сети, не выключатьне переводить в сон.
После апдейта, ноутбук перезагружается и начинается обновление BIOS.
В данной статье мы затронули две темы – разбор входа в настройки BIOS HP и расшифровка параметров, а также обновление BIOS.
Это интересно: Что означают звуковые сигналы БИОС при включении компьютера?
Используемые источники:
- https://fb.ru/article/192618/hp-pavilion-g-kak-voyti-v-bios-i-dlya-chego-eto-nujno
- http://bezwindowsa.ru/noutbuki/hp-pavilion-g6-kak-voyti-v-bios-i-dlya-chego-eto-nuzhno.html
- https://computerinfo.ru/bios-hp-kak-zajti-i-obnovlenie-bios/
 Как включить загрузку с флешки в БИОСе
Как включить загрузку с флешки в БИОСе Как зайти в BIOS (UEFI) на Windows 10? Все способы
Как зайти в BIOS (UEFI) на Windows 10? Все способы Настройка BIOS для загрузки с HDD или оптического диска
Настройка BIOS для загрузки с HDD или оптического диска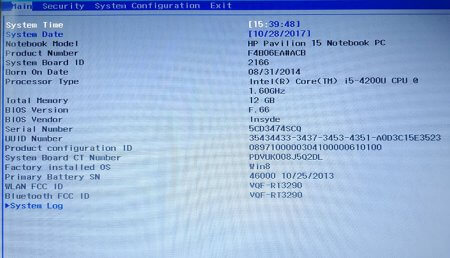
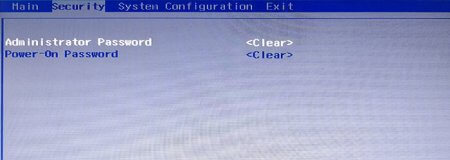
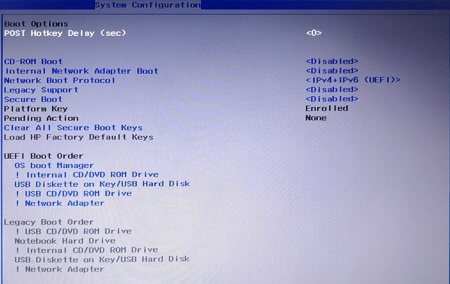
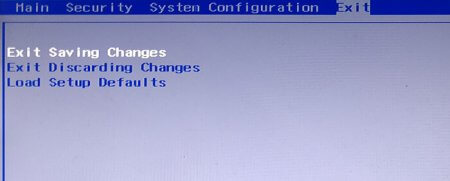
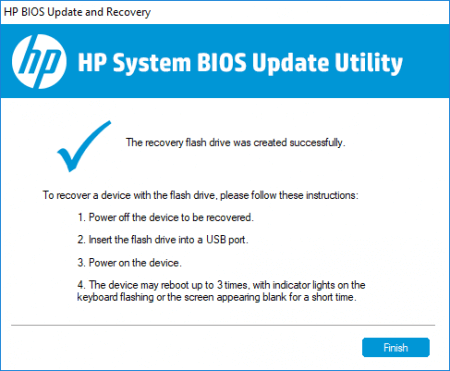
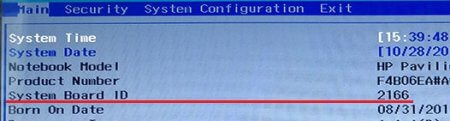
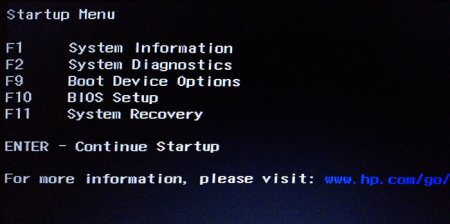
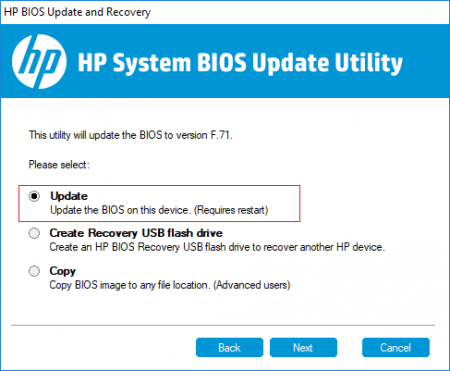

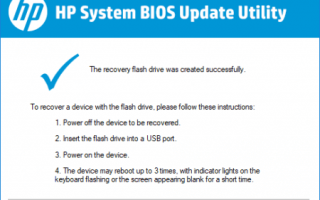

 Как зайти в BIOS на ноутбуках ACER (UEFI)
Как зайти в BIOS на ноутбуках ACER (UEFI) По полочкам о кнопочках: как в HP зайти в БИОС?
По полочкам о кнопочках: как в HP зайти в БИОС? Как войти в БИОС UEFI компьютера или ноутбука
Как войти в БИОС UEFI компьютера или ноутбука Как зайти в БИОС в ноутбуках HP
Как зайти в БИОС в ноутбуках HP