Содержание
- Tutorial
Это руководство о том, как настроить noVNC для удалённого доступа к компьютерам на Windows.
Почему noVNC?
— У Windows есть «родное» средство для удалённого доступа — Remote Desktop Connection. Но оно есть не во всех версиях Windows — например нет в Home edition. — Также существует множество VNC серверов и клиентов для любой версии Windows. Но для их использования нужно ставить VNC клиент. А бывают случаи, когда ставить ничего нельзя (ограничение прав), или нежелательно, чтобы не оставлять следов на чужом компьютере. — Ещё есть Chrome Remote Desktop, которому на стороне клиента нужно только расширение в браузере. Но у меня был случай, когда протокол Хрома был заблокирован организацией (там почто всё было заблокировано), а noVNC использует обычный HTTP и поэтому работал. Насколько я знаю, noVNC — единственное средство, которое позволяет подключиться к удалённому компьютеру без установки какого-либо клиента — используется лишь браузер. Ещё есть SPICE, но для него я не нашёл сервера под Windows. В результате этого руководства, мы сможем просто открыть линк в браузере, ввести пароль и пользоваться удалённой системой. Необходимым условием является проброс портов, или белый IP удалённого компьютера. Также можно воспользоваться VNC repeater. Но это уже выходит за рамки этой статьи.
Общая схема

Ставим VNC
Сам VNC протокол стандартизован, поэтому теоретически можно использовать любой VNC сервер. Сначала я попробовал поставить TightVNC, но у noVNC были с ним какие-то проблемы с аутентификацией. Думаю, что можно было разобраться, но я поставил UltraVNC (осторожно, у них там тонны рекламы, реальные ссылки — внизу страницы) и всё заработало. Скорее всего будут работать большинство VNC серверов, которые поддерживают Windows. VNC сервер я поставил на порт 5900. Не забудьте установить пароль на VNC соединение. UltraVNC не даст подсоединиться до тех пор, пока вы не установите пароль. Проверьте, что VNC сервер работает, подключившись к нему с помощью VNC клиента с другого компьютера или смартфона.
noVNC и WebSockify
Создаём папку в удобном для себя месте, и загружаем туда: — распаковываем zip архив noVNC — распаковываем zip архив WebSockify Цель, чтобы получилось приблизительно вот так: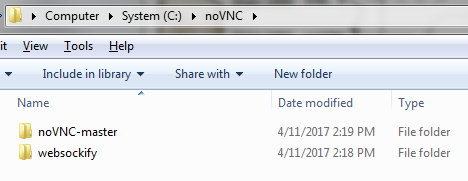
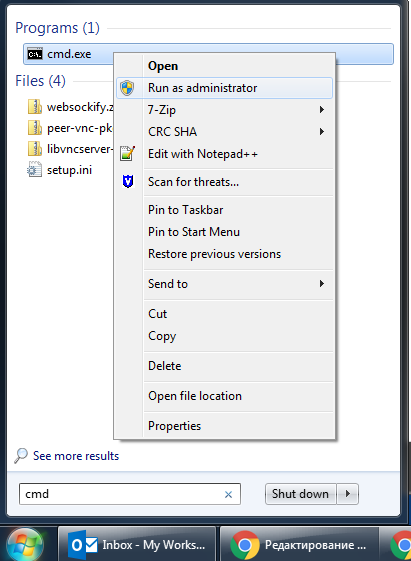
c:> cd c:noVNCwebsockify c:noVNCwebsockify> websockify.exe 5901 127.0.0.1:5900 --web c:noVNCnoVNC-master WARNING: no 'resource' module, daemonizing support disabled WebSocket server settings: - Listen on :5901 - Flash security policy server - Web server. Web root: c:noVNCnoVNC-master - No SSL/TLS support (no cert file) - proxying from :5901 to 127.0.0.1:5900 Первый параметр выше — порт на котором noVNC будет слушать: 5901. Этот порт нужно сделать доступным для клиентов. Второй параметр — IP и порт, где стоит VNC сервер: 127.0.0.1:5900 Третий параметр —web инструктирует noVNC, чтобы он отдавал содержимое директории c:noVNCnoVNC-master по HTTP(s). По умолчанию noVNC отдаёт только VNC вебсокет, но этот параметр позволяет иметь и HTTP сервер на этом же порту. В директории c:noVNCnoVNC-master переименуйте файл vnc.html в index.html, чтобы он отдавался по умолчанию. Теперь noVNC клиент должен быть доступен на порту 5901: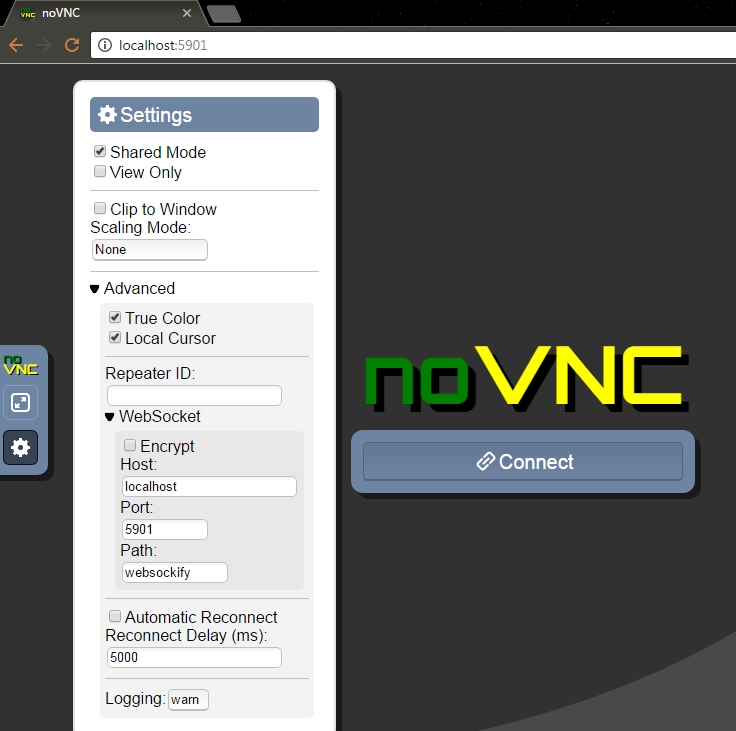
Добавляем SSL с самоподписанным сертификатом
Добавлять SSL — необязательно. Создать самоподписанный сертификат можно вот так:
openssl req -new -x509 -days 365 -nodes -out self.pem -keyout self.pemДля Windows openssl можно взять здесь. В результате получаем файл self.pem, на который надо указать при старте noVNC:
c:noVNCwebsockify> websockify.exe 5901 127.0.0.1:5900 --web c:noVNCnoVNC-master --cert=c:noVNCself.pemТеперь у нас работает HTTPS и WSS (WebSocket Secure). Для WSS в настройках (Settings) нужно указать Encrypt. Интересно, что noVNC использует один и тот же порт для HTTP и HTTPS — он «умеет» различать запросы и правильно отвечать. Так как сертификат самоподписанный, то в браузере нужно будет принять этот сертификат.
Let’s Encrypt
У меня нет инструкций о том, как настроить систему, чтобы Let’s Encrypt автоматически генерировал сертификат специально для нашей системы. Для этого потребовалось бы, чтобы noVNC работал на порту 80, что конечно же возможно, но может быть неудобно, и найти способ интегрировать certbot, чтобы эти файлы публиковались в нужную директорию. Думаю, что это возможно, но я этого не сделал. Если вы допилите — поделитесь в комментариях. В моём случае, у меня уже есть домашний сервачок с NGINX и DDNS именем, который настроен автоматически получать сертификат от Lets Encrypt. Вы можете запустить что-то похожее у себя. Здесь есть инструкции о настройке Let’s Encrypt для Linux и Windows. Поэтому для noVNC я просто использую уже существующие pem-файлы, сгенерированные для nginx. Let’s Encrypt создаёт следующие файлы:
cert.pem: Your domain's certificate chain.pem: The Let's Encrypt chain certificate fullchain.pem: cert.pem and chain.pem combined privkey.pem: Your certificate's private keyНа Ubuntu их можно найте по вот такому пути: /etc/letsencrypt/live/your_domain_name Нужно скопировать (объединить) fullchain.pem и privkey.pem в один файл, например назовём его encrypt.pem, и этот файл мы будем использовать для noVNC. Конечно, работать это будет только если nginx сервер и noVNC — на одном домене. Порты могут быть разными. И нужно не забывать, что сертификаты годны только несколько месяцев, а потом надо копировать обновлённые файлы.
Добавляем noVNC, как Windows-сервис
Загружаем zip-архив, и распаковываем файлы оттуда так, чтобы они лежали в той же папке, где и файл websockify.exe, то есть в нашем случае в c:noVNCwebsockify. При запуске, сервис будет использовать параметры из файла noVNCConfig.ini. Вот пример моего конфига:
5901 127.0.0.1:5900 --web C:noVNCnoVNC-master --cert=c:noVNCencrypt.pemВ консоли, запущенной с администраторскими привилегиями создаём новый сервис:
sc create "noVNC Websocket Server" binPath= "c:noVNCwebsockifynoVNC Websocket Service.exe" DisplayName= "noVNC Websocket Server"Если нужно будет удалить сервис, то вот так:
sc delete "noVNC Websocket Server" Открываем сервисы (Control Panel → Administrative Tools → Services) и запускаем noVNC Websocket Server. Также здесь можно настроить, чтобы сервис стартовал каждый раз вместе с Windows:
Известные недоработки
Раскладка клавиатуры
Я обнаружил, что русская раскладка клавиатуры работает довольно необычным образом: Если у клиента выбран русский язык, то на удалённый компьютер нажатия клавиш не передаются вообще. Поэтому, чтобы печатать по русски на удалённом компьютере: — на клиенте должна быть выбрана английская раскладка — на удалённой системе должна быть выбрана русская раскладка
Буфер обмена
Буфер обмена (клипборд) работает через кнопку в браузере (на скриншоте выше), то есть вы можете туда что-то положить и забрать на удалённой системе, или наоборот. И оно (у меня) не умеет работать с русскими буквами.
Содержание:
UltraVNC — отличное решение для оказания удаленной помощи. Подключение осуществляется непосредственно к консольному сеансу Windows, т.е. вы всегда видите на экране то, что видит пользователь удаленного компьютера. С помощью утилиты repeater (репитер) можно настроить доступ к серверам в локальной сети, расположенной за NAT роутером, при этом на роутере требуется пробросить всего-лишь один порт. Также может использоваться для проведения презентаций. Программа бесплатна.
Для начала необходимо скачать дистрибутив, драйверы и репитер (если нужен). Официальный сайт UltraVNC: http://www.uvnc.com/ Раздел загрузки: http://www.uvnc.com/download/ На момент написания статьи последняя версия — 1.0.8.2. Можно скачать только клиент. Доступны версии как для win32, так и x64. Последние драйвера с поддержкой Vista и Windows 7 — 1.00.22 Репитер — 1.00
Внимание! Вышла новая версия UVNC — 1.0.9.2. Заявлена поддержка Windows 7, Vista и Aero!
Рассмотрим следующую ситуацию. Удаленный офис, имеется локальная сеть на несколько компьютеров, NAT роутер. К одному из компьютеров необходимо получить удаленный доступ для оказания удаленной помощи. Компьютер работает под управлением Windows 7.
Запускаем установщик UltraVNC. Несколько первых экранов обычные бла-бла, ознакомление с лицензией и т.п. Важные моменты начинаются с экрана выбора типа инсталляции:
Установка UltraVNC (1)
Доступно несколько вариантов:
- Full installation — полная установка. Устанавливается сервер + клиент.
- UltraVNC Server Only — устанавливается только сервер.
- UltraVNC Server Only «silent» — устанавливается только сервер в режиме «без лишних вопросов».
- UltraVNC Viewer Only — устанавливается только клиент.
Наш выбор — UltraVNC Server Only.
Далее нам предлагается скачать дополнения для Windows Vista (они актуальны и для Семерки). Самое важное из них: cad.exe — без него клиент не сможет послать команду CTRL+ALT+DEL на удаленный компьютер. Опцию «Download Vista addons files now» отмечаем.
Установка UltraVNC (2)
В следующем окне нам предложат скачать драйвер захвата. Лично я предпочитаю устанавливать драйвер в ручную, поэтому опцию Download mirror driver НЕ отмечаем:
Установка UltraVNC (3)
Следующий экран:
Установка UltraVNC (4)
Отмечаем опции:
- Register UltraVNC Server as a system service — зарегистрировать сервер UltraVNC в качестве системной службы.
- Start or restart UltraVNC service — запустить/перезапустить службу UltraVNC.
- Create UltraVNC desktop icons — создать ярлыки на рабочем столе.
- Associate UltraVNC Viewer with .vnc file extension — открывать файлы с расширением .vnc с помощью UltraVNC Viewer.
Нажимаем Next, после загрузки дополнений, завершаем установку. При необходимости перезагружаемся.
Установка драйвера
Теперь можно перейти к настройке основных параметров сервера UltraVNC.
В трее делаем правый клик на иконке UltraVNC и выбираем пункт Admin Properties:
Основные настройки (Admin Properties)
Подробнее о настройках. Раздел Incoming Connections — входящие соединения.
- Accept Socket Connections — принимать входящие подключения. Для нормальной работы этот пункт должен быть обязательно отмечен.
- Display — номер дисплея.
- Ports — порты. Main — порт для подключения uvnc-клиента. Http — порт для подключения java-клиента. Лучше всего оставить значение Auto.
- Enable Java Viewer (Http Connect) — разрешить подключения java-клиента.
- Allow Loopback Connections — разрешить обратные подключения (подключения к адресам из диапазона 127.х.х.х). необходимо отметить, если на этот компьютер устанавливается репитер.
- Loopback Only — разрешать только обратные подключения.
Раздел When Last Client Disconnects — когда отключается последний клиент.
- Do Nothing — ничего не делать. Оставляем эту опцию.
- Lock Workstation (W2K) — залочить сеанс (чтобы войти потребуется ввод пароля).
- Logoff Workstation — завершение сеанса.
Раздел Query On Incoming Connection — вывести запрос при получении нового входящего соединения.
- Display Query Window — показать окно запроса.
- Timeout — время до выполнения действия по умолчанию.
- Default action — действие по умолчанию. Refuse — отклонить, Accept — принять.
Раздел Keyboard & Mouse — клавиатура и мышь.
- Disable Viewers Inputs — запретить ввод с клиента.
- Disable Local Inputs — запретить ввод с сервера.
- Japanese — ??? Возможно, имеется в виду поддержка японской клавиатуры… Иногда помогает при глюках с русской раскладкой.
Раздел Multi Viewer Connections — одновременное подключение нескольких клиентов.
- Disconnect all existing connections — отключить все текущие соединения. Одновременно может быть подключен только один клиент. Последний подключившейся побеждает.
- Keep existing connections — поддерживать текущие соединения. Одновременно может быть подсоединено несколько клиентов.
- Refuse the new connection — ???. Смысл непонятен. При выставлении этой опции можно подключаться нескольким клиентам…
- Refuse all new connections — запретить все новые соединения. Одновременно может быть подключен только один клиент. Первый подключившейся побеждает. Выбираем этот вариант.
Раздел Authentication — аутентификация.
- VNC Password — пароль для входа. После установки необходимо придумать новый пароль, иначе подключиться не получится.
- View-Only Password — пароль для входа в режиме просмотра. С этим паролем клиент будет подключаться в режиме просмотра (настройки клиента и сервера игнорируются).
- Require MS Logon — использовать аутентификацию Windows (компьютер и пользователь должны быть в одном домене).
- New MS Logon — активирует MS-Logon II (кросс-доменная аутентификация).
Раздел Misc. — разное.
- Remove Aero (Vista) — отключить Aero (3D, прозрачность и прочие примочки интерфейса Висты). Рекомендуется.
- Remove Wallpaper for Viewers — убрать обои рабочего стола. Рекомендуется.
- Enable Blank Monitor on Viewer Request — по запросу клиента отключает монитор сервера (на весь экран выводится картинка). Странно, но опция также закрывает картинкой и экран клиента. Этот баг можно обойти, если отключить использование драйвера захвата (Properties -> Video Hook Driver).
- Disable Only Inputs on Blanking Request — запрещает только ввод с консоли сервера, при этом экран не закрывается.
- Enable Alpha-Blending Monitor Blanking — другой вариант отключения монитора сервера. Используйте, если с первым вариантом проблемы.
- Capture Alpha-Blending — включение этой опции позволяет В НЕКОТОРЫХ СЛУЧАЯХ «видеть» клиенту видео запущенное на сервере в видеоплеере, например в Windows Media Player (зависит от установленных на компьютере-сервере кодеков).
- Disable Tray icon — убрать иконку из трея. Если пользователь любопытный, лучше убрать.
- Forbid the user to close down WinVNC — запретить пользователю закрытие uvnc-сервера. Рекомендуется.
- Default Server Screen Scale — масштаб экрана по умолчанию.
Раздел File Transfer — передача файлов.
- Enable — разрешить передачу файлов.
- User Impersonation (for Service only) — ???
Раздел DSM (Data Stream Modification) Plugin — подключение плагинов (в настоящее время доступны несколько плагинов для шифрования потока данных).
Раздел Logging — создание log-файла.
- Log Debug infos to the WinVNC.log file — запись данных о функционировании uvnc в лог-файл.
- Path — путь для сохранения лог-файла.
После установки параметров нажимаем Apply и затем Ок. Каждый раз Windows попросит подтвердить внесение изменений.
Следующий этап — настройки захвата экрана. Делаем правый клик на иконке UltraVNC и выбираем пункт Properties.
Дополнительные настройки (Properties)
- Poll Full Screen (Ultra Fast) — ??? Особой разницы при включении/отключении не замечал.
- Poll Foreground Window — ??? При использовании этой и следующих трех опций некоторые части экрана могут подвиснуть и перестать обновляться. Эта информация — просто мое предположение…
- Poll Console Windows Only -???
- Poll Window Under Cursor — ???
- Poll On Event Only — ???
- System HookDll — опция имеет смысл на Windows 9x.
- Video Hook Driver — использовать драйвер захвата видео. Обеспечивает наилучшую производительность на Windows XP/Vista/7. Этот вариант обеспечивает наилучшее быстродействие.
- Low Accuracy (Turbo Speed) — дает прибавку в скорости за счет снижения точности (лично я изменений не замечал, возможно, эта опция для медленных соединений).
- Share only the Server Window Named: — показывать не весь экран, а только окно с указанным именем. Сколько не пытался, ни разу не получилось…
Кнопка Check the Video Hook Driver используется для проверки функционирования драйвера захвата. Использовать ее нужно только, если к серверу подключен хотя бы один клиент. В противном случае всегда будет выводиться сообщение, что драйвер не активен. Вот как выглядит сообщение, что драйвер установлен и функционирует:
Проверка драйвера
На этом настройка базовая настройка сервера UltraVNC завершена.
Чтобы сервер был доступен через Интернет, на роутере необходимо настроить проброс порта tcp 5900. Также этот порт должен быть открыт в брандмауэре сервера. Если используется только встроенный брандмауэр Windows, то никаких дополнительных действий предпринимать не надо, нужные разрешения уже созданы во время установки.
Запускаем UltraVNC Viewer (клиент):
Настройки подключения
Основные параметры UltraVNC Viewer:
- VNC Server — адрес сервера.
- AUTO, ULTRA, LAN, MEDIUM, MODEM, SLOW, MANUAL — в зависимости от скорости вашего канала программа оптимизирует настройки качества.
- View Only — подключиться в режиме просмотра. Взаимодействие с консолью запрещено.
- Auto Scaling — автоматическая настройка масштаба. Отметьте, чтобы исключить вероятность появления полос прокрутки.
- Confirm Exit — подтвердить выход. При закрытии окна клиента будет выводиться диалоговое окно.
- Use DSMPlugin — использовать плагин.
- Proxy/Repeater — использовать репитер. Здесь же необходимо указать адрес репитера.
- Save connection settings as default — сохранить текущие настройки в качестве настроек по умолчанию.
Дополнительные параметры uvnc клиента (кнопка Options):
Дополнительные настройки подключения
Все опции описывать не буду, отмечу только наиболее важные:
- Track remote cursor locally — показывать курсор/указатель мыши.
- Don’t show remote cursor — не показывать курсор/указатель мыши.
- Show button’s bar («Toolbar») — показывать или нет панель инструментов.
- Full-screen mode — полноэкранный режим.
- Viewer Scale — настройки масштабирования.
- Disable clipboard transfer — отключить синхронизацию буфера обмена.
- Number of times the reconnect is attempted — число повторных попыток подключения.
Скачиваем repeater.zip. В архиве только один файл — repeater.exe. Рекомендую сразу перенести его в папку C:Program FilesUltraVNCRepeater.
Запускаем repeater.exe. В трее появится иконка. Делаем правый клик по ней и в меню выбираем пункт Settings:
Настройка uvnc репитера
Следует проверить значения следующих опций:
- Listen port Viewer — значение 5901.
- Enable Proxy(443) — отключить.
- Enable Mode I — включено.
- Enable Mode II — отключить.
Остальные опции оставляем без изменений. Save — сохраняем настройки и закрываем окно.
Следующий этап — открыть порт tcp 5901 в брандмауэре. В настройках роутера необходимо создать правило для переадресации порта tcp 5901 на компьютер, где установлен репитер.
Для подключения через репитер в настройках клиента необходимо сделать следующее:
- В поле VNC Server указать не внешний, а внутренний адрес сервера в локальной сети.
- Отметить опцию Proxy/Repeater и указать внешний адрес роутера с портом, на который настроен репитер (например 83.45.67.8:5901).
Как это работает. На своем компьютере вы запускаете UltraVNC Viewer в режиме ожидания (listen mode). Пересылаете (по электронной почте или как-то еще) на удаленный компьютер архив с заранее сконфигурированным сервером UltraVNC SC. Пользователь распаковывает архив, запускает программу и производит подключение. В итоге вы получаете доступ к консоли удаленного компьютера. Т.к. подключение инициирует удаленный компьютер, нет необходимости настройки брандмауэра и роутера в удаленной сети.
Теперь подробнее о настройке. Сначала необходимо сконфигурировать UltraVNC SC.
Нам понадобятся следующие файлы: winvnc_SCII_100.exe и custom.zip. Далее создаем папку с произвольным названием (например UltraVNC SC). В ней подпапку data. В эту подпапку переносим winvnc_SCII_100.exe и туда же распаковываем содержимое custom.zip.
Теперь необходимо отредактировать файл helpdesk.txt. Этот файл отвечает за интерфейс менеджера подключений:
UltraVNC SC
Каждый раздел helpdesk.txt отвечает за текстовое поле (см. скриншот ниже):
UltraVNC SC
Вот пример моего helpdesk.txt:
[TITLE] Удаленная помощь q2w3.ru [HOST] maxbond.no-ip.org -connect test.no-ip.org:5500 -noregistry // вместо test.no-ip.org необходимо указать свой ip-адрес иди домен, порт 5500 лучше лучше не менять [TEXTTOP] Выберите подключение [TEXTMIDDLE] Используйте двойной клик, чтобы начать [TEXTBOTTOM] соединение [TEXTRBOTTOM] [TEXTRMIDDLE] [TEXTRTOP] [TEXTBUTTON] q2w3.ru [WEBPAGE] http://www.q2w3.ru [TEXTCLOSEBUTTON] Закрыть [BALLOON1TITLE] Подключение... [BALLOON2TITLE] Соединение установлено!
Если будете создавать свой helpdesk.txt на основе моего, незабудьте удалить комментарии начинающиеся с «\».
Далее стандартный logo.bmp заменяем на свой. Размер 196 на 181. Главное, чтобы ваш bmp не был слишком большим.
Файл rc4.key не удаляем, он нужен для шифрования.
Возвращаемся к папке UltraVNC SC. Чтобы пользователь не путался, создадим ярлык для запуска winwvnc_SCII_100.exe прямо из нее. Для этого делаем правый клик на winwvnc_SCII_100.exe и выбираем пункт «Создать ярлык». Созданный ярлык переносим на уровень выше, в UltraVNC SC. Теперь открываем свойства ярлыка. Поле «Рабочая папка» очищаем, оно должно быть пустое. В поле прописываем следующую команду:
%windir%system32cmd.exe /C start /B /D .data .datawinvnc_SCII_100.exe
Вся эта магия необходима, чтобы ярлык использовал относительный путь для запуска winvnc_SCII_100.exe, а не абсолютный как это принято по умолчанию.
В конце концов запаковываем папку UltraVNC SC в архив и отправляем его пользователю.
Осталось подготовить свой компьютер к приему соединения. UltraVNC Viewer необходимо запустить в режиме ожидание соединения (listen mode). Для этого используем ярлык Программы -> UltraVNC -> UltraVNC Viewer -> Run UltraVNC Viewer (listen mode) или запускаем vncviewer.exe с параметром -listen. Также незабываем открыть порт tcp 5500 в брандмауэре и настроить форвардинг этого же порта на роутере (если, кончено, таковой присутствует в вашей сети).
Обратите внимание, что параметры подключения (качество и т.п.) настраиваются по-прежнему в UltraVNC Viewer (правый клик на иконке uvnc в трее -> Default connection options… ).
FAQ
- Как сохранить настройки подключения в файл? Подключаетесь к серверу (сохранить настройки можно только во время подключения), затем нажимаете CTRL+ALT+F5.
Ссылки по теме:
- Настройка DDNS — как сделать постоянный доступ к серверу, если провайдер Интернет предоставляет только динамические внешние ip-адреса.
- Настройка удаленного рабочего стола (Windows 7).
- Удаленный помощник Windows (предложение помощи) — техподдержка встроенная в Windows.
от · 21.03.2016
Как пользоваться UltraVnc. Настройка и подключение
Удалённо управлять компьютером – звучит интригующе, но только для тех, кто раньше с этим не сталкивался. На самом деле этот сервис появился уже давно и широко используется профессионалами. Многие разработчики различных программ изначально внедряют такую возможность в свои продукты, чтобы была возможность быстро помочь клиентам справиться с неполадками или настройками программного обеспечения. При наличии высокоскоростного интернета это происходит очень просто и быстро. Однако иногда возникает потребность помочь знакомым, друзьям или родственникам, особенно если это люди старшего поколения, впервые взявшие мышку в руку. Так же время от времени нужно срочно попасть на свой домашний компьютер, например, когда забыл скачать на флешку важную презентацию, или, находясь в другом городе, хочется показать подруге свои фотографии из последней поездки на Урал.

Итак, глаза боятся, а руки делают. Скачиваем свежую версию с официального сайта www.uvnc.com или скачать здесь. Запускаем. Выбираем server (сервер) и viewer (просмотрщик). Сервер ставится на тех компьютерах, к которым будем подключаться, а просмотрщик на тех, с которых будем подключаться.
«Установить сервис» и «Позволить использовать Ctrl+Alt+Del». Да.
Далее соглашаемся с правилами, потом подтверждаем (или изменяем) место установки программы, и далее-далее-далее. Ждём окончания установки. Наконец, долгожданные настройки.
Поле «Incoming Connections» — «Входящие соединения».
Accept Socket Connections — включаем (т.е. нетрогаем).
Display — показывает номер порта (теоретически). Не трогаем.
Ports – пусть остаётся авто.
Enable JavaViewer (HTTP connect) — разрешить java-просмотрщик (через браузер). Да.
Allow Loopback Connections — разрешить соединение через «петлю» (как бы сам не себя для теста). Оставляем.
Loopback Only — только «петля» — больше ничего работать не будет. Нет.
Поле «Authentication» — «Аутентификация» (подтверждение личности/прав).
VNC Password — пароль на управление (на англ.).
View-Only Password – пароль только для просмотра (на англ.). Неплохо бы выставить его отличным от VNC.
Require MS Logon — применяет учётные записи windows. Галочку не ставим.
Поле «File Transfer» — «Передача файлов».Да, пригодится.
Поле «DSM Plugin» — шифрование данных. Как хотите, я не ставлю.
Поле «When last client disconnects» — «Когда последний клиент отключен».
— Ничего не делать. Выбираем. — Заблокировать комп. — Завершить сеанс.
Поле «Keyboard&Mouse» — «Клавиатура и мышь». Я ничего не выставляю. — Отключает мышь и клаву того, кто подключается. — Отключает мышь и клаву того, к кому подключаются. — Японская клава.
Поле «Query on incoming connection» — «Запрос о входящем соединении». Спрашивает у пользователя, разрешает ли он подключение к нему.Display Query Window — время показа сообщения. Если пользователь ничего не нажал: — Refuse – отказ подключения. — Accept – резрешение подключения.
Поле «Multi Viewer Connections» — «Одновременное подключение нескольких клиентов». — «Disconnect all existing connections» — отключение последнего после подключения нового. Оставляем. — «Keep existing connections» — удерживать все подключения. — «Refuse the new connection» — пункт означает, что идёт запрет на новое подключение, хотя на практике никакого запрета нет. — «Refuse all new connections» — не позволять новых подключений, если одно уже есть.
Поле «Misc.» — тут всякие полезности для удобства, ускорения работы, уменьшения трафика. — Remove Aero (Vista) — отключить Aero (3D, прозрачность и прочие «украшения»). Отмечаем. — Remove Wallpaperfor Viewers — убирает обои с рабочего стола. Ставим галочку. — EnableBlank Monitoron Viewer Request — отключение монитора управляемого компа. Данная опция работает со сбоями, поэтому я снимаю галочку. — Disable Only Inputson Blanking Request — запрещает только ввод с консоли сервера, при этом экран не закрывается. — Enable Alpha-Blending Monitor Blanking — другой вариант отключения монитора сервера. Используйте, если с первым вариантом проблемы. — Capture Alpha-Blending — возможность видеть включенное видео. Работает со сбоями, но очень полезная функция, когда нужно просмотреть видеокамеры, например. Отмечаем. — Disable Tray icon — отключает иконку в трее. Отмечаем. — Forbid the user to close down WinVNC — запрещает отключать сервер. Ставим галочку. — Default Server Screen Scale — масштаб экрана при подключении. Оставляем 1/1.
Поле «Logging» — «Создание log-файла»Log debug infos to the WinVNC.log file — пишет лог сервера. Не нужно.
Настройки выставлены, кликаем Apply и ОК.
На рабочем столе появляются три иконки: просмотрщик (Ultra VNC Viewer), сервер (Ultra VNC Server) и настройки (Ultra VNC Settings). Открываем «Настройки» (Settings) и можем их здесь изменить. Но есть одна новая настройка «ScreenCapture» — захват экрана. Позволяет делать скриншоты рабочего стола.
Поле «Capture Options» — «Опции захвата». — Poll Full Screen – весь экран. — Poll Foreground Window – активное окно. — Poll Console Windows Only – только окно консоли. — Poll On Event Only –только окно события. — Poll Window Under Cursor – окно под курсором. — LowAccuracy (низкая точность) — дает прибавку в скорости за счет снижения точности.
Поле «Advanced» — «Расширенные».Use System HookDll — опция имеет смысл на Windows 9x.Video Hook Driver — использовать драйвер захвата видео. Обеспечивает наилучшее быстродействие на Windows XP, Vista, 7.Show Primary Display — показывать первый экран.Show Secondary Display – показать второй экран.Capture Alpha-Blending – захват изображения видео.Remote Aer While connected – отключить Aero, когда подключено соединение.Remote Wall paper While connected – отключить обои рабочего стола, когда подключено соединение.
Поле «Quick Options» настраивается скорость подключения. Оставляем авто. Так же есть настройки: — View Only – только просмотр. Только при подглядывании. — Auto Scaling – нет полос прокрутки, при движении мышки вниз экран движется сам. Ставим. — Confirm Exit — подтверждать выход. Не нужно.
В общем больше нам ничего не нужно, поэтому вводим IP-адрес компьютера (как узнать IP-адрес своего компьютера смотрите здесь), на котором стоит уже настроенный сервер (UltraVNCServer) и жмём «Connect». После запроса пароля попадаем на нужный нам компьютер.
(Visited 34 971 times, 5 visits today)Используемые источники:
- https://habr.com/post/326164/
- http://saqradesfour.blogspot.com/2015/04/ultravnc.html
- https://spydevices.ru/remote_vnc/
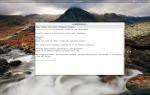 Установка VNC Server в Ubuntu 18.04
Установка VNC Server в Ubuntu 18.04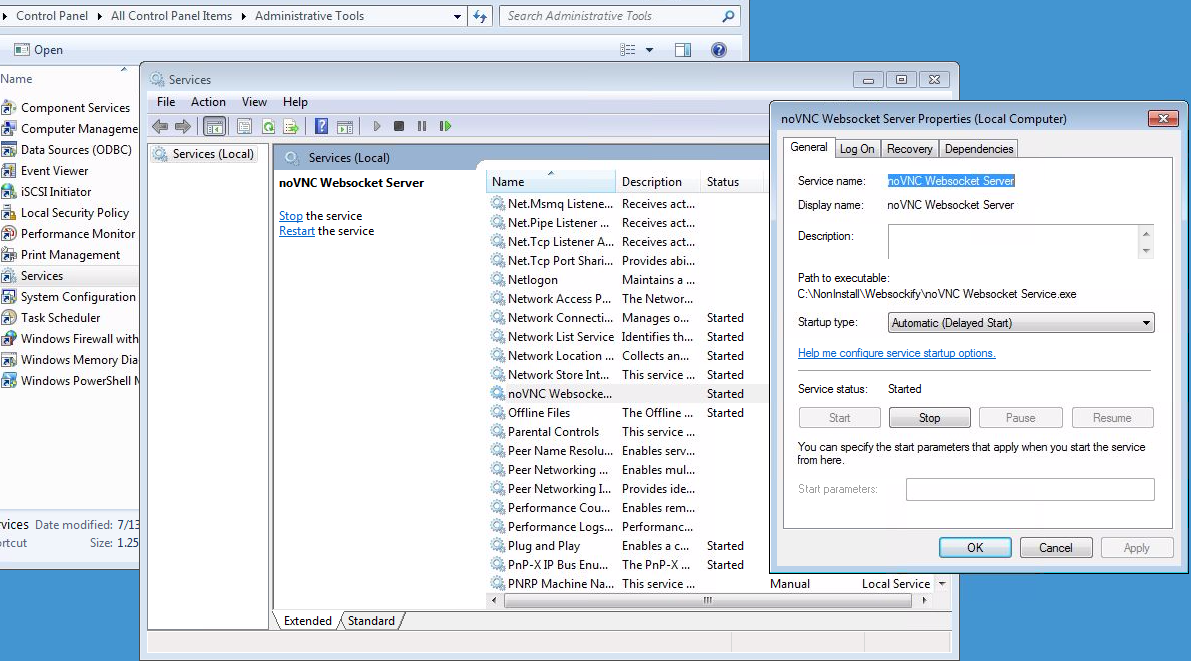
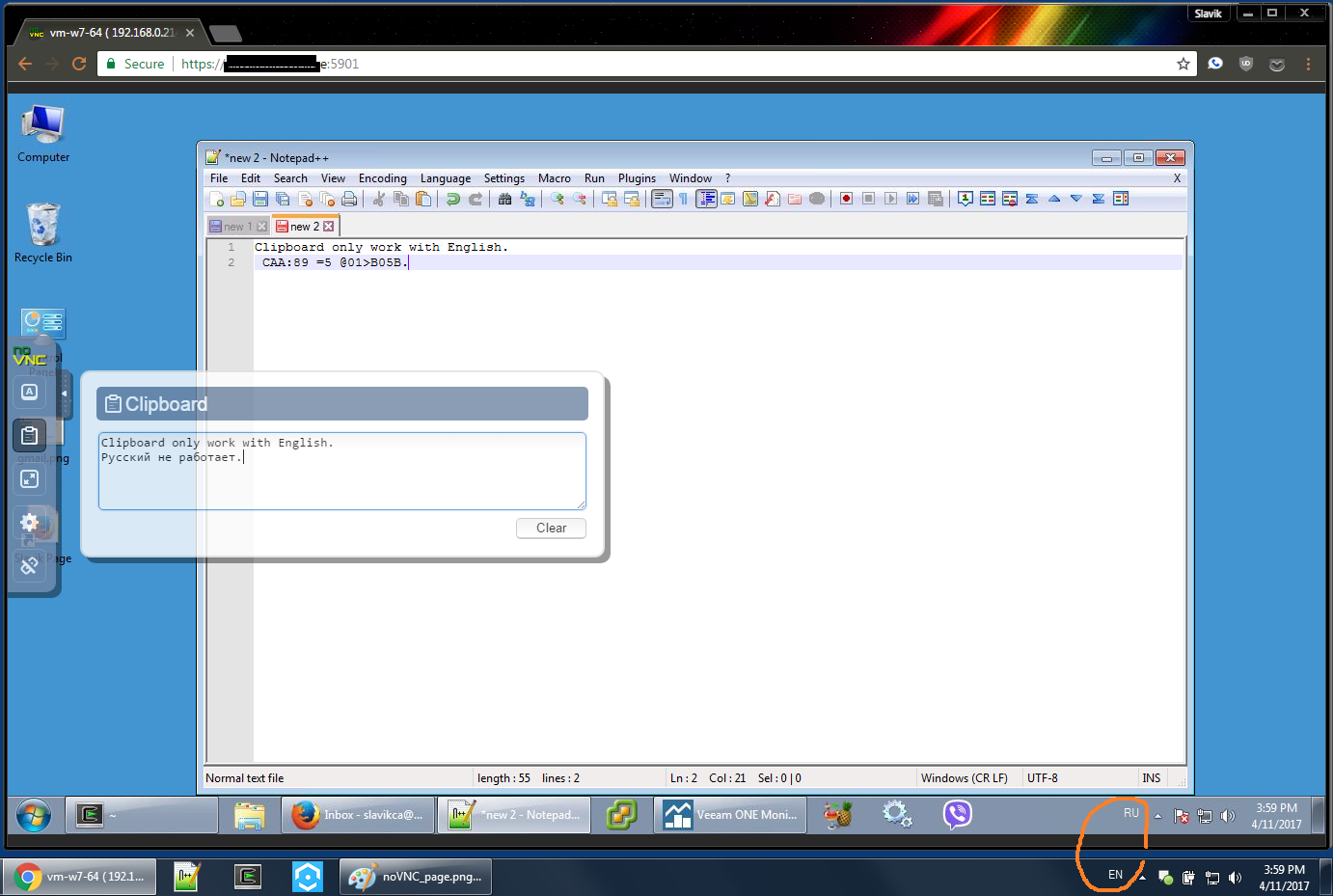
 Резервное копирование системы Server 2012 R2
Резервное копирование системы Server 2012 R2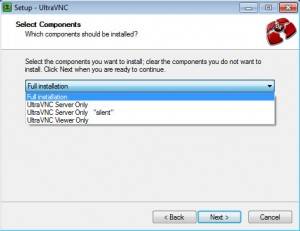
 Настройка dns на контроллере домена. Как это сделать?
Настройка dns на контроллере домена. Как это сделать?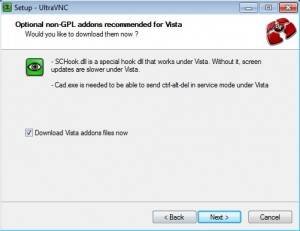
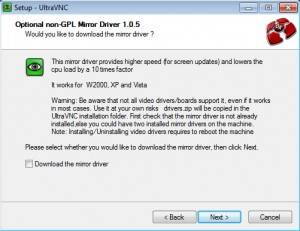
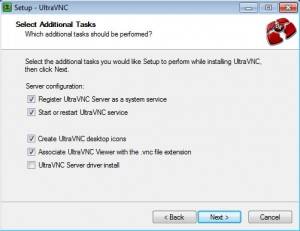
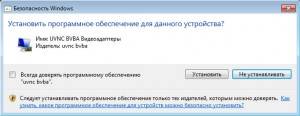
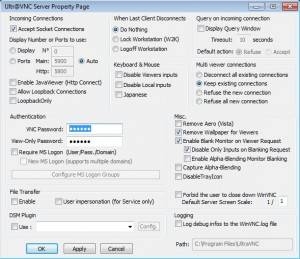
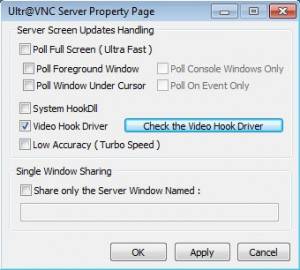
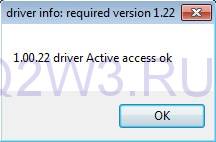
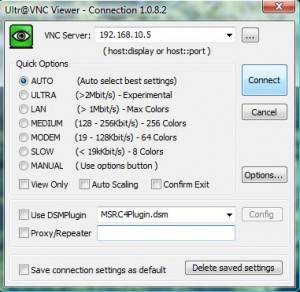
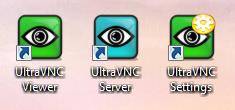
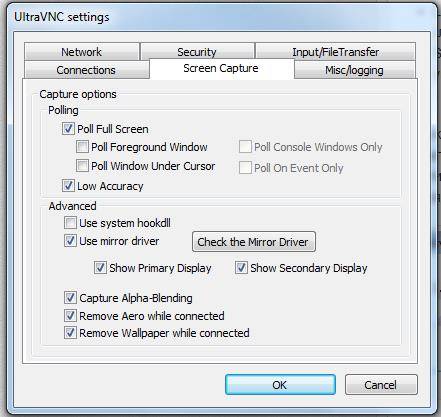
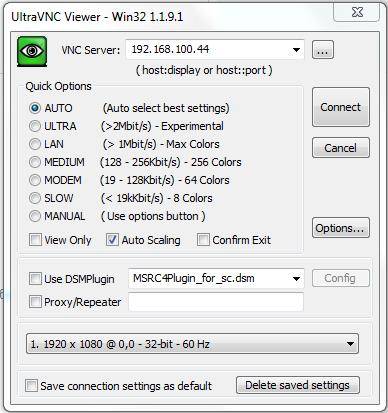
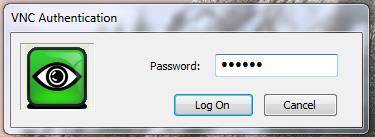

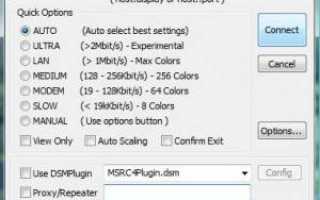

 Приручаем WSUS при помощи Ansible и не только
Приручаем WSUS при помощи Ansible и не только Проблема с лицензией Windows Server 2019 RDS
Проблема с лицензией Windows Server 2019 RDS Резервное копирование windows server систем
Резервное копирование windows server систем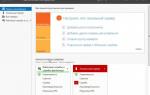 Базовая настройка windows server 2012 r2
Базовая настройка windows server 2012 r2