Содержание
Рассмотрим пример настройки клиента для видеонаблюдения Trassir.
В нашем случае сервер Трассир имеет IP адрес в локальной сети 192.168.1.50 порты и учетные записи по умолчанию.
Устанавливаем программу TRASSIR-Client, скачать ее можно с сайта DSSL http://www.dssl.ru/support/tech/soft/trassir_index.php
1 Кликом по галке в верху экрана вызываем окно настроек программы. Нажимаем кнопку настроить.
2 В появившемся окне, в дереве слева выбираем «Сеть» — «Добавить»
3 В строке адрес сервера вводим IP сервера в Вашей локальной сети или его адрес в сети интернет. Вводим имя пользователь и пароль Вашей учетной записи. Если при настройке не изменялись порты, то оставляем по умолчанию. Если изменялись вводим соответствующие номера портов. Нажимаем кнопку «Добавить». Если все выполнено правильно, получаем предложение установить Хеш-функцию сертификата сервера. Нажимаем продолжить.
В результате получаем соединение с сервером Trassir.
4 Снова нажимаем галку в верху монитора. И нажимаем на иконку «Монитор». В появившемся окне нажимаем кнопку «Создать шаблон» выбираем необходимый нам шаблон из предложенных раскладок, или создаем свою раскладку выбрав раскладку NxM.
5. Зажимая левую кнопку мыши на выбранной камере в шаблоне или в дереве камер справа редактируем шаблон для комфортного просмотра. Нажимаем кнопку сохранить как и присваиваем имя шаблону. При необходимости создаем дополнительные шаблоны аналогичным способом.
Компания «Прометей» является официальным партнером компании DSSL и осуществляет поставки, монтаж и обслуживание систем видеонаблюденияТрассир, видеокамер Hikvision, ActiveCam.
Системы безопасности «Прометей» проектирование, монтаж, техническое обслуживание Видеонаблюдения, СКУД, ОПС.
Видеонаблюдение в Санкт-Петербурге и Ленинградской области.
Главная›Полезные статьи›Базовые настройки программного обеспечения DSSL ТРАССИР
Сегодня мы рассмотрим установку и базовую настройку сервера и клиента ПО Трассир.
Последнюю версию сервера можно скачать со страницы поддержки сайта dssl.ru http://www.dssl.ru/support/tech/soft/trassir_index.php
Для работы программы потребуется usb-ключ и файл лицензии. Также рекомендуется установить базу данных POSTGESQL, в ней будут храниться журналы отчетов и ошибок.
Первым делом скачиваем самую свежую на текущий момент версию сервера (на момент написания статьи это — 3.1.3275.SP1). Там же сервер БД Postgresq и драйвер usb-ключа Guardant.zip.
Первым делом устанавливаем драйвер ключа.
Перед установкой Трассира, файл с установкой БД нужно скопировать в папку установки.
Далее запускаем установку Трассир.
Выбираем требуемый язык
Если не скопировать файлы БД в папку, программа сама предложит это сделать.
Указываем периодичность, с которой сервер будет синхронизировать время.
В следующем шаге можно сразу провести синхронизацию времени
Для установки лучше оставить папку по умолчанию. Сразу стоит заметить, что для записи архива Трассир не может использовать диск, на котором установлен сам. Также по умолчанию все подсоединённые диски, а так же флешки и другие носители будут автоматически смонтированы на запись.
Примечание: Трассир не может записывать архив на диск, на котором установлен
Оставляем галочки. На сервере лучше отключить Брандмауэр Windows, так как он может мешать удаленному просмотру.
Еще раз проверяем корректность введенных данных.
Наблюдаем процесс установки
Все, установка завершена
При первом запуске сервер попросить указать путь к файлу лицензии.
Далее Трассир автоматически запустит диалог подключения новых камер. Главное, что бы IP-адрес камеры был в одной подсети с адресом сервера.
Если в самой камере не менялись настройки по умолчанию (логин, пароль, порт), то достаточно просто нажать кнопку добавить.
При запущенном сервере для доступа к его интерфейсу нужно нажать на красный треугольник, расположенный в центре верхней части экрана.
Внешний вид главной панели управления после авторизации показан на рисунке:
С этой панели мы можем вывести изображение с камер на монитор (несколько мониторов), зайти в настройки сервера, посмотреть его статус, или же выключить сервер. Нужно быть осторожным, т.к кнопка «Выключить сервер» в данном случае подразумевает выключение самого компьютера, на котором установлен Трассир. Чтобы выгрузить именно его, нужно выбрать этот пункт под стрелочкой. «Перезагрузить сервер» также означает перезагрузку самого компьютера.
Нажав на изображения монитора мы увидим экран со стандартным шаблоном и добавленными ранее камерами.
Используя редактор шаблонов можно подобрать оптимальный шаблон для отображения существующих камер, это особенно актуально при большом их количестве. Есть возможность создавать несколько шаблонов, для отображения разных групп камер. Например, можно поделить их на уличные и внутренние, на 1, 2, 3 этажи и т.д. Сами камеры в пустые ячейки можно добавить простым перетаскиванием с правой панели значков с изображением камеры.
Можно сказать, что сервер уже работает. Из базовых параметров осталось лишь настроить качество изображения, датчики движения, архив и сетевой доступ.
Все это делается в Настройках, которые вызываются из верхней панели.
Во вкладке Архив мы указываем, какие из жестких дисков использовать для записи и что делать с новыми дисками (сразу монтировать на запись или игнорировать).
Далее мы заходим во вкладку Устройства – IP-устройства и смотрим параметры подключенных камер. Если при подключении возникли какие-либо проблемы, то рядом со значком камеры будет отображаться желтый восклицательный знак.
Самая частая ошибка, которая возникает при подключении новых видеокамер — это несоответствие разрешения и количества кадров в секунду между настройками сервера и самой камеры.
В этом окне указываются все параметры подключения к камере. Более подробно можно прочитать об этом во вкладке справка.
Удаленный доступ настраивается во вкладке Пользователи. Вход через сеть можно разрешить учетной записи администратора, но лучше для этой цели создать отдельную учетную запись с ограниченными параметрами.
Теперь давайте установим сетевой клиент. Его также можно скачать с официального сайта. Процесс установки и интерфейс идентичны с сервером.
Для того, чтобы получить доступ к нашему серверу, в клиенте нужно зайти в настройки и выбрать вкладку Сеть. Там нажимаем кнопку добавить, и вводим параметры нашего сервера: IP адрес, порты (по умолчанию :3080 и :3081), логин и пароль учетной записи, которую мы создали для удаленного просмотра.
Все. Трассир установлен и готов к использованию.
Недавно мы говорили о видеонаблюдении Trassir, где рассмотрели оборудование данного производителя и интеллектуальные программные модули, а сегодня нам предстоит произвести настройку trassir cloud сlient для мобильных платформ IOS и Android. Этот мобильный клиент обладает широким функционалом, приложение позволяет получить удаленный доступ к видеокамерам или видеорегистратору, дает возможность просмотра видео архива расположенном не только на жестком диске или карте памяти, но и в облаке.
Скачать Trassir client
Для Android скачать клиент Trassir можно [link]здесь[/link]
Для IOS [link]тут[/link]
Содержание
Настройка
Запускаем приложение, открываем вкладку “Добавить устройство”.
Так как мы будем добавлять видеорегистратор trassir выбираем “Подключиться к регистратору Trassir”. Во вкладке ниже можно подключить видеокамеру к облаку.
В новом окне кликаем на “Подключить вручную”.
В строке “Адрес сервера” необходимо ввести статический ip адрес или воспользоваться сервисом ddns, указав имя домена, что мы и сделаем.
Https порт оставляем без изменения, если он не занят другими устройствами в Вашей сети.
В разделах “Имя пользователя и пароль” указываем данные нашего устройства.
Если все сделано верно, то в новом окне отобразится здоровье нашего сервера, тем самым программа сигнализирует удачное подключение.
Для отображения видеокамер в главном меню trassir сlient необходимо открыть вкладку “Стена”.
Наслаждаемся просмотром.
Trassir Cloud
Облачное хранилище Trassir подразумевает несколько вариантов тарифов, который каждый клиент может подобрать под себя. Стоимость тарифа зависит от качества записи и количества дней хранения.
Тариф “Бесплатно” не дает возможности записи в облако, видео архив в таком случае берется с карты памяти или жесткого диска, установленном в устройстве.
Используемые источники:
- http://prometei-sb.ru/nastrojka-klienta-trassir/
- http://www.vabez.ru/post/115/dssl-transsir.html
- https://bezopasnik.info/настройка-trassir-cloud-client/



 Настройка trassir cloud client
Настройка trassir cloud client
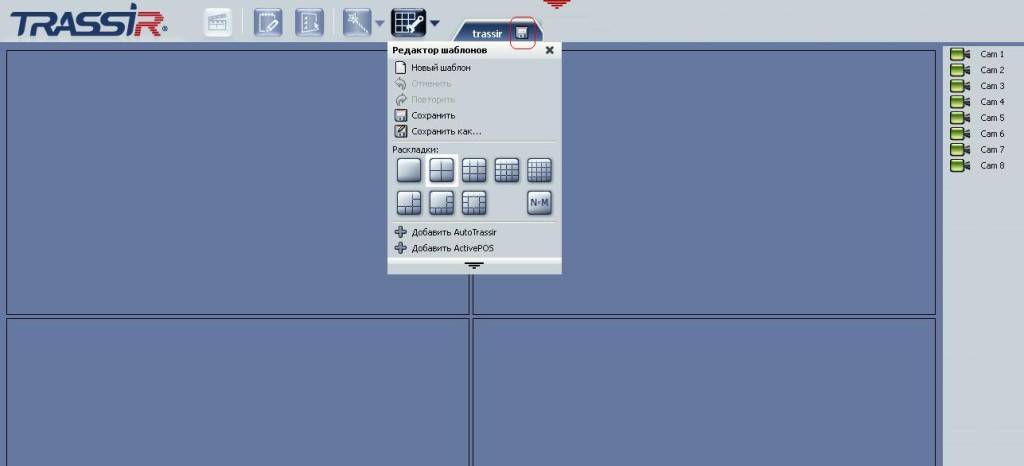

 Wi-CAT LLC
Wi-CAT LLC



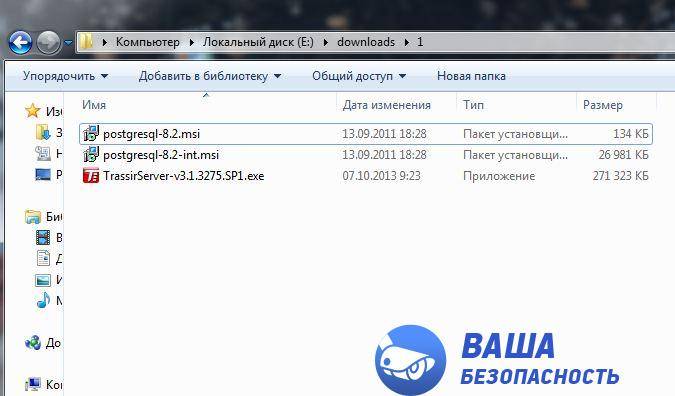


 Часто задаваемые вопросы по функциональности и настройкам программного обеспечения серверов SkyLark SL NEO
Часто задаваемые вопросы по функциональности и настройкам программного обеспечения серверов SkyLark SL NEO
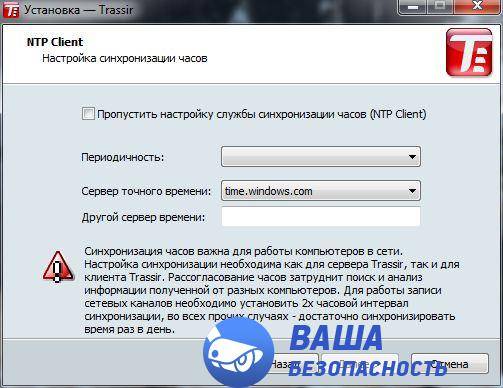

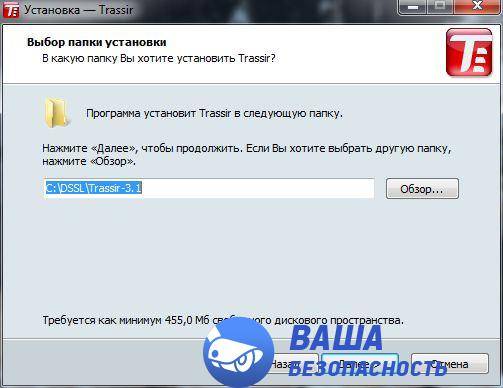




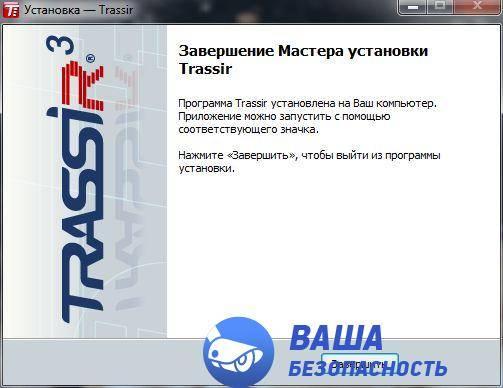

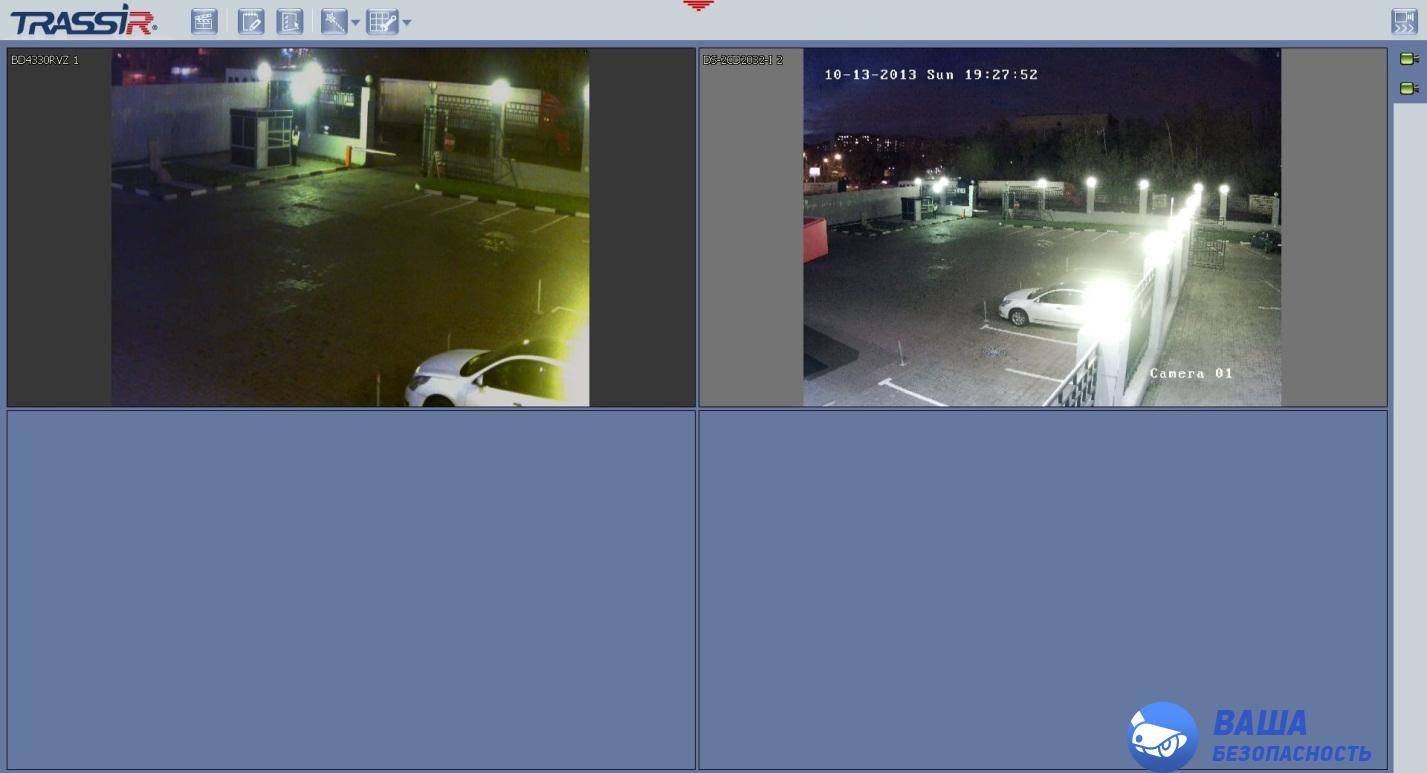


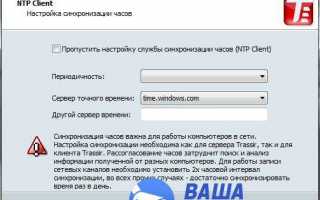

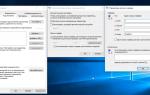 Зачем нужен прокси и как им правильно пользоваться
Зачем нужен прокси и как им правильно пользоваться Настройка сервера Minecraft на CentOS
Настройка сервера Minecraft на CentOS Туториал Создание сервера с нуля от А до Я
Туториал Создание сервера с нуля от А до Я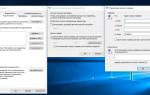 Как настроить свой прокси-сервер
Как настроить свой прокси-сервер