Содержание
Панель управления NVIDIA388.31 Бесплатная118997131,6 Мб Единый центр управления, который служит для настройки параметров работы графических адаптеров от компании NVIDIA. Также предлагает ряд дополнительных функций. Скачать
Панель управления NVIDIA — это программное обеспечение, которое устанавливается на компьютер пользователя вместе со стандартным набором драйверов для видеокарт от соответствующего производителя. Это некий единый центр, из которого можно управлять параметрами трехмерной графики, изменять настройки цвета, настраивать масштабирование, выбирать разрешение экрана и так далее. Подавляющее большинство геймеров используют программу для того, чтобы изменять глобальные параметры 3D с упором на качество, баланс и производительность. Помимо глобальных параметров, разрешается настроить также индивидуальную конфигурацию для отдельных приложений.
Использование
Для того, чтобы получить доступ к панели управления NVIDIA, вам необходимо кликнуть правой клавишей мыши на рабочем столе Windows и выбрать соответствующий пункт. Внешне панель выглядит не слишком современно. В отличие от того же GeForce Experience ее внешний вид не менялся уже несколько лет. Тем не менее интерфейс довольно простой и понятный. Главное его преимущество — грамотная структура. Здесь есть отдельные разделы с ползунками для настройки воспроизведения видео (цвет, подавление цифрового шума), дисплея, цифровых устройств воспроизведения, графики и стереоскопического режим. На системах с несколькими подключенными мониторами Панель управления NVIDIA служит переключения между оными. То же самое касается подключенных к компьютеру проекторов и других внешних устройств воспроизведения.
Из недостатков программы стоит выделить то, что она не умеет искать обновления для драйверов графического адаптера. Для этих целей нужно использовать уже упомянутое ранее приложение Experience.
Техническая информация
Панель управления NVIDIA — официальное ПО от производителя. Так что оно работает практически с любыми моделями GPU. Также программа переведена на русский язык и укомплектована необходимой документацией.
Ключевые особенности
- управление глобальными параметрами 3D, цветопередачей и внешними устройствами воспроизведения;
- настройка PhysX и Surround;
- установка вместе со стандартным комплектом драйверов для видеокарты;
- простой и понятный интерфейс;
- быстрое переключение между подключенными мониторами.
Разработчик: NVIDIA CorporationОбновлено: 15-11-2017Версия ОС: Windows 7 и вышеРусский язык: ПрисутствуетЛицензия: БесплатнаяСкачать(размер файла: 131,6 Мб)Информация к новости
- Просмотров: 310 871
- Автор: admin
- Дата: 7-07-2017
7-07-2017
Категория: —
Привет всем! Сегодня очень интересная статья о тонкой настройке видеокарты для высокой производительности в компьютерных играх. Согласитесь друзья, что после установки драйвера видеокарты вы один раз открыли «Панель управления Nvidia» и увидев там незнакомые слова: DSR, шейдеры, CUDA, синхроимпульс, SSAA, FXAA и так далее, решили туда больше не лазить. Но тем не менее, разобраться во всём этом можно и даже нужно, ведь от данных настроек напрямую зависит производительность вашей видеокарты. Существует ошибочное мнение, что всё в этой мудрёной панели настроено правильно по умолчанию, к сожалению это далеко не так и опыты показывают, правильная настройка вознаграждается весомым увеличением кадровой частоты. Так что приготовьтесь, будем разбираться в потоковой оптимизации, анизотропной фильтрации и тройной буферизации. В итоге вы не пожалеете и вас будет ждать награда в виде увеличения FPS в играх.
Настройка видеокарты Nvidia для игр
Темпы развития игрового производства с каждым днем набирают все больше и больше оборотов, впрочем, как и курс основной денежной единицы в России, а поэтому актуальность оптимизации работы железа, софта и операционной системы резко повысилась. Держать своего стального жеребца в тонусе за счет постоянных финансовых вливаний не всегда удается, поэтому мы с вами сегодня и поговорим о повышении быстродействия видеокарты за счет ее детальной настройки. В своих статьях я неоднократно писал о важности установки видеодрайвера, поэтому шаг со скачиванием и его установкой, думаю, можно пропустить. Я уверен, все вы прекрасно знаете, как это делать, и у всех вас он давно уже установлен.Итак, для того, чтобы попасть в меню управления видеодрайвером, кликайте правой кнопкой мыши по любому месту на рабочем столе и выбирайте в открывшемся меню «Панель управления Nvidia».
После чего, в открывшемся окне переходите во вкладку «Управление параметрами 3D».
Здесь мы с вами и будем настраивать различные параметры, влияющие на отображение 3D картинки в играх. Не трудно понять, что для получения максимальной производительности видеокарты придется сильно порезать изображение в плане качества, так что будьте к этому готовы.Итак, первый пункт «CUDA – графические процессоры». Здесь представлен список видеопроцессоров, один из которых вы можете выбрать, и он будет использоваться приложениями CUDA. CUDA (Compute Unified Device Architecture) – это архитектура параллельных вычислений использующаяся всеми современными графическими процессорами для увеличения вычислительной производительности.
Следующий пункт «DSR — Плавность» мы пропускаем, потому что он является частью настройки пункта «DSR — Степень”, а его в свою очередь нужно отключать и сейчас я объясню почему.
DSR (Dynamic Super Resolution) – технология позволяющая рассчитывать картинку в играх в более высоком разрешении, а затем масштабирующая полученный результат до разрешения вашего монитора. Для того чтобы вы поняли для чего эта технология вообще была придумана и почему она не нужна нам для получения максимальной производительности, я попробую привести пример. Наверняка вы часто замечали в играх, что мелкие детали, такие как трава и листва очень часто мерцают или рябят при движении. Связано это с тем, что, чем меньше разрешение, тем меньше число точек выборки для отображения мелких деталей. Технология DSR позволяет это исправить за счет увеличения числа точек (чем больше разрешение, тем больше число точек выборки). Надеюсь, так будет понятно. В условиях максимальной производительности эта технология нам не интересна так, как затрачивает довольно много системных ресурсов. Ну а с отключенной технологией DSR, настройка плавности, о которой я писал чуть выше, становится невозможна. В общем, отключаем и идем дальше.Далее идет анизотропная фильтрация. Анизотропная фильтрация – алгоритм компьютерной графики, созданный для улучшения качества текстур, находящихся под наклоном относительно камеры. То есть при использовании данной технологии текстуры в играх становятся более четкие. Если сравнивать антизотропную фильтрацию со своими предшественниками, а именно с билинейной и трилинейной фильтрациями, то анизотропная является самой прожорливой с точки зрения потребления памяти видеокарты. Данный пункт имеется только одну настройку – выбор коэффициента фильтрации. Не трудно догадаться, что данную функцию необходимо отключать.
Следующий пункт – вертикальный синхроимпульс. Это синхронизация изображения с частотой развертки монитора. Если включить данный параметр, то можно добиться максимально плавного геймплея (убираются разрывы изображения при резких поворотах камеры), однако зачастую возникают просадки кадров ниже частоты развертки монитора. Для получения максимального количества кадров в секунду данный параметр лучше отключить.
Заранее подготовленные кадры виртуальной реальности. Функция для очков виртуальной реальности нам не интересна, так как VR еще далека до повседневного использования обычных геймеров. Оставляем по умолчанию – использовать настройку 3D приложения.
Затенение фонового освещения. Делает сцены более реалистичными за счет смягчения интенсивности окружающего освещения поверхностей, которые затенены находящимися рядом объектами. Функция работает не во всех играх и очень требовательна к ресурсам. Поэтому сносим ее к цифровой матери.
Кэширование шейдеров. При включении данной функции центральный процессор сохраняет скомпилированные для графического процессора шейдеры на диск. Если этот шейдер понадобится еще раз, то GPU возьмет его прямо с диска, не заставляя CPU проводить повторную компиляцию данного шейдера. Не трудно догадаться, что если отключить этот параметр, то производительность упадет.
Максимальное количество заранее подготовленных кадров. Количество кадров, которое может подготовить ЦП перед их обработкой графическим процессором. Чем выше значение, тем лучше.
Многокадровое сглаживание (MFAA). Одна из технологий сглаживания используемая для устранения «зубчатости” на краях изображений. Любая технология сглаживания (SSAA, FXAA) очень требовательна к графическому процессору (вопрос лишь в степени прожорливости). Выключаем.
Потоковая оптимизация. Благодаря включению этой функции приложение может задействовать сразу несколько ЦП. В случае, если старое приложение работает некорректно попробуй поставить режим «Авто” или же вовсе отключить эту функцию.
Режим управления электропитанием. Возможно два варианта – адаптивный режим и режим максимальной производительности. Во время адаптивного режима энергопотребление зависит напрямую от степени загрузки ГП. Этот режим в основном нужен для снижения энергопотребления. Во время режима максимальной производительности, как не трудно догадаться, поддерживается максимально возможный уровень производительности и энергопотребления независимо от степени загрузки ГП. Ставим второй.
Сглаживание – FXAA, Сглаживание – гамма-коррекция, Сглаживание – параметры, Сглаживание – прозрачность, Сглаживание — режим. Про сглаживание я уже писал чуть выше. Выключаем всё.
Тройная буферизация. Разновидность двойной буферизации; метод вывода изображения, позволяющий избежать или уменьшить количество артефактов (искажение изображения). Если говорить простыми словами, то увеличивает производительность. НО! Работает эта штука только в паре с вертикальной синхронизацией, которую, как вы помните, мы до этого отключили. Поэтому этот параметр тоже отключаем, он для нас бесполезен.
Ускорение нескольких дисплеев/смешанных ГП. Настройка определяет дополнительные параметры для OpenGL при использовании нескольких дисплеев и нескольких видеокарт. Один дисплей – режим однодисплейной производительности соответственно. Два и более – многодиспленая производительность (или же режим совместимости в случае возникновения некорректной работы приложений). Две и более видеокарты – режим совместимости. Фильтрация текстур – анизотропная оптимизация фильтрации. Включение опции приведет к небольшому ухудшению картинки и увеличению производительности, что нам как раз и нужно. Фильтрация текстур – качество. Позволяет управлять технологией Intellisample. Это технология предназначена для улучшения качества сглаживания сцен с частично прозрачными текстурами. Выкручиваем на минимум, то есть ставим режим высокой производительности. Фильтрация текстур – отрицательное отклонение уровня детализации. Технология позволяющая изображать текстуры в приложениях более контрастно.Для повышения производительности рекомендуется включить. Фильтрация текстур – трилинейная оптимизация. Включение данной опции позволяет драйверу снижать качество трилинейной фильтрации для повышения производительности. На этом настройка видеодрайвера Nvidia на производительность подошла к концу. После всех проделанных операций прирост кадров в секунду вас сильно обрадует. Тесты я специально не стал прикреплять, потому что эффективность настройки напрямую зависит от модели видеокарты. Кому-то настройка принесет те недостающие 10-15 FPS, а кому-то 30-40. На этом я с вами прощаюсь и желаю покорения всех виртуальных вершин!Статьи по этой теме:
NVIDIA GeForce Experience – это бесплатная программа, позволяющая своевременно обновлять драйверы видеокарт NVIDIA, и оптимизировать настройки графики в компьютерных играх.
Программная утилита NVIDIA GeForce Experience автоматически будет уведомлять вас о новых версиях драйверов NVIDIA, а также позволит подобрать оптимальные игровые настройки, подходящие именно для вашего компьютера, используя для этого облачный центр обработки данных. Теперь для того чтобы подобрать оптимальные настройки видео для той или иной игры достаточно всего одного клика мышью.
Кроме того, используя технологию ShadowPlay, доступную только с драйвером NVIDIA GeForce Experience, вы сможете записывать игровой процесс и осуществлять потоковую трансляцию своего геймплея, при минимальном влиянии на производительность вашей системы.
Вы можете скачать и использовать NVIDIA GeForce Experience совершенно бесплатно. Перед загрузкой обязательно ознакомьтесь со всеми пунктами Лицензионного Соглашения на Использование Программного Обеспечения NVIDIA.
Скачать драйверы NVIDIA GeForce Experience бесплатно, без регистрации.
NVIDIA GeForce Experience – это бесплатная программа, позволяющая своевременно обновлять драйверы видеокарт NVIDIA, и оптимизировать настройки графики в компьютерных играх.
Версия: 3.20.2.34
Размер: 117 МБ
Операционная система: Windows 10, 8.1, 8, 7
Язык: Русский
Дата релиза: 23 декабря 2019
Разработчик: NVIDIA
Официальный сайт: www.nvidia.ru
Что нового в версии: список изменений
Рейтинг: WindowsСмотрите также:
- AMD Driver Autodetect
- Notepad++
- Skype
- DAEMON Tools Lite
- GIMP
- VLC Media Player
Используемые источники:
- http://softrare.ru/windows/panel-upravleniya-nvidia
- https://remontcompa.ru/1267-nastroyka-videokarty-nvidia-dlya-igr.html
- https://alpinefile.ru/nvidia-forceware.html
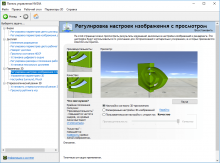

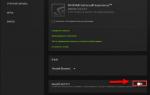 Оптимизация игр Nvidia Geforce Experience настройка параметров
Оптимизация игр Nvidia Geforce Experience настройка параметров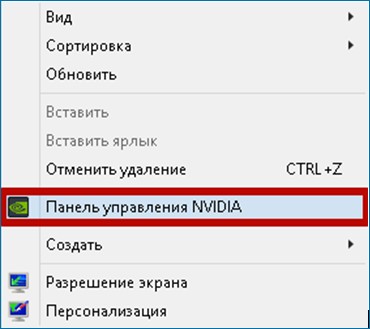
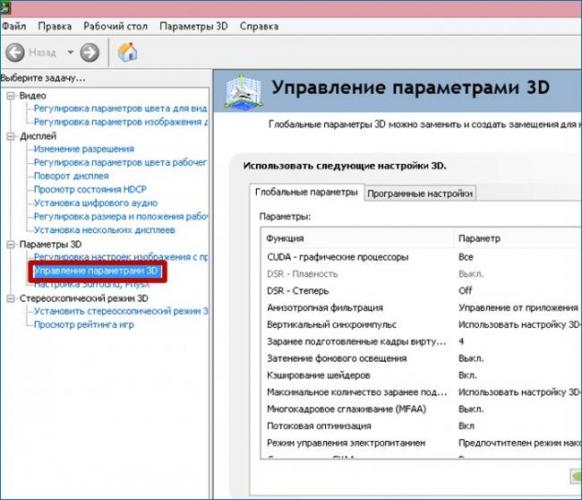
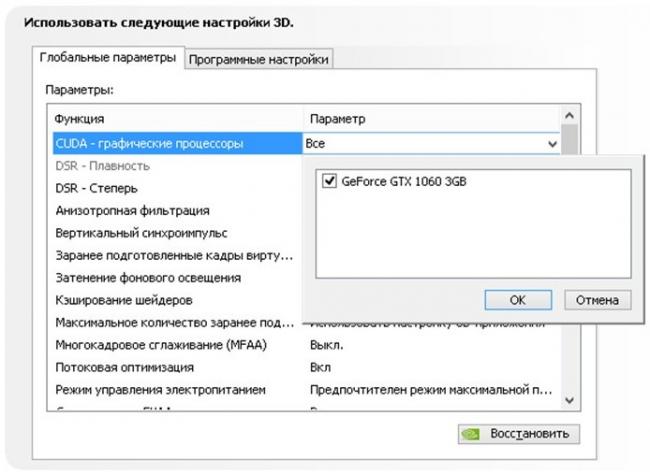
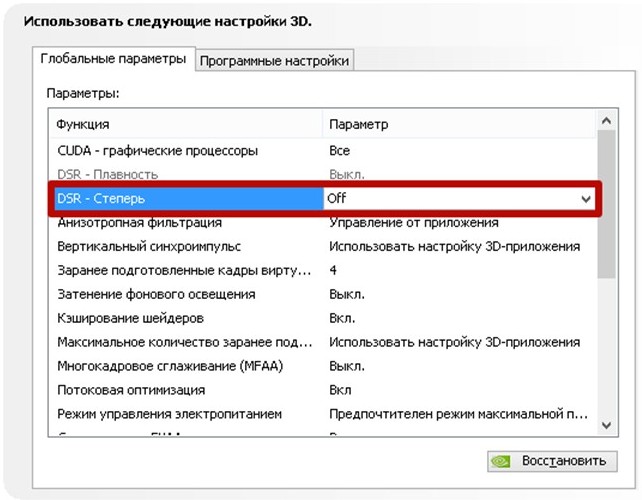
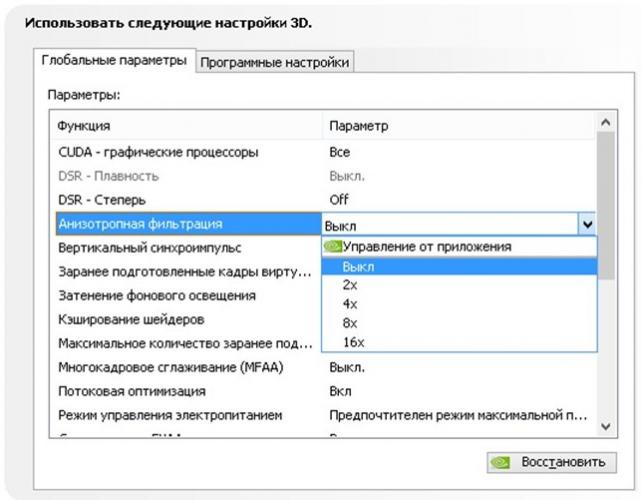
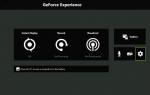 NVIDIA ShadowPlay не записывает или не сохраняет видео. Решение проблемы
NVIDIA ShadowPlay не записывает или не сохраняет видео. Решение проблемы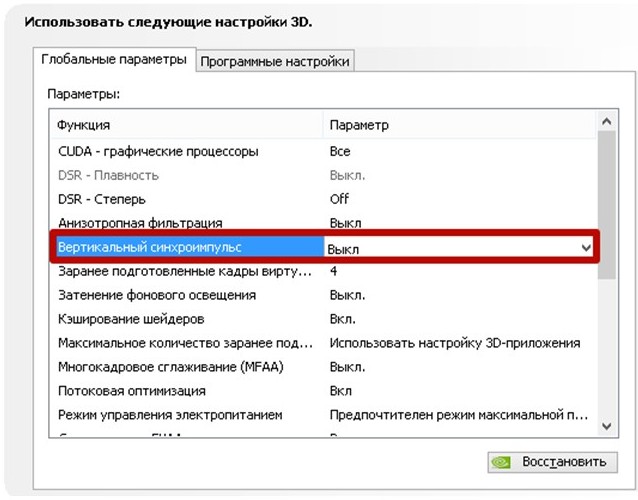
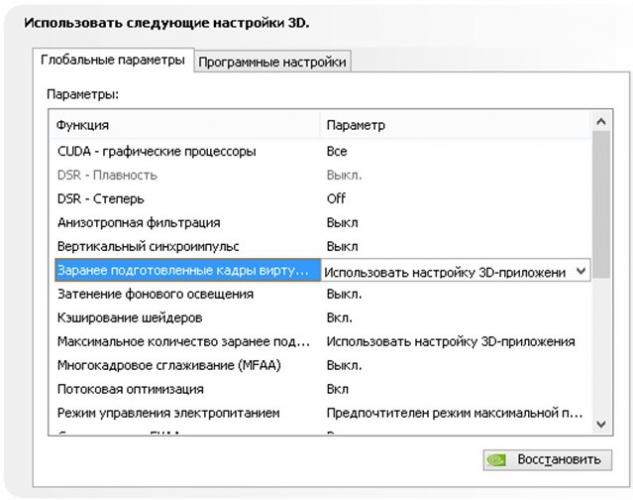
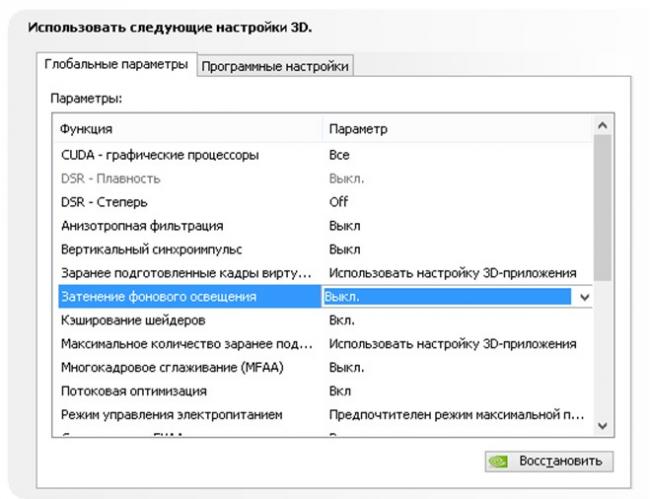
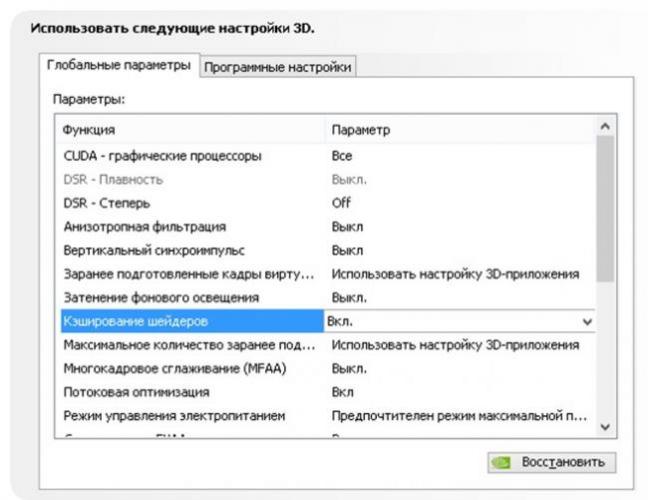
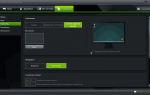 Запись игрового видео и рабочего стола в NVIDIA ShadowPlay
Запись игрового видео и рабочего стола в NVIDIA ShadowPlay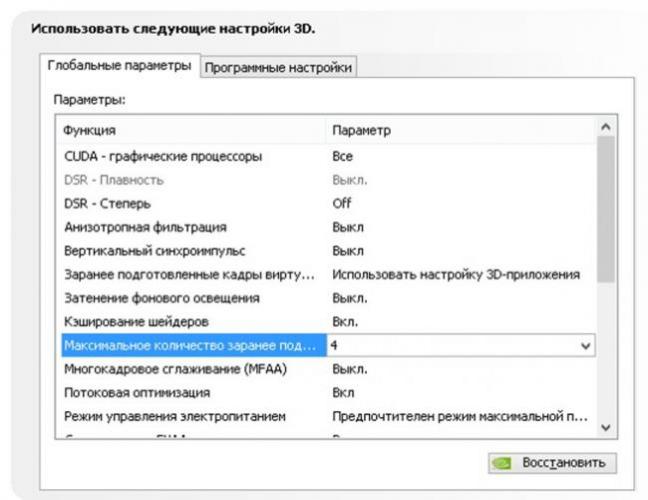
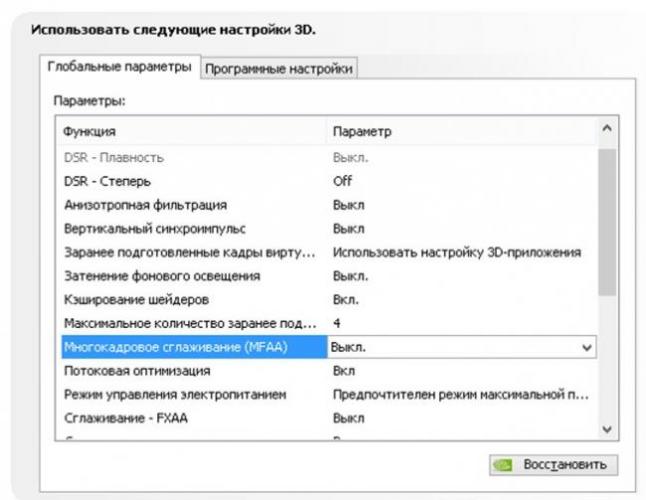
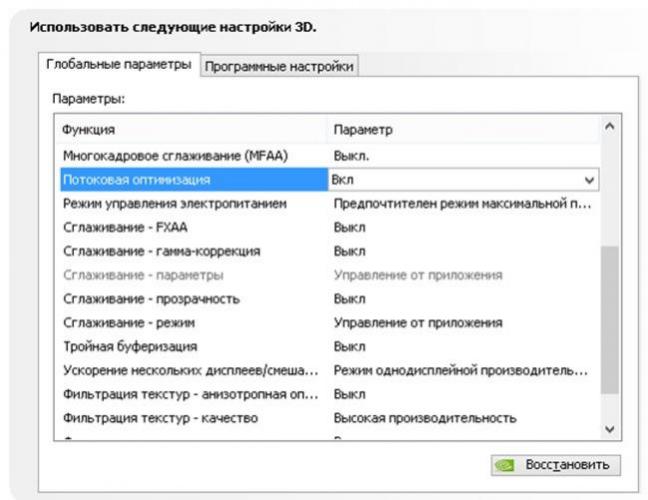
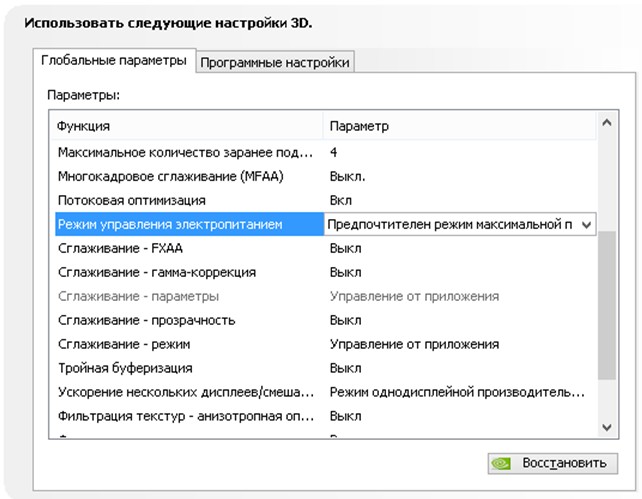
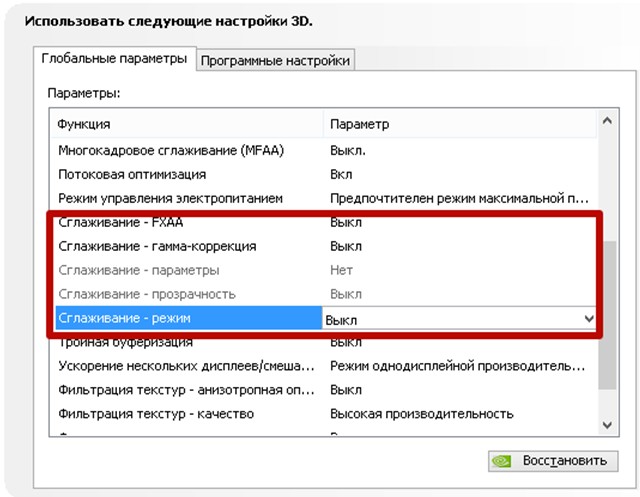
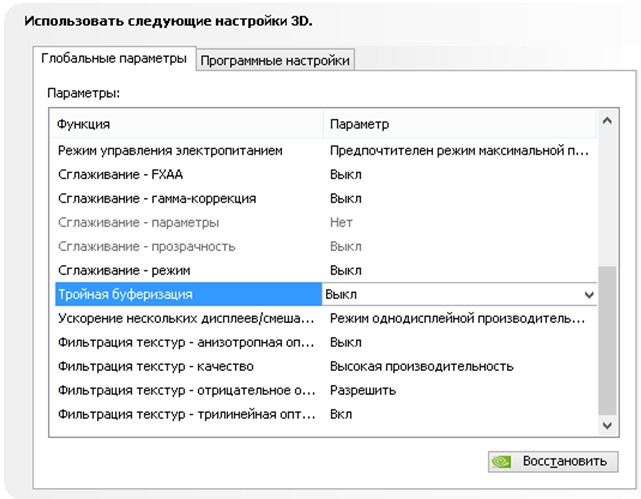



 Настройка NVIDIA для максимальной производительности в играх
Настройка NVIDIA для максимальной производительности в играх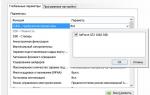 Устраняем сбои при использовании дискретной видеокарты в ноутбуке
Устраняем сбои при использовании дискретной видеокарты в ноутбуке Оптимальные настройки видеокарты Nvidia для игр
Оптимальные настройки видеокарты Nvidia для игр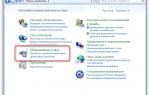 Запускаем Панель управления Nvidia
Запускаем Панель управления Nvidia